Как сделать приглашение в powerpoint
Тема: «Создание пригласительных открыток в программе PowerPoint ».
Класс : 9 класс.
Цель: применение умений и навыков использования инструментов программы PowerPoint для создания пригласительных открыток.
1) Образовательные: расширить кругозор воспитанников, закрепить умения работать с графическими объектами, ознакомить учащихся с правилами изготовления пригласительных открыток.
2) Развивающие: развивать творческие способности, умение работать по плану.
3) Воспитательные: воспитывать интерес к предмету «Информатика», аккуратность, творческий подход, умение работать в группе.
1. Организационный момент
-Здравствуйте, ребята! Сегодня у нас на уроке присутствуют гости, давайте поприветствуем их. (дети поворачиваются к гостям и здороваются) Садитесь! Для того чтобы получить сегодня положительные оценки, вам необходимо на уроке быть внимательными, быстро и дружно работать.
- Сегодня на уроке мы продолжим работать в программе PowerPoint . Тема урока «Создание пригласительных открыток в программе PowerPoint ».
2 . Актуализация знаний.
- Но для начала вспомним, для чего используется программа PowerPoint ? (для создания презентаций)
- Расскажите, какими инструментами мы пользовались при создании презентации? (дизайн, анимация, вставка рисунка, звука, видео)
( Ученики по одному выходят и демонстрируют на доске способы оформления презентации. Вставка рисунка, звука, фильма. Выбор дизайна.)
3. Новая тема.
- Как вы думаете, для чего нужны пригласительные открытки?
(Для того чтобы пригласить гостей на праздник)
(демонстрация пригласительных открыток)
- В наше время неотъемлемой частью любого торжества стали пригласительные открытки. Благодаря им, выражают почтение своим гостям, а гости в свою очередь не перепутают время и место торжества. Таким образом, благодаря такому маленькому дополнению, создается впечатление законченности праздника. Гости настраиваются на нужный лад.
-Какую информацию должна содержать пригласительная открытка?
(Учитель на доске вместе с воспитанниками расписывает схему открытки)
Планирование событий может быть много работы. Многие начинают свою подготовку месяцев вперед только, чтобы гарантировать, что в день самого мероприятия будет идти гладко. Со всеми препаратами и расходы, создавая свой собственный приглашение может позволить вам сэкономить деньги.
PowerPoint Шаблоны для Создание Сезонное приглашения
Через шаблоны, которые мы покажем вам в этом посте, вы можете создавать свои собственные красивые, интересные и профессионально разработанные шаблоны для каждого сезона в кратчайшие сроки, и даже больше, чем половина цены. Вы можете создавать сезонные приглашения празднование события или даже презентации с использованием сезонных шаблонов, перечисленных ниже.

Весна Тематические Приглашения
Вы можете создать весенние приглашения в PowerPoint, используя множество слайдов, приведенных в этой анимированной Шаблон PowerPoint. Вы можете посмотреть более подробную информацию об этом шаблоне с демо-видео, перейдя в нашем обзоре Animated Spring Time Шаблон PowerPoint.
Перейти к анимационного Spring анимационного PowerPoint Шаблон

Лето Тематические Приглашения
Самое забавное, заполненные события, скорее всего, состоится летом, поэтому вам нужен яркий шаблон, чтобы помочь вам сделать приглашения, которые соответствуют величию события. Вот почему вы должны использовать здесь лето Шаблон PowerPoint.
Перейти к Анимированные здесь лето Шаблон PowerPoint

Осень Тематические Приглашения
Этот шаблон еще один красивый, профессионально разработанный шаблон, который носит сезонный характер и идеально подходит для падения. Этот шаблон Аннотация Осенние листья PowerPoint содержит абстрактные конструкции, которые выглядят, как осенние листья. Он имеет теплый, цвета осени на кремовом фоне.
Этот шаблон имеет страницу обложки или название, где вы можете четко поставить свой заголовок события, а также ваше описание события. Следующий слайд имеет границу с той же абстрактной осенние листья. Здесь вы можете поместить больше информации о событиях, таких как местоположение, дата, время и другие детали.
Перейти к загрузке Абстрактные Осенние листья шаблон

Зима Тематические Приглашения
Это простой зимний тематический шаблон, который вы можете использовать для создания связанных зимних приглашений. Тем не менее, для создания приглашений, связанных с Рождеством или Новым годом, увидеть ссылку для шаблонов сезона отпусков, приведенных в конце этого поста.
Перейти к загрузке Winter Шаблон PowerPoint

Хэллоуин, урожай и осень Тематические Приглашения
Падение Flyer шаблона событий для PowerPoint можно легко настроить для создания приглашений. Вы можете объявить о своем осень-тематические мероприятия в этом шаблоне листовка. Он поставляется с графикой и изображениями, которые хорошо сочетается с Вашего мероприятия и содержит цвета осени. Это размещены фото по теме тыкв, воронами, чучел и осенние листья. Это идеально подходит для компаний, общественных и школьных мероприятиях.
Идеально подходит для уборки урожая праздников, Halloween и других событий осени, все, что вам нужно сделать, это ввести в свою собственную информацию и у вас есть флаер событие падения, которое может также служить в качестве приглашения. Заполните шаблон с названием вашего события, описание события, место, дату и время. Этот шаблон для печати и печати готово. Он уже установлен в бумаге буквы размером в книжной ориентации.

Новогодние праздники Тематические Приглашения
Если вы хотите создать праздник приправляют связанных приглашения на Рождество, Новый год или Хануку, то вы должны проверить наш список лучших шаблонов сезона отпусков.
Перейти к празднику Шаблоны PowerPoint сезон

Практически безграничные возможности Word позволяют с его помощью создавать не только сухие документы или сложные таблицы, но и разбавлять их графикой, красивыми текстовыми надписями и другими элементами. Отталкиваясь от такого инструментария, можно с легкостью создать приглашение, используя лишь ворд.
Самый быстрый и удобный способ сделать, с одной стороны, простое, но, с другой, качественное приглашение – воспользоваться шаблонами, которые есть в программе. Для этого нужно перейти на вкладку «Файл» и открыть пункт «Создать». Затем в поле поиска ввести «Приглашение». При этом интернет на устройстве должен быть включен. Нажав на понравившийся шаблон, можно прочесть краткое описание и скачать его для дальнейшей работы.


Текст, заранее введенный в шаблонах, используется исключительно для примеров. Его можно просто переписать, поменять настройки оформления, выбрать другой шрифт и так далее. То же самое касается и графики, которая может присутствовать на этих шаблонах.
Количество шаблонов именно для создания приглашений достаточно велико, поэтому найдется вариант для любого мероприятия и цели.

Но если все-таки нужно создать что-то действительно уникальное, то можно использовать весь потенциал Word.
Следующий вариант является лишь одним из множества возможных для создания качественного и привлекательного приглашения в Ворд.
В первую очередь стоит создать пустой документ, перейдя на «Файл» à «Создать». Затем отправляемся на вкладку «Дизайн». Там можно поставить подложку. Простой, но очень привлекательный инструмент. Используются либо собственные изображения, либо найденные с помощью Bing. Также можно залить страницу сплошным текстом или градиентом. И, наконец, добавить границы. В настройках лишь нужно выбрать стиль оформления, толщину и цвет границ.

Далее можно работать над оформление самого приглашения. В верхнюю часть страницу добавить приветственный баннер. Для этого или найти собственное изображение или на вкладке «Вставка» нажать «Изображения из Интернета», а затем ввести необходимый запрос в поле поиска. То же самое можно будет повторить и в нижней части страницы. После этого идет работа с текстом.

Для наших целей отлично подойдут современные стили WordArt. Их можно найти на вкладке «Вставка» в разделе «Текст». Нажимаем на иконку буквы «А» и выбираем понравившийся стиль. Менее важный текст можно вводить просто так, меняя лишь цвет, начертание или шрифт.

Используя множество других инструментов, можно написать текст в несколько колонок, добавить таблицу, оставить пустое место для заполнения имени от руки и еще многое другое.

Определенный набор шаблонов для создания приглашений есть и в старых версиях Word. Вышеописанная инструкция актуальная для новейших версий программы. Но большая часть действий с аналогичным успехом выполняется и в Ворд 2003. Единственное – не рекомендуется использовать старые стили WordArt. Они значительно устарели и будут портить весь дизайн документа.
Презентация — это отличный способ сделать свой доклад более понятным и интересным публике. Сейчас презентации создают в основном в программе PowerPoint, которая идет в комплекте офисных программ от Microsoft. В этой статье вы можете ознакомиться с небольшой пошаговой инструкцией по созданию презентаций в программе Microsoft PowerPoint. Статья будет актуальна для PowerPoint 2007, 2010, 2013 и 2016.
Шаг 1. Запускаем PowerPoint.
Для того чтобы начать создание презентации, достаточно просто запустить программу PowerPoint. Это можно сделать с помощью ярлыка на рабочем столе.

Если же на вашем рабочем столе нет ярлыка PowerPoint, то вы можете запустить эту программу с помощью поиска в меню «Пуск». Для этого откройте меню «Пуск» и введите в поиск «PowerPoint».
Шаг № 2. Выбираем дизайн будущей презентации.
После того, как PowerPoint запущен можно сразу приступать к созданию презентации. Лучше всего начать с дизайна, для этого перейдите на вкладку «Дизайн». На этой вкладке вы увидите большой список готовых дизайнов презентации. Выберите один из доступных вариантов.




Справа от списка готовых дизайнов, есть кнопки «Цвета», «Шрифты», «Эффекты» и «Стили фона». С помощью этих кнопок можно подогнать выбранный дизайн под ваши требования. Вы можете изменить цвет и шрифт текста, цвет фона презентации, а также добавить дополнительные эффекты.

Если готовых дизайнов вам недостаточно, то вы можете поискать в интернете другие шаблоны для презентаций PowerPoint.
Шаг № 3. Создание слайдов.
После выбора дизайна, можно начинать создавать слайды будущей презентации. Делается это при помощи кнопки «Создать слайд», которая находится на вкладке «Главная». Нажмите на стрелку вниз, под кнопкой «Создать слайд», так чтобы открылось меню с доступными слайдами.

В открывшемся меню вы увидите слайды нескольких типов. Это «Титульный слайд, слайд «Заголовок и объект», слайд «Заголовок раздела», слайд «Два объекта» и т.д. Выберите подходящий вам тип слайда и кликните по нему мышкой. Для примера мы создадим слайд «Заголовок и объект». В результате появится новый слайд с заголовком в верхней части слайда и пустым полем внизу.
Шаг № 4. Заполнение созданных слайдов.
После создания слайда его можно заполнить информацией. Для начала можно изменить заголовок слайда, для этого кликаем два раза мышкой по надписи «Заголовок слайда» и вводим другой текст.

После того, как заголовок введен, можно заполнять пустое поле под заголовком. Если под заголовком должен быть текст, то просто кликаем по пустому полю и вводим нужный текст.

Если же под заголовком должна быть какая-то другая информация, например, видео или картинка, то для этого нужно воспользоваться кнопками, которые находится посередине этого поля. Здесь доступно шесть кнопок для вставки таблиц, диаграмм, рисунков SmartArt, фотографий, картинок из библиотеки PowerPoint и видео.
При создании презентаций в PowerPoint чаще всего вставляют фотографии, поэтому рассмотрим именно этот вариант. Для того чтобы вставить фотографию из файла нужно нажать на кнопку с изображением фотографии. После этого появится окно для выбора фотографии. Выбираем нужную фотографию и нажимаем на кнопку «Вставить».
После этого выбранная вами фотография появится под заголовком слайда.
Таким образом вы создали презентацию PowerPoint из одного слайда. Для того чтобы добавить еще один слайд вернитесь на вкладку «Главная», снова нажмите на кнопку «Создать слайд» и добавьте в презентацию еще один слайд. После этого можно будет заполнить информацией еще один слайд. Повторяйте эту процедуру пока презентация не будет готова.
Шаг № 5. Предварительный просмотр презентации.
Для того чтобы оценить созданную презентацию перейдите на вкладку «Показ слайдов» и нажмите там на кнопку «С начала». После этого презентация откроется на весь экран, и вы сможете увидеть, как это будет выглядит в законченном виде.
Также можно нажать на кнопку «С текущего слайда». В этом случае воспроизведение презентации начнется не с начала, а с того кадра, на котором вы остановились при работе с презентацией.
Шаг № 6. Сохранение презентации.
После того как презентация создана, ее нужно сохранить. Для этого нужно открыть меню «Файл» и выбрать вариант «Сохранить как».
В результате откроется окно для сохранения файла. В этом окне нужно выбрать папку и нажать на кнопку «Сохранить». Таким образом вы получите файл презентации PowerPoint в формате PPTX, который потом можно будет открыть и продолжить создание презентации.
Если ваша презентация уже готова к показу, то ее нужно дополнительно сохранить в другом формате. Для этого нужно точно также использовать меню «Файл – Сохранить как», но перед сохранением изменить формат на «Демонстрация PowerPoint».
После такого сохранения вы получите файл в формате PPSX. Преимуществом данного формата является то, что презентация начинает воспроизводиться сразу после его открытия, при этом интерфейс программы PowerPoint даже не появляется. Но, файлы в формате PPSX нельзя редактировать, поэтому презентацию обязательно нужно сохранять и в формате PPTX и в PPSX.
Мастер-класс «Создание открытки с надписью в программе PowerPoint» с фото.
Автор: Радченкова Тамара Ивановна, учитель начальных классво МКОУ Куйбышевская ООШ Петропавловского района Воронежской области
Описание: Данный мастер класс я адресовала своим коллегам, которые ещё не совсем освоили компьютерную грамотность и желали бы научиться самостоятельно создавать картинки, открытки с надписью, которую они хотели бы разместить на ней. Для молодых коллег, владеющих компьютером в совершенстве, этот мастер-класс покажется скучным. Поэтому я приглашаю на него своих коллег постарше.
Задача: обмен опытом по работе в программе PowerPoin
Цели:
1. Повышать уровень компьютерной грамотности педагогов.
2. Научить создавать открытку с личной подписью.
1. Открывает программу PowerPoint
Слайд №1
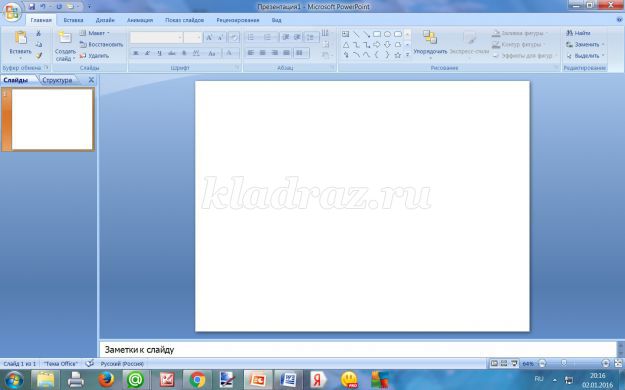
2. Скопировав интересующий вас рисунок, который будет фоном вашей открытки, вызываем контекстное меню, щелкнув правой кнопкой мыши по слайду, откроется окно- Вставить
Слайд №2
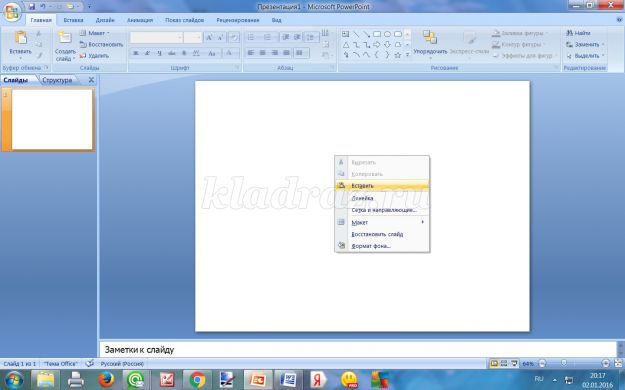

4. Корректируем изображение, подтягивая за концы до нужных размеров.
Слайд №4

5. На панели задач вбираем вкладку- Вставка-Надпись
Слайд№5

6. Щелкнув на слайде, получим окно для вставки текста.
Слайд№6

7. В этом окне делаем интересующую нас надпись. Поскольку сейчас новогодние праздники, я создала вот такую запись.
Слайд№7

8. А сейчас самая интересная работа. Вы начинаете украшать открытку надписью, т.е. редактируете её. Редактировать на сайте мы все научились. Думаю, и здесь это не вызовет никаких осложнений. Выделяем надпись
Слайд№8

9. Выбираем вкладку-Главная-Шрифт. И фантазируем-определяем, каким шрифтом и каким кеглем(размером шрифта) вы хотите оформить свою открытку. Я остановилась на таком варианте
Слайд №9

Я отредактировала надпись, а затем таким же образом отредактировала свою подпись.
10. Теперь позаботимся о цветовом решении нашей надписи. Здесь , рядом, есть окно-Цвет текста. Выделив нужную надпись, изменяем её цвет. Я это сделала так
Слайд №10
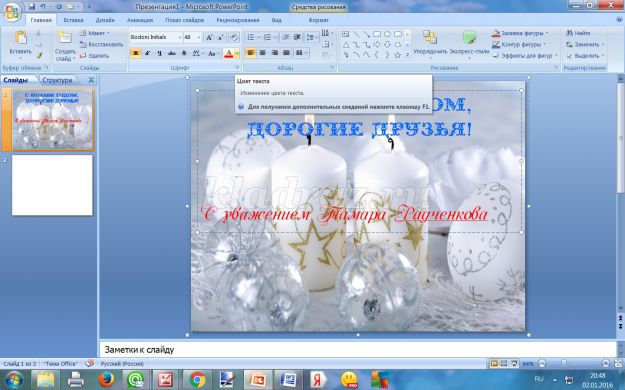
11. Теперь созданную надпись и фон открытки необходимо сгруппировать. Для этого на слайде правой кнопкой мыши вызываем контекстное меню, выбираем вкладку-Группировать-Группировать
Слайд №11

12. Теперь выделяем весь слайд, нажав левой кнопкой мыши, вызываем контекстное меню и щелкаем –Сохранить как рисунок,
Слайд №12

13. Выбираем место, где хотим сохранить открытку. Я сохранила на Рабочем столе.
Слайд №13
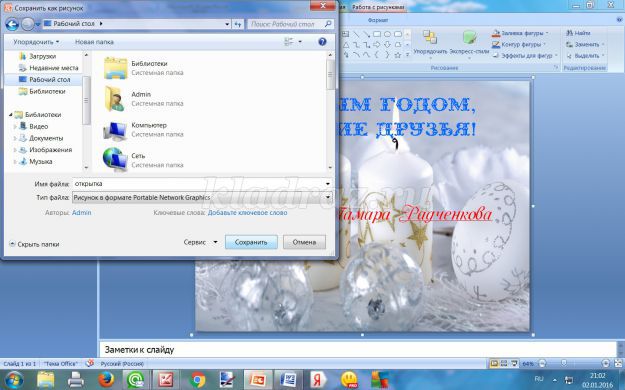
Закрываем программу PowerPoin, открываем Рабочий стол. Теперь отправляем открытку тому, кого мы хотели бы поздравить.
Вот такая она получилась
Слайд №14



Дизайн вашей открытки полностью зависит от вас. Дерзайте, творите. Творческих вам успехов.
С Новым годом, дорогие коллеги. Надеюсь, я хоть немножечко научила вас создавать свои собственные открытки. Рада буду, если Вы пришлете их мне. С уважением Тамара Радченкова.
Чтобы аккуратно расположить элементы в презентации PowerPoint и не тратить время на их добавление вручную, используйте шаблон (файл POTX). Это ускорит создание презентации.
Место для хранения шаблона
Шаблон, который вы сами создали или получили из другого источника, нужно сохранить в правильном расположении, чтобы его можно было легко применить к презентации.
Замените <имя пользователя> вашим именем пользователя на этом компьютере.
Подтвердите расположение шаблона в Office
Выберите Файл > Параметры > Сохранить.
В разделе Сохранение презентаций укажите в поле Расположение личных шаблонов по умолчанию расположение, приведенное выше и подходящее для вашей операционной системы Windows.
Применение шаблона
В PowerPoint откройте вкладку Файл и выберите команду Создать.
Выполните одно из указанных ниже действий.
Введите ключевое слово или фразу в поле Поиск шаблонов и тем в Интернете и нажмите клавишу ВВОД.

Совет: PowerPoint скачает шаблон, и вы сможете приступить к работе над презентацией.
Щелкните ссылку Рекомендуемые и выберите необходимый шаблон.
Щелкните ссылку Личные и выберите один из созданных вами шаблонов.
Выбрав подходящий шаблон, щелкните его, чтобы просмотреть подробные сведения о нем, и нажмите кнопку Создать.

Важно: Office 2010 больше не поддерживается. Перейдите на Microsoft 365, чтобы работать удаленно с любого устройства и продолжать получать поддержку.
Место для хранения шаблона
Шаблон, который вы сами создали или получили из другого источника, нужно сохранить в правильном расположении, чтобы его можно было легко применить к презентации.
Применение шаблона
В PowerPoint откройте вкладку Файл и выберите команду Создать.
В группе Доступные шаблоны и темы выполните одно из указанных ниже действий.
Чтобы повторно использовать шаблон, выберите пункт Последние шаблоны.
Чтобы использовать уже установленный на локальном диске шаблон, щелкните пункт Мои шаблоны, выберите необходимый шаблон и затем нажмите ОК.
Выбрав подходящий шаблон, щелкните его, чтобы просмотреть подробные сведения о нем, и нажмите кнопку Создать.
Что такое шаблон PowerPoint?
Шаблон PowerPoint — это прообраз слайда или группы слайдов, сохраненный в файле POTX. Шаблоны могут включать макеты, цвета, шрифты, эффекты, стили фона и даже содержимое.
Слайды с содержимым
Отчеты о расходах
Заказы на покупку
Табели учета рабочего времени
Шаблон может включать следующие элементы:
1. Содержимое, которое относится к теме шаблона, например надписи Почетная грамота, Футбол.
2. Форматирование фона, например рисунки, текстура, градиентная или сплошная заливка и прозрачность. В этом примере используется сплошная заливка фона светло-синим цветом и изображение футбольного мяча.
3. Цвета, шрифты, эффекты (объемные эффекты, линии, заливки, тени и т. д.) и элементы оформления темы (например, цвет и градиент в слове "Футбол").
4. Текстовые заполнители, в которые пользователи могут вводить уникальные сведения. Примеры на изображении выше: имя игрока, имя тренера, дата вручения и любые переменные, например год.
Читайте также:


