Как сделать превью в after effects
Войти
Авторизуясь в LiveJournal с помощью стороннего сервиса вы принимаете условия Пользовательского соглашения LiveJournal
Уроки, обзоры и размышления об продуктах Adobe, и не только
Экономия времени с Прокси и Пререндерингом в After Effects
Некоторые эффекты, плагины или фильтры в After Effects выглядят потрясающе, но процесс их рендеринга для превью экрана занимает очень много времени. Причем, это отмечается даже на самых мощных машинах. Чтобы ускорить этот процесс в программе Афтер Эффектс предусмотрено несколько несложных приёмов.
Первый называется Proxy (Прокси). Суть его состоит в том, что на время редактирования видео элементы, рендеринг которых занимает кучу времени и нагружает систему, временно заменяются либо видеороликами низкого качества, либо вовсе статическими изображениями. Для начала, чтобы быстро найти слой или композицию в файловом менеджере АЕ, кликните на нём правой кнопкой и выберите Reveal Layer Source in Project. Затем уже там, слева, кликните на найденном файле правой клавишей мыши и выберите Create Proxy. Далее, из выползающего меню, можно выбрать какой именно это будет тип прокси - видео низкого разрешения (рендеринг которого не занимает времени абсолютно) или просто картинка. Далее внизу появится меню рендеринга прокси, в котором можно выбрать качество нашего прокси. Далее нажминаете Render и ждёте, пока ваш прокси зарендерится. Включать или выключать использование прокси можно в том же файловом менеджере. Напротив новосозданного файла, с левой стороны, будет находитсья белый квадратик, кликая на котором можно соответственно управлять использованием прокси. При общем рендеринге, в настройках качества, также можно включить или отключить использование прокси. Лично просто я не вижу смысла его включать (зачем нужен прокси на готовом видео, ведь его основная цель - уменьшить время затраты на создание привью), и всегда рендерю в Best Settings, где оно по умолчанию отключено.
Ну, и пару слов о такой вещи, как Prerendering (Пререндеринг) в After Effects. Думаю, вы все прекрасно знаете, что можно объединить несколько слоёв в одну композицию для более удобной работы. Но независимо от того, находятся ли эти слои отдельно либо связаны вместе, время на их превью будет уходить достаточно много. Чтобы сократить время на их рендеринг, можно создать так называемый Пререндеринг - видеофайл, который будет временно заменить эти слои во время работы с видео. Его достаточно зарендерить всего лишь один раз, после чего время на его загрузку значительно сократится. Чтобы сделать это, выберите нужную композицию и нажмите Composition > Prerender. Далее на нижней панельке появится уже привыная менюшка рендеринга, где можно, выставив качество, нажать на заветную кнопочку Render. В результате вместо композиции появится полученный видеофайл, загружаться в превью который будет в разы быстрее - поскольку программе не придётся каждый раз просчитывать наложенные на слои эффекты.
Вот так, при помощи несложных приёмов можно ускорить свою работу в Adobe After Effects.
---
Если вы хотите порадовать своих родных и близких, сделайте им развлечение в подарок. Сайт по ссылке предлагает самые удивительные виды развлечений в наши дни - от прыжка с парашютом и полёта в аэротрубе до визита на рейтинг женской красоты в качестве VIP-гостя.
Шаблоны для Adobe After Effects - это отличный способ автоматизировать рабочий процесс и добавить креативности в свой набор навыков. Проверьте более 100 лучших веб-шаблонов After Effects ниже.
Поскольку популярность After Effects возросла, то же касается использования шаблонов для улучшения проектов видео. Поскольку After Affects - неразрушающий редактор видео и анимации, вы можете легко опробовать все типы шаблонов, не повреждая исходные файлы проекта. Это как никогда облегчает эксперименты с применением эффектов и чередованием анимации в ваших видео.



Шаблоны After Effects премиум-класса
Если вы ищете продукцию коммерческого качества и спешите получить профессиональное решение, то выберите один из affordable Adobe After Effects Templates, доступных для покупки на VideoHive. Вот несколько лучших:
1. Minimal Titles
30 анимированных титров и более низких терций, которые дадут вашему проекту обтекаемую эстетику.
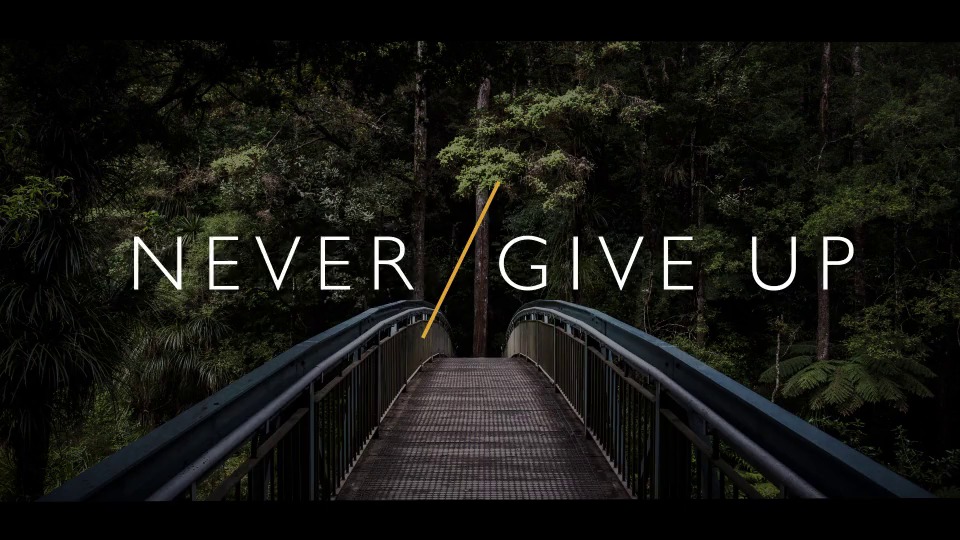
2. Flat Graphics Event Opener
Крутой, современный инструмент для конференций и совещаний, этот утончённый шаблон с on-trend плоской графикой добавит блеска вашему событию.

3. Classic Frame Opener
Простая анимация кадра, блики и слайд-графика придадут вашему проекту чистое, успокаивающее изображение.

4. Glitch Distortion Titles
Эффекты глюков. Современный подход к глюкам с тонким эффектом искажения добавит цифровой драмы в ваш проект.

5. Geometric Distortion Opener
Добавьте эффект с этим красивым геометрически-вдохновенным opener ; искажения глюков, жирная анимированная графика и чёрно-белая эстетика.

6. Urban Grit Showreel
Яркий, но резкий, этот универсальный пакет для вас. Используйте энергию городской среды с эффектами glitch, загрязнением объектива и современной эстетикой.
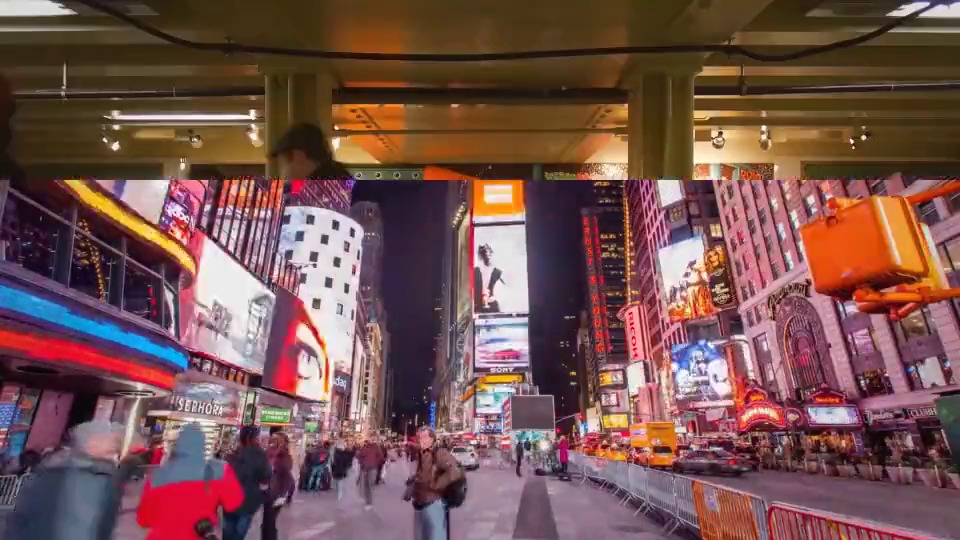
7. Two-In-One Logo Reveal
Два открывателя в одном! Создайте напряжение в стиле комиксов или захватите весёлого, приподнятого возбуждения с открывателем «любви».
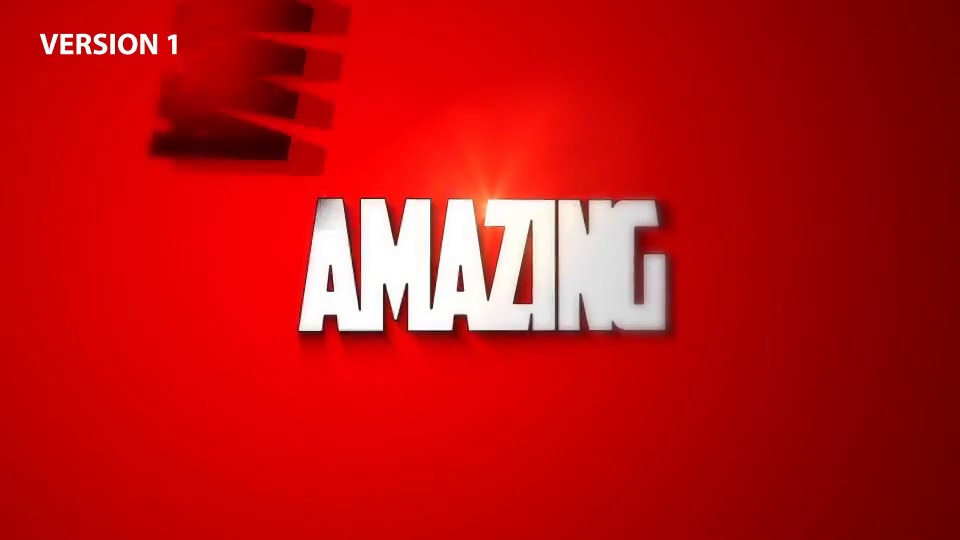
8. Golden Burnish Intro
Эта обработка с эффектом частиц добавит мерцание и текстуру вашему логотипу, анимацию и последовательность заголовков.

9. Kaleidoscope Effects
Эффекты калейдоскопа и регулируемые настройки стекла, такие как размытие, хроматические аберрации и загрязнение, создают забавные, модные визуальные эффекты.
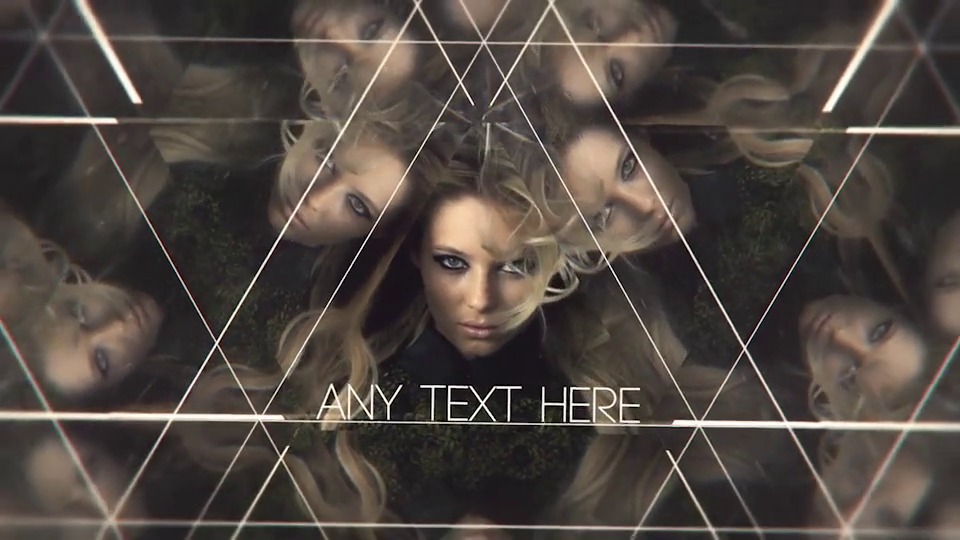
10. Upbeat Transitions Pack
Чистая графика со смелыми геометрическими заставками создает свежий визуальный эффект в этом пакете переходов. Звуки перехода включены для дополнительного эффекта.

11. Parallax Opener
Создайте драму с эффектами параллакса. Загрязнение объектива, лёгкие блики и царапины на пленке добавляют естественную глубину в ваш проект.

12. Bright and Beautiful Logo Reveal
Этот красивый логотип показывает танцующую графику и стилизованные световые блики - идеальный инструмент для создания вашего бренда.

13. Modern Opener With a Softer Touch
С матовым стеклом, лёгкими эффектами бликов и спокойным ощущением, этот opener идеально подходит для любого проекта, требующего лёгкости.

Свободные шаблоны для Adobe After Affects
Это список свободных ресурсов от Logan Kenesis (AEBuster), Hamo Studio, dehannb, Motion Stacks, Sven Van Lathem (Motion & Design), Ruanak Chhabra (Editing Corp), и RocketStock. Обратите внимание, что файлы, на которые ссылаются здесь, размещаются их авторами и по этой причине могут не быть доступны всё время. Кроме того, некоторые из этих бесплатных шаблонов требуют Trapcode Particular (от Red Giant) или других подключаемых модулей.
Type-O-Matic: "TYPE-O-MATIC - инструмент анимации After Effects CS5 для дизайнеров и кинографов, разработанный Hamo Studio. Controller, Masked и Unfold. Три различных способа создания простой, быстрой и настраиваемой ленты анимации. "

Если программа у вас уже установлена на русском - лучше переустановить на английскую версию, предварительно сменив язык After Effects в настройках Creative Cloud. Просто сменить язык недостаточно, часть программы останется на русском и это может запутать.
С чего начать изучение After Effects?
Всем начинающим рекомендуем этот урок. За 10 минут автор познакомит вас с интерфейсом, базовыми инструментами и доступным языком объяснит, как анимировать в After Effects.
Вы научитесь импортировать файлы, работать со слоями и эффектами, соберёте свою первую композицию и узнаете, как превратить её в готовый ролик.
Самый быстрый и понятный урок по After Effects для начинающих:
Для чего нужен After Effects?
В After Effects вы можете создавать анимированную графику, презентации или слайдшоу, накладывать спецэффекты на видео и многое другое.
Если вы знакомы с Photoshop или Illustrator - вы легко поймёте и логику Ae, тут те же слои, стили и эффекты, но в Ae вы приводите всё это в движение.
After Effects особенно удобен для моушн-дизайна. Взгляните, какие эффектные ролики моушн-дизайнеры создают с его помощью:
Важно понимать, что After Effects - это не программа для видеомонтажа, у неё другая логика. Вам будет неудобно нарезать снятое видео на клипы, склеивать их в другом порядке и накладывать звуковые эффекты.
Заинтересовались изучением After Effects? Ниже мы собрали ресурсы с интересными уроками After Effects для начинающих.
Уроки After Effects для начинающих
Как только вы освоили основные инструменты Ae, можете переходить к более интересным вещам.
На YouTube есть бесплатные видеокурсы After Effects на русском:
1. Фишки и лайфхаки After Effects
В этом мини-курсе автор познакомит вас с полезными фишками работы в After Effects, которые будут необходимы в работе. Курс состоит из 6 уроков по 10 минут, наполненных ценными знаниями:
Отличный курс для новичков, 40 уроков длительностью до 5 минут. Никакой воды, удобный формат, начнёте с изучения интерфейса и последовательно изучите все нужные инструменты:
Легендарная серия из 25 уроков по After Effects, с простой и увлекательной подачей.
Вместе с автором вы изучите After Effects с нуля. Освоите кучу полезных инструментов и техник анимации, соберёте несколько композиций и создадите эффектный ролик, идя от простого к сложному:
Уроки After Effects на английском
Обязательно загляните на популярные каналы по After Effects на английском языке. Ниже мы привели плейлисты известных авторов на YouTube.
Лучшие англоязычные уроки по After Effects самой разной сложности. Автор учит крутейшим техникам, к тому же обладает недурным чувством юмора и харизмой.
Многие начинали именно с Video Copilot, и даже мы. На любом этапе обучения - обязательно к ознакомлению, уроки очень увлекательные:
Крутой автор, живая подача, интересные техники. Научитесь создавать профессиональные титры, графику или переходы для ваших видео:
Если вас заинтересовал моушн-дизайн в Ae - зацените этот 2-часовой курс по его основам на примере стильной и несложной анимации текста:
Ещё один канал с кучей уроков по After Effects, автор разбирает много полезных фишек и даёт ответы на часто задаваемые вопросы новичков:
В этой инструкции мы познакомимся с созданием и настройкой новой композиции, добавим логотип и сделаем несколько дополнительных эффектов.
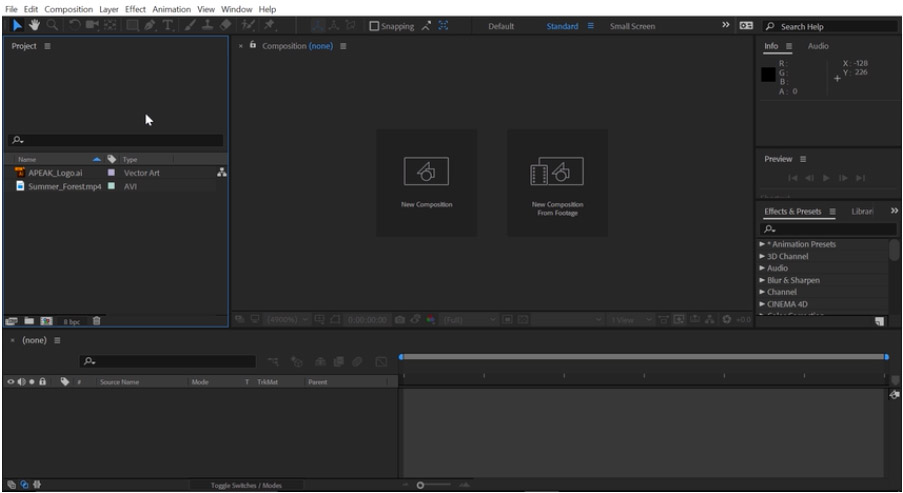
Чтобы создать свой первый проект в After Effects вам нужно сделать свою композицию. Композиция-это контейнер, в котором можно разместить несколько файлов вместе слоями, чтобы создать тот самый составной файл. Слои могут состоять из разнообразных файлов (музыка, видео, графика и др.)
Чтобы стало более понятно, давайте пройдем поэтапно путь создания нашей первой композиции.
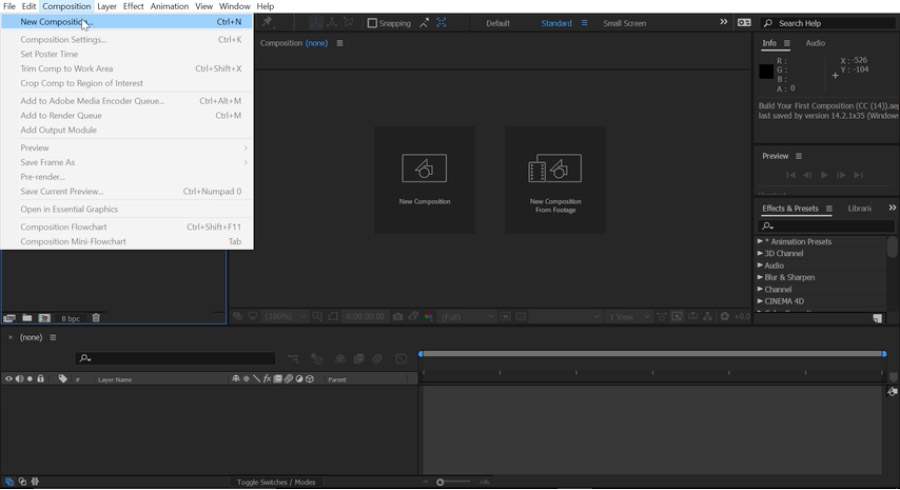
Существует два основных способа создания композиций в After Effects. Первый способ — это перейти в меню Composition (композиция) в строке меню, в верхнем левом углу и выбрать New Composition (новая композиция).
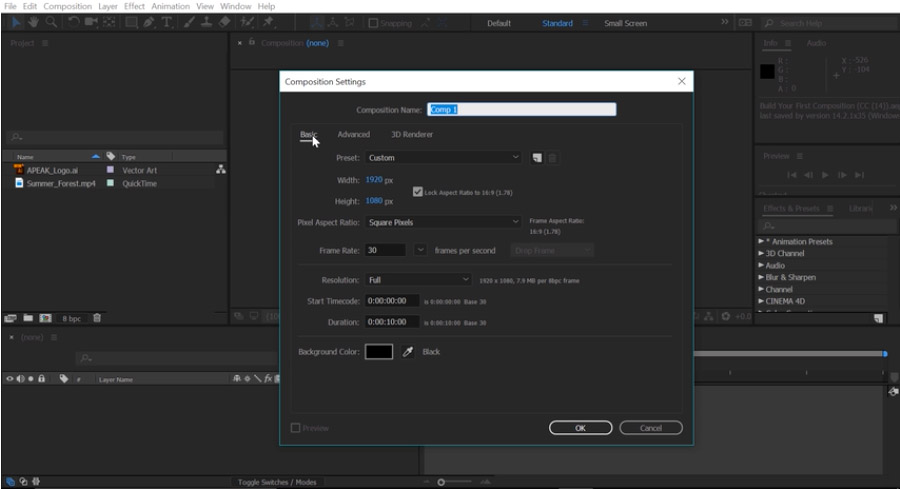
В разделе Basic settings (базовые настройки) в самом верху вы можете придумать и прописать название вашей композиции, например Comp 1 как на картинке. Затем выберете выпадающий список раздела Present (предустановка).
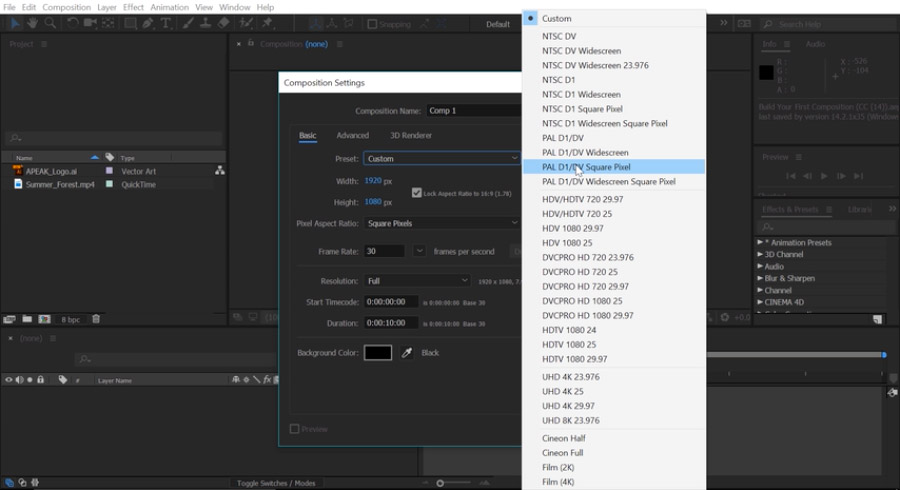
Здесь вы можете выбрать любое разрешение и частоту кадров, с которой вы хотели бы работать. Вы также можете задать свою персональную частоту кадров в разделе Frame Rate, по умолчанию тут 30 fps. Другими словами, задать сколько кадров будет воспроизводиться каждую секунду. Вы можете установить продолжительность проекта в разделе Duration. По умолчанию стоит 0 часов, 00 минут, 10 секунд, на основе частоты 30 fps. Вы также можете установить цвет фона в разделе Background Color. Если вы не хотите использовать данные настройки композиции, просто нажмите кнопку Cancel и закройте окно. Чтобы создать композицию, которая будет точно соответствовать вашим видеоматериалам, нажмете один раз на видеозапись в панели проекта.
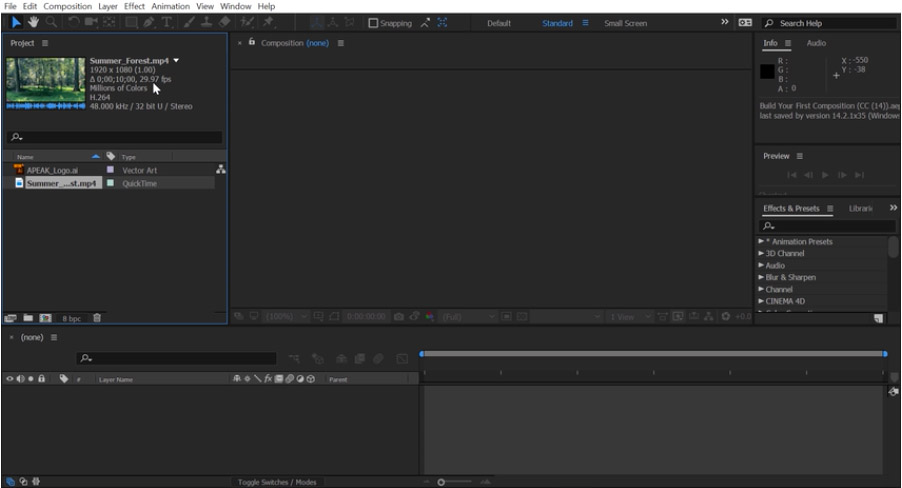
Обратите внимание, мы видим, что видео имеет разрешение 1920 x 1080, длинной 0 часов; 00 минут; 10 секунд; с частотой кадров 29.97 fps. Чтобы создать композицию из этого видеоматериала, нажмите на видеоматериал и перетащите его вниз к кнопке Composition (композиция) и все ваша композиция была создана и видеофайл был добавлен на Timeline (шкалу времени).
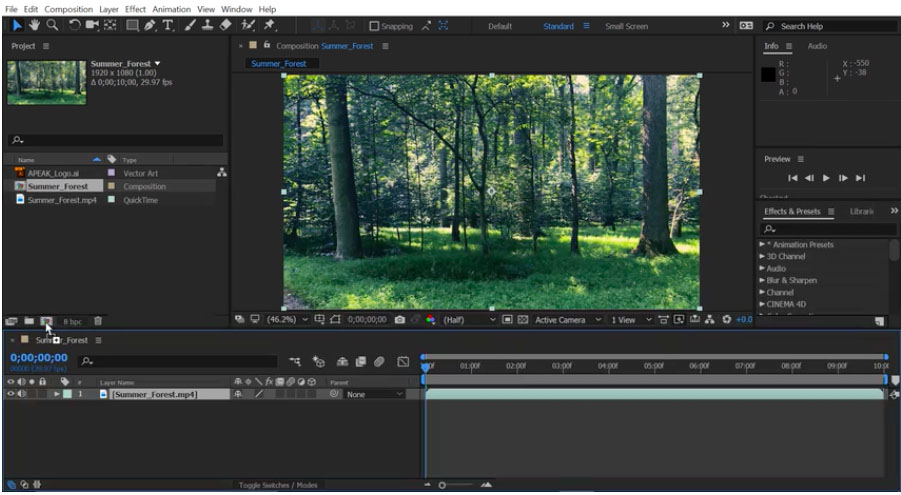
Как добавить логотип в After Effects.
Давайте также добавим наш логотип на Timeline. На панели проекта выберете логотип одним нажатием и перенесите его вниз на Timeline. Обратите внимание, когда вы переносите его через слои то, появляется синяя подсветка показывающая, где именно разместить этот элемент. Давайте поместим его выше первого уровня на Timeline.
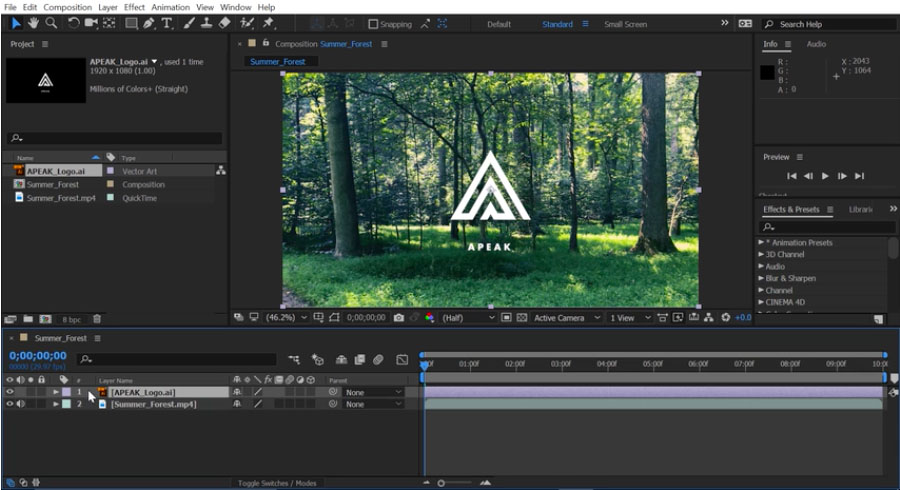
Итак, в нашей композиции появился логотип, давайте теперь изменим время, когда он будет появляться. Убедитесь, что выбран первый слой, а затем перейдите в правую часть Timeline. Тут вы можете изменять положение слоев во времени с помощью индикатора текущего времени, в виде синей вертикальной полоски. Ее можно перемещать, если нажать и удерживать в верхней части. Давайте переместим индикатор до второй секунды на Timeline. Вы можете определить время в верхнем левом углу с указателем времени.

Теперь, чтобы сдвинуть этот слой на временной шкале, вы можете нажать и удерживая кнопку в любом месте этого слоя, перетащить его ко второй секунде. Обратите внимание, что длительность этого слоя не меняется, только место начала и конца. Теперь давайте отменим это действие, нажмите Ctrl + Z на windows или Comand + Z на Mac, чтобы отменить этот последний слайд.
Например, вместо того чтобы скользить по слою, вы захотите обрезать слой в точке. Давайте наведем курсор на точку In, которая находится в левой части слоя пока мышь не превратится в значок с двойной стрелкой, затем нажмите и перетащите, но при этом удерживаете нажатой клавишу Shift. В таком случае вы обрежете начало слоя до второй секунды, и он будет заканчиваться вместе со вторым слоем, и не будет длиннее его. Эта функция называется Trimming (обрезкой).
Иногда, когда вы работаете над композициями, вам нужно изменить настройки композиции, например, увеличив длину композиции и сделать ее длиною в пять секунд.
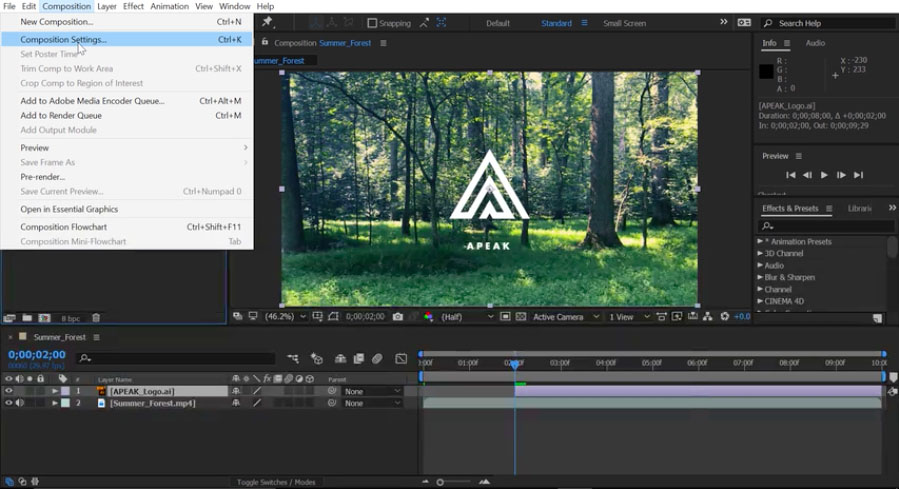
Выберете композицию на панели проекта, нажав на нее один раз, затем перейдите в Composition (меню композиции) и выберете Composition Settings (настройки композиции).
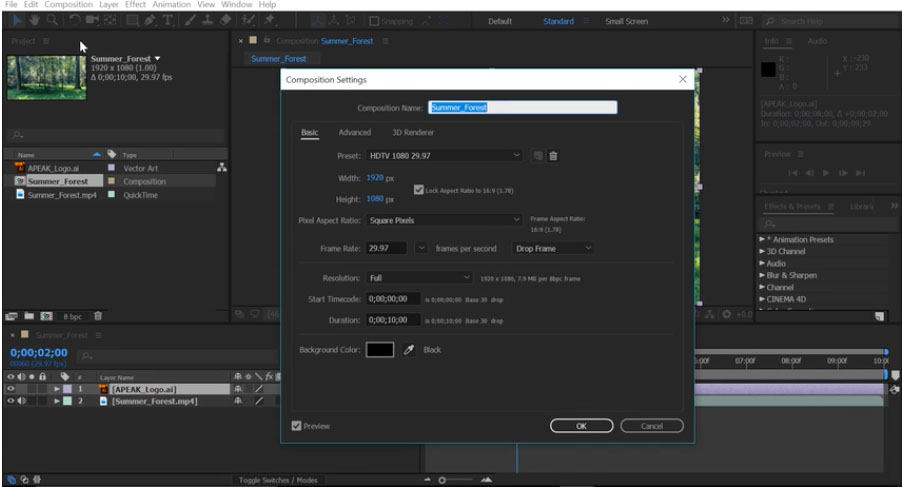
В новом окне в разделе Duration (продолжительность) удалите все цифры и измените их на 500. Когда вы нажмете кнопку ОК, обратите внимание, что временная шкала теперь намного короче, она составляет всего 5 секунд.
Меняем цвет логотипа.
Когда я смотрю на этот логотип, его довольно трудно прочитать на заднем плане. Итак, я хотел бы добавить цветную добавку поверх этого видео-слоя. Для этого я создам новый solid layer (сплошной слой).
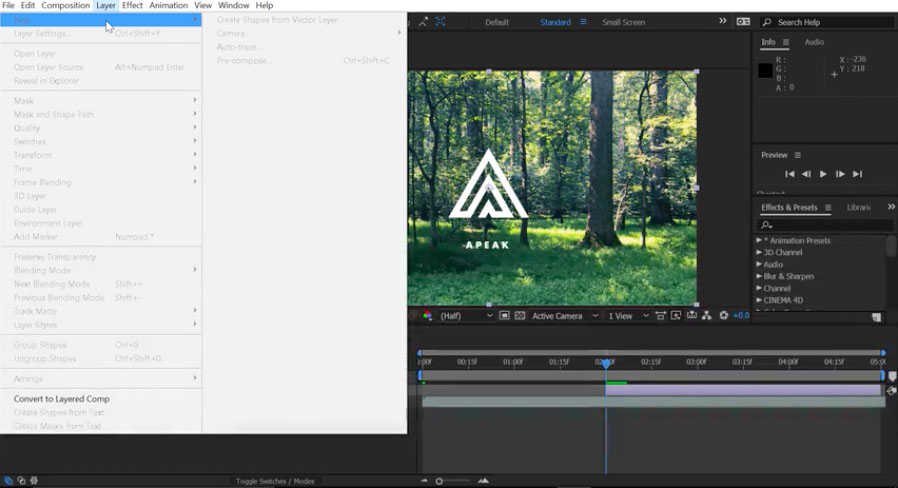
Давайте перейдем к строке меню, выберем Layer (слой) и заметьте все пункты меню не активны, вы не можете ничего выбрать, если у вас выбрана не та активная панель. В нашем примере активна project panel (панель проекта).
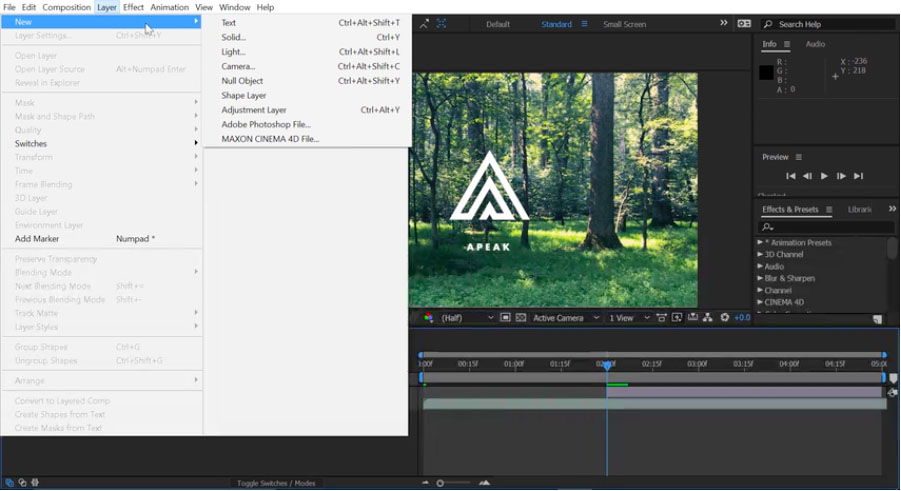
Нужно выбрать активной Timeline, кликнув по ней один раз. Теперь если перейти в меню Leyer (слои), то можно выбрать New (новый) и затем выбрать Solid (пустой слой).
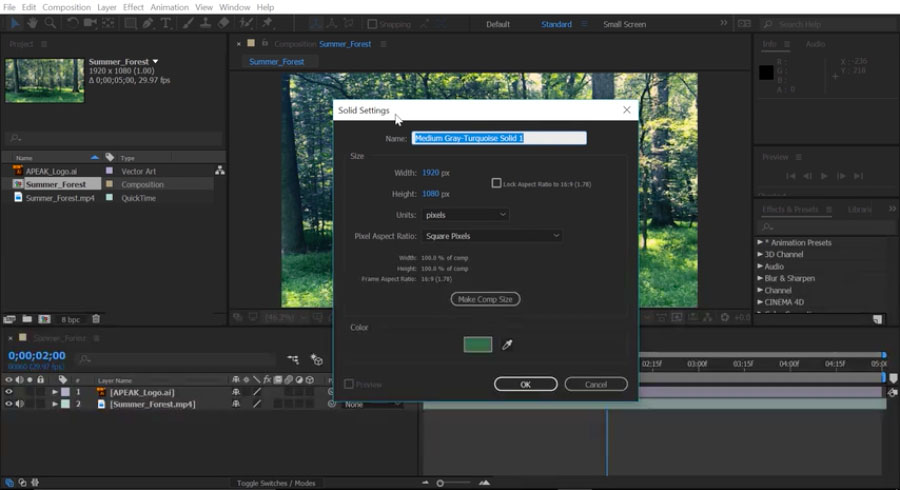
В окне Solid Settings (настройки пустого слоя) выберете Make Comp Size (размер композиции) а затем нажмите на пипетку, чтобы выбрать цвет из композиции. Давайте выберем зеленый и назовем его Green в окне с названием. После этого нажмите кнопку OK. Новый слой с зеленым фоном полностью перекрыл логотип и видео.
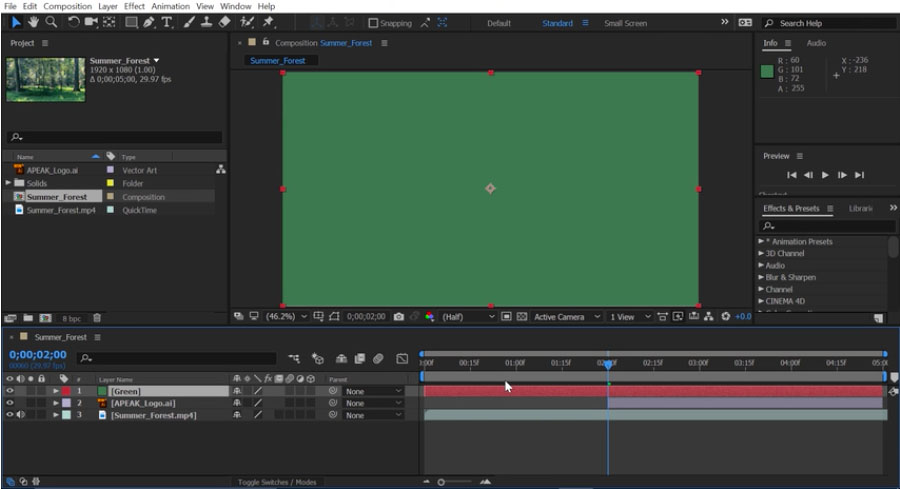
Давайте переместим это по вертикали на Timeline (временной шкале), нажав на слой и перетащив его под наш логотип.
Теперь давайте снизим непрозрачность слоя с зеленым фоном. Вместо того, чтобы это было 100% непрозрачно, мы немного снизим непрозрачность.
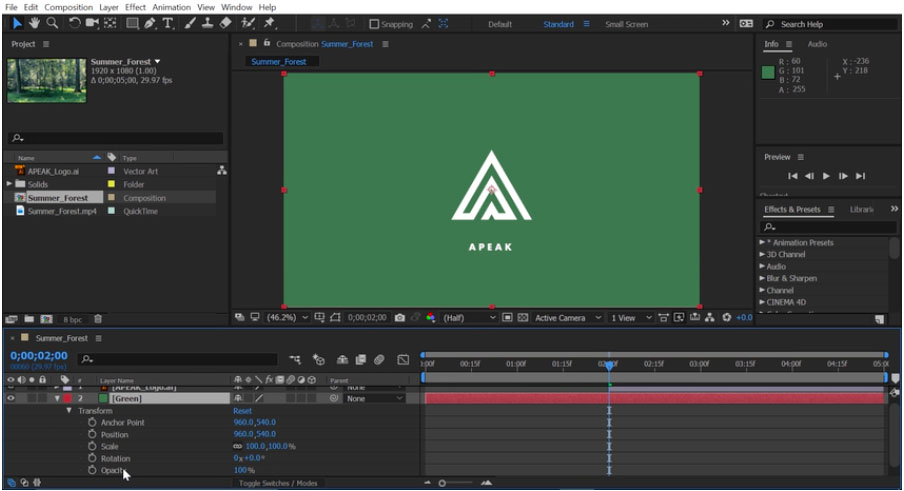
Итак, выбираем второй слой, который у нас Green, нажав на треугольник, откроются параметры слоя, затем можно открыть Transform options (параметры преобразования).
Здесь внизу у меня есть варианты для непрозрачности. Давайте изменим этот параметр с 100% до 80% и нажмите клавишу Enter на клавиатуре.
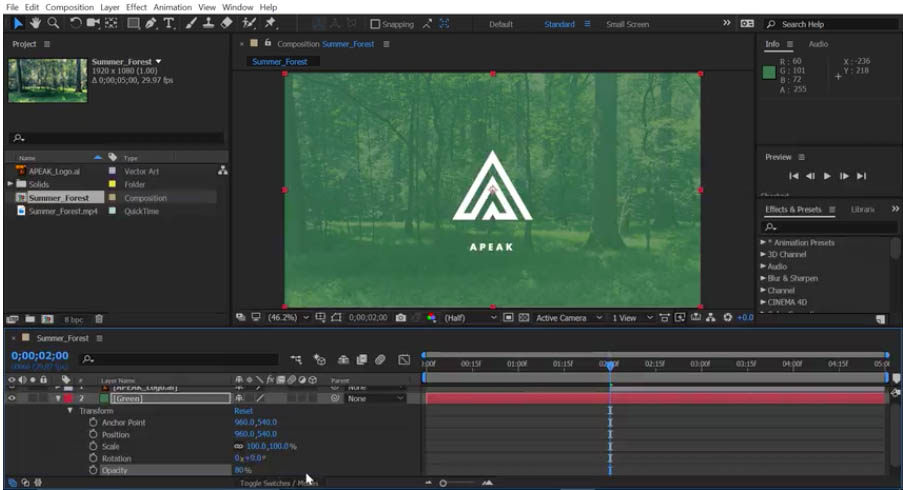
Композиции поддерживают множество различных видов слоев. В этой композиции мы имеем видео-слой в самом низу, который был импортирован в проект, зеленый слой, которой мы создавали в After Effects, и файл логотипа, который мы импортировали в наш проект.
Курсы After Effects в школе ArtWork - это очные занятия с лучшими преподователями. Обучение с нуля до самостоятельного проекта.
Читайте также:


