Как сделать предварительный просмотр в ворде
Как сделать (включить) предварительный просмотр документа в разных версиях Ворд (Word)?
Можно ли открыть окно предварительного просмотра с помощью специальной комбинации клавиш?
Я часто, когда наберу текст, просматриваю его в "предварительном просмотре", чтобы увидеть как текст будет выглядеть в распечатанном виде. А просмотреть документ в Ворде на "предварительном просмотре" можно так: заходим в "Файл", затем нажимаем на "Печать" и видим нашу страницу, или пролистав, видим все набранные страницы. Но можно предварительно просматривать документ в Ворде, если вынести на верхнюю панель "иконку " - "предварительный просмотр". А сделать это можно так - нажать на верхней панели стрелочку "Настроить панель быстрого доступа", а уже там выбрать и поставить галочку у такого параметра - "Просмотр и печать". Готово.
В разных версиях предварительный просмотр расположен в разных меню:
- файл/печать/предва рительный просмотр
- кнопка MS Office/ далее печать/предварител ьный просмотр

Предварительный просмотр требуется очень часто, поэтому для облегчения работы в любой версии удобно использовать комбинацию клавиш Ctrl+F2.
В Microsoft Word 2003 предварительный просмотр можно включить так:
Файл/предварительн ый просмотр
В Microsoft Word 2007 так:
Кнопка Ms Office/печать/предва рительный просмотр
Горячая клавиша: Alt+Ctrl+I или Ctrl+F2 (открытие/закрытие предварительного просмотра).
Насколько я знаю во всех версиях горячие клавиши открытия предварительного просмотра одинаковые.
Функция "предварительный просмотр" находиться в пункте меню "печать", кнопки "MS Office" на выбор:
2) Быстрая печать;
3) Предварительный просмотр.
Либо можно сделать проще, нажав сочетание клавиш Ctrl+F2.
В Майкрософ Офисе 2010 есть возможность создавать свои шаблоны наряду с имеющейся коллекцией шаблонов. Для этого нужно открыть вкладу меню "Файл" выбрать команду создать и нажать мои шаблоны. В открывшемся окне выбираем "Новый документ" и ставим отметку рядом с "шаблон" нажимаем ОК. И далее создаем шаблон.
"Разрыв страницы" в Ворде (MS Word) нужен для того, чтобы текст после "разрыва" печатался с новой страницы.
Вставить "Разрыв страницы" можно, перейдя на вкладку "Вставка" в панели быстрого доступа, и кликнуть мышкой по значку "Разрыв страницы", который находится сразу под названием вкладки - словом "Вставка":

Кстати, как показывает всплывающая подсказка, можно вставить разрыв сочетанием клавиш Ctrl+Return, что то же самое, что и Ctrl+Enter. Видно, "Return" (Возврат) назвали по аналогии с клавишей "Возврат каретки" на старых печатных машинках.
Результат можно увидеть в режиме "Разметка страницы" с включенным отображением пробелов между страницами:

И выводить на печать Ворд будет также, начиная печатать новую страницу после каждого вставленного разрыва.

Предпросмотр документов в Ворде
Способ 1: Меню программы
Итак, чтобы включить предварительный просмотр документа перед его печатью, необходимо попасть в раздел «Печать». Сделать это можно следующим образом:
-
Откройте меню «Файл» (в версиях Word 2010 и выше) или нажмите на кнопку с логотипом «MS Office» (в версиях программы до 2007 года включительно).



Если вас устраивает то, как выглядит текстовый документ, можно смело отправлять его на печать. О нюансах данной процедуры, а также необходимых в некоторых случаях настройках мы рассказывали в отдельной статье.


Способ 2: Горячие клавиши
Попасть в раздел «Печать» можно и не обращаясь к меню изучаемого текстового редактора. Достаточно воспользоваться указанными ниже горячими клавишами – это откроет тот же раздел, в который мы с вами переходили через вкладку «Файл» или кнопку «MS Office» в 1-2 шагах предыдущего способа.
Дополнительно: Режимы просмотра документа
Если под предпросмотром вы подразумеваете не «оценку» документа перед его печатью на принтере, а просмотр его структуры, веб-версии или, например, более наглядное представление в режиме чтения, обращаться необходимо к другому разделу Майкрософт Ворд.
Доступны следующие варианты:





Заключение
Теперь вы знаете не только о том, как включить предварительный просмотр документа Microsoft Word перед его печатью на принтере, но и о том, как изменить режим отображения файла непосредственно в интерфейсе программы.

Отблагодарите автора, поделитесь статьей в социальных сетях.


Предпросмотр документов в Ворде
Способ 1: Меню программы
Итак, чтобы включить предварительный просмотр документа перед его печатью, необходимо попасть в раздел «Печать». Сделать это можно следующим образом:
-
Откройте меню «Файл» (в версиях Word 2010 и выше) или нажмите на кнопку с логотипом «MS Office» (в версиях программы до 2007 года включительно).



Если вас устраивает то, как выглядит текстовый документ, можно смело отправлять его на печать. О нюансах данной процедуры, а также необходимых в некоторых случаях настройках мы рассказывали в отдельной статье.

Подробнее: Печать документов Ворде

Вот так легко, буквально в несколько кликов, можно перейти в режим предварительного просмотра документа, но существует и еще более простое и быстрое в своей реализации решение.
Способ 2: Горячие клавиши
Дополнительно: Режимы просмотра документа
Если под предпросмотром вы подразумеваете не «оценку» документа перед его печатью на принтере, а просмотр его структуры, веб-версии или, например, более наглядное представление в режиме чтения, обращаться необходимо к другому разделу Майкрософт Ворд.
Откройте вкладку «Вид» и в расположенной слева группе инструментов «Режимы» выберите то, как вы хотите видеть текстовый документ.

Доступны следующие варианты:





С недавнего времени в Word, входящем в состав пакета Microsoft Office 365, появился режим «Фокус», позволяющий в полной мере сосредоточиться на работе с текстовыми документами. При его включении из интерфейса программы убираются абсолютно все элементы управления и инструменты, на экране отображается только страница с текстом, за границами которой находится черный фон.


Заключение
Теперь вы знаете не только о том, как включить предварительный просмотр документа Microsoft Word перед его печатью на принтере, но и о том, как изменить режим отображения файла непосредственно в интерфейсе программы.
Мы рады, что смогли помочь Вам в решении проблемы.
Опишите, что у вас не получилось. Наши специалисты постараются ответить максимально быстро.
Помогла ли вам эта статья?
Как сделать предварительный просмотр в Ворде?
Как сделать (включить) предварительный просмотр документа в разных версиях Ворд (Word)?
Можно ли открыть окно предварительного просмотра с помощью специальной комбинации клавиш?
В разных версиях предварительный просмотр расположен в разных меню:
- файл/печать/предварительный просмотр
- кнопка MS Office/ далее печать/предварительный просмотр
Предварительный просмотр требуется очень часто, поэтому для облегчения работы в любой версии удобно использовать комбинацию клавиш Ctrl+F2.
автор вопроса выбрал этот ответ лучшим
То же самое можно выполнить, нажав комбинацию Ctrl+F2.
В Microsoft Word 2003 предварительный просмотр можно включить так:
В Microsoft Word 2007 так:
Кнопка Ms Office/печать/предварительный просмотр
Горячая клавиша: Alt+Ctrl+I или Ctrl+F2 (открытие/закрытие предварительного просмотра).
Насколько я знаю во всех версиях горячие клавиши открытия предварительного просмотра одинаковые.
Чёрная Луна [225K]
2) Быстрая печать;
3) Предварительный просмотр.
Либо можно сделать проще, нажав сочетание клавиш Ctrl+F2.
5 способов отображения рабочего экрана в Word
Какие способы отображения окна (экрана) документа существуют?
Центральную часть окна Word занимает текстовое поле, на котором и происходит непосредственно набор текста, а также размещение рисунков, таблиц и других объектов.
При этом текстовое поле в Word может отображаться различными способами:
- Разметка страницы;
- Режим чтения;
- Веб-документ;
- Структура;
- Черновик.
Рассмотрим подробнее каждый из способов отображения.
Разметка страницы
Как выбрать режим «Разметка страницы»?
При создании документа с графикой, таблицами и т.п. следует выбрать режим просмотра «Разметка страницы». Такой вариант работы с документом наиболее удобный для визуализации всех действий и объектов.
1. В окне открытого документа переходим к вкладке «Вид».
2. В группе «Режимы» выбираем кнопку «Разметка страницы»
2 способ: в окне открытого документа используем сочетание клавиш Alt+Ctrl+P.
3 способ: в окне открытого документа, на строке состояния внизу, щелкаем по кнопке «Разметка страницы»
Читайте: 5 секретов, которые скрывает строка состояния в Word
Режим чтения
Этот способ отображения предназначен для чтения документа с экрана монитора в специальном окне.
Как выбрать режим чтения?
Такой способ работы с документом позволяет быстро пролистывать документ влево/вправо. Активировать его можно одним из перечисленных ниже способов.
1. В окне открытого документа переходим к вкладке «Вид».
2. В группе «Режимы» выбираем кнопку «Режим чтения»
Примечание: После перехода в режим чтения с экрана исчезают все панели и ленты.
2 способ: в окне открытого документа, на строке состояния, щелкам по кнопке «Режим чтения» (см. предыдущий Рис.)
На строке состояния также можно выбрать Масштаб режима чтения, увеличив размер шрифта или уменьшив. Меню в строке названия документа остались лишь три команды: Файл, Сервис, Вид, которые позволят выполнить минимальные действия по переходу в другие режимы либо сохранить документ и т.д.
Как вернуться в режим редактирования документа из режима чтения?
Переход в режим редактирования документа
Переход в режим редактирования документа
2 способ: в окне Режима чтения используем клавишу Esc (Escape) на клавиатуре.
Режим работы Веб-документ
Этот способ отображения предназначен для создания документов для публикации на вебузле в интернете.
Как выбрать режим «Веб-документ»?
Режим «Веб-документ» можно активировать двумя способами.
1. В окне открытого документа переходим к вкладке «Вид».
2. В группе «Режимы» щелкаем по кнопке «Веб-документ»
2 способ: в окне открытого документа внизу, на строке состояния, щелкаем по кнопке «Веб-документ».
Режим работы Черновик
Этот способ отображения предназначен для работы с простым текстовым документом с использованием только набора текста. Он не подходит для создания сложных форматированных документов с таблицами, рисунками и т.д. Кстати, при этом виде страницы на экране автоматически отсутствует вертикальная линейка, поля и границы документа, не отображаются графические объекты и цвет фона страницы. Разрыв между страницами показывается в виде горизонтальной линии с надписью «Разрыв страницы».
Как выбрать режим «Черновик»?
При наборе простого текста, например книги, можно использовать режим просмотра «Черновик». Активировать его можно тремя способами.
1. В окне открытого документа переходим к вкладке «Вид».
2. В группе «Режим просмотра документа» выбираем кнопку «Черновик» .
2 способ: в окне открытого документа используем сочетание клавиш Alt+Ctrl+N.
3 способ: в окне открытого документа внизу, на строке состояния, щелкаем по кнопке «Черновик».
Режим Структура документа
Таким образом, вы легко можете переключаться из режима в режим любыми способами, предложенными выше, и вы получите разные варианты отображения экрана. Выбираете самостоятельно для своего удобства тот, что вам подходит для работы.
Подписывайтесь на канал :о)
добавлена 28 августа в 07:32
добавлена 4 апреля в 00:00
добавлена 13 июня 2017 в 15:25
добавлена 26 июня в 16:10
добавлена 13 декабря 2020 в 14:23
добавлена 3 апреля 2016 в 14:04
=Как перенести с компьютера на флешку фото и другие файлы=
добавлена 30 апреля в 07:02
добавлена 19 апреля 2020 в 19:37
Текст в командную строку: powercfg -duplicatescheme e9a42b02-d5df-448d-aa00-03f14749eb61
добавлена 23 ноября 2018 в 12:25
добавлена сегодня в 18:37
Подскажите пожалуйста марку роутера для любой сети, чтобы можно было соединить гаджеты, телевизор, телефон и пр., только не дорогой.
добавлена 29 сентября в 21:57
в телевизоре SAMSUNG UE43J5272 Версия ПО : Т-N14MJDEUC-1150.0 в магазине приложений нет поисковой строки, значит я не могу скачать нужное мне приложение, а могу пользоваться только предлагаемыми приложениями?
добавлена 28 сентября в 17:53
Привет всем. Скажите пожалуйста как поменять местами эти значки в телефоне?
добавлена 28 сентября в 06:00
Каталог System Volume rmation находится на локальных дисках устройств, работающих на базе ОС Windows и на съемных носителях. Зачастую она занимает много места, но при этом не несет важной функции. В «Блоге системного администратора» рассмотрим, как активировать отображение этой папки, какие данные в ней хранятся и возможно ли их удалить.
добавлена 26 сентября в 20:45
Как отключить (приостановить) блокировщики рекламы в браузерах для отправки бесплатных подарков
добавлена 24 сентября в 21:04
добавлена 24 сентября в 18:41
добавлена 24 сентября в 05:33
Как сделать (включить) предварительный просмотр документа в разных версиях Ворд (Word)?
Можно ли открыть окно предварительного просмотра с помощью специальной комбинации клавиш?
В разных версиях предварительный просмотр расположен в разных меню:
- файл/печать/предва рительный просмотр
- кнопка MS Office/ далее печать/предварител ьный просмотр

Предварительный просмотр требуется очень часто, поэтому для облегчения работы в любой версии удобно использовать комбинацию клавиш Ctrl+F2.
Предварительный просмотр в ворде 2016
У вас возник вопрос, о том, как посмотреть, как будет выглядеть напечатанный текст в ворде, то вам сюда в этом уроке я расскажу, как на компьютере посмотреть предварительный просмотр документа не печатая документ на принтере.
И так чтобы сделать предварительный просмотр документа в word 2016, вам нужно будет выполнить пару кликов мышью.
Наводим курсор мыши на вкладку «Файл» и один раз нажимаем левую кнопку мыши.

После чего раскроется меню с дополнительными функциями word 2016, в этом разделе вам нужно будет выбрать пункт «Печать».

Когда вы выберите пункт «Печать», в правой части вы увидите предварительный просмотр документа, так как он будет выглядеть после печати на принтере.
В самом низу предварительного просмотра вы можете увеличить, уменьшить масштаб просмотра.
Также в низу есть специальная кнопка переключения страниц допустим у вас 10 страниц в документе чтобы посмотреть каждую страницу, вам нужно просто навести курсор мыши на стрелку переключения страниц и нажимать по одному разу левую кнопку мыши, после чего вы будите видеть каждую страницу в ворде.
Обратите внимание: чтобы быстро посмотреть предварительный просмотр документа, вам нужно нажать комбинацию клавиш Ctrl+P.
Чтобы вернуться назад к документу вам нужно в самом верхнем левом углу нажать на кнопку «Стрелка в лево».
Для быстрого возврата к документу ворд на своей клавиатуре нажимаем клавишу Esc.
Предварительный просмотр документа
Предварительный просмотр документа в Word в Интернете может показаться немного запутанным. Это вызвано тем, что для сохранения макета и форматирования сначала создается PDF-файл, который затем можно просмотреть.
Примечание: Если вы используете Internet Explorer в Windows 7 или более ранней версии операционной системы, вам потребуется скачать и установить средство просмотра PDF-файлов, например бесплатное приложение Adobe Reader , прежде чем вы сможете просмотреть документ.
На вкладке файл вWord в Интернете нажмите кнопку Печать. Даже если доступен только параметр Печать в PDF-файл, этот способ позволяет наиболее точно воспроизвести документ при печати.

Word Web App создает копию документа в формате PDF.

Выберите Щелкните здесь, чтобы просмотреть документ в формате PDF для предварительного просмотра PDF.
Совет: Если в качестве используемого по умолчанию средства просмотра PDF используется Word, отмените Word в Интернете задание печати, откройте документ в Word ( изменить документ Word в Интернете редактировать в Word) и просмотрите его в Word ( файл > печать).
После того как вы закончите предварительный просмотр документа, нажмите кнопку "Отмена" , чтобы выйти из режима предварительного просмотра и вернуться в Word в Интернете.
Примечание: Эта страница переведена автоматически, поэтому ее текст может содержать неточности и грамматические ошибки. Для нас важно, чтобы эта статья была вам полезна. Была ли информация полезной? Для удобства также приводим ссылку на оригинал (на английском языке).
В Word 2010 окно печати выглядит немного по-другому (рис. 4.30) — здесь все стало гораздо проще, чем в Word 2007. Вызывается данное окно либо из меню Файл | Печать, либо нажатием клавиш <Ctrl>+<P>.
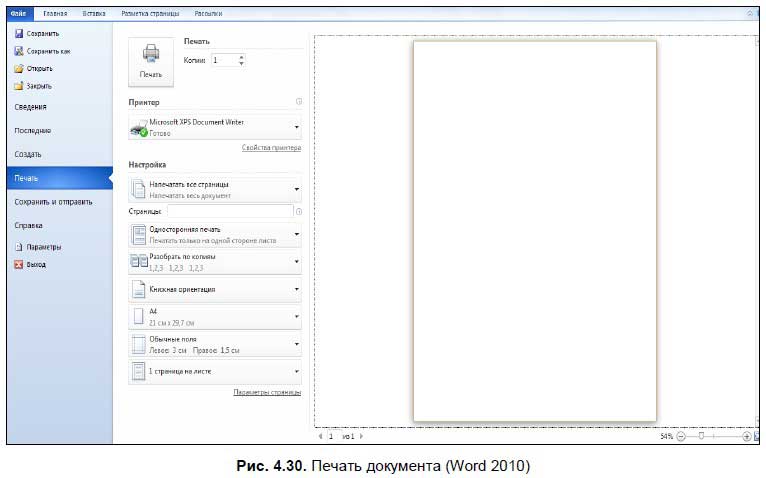
В правой части окна находится область предварительного просмотра документа. Перелистать страницы можно, используя стрелки в нижней части окна. Справа внизу находится ползунок, с помощью которого можно изменить масштаб. В левой части окна располагаются опции для настроек параметров печати — вы можете выбрать количество копий, принтер, номера страниц, которые вы хотите напечатать, ориентацию страницы (книжная или альбомная), формат страницы и количество страниц на листе (по умолчанию установлена одна страница). После установки всех параметров нажмите кнопку Печать, чтобы распечатать документ.
Данный текст является ознакомительным фрагментом.
Продолжение на ЛитРес
7.1. Предварительный просмотр
7.1. Предварительный просмотр Перед печатью в первую очередь необходимо изучить общий вид документа. Ведь в процессе работы разделы могли «съехать», подписи «оторваться» от рисунков и таблиц, названия разделов – от основного текста. Чтобы просмотреть документ,
Browser Preview (Предварительный просмотр в браузере)
Browser Preview (Предварительный просмотр в браузере) Первый фильтр-помощник веб-мастера – это Browser Preview (Предварительный просмотр в браузере). Он покажет, как изображение будет выглядеть в браузере при разной степени сжатия и при просмотре на различных мониторах.В окне настроек
Предварительный просмотр и печать отчета
Предварительный просмотр
Предварительный просмотр Режим Предварительный просмотр, который включается при помощи команды Печать ? Предварительный просмотр или сочетания клавиш Ctrl+F2, позволяет просмотреть документ перед печатью. В этом режиме можно видеть на экране одну или несколько страниц
Печать части документа
Печать части документа Если документ достаточно большой, а распечатать необходимо только его небольшую часть, можно указать это в настройках печати. Чтобы напечатать часть документа, выполните следующее.1. Выделите требуемый фрагмент документа.2. Воспользуйтесь
Печать документа
Печать документа Чтобы распечатать текущий документ, используйте команды Печать, Быстрая печать и Предварительный просмотр подменю Печать меню Кнопки «Office».Команда Печать выводит окно настройки параметров печати документа (рис. 2.15). Рис. 2.15. Настройка печати документаВ
Печать документа
Предварительный просмотр фильма
Предварительный просмотр фильма Этот самый простой раздел намеренно помещен не в начало главы, чтобы вы узнали об использовании Проигрывателя для предварительного просмотра проекта, имея базовые знания о работе с режимами окна Фильм.Итак, чтобы с помощью Проигрывателя
Печать документа (класс CPrintInfo)
Печать документа (класс CPrintInfo) Класс CPrintInfo предназначен для управления печатью документов на принтере. Когда пользователь отправляет документ на печать или выполняет предварительный просмотр документа перед печатью, создается объект класса CPrintInfo. Он содержит
6.1. Предварительный просмотр
6.1. Предварительный просмотр Перед печатью необходимо в первую очередь изучить общий вид документа. Ведь в процессе работы разделы могли «съехать», подписи оторваться от рисунков и таблиц, названия разделов – от основного текста. Сделать это можно, воспользовавшись
13.4.1. Сохранение документа в формате MS Word
13.4.1. Сохранение документа в формате MS Word Для сохранения документа нажмите комбинацию клавиш Ctrl+S (или выполните команду меню Файл, Сохранить или нажмите кнопку с изображением дискетки на стандартной панели инструментов — как вам больше нравится). Если вы ни разу еще не
13.11.1. Предварительный просмотр
13.11.1. Предварительный просмотр Чтобы после печати вы не были неприятно удивлены, нужно использовать функцию предварительного просмотра и оценить, как будет выглядеть ваш документ на листе бумаги. Итак, нажмите кнопку Предварительный просмотр на стандартной панели
4.6. Просмотр и печать документа
4.6. Просмотр и печать документа Иногда документ нужно распечатать — для этого к компьютеру следует подключить принтер, и он должен быть опознан системой, т. е. Windows должна его видеть именно как принтер, а не как «неизвестное устройство». Также для печати нужна специальная
4.6.1. Предварительный просмотр и печать документа в Word 2007
4.6.1. Предварительный просмотр и печать документа в Word 2007 Чтобы узнать, как будет выглядеть распечатанный документ в Word 2007, нужно переключиться в режим предварительного просмотра документа (рис. 4.27). Запустить его можно, выбрав в меню Файл опцию Печать и в открывшемся
Предварительный просмотр публикуемой графики
Предварительный просмотр публикуемой графики Flash предоставляет возможность просмотреть подготовленный файл перед его публикацией. Для этого достаточно выбрать пункт Publish Preview меню File. На экране появится подменю Publish Preview с пунктами, соответствующими файлам из состава
Предварительный просмотр
Читайте также:


