Как сделать портативный браузер
У каждого, чья работа связана с контентом, есть собственный набор излюбленных программ для решения разнообразных задач, будь то создание презентаций, обработка фото или сведение звука. Чтобы нужный софт оставался всегда под рукой, можно приобрести компактный планшет, мощности которого, увы, хватит отнюдь не для всех задач, обзавестись мощным, но громоздким ноутбуком либо же загрузить portable-приложения на флешку, получив возможность работать в привычной среде за любым доступным ПК. Если же разработчики не озаботились созданием портативной версии нужной программы, то. остается действовать самостоятельно.
Создаем portable-версию программы с помощью Cameyo
Из всего многообразия инструментов для создания portable-приложений наиболее интересным можно назвать Cameyo Free Packager. Главной фишкой данного продукта является полная автоматизация: после запуска приложение самостоятельно отслеживает состояние операционной системы, «запоминая», какие именно файлы, папки и ключи реестра изменялись в ходе установки программы, и формирует portable-контейнер на основе собранных сведений. Таким образом, вам вообще не нужно понимать, как работает та или иная утилита, — Cameyo разберется в этом без вашего участия. Давайте научимся ею пользоваться.
1. Скачайте программу, portable-версию которой хотите создать.
2. Загрузите Cameyo на свой ПК с официального сайта .
3. Запустите утилиту двойным щелчком мыши по исполняемому файлу. Cameyo сама по себе является portable-программой и не требует установки. В появившемся окне выберите пункт «Capture an Installation» и нажмите на «Ок».
Ранее Cameyo Player позволял загружать готовые portable-программы из облачного сервиса разработчиков. С 31 декабря 2019 года поддержка сетевых функций прекращена, поскольку этот модуль был включен в состав коммерческих продуктов компании.
4. Приложение сделает снимок текущего состояния операционной системы, о чем уведомит во всплывающем окне. Дождитесь окончания процедуры.
5. Когдасоздание снэпшота будет завершено, над системным треем появится панель управления Cameyo, где будет мигать красный огонек (сигнализирует о том, что ведется мониторинг операционной системы). Теперь можно приступать к установке нужного приложения.
6. Установите на ПК программу, portable-версию которой желаете создать. Для чистоты эксперимента мы выбрали Skype.
7. После окончания установки кликните по кнопке «Install done».
8. Cameyo сделает новый снимок состояния операционной системы для сравнения с исходным.
9. Сразу после этого начнется формирование контейнера portable-программы. Дождитесь окончания процесса.
10. Cameyo уведомит о завершении создания исполняемого файла во всплывающем окне. Портативные версии приложений по умолчанию сохраняются в папке C:\Пользователи\%Имя_пользователя%\Документы\Cameyo apps.
11. В указанной папке появится файл под названием «имя_приложения.cameyo.exe» — это и есть наша portable-программа. Проверим, как она работает.
Тонкая настройка portable-программ в Cameyo
Важным преимуществом Cameyo является возможность кастомизации полученных контейнеров с помощью удобного редактора. Посмотрим, на что он способен.
1. Запустите утилиту, выберите пункт «Edit a package» и нажмите «Ok».
2. Кликните по «Open existing virtual app».
Все когда-либо редактированные вами контейнеры будут отображаться в блоке «Recently edited». В дальнейшем для доступа к ним будет достаточно кликнуть по соответствующей иконке.
3. Выберите portable-приложение, которое хотите изменить, и нажмите на кнопку «Открыть».
4. Cameyo начнет распаковку контейнера. Процесс может занять довольно длительное время: его скорость зависит от размера программы и производительности вашего ПК.
5. Откроется окно редактора. Пройдемся по вкладкам и основным опциям.
Вкладка General
- Virtualization — здесь можно выбрать метод виртуализации.
Disk mode — необходимые для работы программы файлы будут распакованы и записаны на жестком диске компьютера. Этот режим рекомендуется для часто используемых приложений, так как при повторном запуске они станут загружаться значительно быстрее.
RAM mode — содержимое контейнера остается в оперативной памяти, что позволяет существенно ускорить быстродействие приложения.
- Startup — позволяет указать дополнительные параметры запуска.
Specific command — сюда можно вписать фиксированный параметр запуска, если такая возможность поддерживается приложением.
Display menu to choose from — позволяет добавить несколько параметров, которые затем можно будет выбирать в стартовом меню при каждом запуске программы.
- Data Storage — здесь можно выбрать директории, в которых будут сохраняться служебные данные (например, файлы настроек).
Default — используются пути, заданные в приложении по умолчанию (однако с учетом текущего расположения исполняемого файла).
Under the executable’s directory — вся информация будет сохраняться в каталоге исполняемого файла. Рекомендуем выбрать именно этот пункт: так вы сможете быть уверены в том, что все настройки, логи, временные файлы и другие данные останутся на флешке с портативным приложением.
Custom location — здесь можно указать собственную директорию, задав относительный или абсолютный путь.
- Extras — здесь можно изменить иконку, название и версию программы.
Вкладка Files
Файловый менеджер позволяет добавить в исходный контейнер новые файлы и папки, удалить из созданного пакета ненужные, а при необходимости экспортировать те или иные данные.
Вкладка Registry
Позволяет работать с сохраненной копией реестра. Поддерживаются удаление, редактирование, импорт и экспорт ключей.
Вкладка Advanced
- Integration — выбор метода интеграции с хост-системой.
No integration — интеграция отсутствует (выставлено по умолчанию), подходит для большинства приложений и обеспечивает высокий уровень приватности.
Recreate shortcuts and associations — ассоциации файлов и пути каждый раз будут пересоздаваться заново.
Virtual Integration — программа сможет взаимодействовать со стандартным проводником Windows через виртуальную прослойку.
- Remove traces upon app exit — выбираем метод удаления служебных файлов после закрытия приложения.
No cleanup — созданные в ходе работы программы файлы и ключи реестра останутся на своих местах, что поможет сократить время запуска портативного приложения в будущем.
Leave no registry traces — автоматическое удаление ключей реестра при закрытии (их резервная копия будет сохранена в виде отдельного файла внутри контейнера).
Remove all virtual data upon exit — при закрытии программы удаляются все созданные файлы (такой подход обеспечивает максимальный уровень приватности, однако все настройки и пользовательские данные будут утрачены).
Exclude child process from virtualization — ориентировано на продвинутых пользователей, позволяет исключить из контейнера лишние процессы, которые не нужны для функционирования приложения, и повысить его производительность.
Save package as .DAT — данные и библиотеки сохраняются в отдельном от исполняемого файла контейнере (рекомендуется для программ размером от 2 гигабайт).
Volatile virtual registry — использование динамического виртуального реестра, рекомендуется оставить включенным.
Вкладка Security
- Encrypt application data — позволяет активировать шифрование файлов, входящих в состав portable-программы.
Ask user to create password on first use — при первом запуске программа попросит установить пароль, который затем будет запрашиваться каждый раз, когда кто-либо попытается воспользоваться софтом.
Encrypt with this password — вы можете заранее установить пароль средствами редактора.
Encrypt with key — активация шифрования по заданному ключу (может быть сгенерирован автоматически по клику на «Generate»).
Попробуем добавить шифрование по паролю. Выберем первую опцию и закроем окно редактора крестиком в правом верхнем углу. Программа спросит, следует ли сохранить внесенные изменения. Отвечаем утвердительно.
В нашем случае изменения вступят в силу практически мгновенно, однако сохранение других настроек (например, параметров виртуализации) может занимать продолжительное время, так как в этом случае контейнер будет полностью пересобран. Об окончании процедуры вас уведомит всплывающее окно. Нажмите «Ок», чтобы закрыть редактор.
Проверим, как все функционирует. После запуска автономная версия Skype попросит указать пароль.
Вводим кодовую фразу, подтверждаем выбор и запускаем программу заново. Отлично, все работает.
Выбираем флешку для portable-программ
Итак, вы научились создавать portable-программы и теперь способны сделать портативным практически любое приложение. Дело за малым: осталось выбрать подходящую флешку, на которой вы и будете хранить ваш арсенал. Чтобы упростить эту задачу, мы провели небольшое исследование, сравнив размеры классических и portable-версий популярных приложений. Наиболее показательные результаты представлены в таблице ниже.
Portable-версия браузера Firefox оказывается на 15% меньше установочной папки, а медиаплеера VLC — на 30%. Chrome в размерах почти не изменился, зато пакет офисных программ OpenOffice «потолстел» на 25%, а Skype — на все 40%. Как мы видим, Cameyo умеет неплохо сжимать файлы, но, если приложение использует тяжеловесный фреймворк вроде Electron JS, контейнер все равно получится заметно больше.
Поскольку размеры portable-программ превышают объем установочной папки не более чем на 40% (в нашей выборке Skype оказался рекордсменом), а многие утилиты занимают даже меньше места, можно сделать вывод о том, что нам будет вполне достаточно 128/256 ГБ (стандартный объем системного SSD для рабочего ПК). А вот с производительностью все не так однозначно.
Как работает программа? При запуске компьютер загружает в оперативную память исполняемый файл и необходимые компоненты приложения. Причем отнюдь не все и сразу: например, если вы создаете текстовый документ в OpenOffice, то загружается только один из 6 модулей (грубо говоря, ⅙ пакета). В случае с portable-приложением все происходит иначе. Неважно, какие именно ассеты нужны в настоящий момент: в оперативную память компьютера контейнер будет загружаться целиком, ведь он по сути представляет собой небольшую виртуальную машину, внутри которой и функционирует программа.
Если вы собираетесь работать в общественных местах (в офисе, в интернет-кафе и т. д.), этот процесс никак не удастся оптимизировать: чтобы не оставлять на ПК конфиденциальные данные, вам придется выставить строгие настройки виртуализации. С учетом немалых объемов пакета нам понадобится накопитель, сопоставимый по быстродействию с SATA SSD, иначе придется мириться с тормозами и долгими загрузками, продолжительность которых может достигать нескольких минут.
И здесь не помогут даже топовые USB-накопители: например, SanDisk Ultra Fit (одна из самых быстрых флешек, доступных на современном рынке) демонстрирует максимальную скорость передачи данных 130 МБ/с. Этого с лихвой хватит даже для воспроизведения 4K-видео, но для наших задач будет недостаточно. Куда интереснее выглядит SanDisk Extreme PRO.
По сути, перед нами уже не просто флешка, а полноценный SSD в компактном корпусе, производительность которого сопоставима с внутренними твердотельными накопителями. Ниже приводим сравнение скоростных характеристик SanDisk Extreme PRO и WD Blue 3D NAND SATA SSD.
Как видно, детище SanDisk ненамного уступает внутреннему SSD, а значит, вы не будете испытывать дискомфорт во время работы с portable-приложениями: при такой производительности даже для полной выгрузки контейнера с OpenOffice в оперативную памяти понадобится не более 1 секунды.
SanDisk Extreme PRO представлен в двух вариантах — на 128 и 256 гигабайт. Корпус устройства имеет раздвижную конструкцию и выполнен из анодированного алюминия, что придает ему стильный внешний вид и обеспечивает надежную защиту электронных компонентов.
Для подключения к ПК или ноутбуку USB-накопитель использует высокоскоростной интерфейс USB 3.1 Gen 1, пропускная способность которого составляет 10 Гбит/с (1 280 МБ/с), что позволяет добиться максимального уровня производительности и в то же время обеспечивает поддержку широкого спектра разнообразных устройств за счет обратной совместимости с портами USB 3.0 и 2.0.
Традиционно SanDisk предлагает набор бесплатных утилит для своих продуктов, и рассматриваемый нами USB SSD не является исключением. В комплекте с накопителем поставляются две полезные программы. Первая, RescuePRO Deluxe, предназначена для восстановления удаленных файлов. Вторая же, SanDisk SecureAccess, позволяет дополнительно защитить сохраненные данные с помощью криптографического алгоритма AES-128. О высокой надежности этого стандарта говорит уже то, что в правительственных структурах США он применяется для шифрования документов, составляющих государственную тайну.
Если Cameyo позволяет ограничить доступ к самим программам, то SecureAccess поможет защитить файлы, с которыми вы работаете (например, служебные документы или личные фотографии). А это значит, что вы сможете без опаски брать USB-накопитель с собой куда угодно и даже использовать совместно с друзьями и коллегами: кому бы вы ни доверили устройство, можете быть абсолютно уверены в сохранности конфиденциальных данных. Все перечисленное делает SanDisk Extreme PRO практически идеальным накопителем для portable-приложений.

Мобильность сегодня является неотъемлемой частью жизни современного человека. Вечное движение, быстрый сбор информации, работа на грани нервного срыва. И вот в какой-то момент вы остались совсем без нужных вам данных браузера, а под рукой только чужой персональный компьютер.
Портативный браузер
Это программа для просмотра веб-страниц с любого носителя когда угодно. С ее помощью вы сможете всегда иметь быстрый доступ ко всем нужным сайтам на всех устройствах, находящихся под рукой.
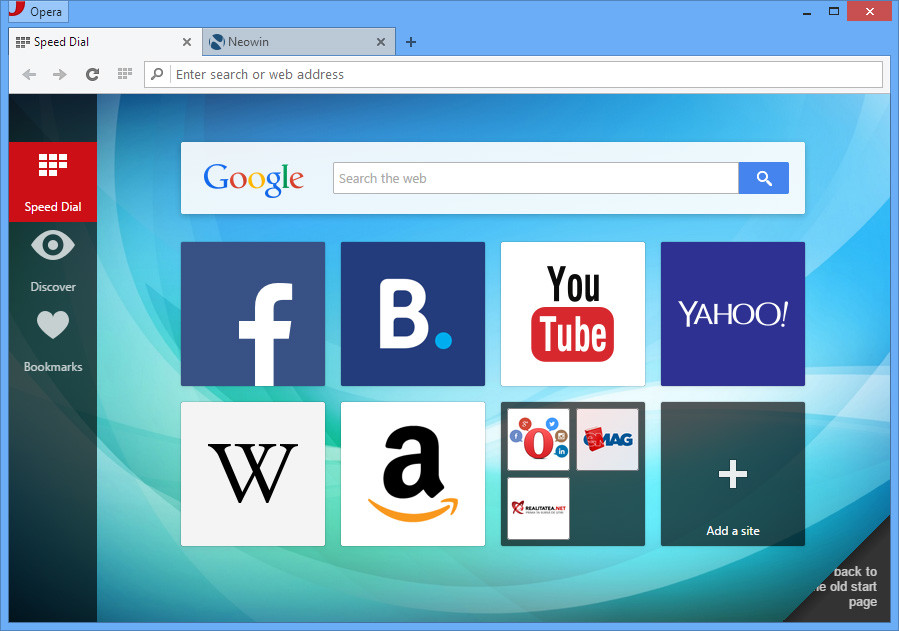
Интерфейс программы полностью идентичен окну устанавливаемого софта, функционал также прежний, не мусорят в системе, все настройки легко сохраняются и изменяются в случае необходимости. Это действительно полезная вещь при дальних поездках, срочных мероприятиях и во многих подобных случаях.
Создание портативной версии браузера
Это довольно актуальная тема. Раньше компьютеры были не везде. И особо никто не беспокоился по поводу портативных программ. Но сегодня в каждом доме и организации есть персональный компьютер и офисный компьютер, соответственно. В качестве носителя можно взять флешку или диск, что актуально во время презентаций, когда версия программы на местном ПК не поддерживает ваш документ, который был создан на новейшей версии.

При помощи специальных программ можно открыть необходимые файлы:
- VMware ThinApp;
- Cameyo;
- Spoon Studio;
- WinRar.

Описание создания портативного браузера на примере программы Cameyo:
- При запуске выбрать пункт Cameyo.
- Кликнуть по кнопке с иконкой фотоаппарата - Capture app locally. Возможно, что в новых версиях произошли изменения в интерфейсе. Имейте это в виду.
- После сканирования системы, выбрать установщик программы, совершить установку и пройти по пути: C:/Users/Serhiy/Documents/Cameyo apps. Там будет портативная версия программы.
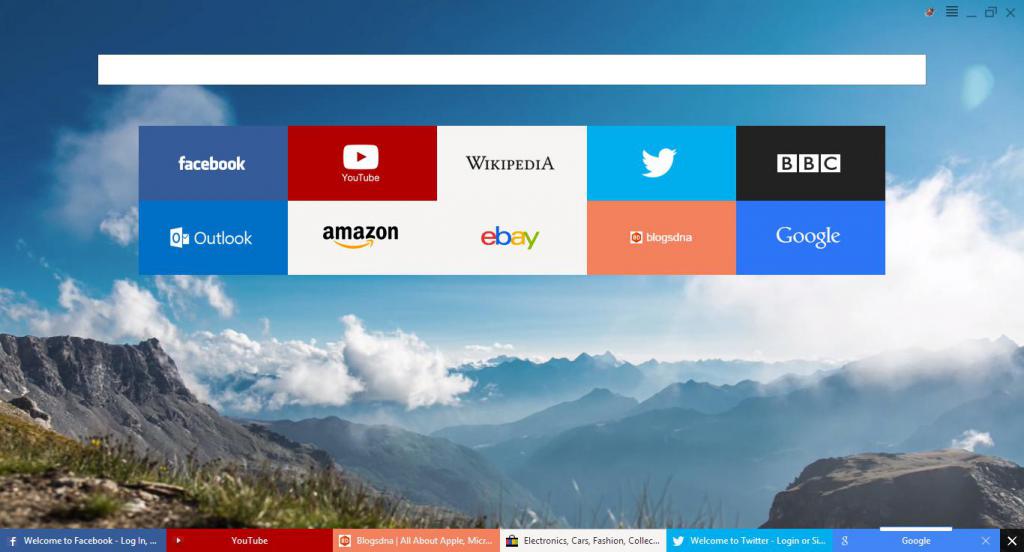
Допустим, мы хотим создать портативный «Яндекс. Браузер», тогда спокойно берете любую из этих инструкций и пользуйтесь на здоровье.
Создание через WinRar. Обычно он есть у всех, только не забудьте купить лицензию:
- Выделить нужные файлы, опять же нужна установка, и кликнуть на команду «Добавить в архив».
- «Общие». Выберите метод сжатия файлов, чем больше сжатие, тем дольше будет открываться программа. Галочки - напротив параметров «Создать SFX-архив» и «Создать непрерывный архив». Не забудьте ввести другое название, если оно совпадет с оригинальным.
- Во вкладке «Дополнительно» выбрать «Параметры SFX». Укажите путь для распаковки - «Создать в текущей папке». В поле «Выполнить поле распаковки» введите имя основного файла с типом *.exe. «Режимы» - установить галочку около «Распаковать во временную папку». Режим вывода информации - «Скрыть все».
- Нажмите ОК и ждите завершения процесса.

Чтобы не создавать самому программу из-за отсутствия времени или незнания, что нужно делать, можно воспользоваться сайтами, где уже сразу выложены портативные версии, например легкий портативный браузер Opera.
Сайты для простого скачивания:
Преимущества и недостатки
Портативные версии имеют свои специфические стороны:
- Из-за особенности портативных версий, а если точнее, то вследствие сохранения не только настроек, но и паролей и логинов, может возникнуть неприятная ситуация, когда вы потеряете флешку или ее у вас украдут. Все данные на ней могут быть использованы против вас. Однако если зашифровать данные или взять на вооружение флеш-драйвера с биометрической защитой, то это может спасти вашу информацию, но только сами не забудьте данные для входа.
- При удалении программы с USB-носителя отсутствует возможность восстановления данных софта, так как файловая система на флешках очень специфична для программ восстановления удаленных файлов.
- В какой-то момент может слететь лицензия, а доступа к Интернету или софта для продления лицензии не окажется, то придется сносить файлы программы, а если пароли и логины (если речь о портативном браузере) находятся в закрытом состоянии, то есть когда эти данные не скопировать, то придется все снова устанавливать.
- Не стоит забывать, что количество циклов перезаписи у твердотельного носителя ограничено, а это значит, что носитель информации быстрее изнашивается. Приводит это к появлению исчерпавших резерв ячеек памяти и сокращению срока работы портативного накопителя. Что опять же приведет к потере данных с флешки и другого твердотельного накопителя.
Заключение
Как бы то ни было, но портативные версии программного обеспечения могут выручить в трудную минуту, как и портативный текстовый редактор, фоторедактор, видеоредактор, даже операционная система на основе ядра Linux, типа Ubuntu, Lubuntu или Kubuntu, так что не только портативная версия «Яндекс. Браузера» может использоваться в совершенно разных местах.
Началось это из-за дружеского многомесячного вялотекущего холивара «Linux vs. Windows» между мной и нашим сис.админом.
Однажды была затронута проблема о защищенности системы и пользовательских каталогах. Встала задача показать что в Windows есть полноценный аналог линуксового %home%.
Старые виндопользователи знают, что пользовательские настройки начали храниться в специально для этого предназначенном каталоге еще в Windows 9х. Но это было мягко говоря «совсем не то». (Update: в комментах поправляют: это появилось еще в NT 3, причем сразу с хорошей реализацией.)
С приходом NT 5 (Win2k, WinXP), где был безопасности уделили больше внимания, все пользовательские профили стали храниться в той самой «Documents and Settings». Правда при желании и прямых руках это может быть и другой каталог, например «Users».
Примерно тогда же появились глобальные переменные для указания текущего пользователя и его домашнего каталога. Видать, навеяло из мира Linux. Имхо, ничего зазарного в этом нет :)
Узнать значение всех глобальных переменных можно выполнив команду SET в командной строке. Для тех кто совсем в танке: Win+R, печатаем cmd, жмем Enter, печатаем set, жмем Enter.
Текущие гайдлайны Майкрософта рекомендуют использовать именно глобальные переменные, для того чтобы выяснить, где программе можно хранить свои настройки. К сожалению, многие это игнорируют, а некоторые и вовсе до сих пор упорно хранят файл с настройками в своей директории. Руки бы поотрывал.
Поспорили мы немного о пользовательских каталогах да забыли до поры до времени.
Пока однажды при очередном обновлении FireFox-а на официальном сайте я не нашел его портативной версии. Хотелось свежую и именно портативную версию. Тут я вспомнил, что FireFox кроссплатформенный, и скорее всего в Linux-е он хранит настройки «там, где надо». И скорее всего в Windows он хранит их там же. И выясняет, куда хранить «как надо» — через глобальные переменные. Чай разработчики FireFox-а профессионалы своего дела.
Итак, у нас на руках Windows XP, установленный FireFox последней версии и желание получить его портативный вариант.
Глобальные переменные иницилизируются при запуске Windows и входе пользователя в систему. Новый процесс получает значение глобальных переменных от родительского. Чаще всего родительским процессом является Explorer. Но каждый процесс может переопределить любую глобальную переменную, но это новое значение переменой будет доступно только этому процессу и его дочерним процессам. У родительского процесса все останется по старому.
Переопределить глобальную переменную в командном интерпретаторе cmd можно той же командой set.
Значит можно в cmd переопределить переменную, запустить нужную программу, завершить работу cmd. Profit!
Мысль только оформилась, а руки уже начали ваять скрипт. Для начала выясняем где FireFox хранит наш настройки/профили. Это оказались
c:\Documents and Settings\Гость\Local Settings\Application Data\Mozilla\
и
c:\Documents and Settings\Гость\Application Data\Mozilla\
Сам FireFox-профиль лежит здесь
c:\Documents and Settings\Гость\Application Data\Mozilla\Firefox\Profiles\
и у меня назывался «6rynxm6u.default». Случайная комбинация символов. У вас может быть другая.
В каталоге FireFox-а создаем папку «toxicdream» (ну или как вы захотите) — это будет нашим тем самым %home%. Внутри нее создаем "\Local Settings\Application Data\" и "\Application Data\Mozilla\". Найденные выше каталоги «Mozilla» переносим в соответствующие.
Смотрим какие переменные Windows могут нам помочь:
ALLUSERSPROFILE=C:\Documents and Settings\All Users
APPDATA=C:\Documents and Settings\Гость\Application Data
HOMEDRIVE=C:
HOMEPATH=\Documents and Settings\Гость
USERNAME=Гость
USERPROFILE=C:\Documents and Settings\Гость
Попробуем обойтись малой кровью — перекрываем только APPDATA и смотрим что получилось. Создаем
в каталоге Firefox файл «firefox.cmd» с текстом
Первые две строки указывают, что надо переключиться на диск и перейти в каталог, где лежит сам файл «firefox.cmd», чтобы рабочий каталог для запускаемого FireFox был именно этот каталог.
Запускаем. Ну почти получилось — профиль пользователя грузится.
С «Local Settings» придется повозиться. После перекрытия USERPROFILE и USERNAME лисичка все равно лезет не туда куда ей сказали. Надо перекрыть еще HOMEPATH и соответственно HOMEDRIVE
Ну а чтобы уж наверняка перекроем еще ALLUSERSPROFILE и TEMP/TMP. Итоговый скрипт такой
Напоминаю — это для Windows 5.x, то есть Windows 2000, Windows XP и Windows 2003.
Текст скрипта для Win7:
Ну вот, теперь все работает как часы. Можно даже обновляться с сохранением всех настроек. И не надо никого ждать или мучаться с ThInstall и ему подобными. Правда тут всплывает еще один эффект: все (ну или почти все) программы запущенные из нашего FireFox будут использовать наш каталог «toxicdream» для своей работы. Поэтому не удивляйтесь если вдруг например, Download Master начнет показывает список загрузок то так, то этак.
PS
В Viste и Seven профиль Firefox-а хранится в другом месте. Плюс там еще добавили переменную для того самого «Local Settings», вернее уже «Local» — %LOCALAPPDATA%.
Придется при каждой смене системы перемещать файлы из «Local Settings» в «Application Data\Local».
Можно это все также прописать в скрипте. К сожалению у меня сейчас под рукой нет Win7, поэтому оставляю это для доработки следующими энтузиастами.
Для затравки: выяснить версию Windows можно командой ver. Тут есть небольшие грабли — вывод команды отличается от версии к версии, и может быть, от языка системы. Код, выявляющий версию однозначно:
UPD 1
> запустив файрфокс вот так: firefox -profile «E:\myprofile» мы достигаем нашей цели. То есть надо создать ярлык и всё будет работать как надо
Минусы:
— жесткая привязка к путям
— создание/модификация ярлыка
— мусор в «Local Settings»
UPD 3
> Почему в блоге «Огненый лис»?
Мне показалось для пользователей Огнелиса будет интересней.
Для блога Windows слишком элементарный уровень.
Спасибо за плюсы :) Следующий пост будет про внутреннее устройство FireFox, вернее про то, что, как и где он хранит.
Решил написать небольшой мануал о том, как своими силами и буквально за 5 минут собрать простейшую портативную версию браузера Google Chrome. Портативные версии нужны очень часто, к примеру, ее очень удобно таскать с собой на флешке, где будут храниться и все ваши закладки, пароли, история и т.п. Замечу, что какие либо знания в области скриптов, языков программирования вам тут не понадобится, равно как и наличие какого либо специального программного обеспечения.
2. Создаем на рабочем столе папку "Portable Google Chrome". Вот в ней и будет жить наша/ваша портативная версия.
3. Теперь перемещаемся в папку "C:\Documents and Settings\[имя пользователя]\Local Settings\Application Data\Google\Chrome\Application\" (это для XP) или в "C:\Users\[имя пользователя]\AppData\Local\Google\Chrome\Application\" (это если у вас Vista).
4. Выделяем и копируем здесь все файлы и папки кроме папок с номерами версий браузера Chrome. А копируем мы все это в нашу папку "Portable Google Chrome" на рабочем столе. Скопировали? Идем дальше.
5. Помните выше я просил не копировать папки с номерами версий? Вот теперь заходим в папку под названием "1.0.154.48" и копируем все ее содержимое (кроме папки "Installer", т.к. установщик нам не нужен) в ту же папку "Portable Google Chrome". Сделали? Смотрим дальше.
6. Ищем в нашей папке "Portable Google Chrome" файл под названием chrome.exe. Нашли? Создаем для этого файла ярлык. Ярлык желательно назвать примерно так: "Запускай меня. ". Именно через этот ярлык вы будете запускать свою портативную версию.
7. Заходим в свойства этого ярлыка. В строке "Объект" через пробел дописываем следующую команду: --user-data-dir=Profil. ( Важно! Перед словом user ДВА дефиса. Текстовые редакторы калечат их поэтому вбивайте вручную ) Сохраняем и выходим.
8. А все =) наша портативка готова! Запускаем через ярлык и любуемся браузером Хром. Закрываем его и смотрим в нашу папку. там появилась папка "Profil". Именно в ней теперь будут хранится все ваши закладки и т.п.
Вроде все просто =) Текста много, но делается это все куда проще чем читается вся эта писанина. Если вам нет острой необходимости создавать именно свою портативку то качайте уже готовый Portable Google Chrome с нашего сайта. Его мы создаем немного посложнее. там нет ярлыка зато есть парочка красивых *.exe файла. =))
Задать свои вопросы можно на форуме.
Читайте также:


