Как сделать порезы в фотошопе
Редактируем изображение инструментом Пластика в Фотошоп
В этом уроке Вы узнаете, как редактировать изображение инструментом Пластика (Liquify Tool) в Фотошопе.Сложность урока: Легкий
В этом уроке я расскажу, как редактировать изображение инструментом Пластика (Liquify Tool) в Фотошопе. С помощью инструмента Пластика (Liquify Tool), Вы сможете редактировать фотографии быстрее, чем когда-либо прежде.
Для того, чтобы перейти к работе с инструментом Пластика (Liquify Tool), перейдите в меню Фильтр – Пластика (Filter > Liquify). Убедитесь, что включен параметр Расширенный режим (Advanced Mode). Он необходим для того, чтобы видеть полный список доступных инструментов.
Ниже я приведу описание каждого из них.
Инструмент Деформация (Forward Warp Tool) (W) – позволяет перемещать пикселы в том направлении, в котором Вы проводите инструментом по изображению.
Инструмент Реконструировать (Reconstruct Tool) (R) – отменяет применение того или иного инструмента фильтра Пластика и возвращает изображению первоначальный вид.
Инструмент Скручивание (Twirl Clockwise Tool) (C) – позволяет вращать пикселы по часовой и против часовой стрелки.
Инструмент Сморщивание (Pucker Tool)(S) – сжимает и перемещает пикселы в центре той области изображения, на которую направлена кисть.
Инструмент Вздутие (Bloat Tool) (B) – перемещает пикселы из центра воздействия кисти на изображение. Отлично подходит для быстрого увеличения или расширения деталей.
Инструмент Смещение пикселов (Push Left Tool)(O) – в зависимости от расположения кисти и движения курсора вверх или вниз, перемещает пикселы вправо или влево.
Инструменты Заморозить/Разморозить маску (Freeze Mask Tool) (F) (Thaw Mask Tool) (D) – благодаря инструменту Заморозить маску (Freeze Mask Tool) (F) Вы можете легко защитить определенные области изображения от воздействия искажения. Просто закрасьте этим инструментом те области, которые не должны быть затронуты при работе с фильтром Пластика.
Для того, чтобы удалить воздействие инструмента Заморозить маску (Freeze Mask Tool) (F), выберите инструмент Разморозить маску (Thaw Mask Tool) (D) и проведите кистью по «замороженному» участку.
Инструменты Рука (Hand) (H) и Масштабирование (Zoom Tools) (Z) – позволяют увеличивать масштаб редактируемого изображения и с легкостью перемещаться в окне предварительного просмотра фильтра Пластика.
Далее, на примере цифрового портрета, я покажу, как работать с фильтром Пластика (Liquify Tool).

К этому портрету я буду применять фильтр Пластика (Liquify Tool), для того, чтобы:

Прежде, чем начать редактирование, убедитесь, что все слои на изображении объединены. Вы не сможете редактировать изображение фильтром Пластика Пластика (Liquify Tool), если слои не слиты. Дублируйте оригинал со всеми слоями (на всякий случай), а на втором варианте слейте слои (Ctrl + E) и редактирование проводите на нем.
Редактируем глаза быстро и просто
Перейдите к фильтру Пластика (Filter > Liquify) и выберите инструмент Вздутие (Bloat Tool) (B). Увеличьте левый глаз. Для этого, просто кликните инструментом Вздутие (Bloat Tool) (B) несколько раз в области глаза. Правый глаз редактировать не нужно – у него идеальный размер.

Редактируем форму лица
Выберите инструмент Деформация (Forward Warp Tool) (W), чтобы скорректировать форму лица. Я подтяну подбородок, выпрямлю нос, сделаю шею немного вытянутой и сделаю лоб выше.

Также, Вы можете использовать инструмент Деформация (Forward Warp Tool) (W) для того, чтобы сделать лицо более выразительным. К примеру, можно изменить форму бровей.

Редактируем волосы
Для редактирования волос я буду комбинировать инструменты Вздутие (Bloat Tool) и Деформация (Forward Warp Tool). Слегка расширю тело и создам эффект развевающихся волос. Эти изменения придадут изображению равновесие.

При помощи нескольких шагов, Вы можете значительно улучшить цифровое изображение. Ниже показан портрет редактирования фильтром Пластика (Liquify) и после.

После корректировки цвета портрет выглядит так:

Небольшая памятка по работе с инструментом Пластика (Liquify):
- перед редактированием не забудьте объединить слои;
- всегда делайте копию рабочего файла на тот случай, если результат редактирования Вам не понравится;
- выключая и включая видимость слоя, Вы можете сравнивать отредактированное изображение с оригиналом;
- для редактирования небольших областей, выделите их инструментом Прямоугольная область выделения (Rectangular Marquee Tool) (M);
- отрегулируйте нажим кисти и ее размер;
- для редактирования больших областей используйте кисти большого размера, а для редактирования небольших областей – маленькие;
Используя это изображение, я попытаюсь создать эффект реалистичной крови с тенями, динамично стекающей с губ. Без плоских оттенков. Кровь будет струиться по коже от губ, заканчиваясь небольшой каплей на подбородке.


Основные инструменты/фильтры, необходимые для придания реалистичного вида крови:
Variations (Вариации);
History brush (Архивная кисть);
Blur (Размытие);
Sharpening (Резкость);
Smudge (Размазывание);
Spot Healing Brush (Лечащая кисть);
Burn (Затемнитель) и Dodge (Осветлитель).
Шаг 1. Выберите инструмент Lasso (Лассо) в Панели инструментов. Отмечу, что вам нужно уделить особое внимание кривым линиям участка, на котором вы будете использовать инструмент Lasso (Лассо) (ведь кровь все время меняет свое направление, становясь похожей на кривую). Создайте тонкое выделение (в данном случае от уголка рта к линии подбородка). Из Панели инструментов выберите инструмент Magic Wand (Волшебная палочка), кликните правой кнопкой мыши и установите значение Feather (Растушевка) на 0,5. Feather (Растушевка) очень важна, поскольку она смягчает края участка, где будет кровь.

Шаг 2. Перейдите в меню Image>Adjustments>Variations (Изображение>Коррекция>Вариации). Здесь вы выберете цвет, насыщенность и яркость крови. Я предпочитаю кровь более темных и холодных оттенков, но на данном этапе вы можете выбрать настройки на свое усмотрение.

Переходим к смягчению: подходящим инструментом для этого будет инструмент History Brush (Архивная кисть).
Шаг 3. После того, как вы установите подходящий цвет, выберите инструмент History Brush (Архивная кисть) в Панели инструментов (значения Opacity (Непрозрачности) и Flow (Интенсивности) не должны быть высокими), затем тщательно проведите ей только по краям крови (например, там, где естественная тень кожи смешивается с красным цветом). Ваша задача состоит не в том, чтобы стереть весь красный цвет, а в том, чтобы придать объем. Сглаживаемые края не должны быть прозрачными или слишком текстурированными.

Выберите инструмент Lasso (Лассо) и еще раз повторите процесс с Feather (Растушевкой) и Variations (Вариациями). Теперь, когда у вас получился такой насыщенный красный цвет, пришло время немного размыть цвет. Filter>Blur>Gaussian Blur (Фильтр > Размытие > Размытие по Гауссу) и размойте выделенный участок, установив радиус около 2,6 px.

Шаг 4. Далее последует непрерывный процесс использования Lasso (Лассо), Variations (Вариаций), History Brush (Архивной кисти) и Blurring (Размытия). Опять же, оставляю на ваше усмотрение то, как будет течь кровь (много и в произвольном направлении или в виде ровной струи). Перед вами несколько выделений, которые я создал, где после каждого применения Variations (Вариаций) я применил немного blur (размытия) и стер лишнее.
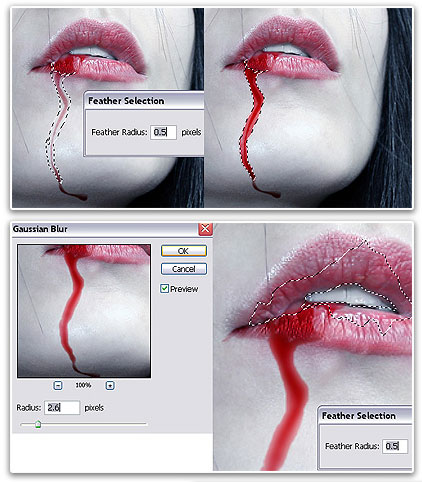
Шаг 5. Схитрите…
Реалистичная, объемная кровь требует реалистичности световых рефлексов. Это вполне выполнимо, но почему бы не упростить себе задачу и не воспользоваться тем, что уже есть? Губы являются отличным примером того, как здорово может выглядеть применение Variations (Вариаций) (в отличие от плоского красного цвета). Существующий свет на губах (как на этом изображении) может использоваться в качестве световых рефлексов крови. Текстура губ может играть ту же роль благодаря своим теням и светам. Тот же принцип применяется в случаях, когда вы хотите сделать эффект кровавых слез из глаз, обычно всегда в области нижнего края глаз есть участки с естественным светом.

Помните, я говорил о том, что собираюсь получить растекающуюся, темную, плотную струю крови с небольшими сгустками внизу и по краям. Как только вы достигли желаемого результата струи крови и все вроде бы примет необходимую форму, потребуется добавить дополнительных световых рефлексов, проходящих от более темных и более светлых теней, которые придадут ощущение большей реалистичности. Вам потребуется 6 специальных инструментов: Burn и Dodge (Затемнитель и осветлитель); Smudge (Размазывание/Палец); Sponge (Губка) (или функция Hue/Saturation (Цветовой тон/Насыщенность)); Sharpen (Резкость); Spot Healing (Лечащая кисть).

Шаг 6. Создание световых рефлексов.
Остановите свой взгляд на любом месте, где доминируют красные цветовые тона и любые похожие, которые кажутся слегка смешанными. Затем в панели инструментов выберите инструмент Dodge (Осветлитель). Установите radius (радиус) не более 8px (я обычно работаю с 3-5px), range (диапазон) установите на midtones (средние тона). Средние тона красного цвета станут ярче. Exposure (экспозицию) установите 20-25 (не нужно делать красный цвет слишком ярким). Используя инструмент Dodge (Осветлитель), создайте в любом участке красного цвета маленькую точку. Вы заметите, что красный цвет начнет становиться ярче. Аккуратно продолжайте осветлять, но позаботьтесь о том, чтобы не потерять красный цвет (если вы слишком сильно осветлите участок, то красный цвет может превратиться в серо-коричневый или даже в серый).
Затем замените midtones (средние тона) на highlights (Света) (это позволит осветлить только очень яркий красный оттенок). Теперь вы можете установить кисть размером 10px для инструмента Dodge (Осветлитель). Пройдитесь им не спеша по участкам, где только что были осветлены средние тона. Вы заметите, что начнет проявляться красный цвет. Если это произойдет, тогда продолжайте осветлять участок, используя время от времени инструмент Sponge (Губка) для уменьшения насыщенности. Не переставайте работать с инструментом Dodge (Осветлитель) до тех пор, пока осветляемый участок не станет совсем белым. Повторите этот процесс с другими участками красного цвета там, где вы посчитаете необходимым добавить бликов.
Шаг 7. Формирование светового рефлекса.
Эта часть оставляется полностью на ваше усмотрение и на то, как на ваш взгляд должны выглядеть световые рефлексы. Они могут быть больше, шире или меньше и более тонкие, могут быть зигзагообразные или абсолютно прямые. Дайте волю фантазии. Кровь сама по себе может иногда иметь очень необычные, абстрактные световые рефлексы… а иногда и не иметь их вообще. Но в художественной работе (особенно в коллажах) вы можете спокойно объяснить, что если очень яркие рефлексы - откуда-то падает яркий свет, или наоборот, если недостаточно яркие, то для определенного участка так просто смотрится лучше. Когда вы будете готовы приступить к работе, помните: никогда не перебарщивайте со световыми рефлексами, слишком переливающаяся кровь – не кровь.
Выберите инструмент Smudge (Размазывание/Палец) в панели инструментов, Strenght (интенсивность) 50%, Brush (Кисть) 10px (приблизительно). Медленно проводите им по ранее осветленному участку. Это действие должно задать направление для всего участка с кровью. Как только вы будете удовлетворены результатом, который у вас получится, уменьшите размер кисти приблизительно до 3px, установите Strenght (интенсивность) около 70-85%. Это позволит определить вид крови. Повторите указанный процесс столько раз, сколько необходимо, столько, сколько вам захочется или до тех пор, пока все это не начнет выглядеть, как реалистичные световые рефлексы на стекающем потоке крови… это всего лишь простой пример того, как легко изобразить световой рефлекс.
Шаг 8. Повышение резкости
Затем, естественно, почему бы не поиграть немного с резкостью крови и ее световых рефлексов… Она проявит их даже еще больше и сделает их ярче и четче. Но опять же, не переборщите. Если вы переборщите, результат может быть ужасающим.
Spot Healing Brush (Точечная восстанавливающая кисть) – это то, что я часто использую в своей работе, включая данный метод создания крови. Установите ее в режиме Proximity Match (Выбранный), это отличный корректирующий инструмент, который может клонировать окружающие детали с желаемой текстурой и другими эффектами. Комбинируйте ее с инструментом
Sharpen (Резкость), это также отличный способ достичь потрясающего эффекта на отдельных участках.


Примечание: при добавлении насыщенности и затемнения красному, кровь становится более реалистичной.
… это все! Никаких слоев, никакой грязи. Не нужно никаких кистей или каких-нибудь дополнений. Но помните, это все делается с нуля, из ничего. Это всего лишь простой пример того, как можно нарисовать кровь. Успехов!

Сложность урока: Средний
Создание собственных кистей в программе Adobe Photoshop является невероятно полезным опытом. Отойти от компьютера и что-то самостоятельно сделать, чтобы потом создать свой цифровой эффект, который заставит вас смотреть на окружающий мир по-другому. Вы начнёте видеть текстуры и узоры, на которые ранее не обращали внимание. Поиск исходных изображений для использования в своих работах - это одно; а создать что-то своими руками - это совсем другое.
При изображении реалистичности металла всегда присутствует износ материала. Металл является наиболее долговечным среди остальных материалов, но это не значит, что металл не подвергается каждодневному воздействию. Металлические предметы, которые часто используются, как правило, имеют небольшие вмятины, засечки и царапины. В этом уроке я покажу вам весь процесс созданий кистей Царапины, которые вы сможете использовать в своих проектах в программе Photoshop.

1. Создаём эффект на практике
Шаг 1
Материалы для выполнения данного урока просты, и их легко найти. Существует множество альтернативных материалов. Материалы, которые я покажу вам, это те, которые я использовал, но ни в коем случае, материалы не имеют жёстких требований. На самом деле, я хотел бы посоветовать вам, чтобы вы использовали различные материалы, которые вы сможете применить для воссоздания этого эффекта.
При выборе металла, на котором вы будете создавать царапины, старайтесь подобрать более мягкий металл, на котором вы сможете легко нанести царапины, а также, чтобы поверхность металла не содержала уже какую-либо текстуру. Небольшие листы алюминия не слишком дорогие, легко доступны, их легко повредить, что делает их идеальными для выполнения данного урока.
Примечание: Металлические края могут быть слишком острыми! Пожалуйста, будьте осторожны во время практического занятия!
Материалы, которые я рекомендую для выполнения данного урока:
- Небольшие листы алюминия (я купил алюминиевые листы в местном хозяйственном магазине по цене меньше, чем доллар за лист!)
- брусок с грубой наждачной бумагой, чтобы можно было наносить царапины на металлическую поверхность
- металлическая щётка
- гвозди
- Пару отвёрток различного диаметра

Шаг 2
Тип эффекта определяется и, в основном, зависит от последовательности применения инструментов. Я решил начать с инструментов без острых краёв — в частности, брусок с наждачной бумагой. Воссоздайте эффект почти в центре алюминиевого листа, избегая краёв по мере возможности.

Шаг 3
Металлическая щётка создаёт очень мелкие царапины. Используйте прямые, боковые движения щёткой, чтобы создать царапины в одном направлении. Избегайте круговых движений, т.к. такой тип царапин обычно выглядит неестественно и преднамеренным.

Шаг 4
Отвёртки можно использовать для создания более глубоких царапин. Используйте разные отвёртки под различным углом, чтобы создать царапины различной формы и глубины. Не забывайте, что изменение последовательности применения инструментов приведёт к созданию уже другого эффекта. Например, используя наждачную бумагу после отвёрток, я сделаю грубые царапины более мелкими и более нежными.

Шаг 5
Царапины, созданные отвёрткой, могут иногда показаться "нарисованными" или преднамеренно нанесёнными. Чтобы придать царапинам произвольный и случайный характер, используйте три или четыре гвоздя одновременно, чтобы создать сразу несколько царапин, которые будут похожи, но при этом немного отличаться друг от друга.

2. Оцифровка
При создании эффекта царапин не ограничивайтесь только одним куском металла, используйте несколько металлических листов и различные инструменты, порядок применения, нажим и т.д. Лучшее решение - это создать целый набор всевозможных царапин, т.к. их легко воспроизвести! Тем не менее, как только вы создали царапины, далее, необходимо всё это оцифровать.
Шаг 1
Убедитесь, чтобы металл прилегал к сканеру. Возможно, понадобится положить сверху тяжёлую книгу, чтобы металл прилегал ровно. Отсканируйте царапины при высоком разрешении, минимум 600 точек на дюйм (dpi).
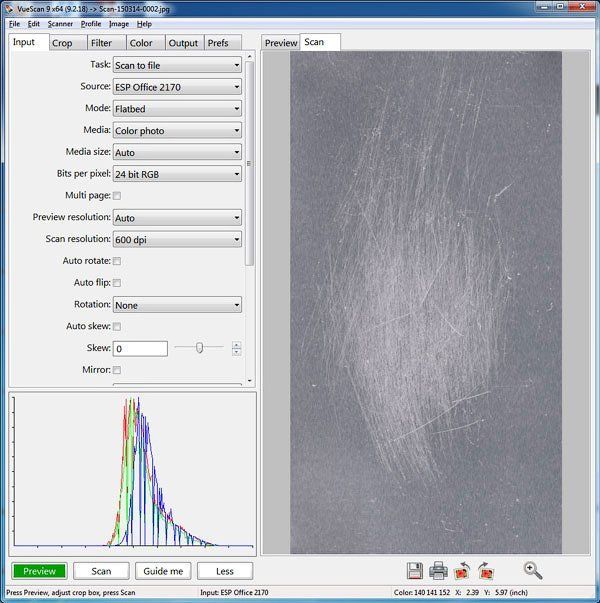
Шаг 2
Откройте отсканированный файл в программе Photoshop. Добавьте корректирующий слой Чёрно-белый (Black & White), уменьшите значение Синего канала (Blue Channel) до -200%. Таким образом, мы затемним естественный синий оттенок металла и сделаем царапины более отчётливыми.

Шаг 3
Добавьте корректирующий слой Кривые (Curves). Установите кривую, как показано на скриншоте ниже, чтобы значительно усилить контраст.

Шаг 4
Видно, что проглядывается зернистость металла. Создайте новый слой и с помощью мягкой чёрной кисти прокрасьте края, чтобы скрыть лишнюю зернистость.

Шаг 5
Кисти Photoshop определяются за счёт чёрных пикселей на белом фоне. Текущее изображение представлено белыми царапинами на чёрном фоне, поэтому добавьте корректирующий слой Инверсия (Invert) для инверсии цвета.
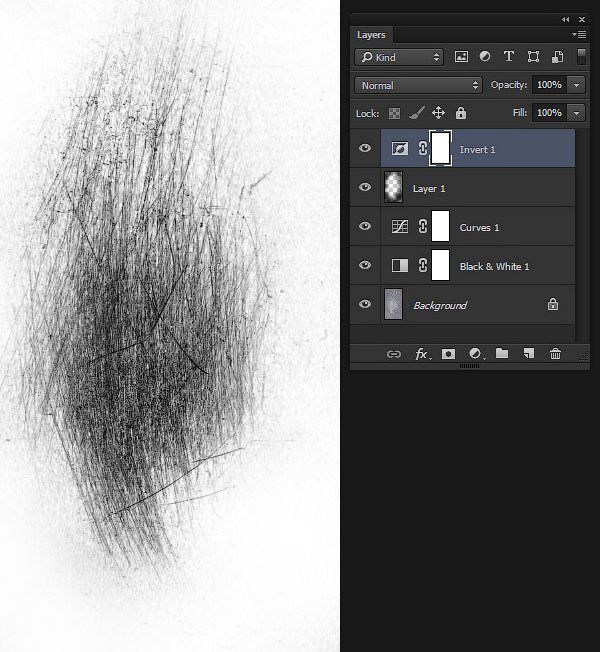
Шаг 6
Добавьте ещё один корректирующий слой Кривые (Curves), чтобы усилить контраст. Данный шаг по большей части - дело вкуса. Если вы хотите создать большую площадь с лёгкими царапинами, не усиливайте слишком контраст. Но если вы намерены создать глубокие и драматичные царапины, то тогда значительно усильте контраст.
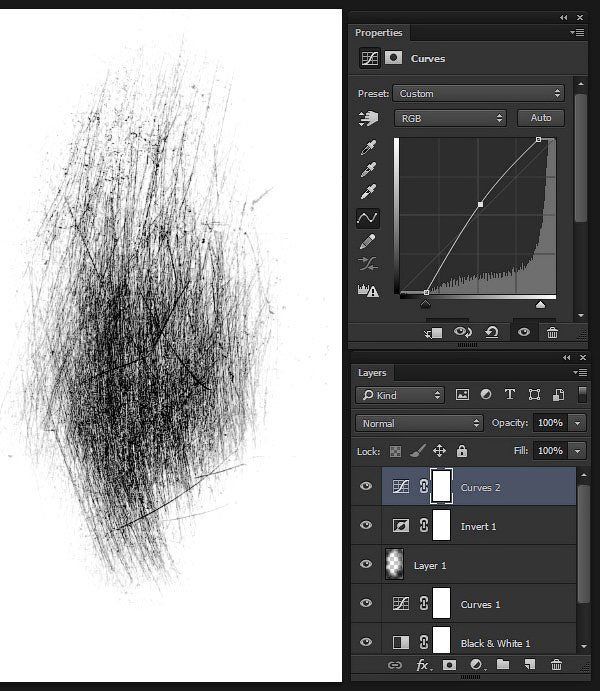
Шаг 7
Теперь, убедитесь, чтобы был активен корректирующий слой Кривые (Curves), а не слой-маска. Далее, идём Редактирование – Определить кисть (Edit > Define Brush Preset). Программа Photoshop попросит вас дать название кисти, далее, когда вы нажмёте кнопку OK, вы добавите новую кистью в свой стандартный набор кистей.

3. Вы можете использовать мои кисти
Я настоятельно рекомендую вам выполнить данный урок и создать свои собственные кисти. Это не очень сложная задача, и это будет невероятно полезно для вас. Повышая своё мастерство при создании визуальных эффектов, от практического занятия к последующей оцифровке, вы откроете новые возможности для ваших цифровых работ. Но если у вас нет времени или возможности, чтобы создать свои собственные кисти, то вы можете использовать мои кисти в своих работах!
Скачайте кисти Царапины по ссылке в начале этого урока. Далее, перейдите Редактирование – Управление наборами (Edit > Presets > Preset Manager), в выпадающем окне Тип набора (Preset Type), выберите опцию Кисти (Brushes). Далее, нажмите кнопку Загрузить (Load) и в появившемся окне выберите установочный файл ScratchedMetalBrushes.abr.
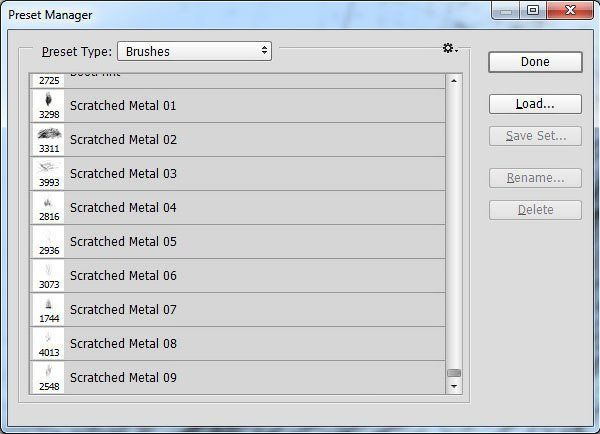
Таким образом, вы добавите 9 кистей в свой стандартный набор кистей.
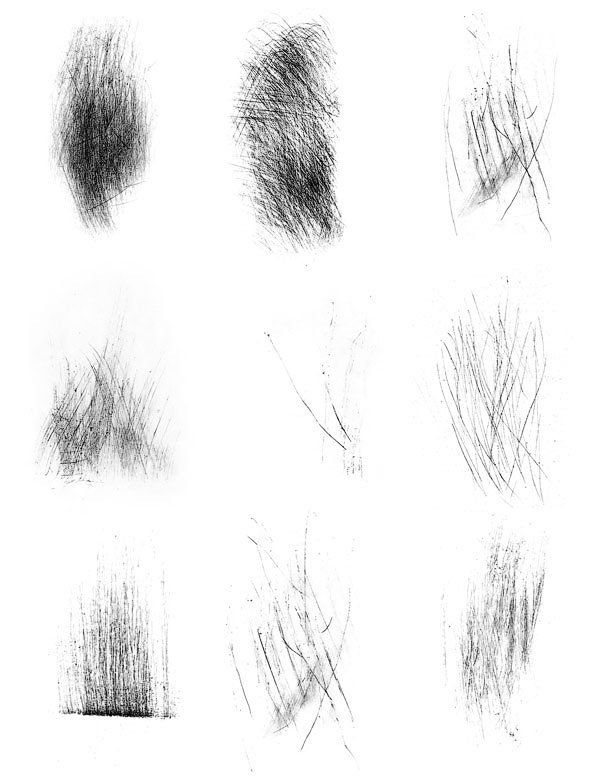
Спасибо, что были со мной. Надеюсь, что вам понравился этот урок. Проявите фантазию, используя данные кисти, добавьте эффект царапин на любую металлическую поверхность.
В уроке мы узнаем, как создать разрубленную руку с кусками мяса и сухожилиями. Эффект будет создан с использованием некоторых простых кистей и масок слоя. Давайте начинать!

Шаг 1.
Мы будем использовать два изображения для этого урока (рука и мясо).
Откройте изображение руки в Фотошоп и дублируйте фоновый слой (Ctrl + J). Мы сохраним фоновый слой на потом. Удерживая нажатой клавишу Alt, дважды щёлкните по дублированному слою и переименуйте его в Рука. Выберите инструмент Перо (Р) (режим Контурный слой), и выделите контур руки от фона. Важно, чтобы точно выделить контур руки, поэтому для начала увеличьте размер окна изображения, используя Лупу (Z). Если Вы установите Заливку в палитре слои на 0 %, то Вы будете в состоянии видеть руку и точно управлять инструментом перо.

Шаг 2.
Как только Вы закончили контур и остались довольны результатом, щёлкните на значке глаза в палитре слоёв рядом с контурным слоем, чтобы скрыть его. Затем удерживая Ctrl, щёлкните по контурному слою. Вы получите выделенную область руки. Активизируйте слой Рука, кликнув по нему. Скопируйте выделенную часть руки на новый слой нажав Ctrl + J. Переименуйте новый слой Рука главная и скройте его, щёлкнув на значке глаза.
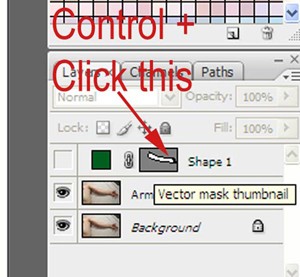

Шаг 3.
Теперь мы удалим руку и тень со слоя Рука. Активизируйте слой Рука. Выберите инструмент Лечащая (восстанавливающая) кисть (J) (режим нормальный). Выберите в качестве образца клонирования часть простыни около руки, нажав Alt и щёлкнув левой кнопкой мышки. К счастью простынь смята, так что будет легко реалистично закрасить руку.
Начните закрашивать руку и выбирайте для образца разные части простыни, чтобы избежать повторения текстуры. Время от времени активизируйте слой Рука главная, чтобы удостовериться, что Вы не зашли за границы руки. В конечном счете рука и тень будут удалены и у Вас останется чистая простыня, как на изображении ниже.


Шаг 5.
Сохраните Ваш результат и откройте файл текстуры мяса, который мы загружали ранее. Вырежьте его из фона, как мы это делали с рукой. Не обязательно вырезать его столь же осторожно как руку, так как мы будем использовать только часть мяса. Будьте осторожны, не вырежьте тень.
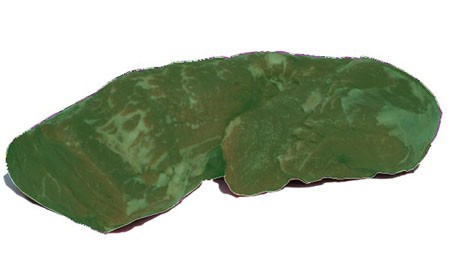
Как и в Шаге 2 скопируйте его на новый слой, нажав Ctrl + J, и переименуйте этот слой в Мясо. Нам нужно скопировать его на рабочий документ, мы сделаем это, нажав клавишу Alt и перетаскивая слой Мясо на значок Создать новый слой (Create a New Layer) в нижней части палитры слои. В результате откроется диалоговое окно, спрашивая Вас, какой документ Вы хотите скопировать. Выберите Arm 08 (Рука 08) (которая является нашим рабочим документом) из списка, и нажмите Ок. В заключение вернитесь к документу Arm 08 (Рука 08).
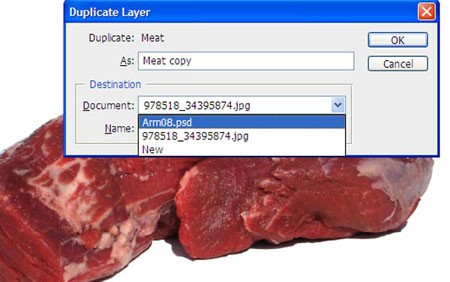
Шаг 6.
Переместите слой Мясо выше всех остальных слоёв. Используйте инструмент Лечащая (восстанавливающая) кисть (J), чтобы удалить участки жира на поверхности мяса, заменив другой текстурой. Для этого можете также использовать инструмент Штамп (S). Поместите слой Мясо таким образом, чтобы он полностью покрывал руку и кисть, расположите слой Мясо под слоем Рука главная.
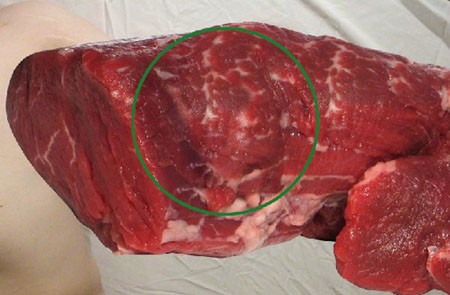
Шаг 7.
Теперь мы будем рисовать мясо на срезах руки. Активируйте слой Мясо. Выберите Слой — Маска слоя — Скрыть всё (Layer — Layer Mask — Hide All). Затем выберите мягкую кисть (размером приблизительно 10−20 пикселей, непрозрачность 100 % и нажим 100 %). Нажмите F5 или зайдите в Окно — Кисти (Window — Brushes), чтобы открыть диалоговое окно Кисти. Выберите — Динамика формы (Shape Dynamics), под параметром Колебание размера (Size Jitter) установите в выпадающем меню Нажим пера (Pen Pressure).
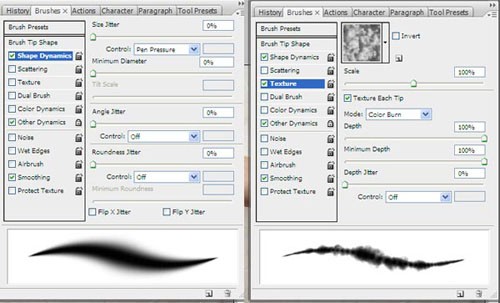
Измените Текстуру (Texture) кисти, чтобы придать ей подходящий грубый вид, выберите Облака (Clouds) из списка текстур, с Масштабом (Scale) 100 %, также поставьте галочку Текстурировать каждый отпечаток ( Texture Each Tip).
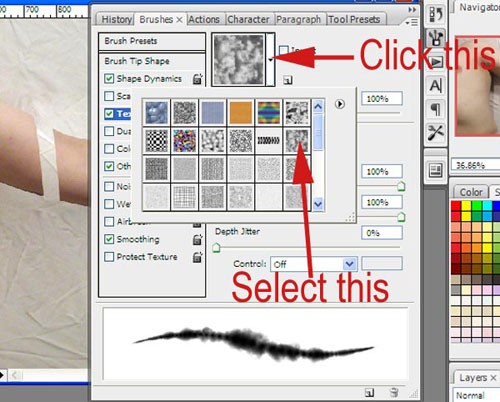


Шаг 9.
Добавим тень, чтобы изображение выглядело реалистично. Мы используем тень от оригинальной фотографии, которую мы сохранили как фоновый слой. Активизируйте слой Рука и выберите Слой — Маска слоя — Отобразить все (Layer > Layer Mask > Reveal all). Мы будем маскировать часть слоя Рука, проявляя тень ниже, пробуйте и следуйте за формой руки. Мы снова будем использовать мягкую кисть, или Вы можете продолжить использовать текстурированную кисть, которую мы создали в шаге 7. Это добавит грубый край к вашей тени особенно вокруг обрубков.

Шаг 10.
Работа почти завершена. Заключительные шаги, рисование вен и сухожилий руки и создание некоторых теней. Мы снова используем слой Мясо для этого шага. Сначала скопируйте этот слой (Ctrl + J). Новый слой будет назван Мясо копия. Перетащите его выше слоя Рука главная и удалите его маску слоя, щёлкнув правой кнопкой мыши на маске, и выбрав Удалить маску слоя (Delete Layer Mask). Весь кусок мяса должен стать видимым. Мясо должно быть немного более тёмным для сухожилий, поэтому мы подкорректируем его с помощью Уровней. Выберите Изображение — Коррекция — Уровни (Image — Adjustments — Levels) и установите параметры входных значений , 0.64, и 255. Затем добавим к этому слою маску Слой — Маска слоя — Скрыть все (Layer > Layer Mask > Hide All). Выберите снова инструмент Кисть (В), текстурированная кисть должна всё ещё быть активной. В противном случае настройте её снова как в Шаге 7, измените размер на очень маленький, приблизительно 4 или 5 пикселей. На маске слоя нарисуйте несколько сухожилий, соединяя куски вместе. Рисуйте их от мяса до мяса, но не от кожи до мяса.

Шаг 11.
Сухожилия должны отбрасывать тень. Для этого удерживая нажатой клавишу Ctrl, щёлкните на маске слоя Мясо копия. Это загрузит выделенную область вокруг сухожилий. Затем мы создаём новый слой (Shift + Ctrl + N) и назовём его Тень. В качестве основного цвета выберите чёрный и залейте выделенную область (Alt + Backspace). Снимите выделение (Ctrl + D). Используя инструмент Перемещение (V) немного переместите тень, примерно как показано ниже. Чёрный цвет будет слишком тёмным, поэтому мы изменим его непрозрачность на значение около 50 %. Вы также можете добавить фильтр Размытие по Гауссу (Gaussian Blur) со значением 2 пикселя, если тень вам покажется слишком резкой. В заключении поместите этот слой под слоем Мясо.

Шаг 12.
Выберите инструмент Затемнитель (О) (диапазон: средние тона, экспозиция 20 % и включите опцию Аэрограф). Выберите слой Мясо и добавьте немного темноты краям, откуда видно мясо. Выберите слой Рука главная и измените диапазон на тени, затем затемните кожу, где рука была разрублена.

Заключение.
Финальный и вероятно самый легкий шаг: выберите Слой — Новый корректирующий слой — Цветовой тон/Насыщенность (Layer — New Adjustment Layer — Hue/Saturation) и уменьшите насыщенность до -100. Затем измените режим смешивания слоёв на Мягкий Свет (Soft Light). Это сделает изображение более тёмным и размытым.
Читайте также:


