Как сделать поп арт в фотошопе
Автор: Галина Соколова. Дата публикации: 25 мая 2015 . Категория: Уроки фотошопа коллажи.
В этом уроке мы будем делать поп-арт портрет в фотошопе. Такие портреты очень популярны, их делают на заказ, дарят, покупают картины и постеры в ярких, контрастных цветах, характеризующих этот стиль.
Портрет в стиле поп-арт может быть хорошим подарком, если распечатать его на холсте и оформить в раму. Сейчас распечатка и оформление в рамку стоит около 1000 рублей за формат А3.
У меня получился вот такой поп-арт портрет:
Итак, приступим к работе и откроем фотографию в фотошопе:
Теперь нажмём на кнопку Уточнить край и выставим параметры, как указано на скриншоте:
Теперь создадим новый слой под слоем Девушка , нажав на иконку Создать новый слой и зальём его серым цветом с помощью инструмента Заливка :
Теперь кликнем правой кнопкой мыши по маске слоя Девушка и выберем опцию Применить слой-маску :
Затем сделаем дубликат слоя Девушка CTRL+J и сделаем его на время невидимым, закрыв глазик у слоя:
Теперь перейдём к слою ниже и выполним команду Изображение-Коррекция-Порог :
В открывшемся окне Порог выберем с помощью ползунка наиболее подходящее соотношение чёрного и белого:
Теперь сделаем дубликат слоя Девушка видимым и установим Непрозрачность 60%:
Затем снова нужно опять применить Порог и добавить тени серого цвета:
Щёлкнем по цветовой полоске и в открывшемся Редакторе градиентов выберем трёхцветный градиент:
Цвета градиента можно изменить . Для этого нужно дважды кликнуть по Контрольной точке цвета и установить нужный вам цвет. Далее, таким же образом поступить и с остальными двумя контрольными точками.
После выбора цвета для градиента мы получили вот такой трёхцветный градиент для окрашивания портрета:
В моём портрете мне не нравится рука у шеи, которая плохо вырисовывается, поэтому я просто её закрашу кисточкой и вот портрет готов:
На этом урок «Поп-арт портрет в фотошопе» окончен.
Чтобы получить интересные уроки на свой адрес, введите свои данные в форму подписки ниже:

Если Вам не дает покоя слава Энди Уорхола, то этот урок для Вас. Сегодня сделаем из обычного фото портрет в стиле поп-арт, используя фильтры и корректирующие слои.
Портрет в стиле поп-арт
Для обработки нам подойдут почти любые снимки. Трудно заранее представить, как сработают фильтры, поэтому подбор подходящего фото может занять довольно продолжительное время.

Первым шагом (подготовительным) будет отделение модели от белого фона. Как это сделать, читайте в статье по ссылке ниже.
Постеризация
- Снимаем видимость с фонового слоя и обесцвечиваем вырезанную модель сочетанием клавиш CTRL+SHIFT+U. Не забываем перейти на соответствующий слой.

Результат должен оказаться примерно таким же, как и в примере:
Постеризация завершена, переходим к тонированию.
Тонирование
Для придания цвета портрету будем использовать корректирующий слой «Карта градиента». Не забываем, что корректирующий слой должен находиться в самом верху палитры.

Для раскрашивания портрета нам потребуется трехцветный градиент.

После выбора градиента щелкаем по окошку с образцом.

Откроется окно редактирования. Далее важно понять, какая контрольная точка за что отвечает. На самом деле все просто: крайняя левая тонирует черные участки, средняя – серые, крайняя правая – белые.

Цвет настраивается следующим образом: кликаем дважды по точке и выбираем цвет.

Таким образом, настраивая цвета для контрольных точек, добиваемся нужного результата.

На этом завершим урок по созданию портрета в стиле поп-арт в Фотошопе. Данным способом можно создать огромное количество вариантов расцветки и разместить их на плакате.

Отблагодарите автора, поделитесь статьей в социальных сетях.

Помогла ли вам эта статья?
Еще статьи по данной теме:
Вообще-то, замечание справедливое, хоть и грубовато прозвучало.
Спасибо за урок!

Задайте вопрос или оставьте свое мнение Отменить комментарий

Подготовка:
Нам понадобится фотография Кели Хазел.
Все права на этот ресурс принадлежат его обладателю.

Шаг 1. Настраиваем Инструмент Перо:
Здесь два типа линий, с и без Имитации нажима. Установите размер Кисти на 1 пикс и сделайте прямую линию Пером. Затем, нажмите правой кнопкой мыши по контуру и выберите Stroke Path (Выполнить обводку контура). Выберите Кисть, снимите галочку с пункта Имитировать нажим и у вас получится линия как показано на изображении ниже (Without Simulate Pressure). Выберите Brush Tool (B) (Инструмент "Кисть") и откройте Палитру "Кисти". Нажмите на пункт Shape Dynamics (Динамика формы) и настройте так, как показано ниже, затем закройте палитру когда закончите. Установите размер кисти на 3 пикс и нарисуйте прямую линиюПером . Правый клик мыши по контуру и выберите Stroke Path (Выполнить обводку контура), установите галочку напротивSimulate Pressure (Имитировать нажим). У вас должно получиться так как показано ниже.
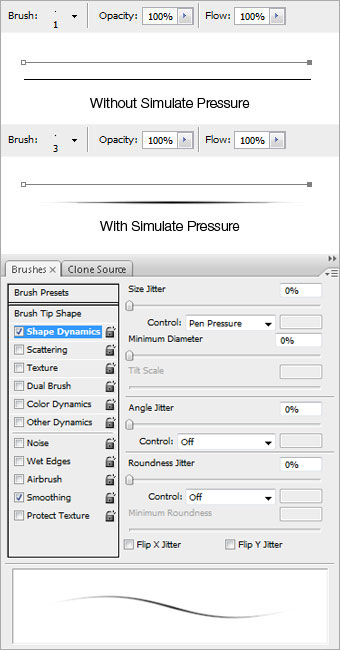
Шаг 2. Калькирование фигуры:
Создайте новый документ размером 750×550 пикселей. Перетащите изображение с девушкой в новый документ, создайте новый слой поверх и назовите его "Outline". Используя технику из первого шага нарисуйте контур с применением Пера. Установите размерКисти на 1 пикс и обведите новый контур без Имитации нажима. Нарисуйте контуры для волос и других частей. Измените размер Кисти на 3 пикс и сделайте обводку с применением Имитации нажима.
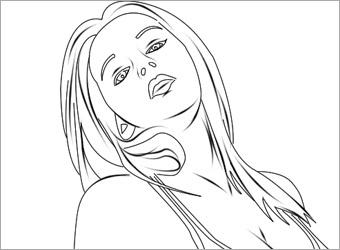
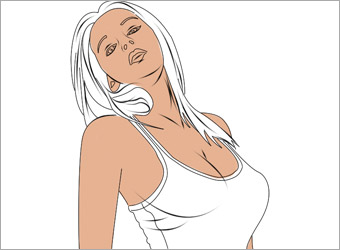
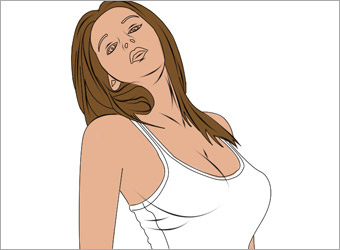


Шаг 4а - Добавление эффекта полутона:
Спрячьте все слои кроме слоя с изображением девушки. Затем обесцветьте Image - Adjustments - Desaturate (Изображение - Коррекция - Обесцветить). Далее Image - Adjustments - Threshold (Изображение - Коррекция - Изогелия), установите параметр на80.

уроки фотошопа на русском
Шаг 4b. Добавление эффекта полутона:
Примените фильтр Filter - Pixelate - Color Halftone (Фильтр - Оформление - Цветные полутона), максимальный радиус 6, каналы 1,2,3 и 4 установите на 0. У вас получиться очень интересный черно-белый эффект полутона, как на рисунке ниже.
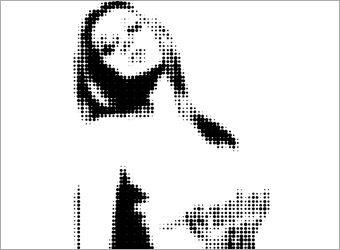
уроки фотошопа на русском
Шаг 4с. Добавление эффекта полутона:
Разметите слой с полутоном на самом верху в палитре слоев и поменяйте режим наложения на Soft Light (Мягкий свет), прозрачность 50%. Верните всем спрятанным слоям видимость.

уроки фотошопа на русском

фото уроки фотошопа

фото уроки фотошопа
Эпилог:
Я добавил еще один полутон к заднему фону, чтобы закончить дизайн. Надеюсь, вам понравился урок!
В этом уроке мы рассмотрим очень красивый и легкий абстрактный поп арт эффект для фотографии.

Материалы для урока:
Шаг 1
Для начала выберите подходящее фото, например изображение совы.

Шаг 2
Дублируйте изображение, кликните по слою правой кнопкой мыши и выберите пункт Duplicate layer (Создать дубликат слоя), в открывшемся окне нажмите кнопку Ок.
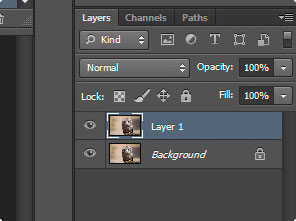
Шаг 3
Выберите дублированный слой, затем откройте Галерею фильтров и выберите необходимый: Filter - Artistic - Cutout (Фильтр - Имитация - Аппликация).
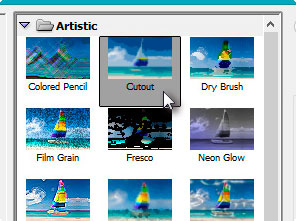
Шаг 4
Измените настройки в соответствии с изображением ниже, далее нажмите Ок.
Примечание переводчика: Имейте ввиду, что данные параметры фильтра приведены для изображения, используемого в уроке. Для своей фотографии корректируйте настройки по своему усмотрению.
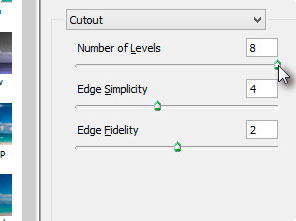
Шаг 5
Снова дублируйте слой, как было описано ранее, но тот к которому был применен фильтр.

Шаг 6
Откройте Галерею фильтров и выберите раздел Sketch(Эскиз), в нем фильтр Halftone Pattern(Полутоновый узор).

Шаг 7
Измените настройки, как указано на изображении ниже, затем нажмите Ок.

Шаг 8
Измените режим наложения данного слоя на Overlay (Перекрытие).
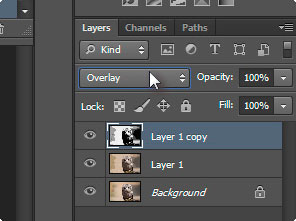
Шаг 9
Ниже вы видите изображение на данной стадии урока. Если вы считаете, что на этом цель по созданию абстрактного эффекта выполнена можете заканчивать, если нет - работаем дальше.

Шаг 10
Выберите слой с первоначальным изображением.
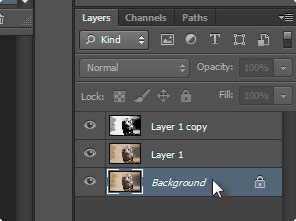
Шаг 11
Дублируйте слой, затем переместите дубликат в Палитре слоев на самый верх.

Шаг 12
Измените параметр Непрозрачность, как показано ниже.
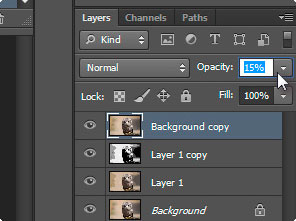
Шаг 13
Наслаждаемся полученной работой. Правда ведь легко и просто, а результат отменный!
Читайте также:


