Как сделать поля в курсовой в ворде
Учащиеся учебных заведений обязательно выполняют так называемые проектные и курсовые работы. Это – некая отчетность, составляемая на определенные темы, согласовываемые с научными руководителями. На протяжении всего года человек использует всевозможную литературу и проводит ее анализ, осуществляет изучение материалов, после чего вносит соответствующие сведения в спецдокументацию.
Вопросы, связанные с оформлением, в рассматриваемом случае – немаловажный момент, за который могут снизить итоговую оценку. Учебные заведения выдвигают собственные требования к соответствующему моменту. Но существуют и ГОСТы, согласно которым создаются элементы работы, включая поля в курсовой.
Размеры полей в курсовой по ГОСТу
Новейшие государственные правила гласят, что проекты должны иметь специализированные области – чистые участки по краям страниц. Это – поля. Они имеют следующие параметры:
- отступы снизу и сверху – по 2 сантиметра;
- отступ с правой стороны – 1 см;
- отступ с левой стороны – 3 см (чтобы было более удобно оформлять переплеты).
Соответствующие правила действуют на протяжении нескольких лет. Но некоторые учебные заведения могут выдвигать собственные принципы к создаваемым студентами проектам. Это довольно редкое явление.
Отступы и поля – элементы структурирования работы. Данные печатают на обычном белом листа с форматом A4, размещая их по одну сторону. На всех страничках отступы будут одинаковыми. В противном случае работа не будет рассматриваться как актуальная.
Титульный лист предусматривает выравнивание со значениями: правый край и центр. Далее следует содержание с выравниванием «в центре». Основной материал размещают «по ширине». Абзацы начинаются с отступов 1,5 см.
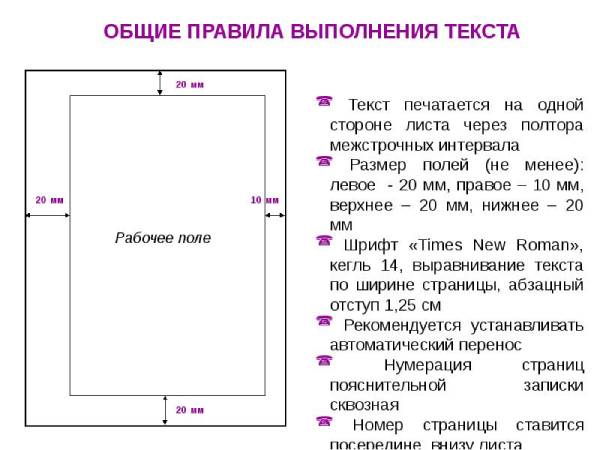
Как сделать разметку страниц в курсовой в Ворде
При создании проектов люди использую Ворд. Чаще всего – 2003 или 2010 версий. Все существующие разработки соответствующей программы за исключением первой упомянутой процесс редактирования аналогичен друг другу.
Изначально выставленные настройки приложения нередко подходят для большинства текстовых документов. В случае, если нужно оформить поля по ГОСТу в курсовой, придется выставлять иные параметры.
Условно их делят на 2 вида – обычные и текстовые. Сначала производится общая настройка. На помощь приходит встроенный инструмент под названием «Линейка». Иногда отсутствует. В данной ситуации требуется выполнить следующие действия:
- Открыть в Ворде раздел «Вид»-«Линейка».
- Кликнуть по команде «Показать».
- Поставить галочку около упомянутого инструмента.
- Также на помощь способна прийти опция с названием «Сетка».
Настройка обычных полей
Обычные поля, как правило, ставят в документе, подлежащему редактированию, или его отдельной части при помощи выделения необходимых блоков. Далее пользователи выполняют необходимые корректировки. Например, передвигают ползунки на линейке в ту или иную сторону.
Соответствующий инструмент имеет 4 «пункта» по горизонтали и 2 – по вертикали. Все это помогает провести настройку отступов со сторон, включая начало абзаца.
Но для получения максимально точного и грамотного результата пользователь должен работать с функцией «Разметка страницы». Там – выбрать блок «Поля» и выставлять желаемые значения.
Предлагаемые системой шаблоны не понадобятся. В блоке «Настраиваемые поля» в нижней части открывшегося меню, можно выставить отступы для переплетов, вид ориентации страниц, а также область применения корректировок. Например, по всей работе или только относительно ее конкретной части.
Точность всех настроек – 1 мм. Здесь же есть так называемый предпросмотр. Человек увидит, как будет выглядеть его итоговый результат.
Настройка текстовых полей
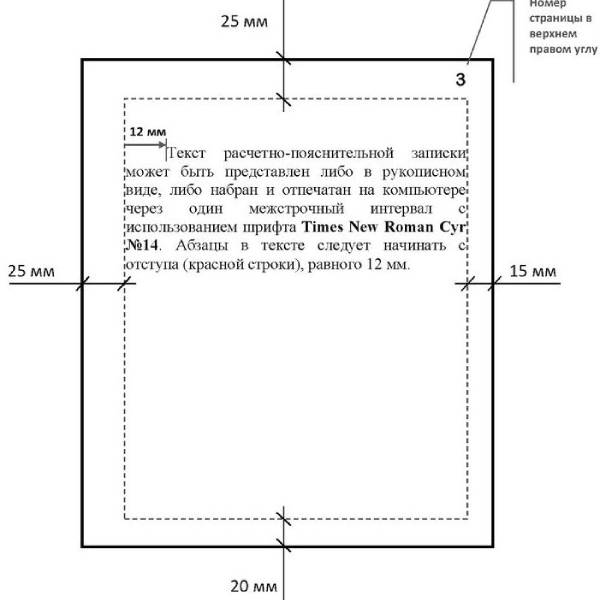
Делая текстовые поля в курсовой в 2021 году, обратите внимание, что они включают в себя цитаты, ссылки, примечания. Для проведения настройки соответствующего элемента придется проделать следующие действия:
- Открыть файл, подлежащий обязательному редактированию.
- Щелкнуть по пункту меню «Вставка».
- Отыскать строчку «Текст»-«Текстовое поле». В некоторых версиях Word`а опция подписана как «Надпись».
- Щелкнуть по «Нарисовать текстовое поле/надпись». Система изначально предложит разнообразные шаблоны, но для проектов они совсем не годятся.
- Сформировать блок информации, обращая внимание на левую и верхнюю часть линейки.
- Вставить текстовые данные в соответствующий «раздел».
- Щелкнуть по «Формат надписи/текста».
- Установить желаемые значения для проведения корректировок. Речь идет о размере, положении, внутренних полях, переносе слов и выравнивании. Эти значения, как правило, дает научный руководителей вместе с ТЗ к курсовой.
В конечном итоге результат можно выделить, оставить в выбранном виде или сохранить в качестве шаблона. Такой прием помогает не тратить в будущем время на настройку оного. Достаточно просто перетащить блок в то или иное место на страничке. Останется только внести желаемые данные в соответствующий «раздел».
Как оформить курсовую работу по ГОСТ в Word или Google Docs?
Статья расскажет, как оформить курсовую работу и ВКР в соответствии с требованиями ГОСТ с помощью популярных текстовых редакторов Microsoft Word и Google Docs.Принцип тесной взаимосвязи формы и содержания из известной пословицы «встречают по одежке, провожают по уму» применим к вузовским курсовым и выпускным квалификационным работам. Оценка каждого студенческого труда на защите может быть занижена не только в виду содержательных недостатков, но и из-за частичного несоответствия формальным требованиям. Ряд таких требований изложен в рекомендациях вузов и касается оформления студенческих работ. Рекомендации, в свою очередь, повторяют содержание государственного стандарта ГОСТ Р 7.0.11-2011 «Диссертация и автореферат диссертации. Структура и правила оформления».
Требования к оформлению курсовой работы
Все научные работы имеют определенную структуру, в целом соответствующую структуре диссертационного исследования на соискание степени кандидата и доктора наук. Отличия ВКР бакалавров и магистрантов от кандидатских работ незначительные, но всё же они есть. Убрав все лишнее элементы, рассмотрим структуру выпускной квалификационной работы.
1. Титульный лист
3. Введение, содержащее подпункты «актуальность», «цели и задачи», «предмет и объект исследования», в магистерских работах к этим подпунктам добавляется «новизна исследования»
4. Основная часть работы. Главы и параграфы: подробная информация о содержании работы изложена в рекомендациях вашего вуза
6. Библиографический список (список литературы)
Основная часть выпускной квалификационной работы обычно содержит две или три главы. В отдельных случаях количество глав и параграфов может варьироваться в зависимости от вашей специальности и рекомендаций вуза. Существует и общее требование единообразия: каждая глава должна содержать одинаковое количество параграфов. Самый простой и доступный способ не допустить ошибок в структуре основной части вашего исследования — обсудить предварительный план работы с научным руководителем.
Теперь рассмотрим внутренние элементы, которые содержатся в тексте каждой научной работы:
● ссылки и сноски;
● перечень используемых терминов.
Корректно оформленные библиографические ссылки — важнейший элемент любой квалификационной работы. Ссылочная база, образуемая ссылками, содержит отсылки к авторитетным источникам, демонстрирует проработанность и непротиворечивость исследования.
Помните, что по ссылкам научный руководитель и рецензент будут проверять изложенные вами утверждения, гипотезы и суждения, смогут увидеть, на какие книги, научные статьи и документы опирался автор, раскрывая тему исследования. О требованиях к оформлению библиографических ссылок речь пойдет далее. Здесь заметим, что полные правила оформления библиографических ссылок содержатся в стандарте ГОСТ Р 7.0.5-2008 «Библиографическая ссылка. Общие требования и правила составления».
Список принятых сокращений и перечень используемых терминов позволяют избавить вашу работу от «воды» и объяснения тех или иных терминов в основной части исследования.
Правила оформления курсовой работы по ГОСТ
Текст курсовой или выпускной квалификационной работы должен быть понятным и легко воспринимаемым. В оформлении текста недопустимы «игры со шрифтами», «волны» и «лесенки» из слов, выходящие за границы полей.
Тексты научных работ оформляются на стандартной странице формата A4 гарнитурой Times New Roman 14 кегля с выравниванием по ширине. Существуют требования к размерам полей, эти параметры можно настроить во вкладке Word «Параметры страницы», а в редакторе Google Docs требуется открыть пункт «Настройки страницы» в меню «Файл».
По ГОСТ размеры полей имеют следующие параметры:
• правое — 10 мм;
• левое — 30 мм;
• нижнее — 20 мм;
• верхнее — 20 мм.
Гарнитура — Times New Roman:
• кегль текста работы — 14, сносок — 12;
• интервал текста — 1,5 («полуторный»), сносок — 1;
• переносы необходимо отключить;
• цвет текста — черный;
• отступ красной строки — 1,25 см.
Необходимое требование — обязательная нумерация страниц работы. Номера страниц в ВКР принято размещать в нижнем колонтитуле, то есть внизу каждой страницы. Приложения не входят в объем ВКР, их нумерация не обязательна.
Номер на титульном листе нужно скрыть. Для отображения нумерации в документе перейдите во вкладку «Вставка» редактора Word, в ней нужно выбрать кнопку «Номер страницы», а в открывшейся вкладке «Конструктор» активировать чекбокс «Особый колонтитул для первой страницы».
В редакторе документов Google настройки нумерации находятся в меню «Вставка» – «Нумерация и верхний колонтитул». Убрать номер с титульного листа можно, перейдя на первую страницу документа и отметив чекбокс «Изменить колонтитул первой страницы», после чего убрать номер вручную.
Заголовки можно оформить жирным шрифтом, выравнивая их по центру. Заголовки и параграфы обозначаются цифрами. После цифры необходимо поставить точку, а вот в конце заголовка точки не ставятся.
Таблицы и списки, если они имеются в курсовой работе, тоже необходимо правильно оформить. Если такие вставки слишком объемные и занимают несколько страниц, например, это перечень вопросов или расчеты в программе Excel, то они перемешаются в приложения.
1. Кегль в тесте таблиц — 12.
2. Название таблицы располагается сверху и слева.
3. Если таблица взята из источника, требуется указать его в сноске.
4. На таблицу в тексте нужно сослаться, например, можно написать: «как следует из данных таблицы 2, …»
Допустимы два вида списков: маркированные и нумерованные. Перед списком необходимо поставить двоеточие. Первый и последующие пункты списка начинаются со строчной буквы и завершаются точкой с запятой, а последний пункт — точкой.
Титульный лист
Структура титульного листа практически идентична в студенческих и в кандидатских работах. Весь текст, кроме имени научного руководителя (его размещают справа), выравнивается по центру страницы. Титульный лист ВКР содержит:
1. полное наименование учебного заведения;
2. наименование факультета;
3. название кафедры;
4. название и код дисциплины;
6. ФИО исполнителя (студента).
7. форму обучения (очная, заочная, очно-заочная);
8. имя научного руководителя, его должность и звание;
9. город и год выполнения работы.
Для оформления названий разделов титульного листа допускается применение 14 и 16 кеглей. Название ВКР может заключаться в кавычки.
Оглавление ВКР
Оглавление представляет собой формализованный план курсовой работы. В нем описываются основные разделы: введение, главы с параграфами в порядке рассмотрения, заключение, список литературы и приложения, если они есть. Вверху страницы размещается подзаголовок «Оглавление». Главам квалификационной работы приписываются порядковые номера. Каждая строка получившегося списка заключается номером страницы, на которой начинается глава или параграф.
Создаем оглавление в Word за 4 шага
1. Пронумеруйте страницы своей работы;
2. для заголовков глав примените стиль «Заголовок 1», для параграфов «Заголовок 2»;
3. создайте чистую страницу после титульного листа и во вкладке «Ссылки» нажмите на кнопку «Оглавление»;
4. в открывшемся диалоговом окне «Оглавление» настройте внешний вид будущей страницы оглавления и нажмите «Ok». Готово!
Автоматическое оглавление в Google Docs
1. Разметьте главы и параграфы в своей работе с помощью стилей, так же как и в редакторе Word, присваивая стили «Заголовок 1» и «Заголовок 2»;
2. создайте чистую страницу (она будет содержать оглавление работы) и переместите курсор в начало этой страницы;
3. перейдите в меню «Вставка», в котором необходимо выбрать пункт «Оглавление». Оглавление будет создано автоматически.
Библиографические ссылки
Как мы уже писали, библиографические ссылки позволяют научному руководителю, рецензенту и участникам аттестационной комиссии по качественным критериям оценить вашу работу. Ссылочная база поможет проверяющим оценить исследования и документы, на которые вы опирались, выдвигая тот или иной тезис. Поэтому к оформлению и содержанию библиографических ссылок следует подойти серьезно.
Итак, по месту расположения различают библиографические ссылки трех видов: внутритекстовые, подстрочные (сноски), затекстовые. Внутритекстовые библиографические ссылки размещаются непосредственно в тексте вашей работы и, как правило, заключаются в квадратные скобки. Подстрочные и затекстовые ссылки выносятся за горизонтальную черту в нижний колонтитул страницы. Подстрочные ссылки имеют сквозную нумерацию, а отсчет затекстовых ссылок начинается с 1 на каждой странице. Перед началом работы вам необходимо выбрать вид используемых ссылок: затекстовые или подстрочные. Смешивать эти виды в тексте одной работы нельзя.
По составу содержания ссылки бывают полными или краткими. В полные включена вся совокупность библиографической информации, они имеют структуру, аналогичную ссылкам в библиографическом списке ВКР. Краткие ссылки соответствуют принципу лаконизма и применяются для упрощения навигации по тексту.
В вузовских работах рекомендуется использовать краткие внутритекстовые ссылки. Внутри каждой ставится номер книги или журнала из списка источников, а также страница из источника. Например, [12; c 324]. Допустимо использование фамилии автора и года издания работы, например [Иванов, 2018; с 140]. Подстрочные ссылки, как правило, полные, и в них содержатся библиографические сведения об объекте или совокупности объектов из списка использованной литературы.
Оформление библиографического списка
В библиографическом списке могут быть представлены: книги, первоисточники (документы из архива), статьи из научных журналов и, если требуется, периодической печати. В работах бакалавров допускается использование учебников и хрестоматий в качестве источников, в магистерских исследованиях использование учебной литературы не рекомендуется. Исключительными становятся случаи, когда учебник содержит уникальные данные об объекте исследования или является таким объектом.
Общие правила оформления
1. Источники в библиографическом списке располагается в алфавитном порядке. Приоритет в списке отдан источникам на русском языке. Не забывайте указывать полный список авторов для каждого использованного источника.
2. Каждая библиографическая запись начинается с фамилии автора и его инициалов.
3. В конце списка размещаются ссылки на интернет-ресурсы. В ВКР допускается организация таких источников в отдельную группу.
4. Необходимый минимум источников в перечне определен в рекомендациях вуза. В общих случаях, в работах бакалавров — не менее 20, в магистерских ВКР — не менее 50 источников.
Пример оформления источника библиографического списка:
1. Азарнова, А. Н. Медиация: искусство примирять: технология посредничества в урегулировании конфликтов — М.: Infotropic Media, 2015. — 288 с.
Электронный источник, например, документ из ЭБС:
Заметим, что описание коллективного труда начинается с его названия, а в качестве автора допустимо упоминание редактора книги.
Оформление приложений
Таблицы, анкеты, опросники, схемы, как правило, выносятся в приложение работы. Объем приложений не ограничен.
1. Приложения нумеруются в формате «Приложение 1».
2. Ссылки на приложения в основном тексте заключаются в круглые скобки.
3. Каждое приложение начинается с нового листа.
Ускоряем работу с помощью горячих клавиш
Навигация по документу усложняется пропорционально его объему. Поэтому не забывайте о горячих клавиш, использование которых может сэкономить ваше время.
Home/End — Перемещение в начало документа и в самый его конец
Ctrl+Shift+End — Выделить весь текст от места расположения курсора
Ctrl+Enter — Начать новую страницу
Заключение
Надеемся, инструкция по оформлению ВКР была полезной. А какие лайфхаки и инструменты оформления вы используете для подготовки работ? Поделитесь своими знаниями в комментариях.

Параметры по ГОСТу (поля, абзац, размер бумаги, ориентация, разметка) устанавливают перед началом работы. Размер и начертание отдельных слов или предложений редактируется по ходу написания текста.
Шрифт и межстрочный интервал
При составлении какой-либо документации необходимо придерживаться нормативов ГОСТ 2 .105-95 и 7.32-2001. Написание студенческих и школьных работ (рефераты, курсовые и дипломы) требует использования стандартных шрифтов для документа: Times New Roman, 14 пт. Допустимо использование других начертаний в зависимости от типа документации:
- Times New Roman, размер от 12;
- Verdana, размеры 12-13;
- Calibri, размер 12;
- Arial, размеры 12-13.
Учитывайте, что для текста рекомендуют выбирать шрифт 14 кеглей; для сносок, подписей картинок, диаграмм, графиков в тексте используют 12 пт.
Для настройки шрифтов либо откройте диалоговое окно, либо воспользуйтесь панелью инструментов. В диалоговом окне в предлагаемых разделах установите необходимые параметры и кликните «ОК». Если планируете придерживаться указанных параметров и в дальнейшем, нажмите кнопку «По умолчанию». Это позволит не вводить каждый раз значения, а использовать установленные настройки в качестве шаблона. К слову, при вызове окна «Шрифт» настройка параметров доступна в расширенном режиме.

Поля и отступы
Межгосударственный стандарт предусматривает стандартные поля для любого документа:
- верхнее и нижнее – по 2 см;
- левое – 3 см;
- правое – 1 см.

Чтобы вызвать окно «Параметры страницы», дважды кликните по линейке либо пройдите в раздел «Макет» и раскройте категорию «Поля». Либо выберите из предложенных вариантов, либо кликните на пункт «Настраиваемые поля» и отредактируйте значения согласно требованиям к научной работе.

Красная строка – это строка, обозначающаяся отступом слева на расстоянии 1,25-1,27 см и обычно являющаяся первой в абзаце. Устанавливается через движение бегунка на линейке либо через диалоговое окно «Абзац». Помимо этого настраивают также отступы до и после абзаца и межстрочный интервал (по стандарту допустимо 1-1,5 строки, однако этот показатель увеличивается до 2, если при издании материала на бумажном носителе или в электронном виде масштаб заметно уменьшается).
Оформление заголовков и подзаголовков
По межгосударственным стандартам названия частей работы располагаются посередине строки, в конце предложения не ставится точка. И сверху, и снизу главы и более мелкие части разделяются тройным интервалом. Все настройки по отступам заголовков и подзаголовков доступны в контекстном меню.

При написании работы необходимо соблюдать ряд условий:
- нумерация разделов и подразделов происходит по всему документу;
- недопустимо оставлять пустые строки вместо заглавия;
- заголовок нумеруется по порядку, подзаголовок включает номер главы и порядковый номер;
- точки не проставляются после нумерации частей;
- если заглавие раздела состоит из двух частей, между ними ставится точка;
- обозначение каждого пункта пишется с новой строки и с большой буквы (иногда допускается написание заголовков прописными буквами);
- перенос слов запрещен;
- в нумерацию разделов не включаются введение, заключение, список литературы.
Согласно требованиям ГОСТ каждый раздел начинается с новой страницы, т.е. вставляется разрыв. Это необходимо для того, чтобы отделить одну часть от другой, а также чтобы редактирование информации не привело к беспорядку в нижестоящем тексте. Разрыв, выполненный инструментами Word, позволяет сместить на одну страницу целый блок, в отличие от некорректного оформленного документа (когда разрыв выполняется через нажатие на Enter), где смещение происходит на произвольный интервал.

Нумерация
Все листы в документе нумеруются, за исключением титульного, однако с него начинается нумерация. По стандарту номер в виде арабского числа проставляется в середине нижнего колонтитула без точки. Чтобы пронумеровать документ, перейдите в меню «Вставка» – блок «Колонтитулы» – «Номер страницы».

Также нумеруются картинки, таблицы и графики/диаграммы. Графическое отображение информации, как и подписи к ней, центрируются. Если изображение нормального размера, необходимо пропустить по одной строке до и после картинки. Если рисунок небольшой, допустимо его нахождение справа от текста с соблюдением пропуска в 0,5 см.

Отблагодарите автора, поделитесь статьей в социальных сетях.


Необходимым элементом отчетности студентов средних и высших учебных заведений является курсовая работа. Ее пишут на выбранную и согласованную с научным руководителем тему. Студент в течение всего учебного года анализирует информацию, работает с литературой, затем делает практические исследования и разработки. В заключении пишет выводы.
Важнейшей задачей студента является правильное оформление курсовой работы. В ГОСТе приведены необходимые требования. Крайняя редакция его состоялась в конце 2018 года.
В новейшей редакции ГОСТа указана необходимость наличия полей на каждой страницы курсовой работы (свободных от текста участков листа по краям текстового блока). Их размеры следующие:
- Снизу и сверху отступ должен составлять 2 см.
- Слева отступ должен быть 3 см. (это сделано для удобства переплета).
- Справа отступ должен быть 1 см.
Основные отступы и разметка полей для курсовой работы
Текст в любой курсовой работе структурируют поля и отступы. На одной стороне листа формата А4 печатается информация. Отступы на каждой страницы должны быть одинаковые.
В соответствии с предписаниями ГОСТа и большинства методичек ВУЗов, на титульном листе текст выравнивается по центру листа и по правому краю.
Оглавление необходимо поместить после титульного листа и выровнять по центральной части.
Основная часть курсовой работы выравнивается по ширине страницы. Это введение, основные главы и заключение. Каждый абзац должен начинаться с отступа в 15 мм. Новые структурные части работы должны быть выполнены с нового листа.
Как сделать поля в Microsoft Word
На сегодняшний день при написании курсовых работ наиболее часто используется текстовый редактор Microsoft Word. Самыми распространенными версиями на сегодняшний день для Windows являются Microsoft Word 2019 и Microsoft Word 2016. Для Apple OS X используется Microsoft Word 2016.
Процесс настройки полей во всех версиях схож. В верхнем меню нужно выбрать вкладку Макет, в ней выбрать пункт Поля.
Изначально в Word выставлены стандартные настройки интервалов, полей и шрифта. Для большинства случаев работы они подходят, но для написания
Поля в Microsoft Word делятся на два типа. Это обычные и текстовые.
Настройку полей необходимо начать с включением инструмента Линейка. Находится он в пункте меню Вид. И поставить напротив нее галочку.
Как настроить обычные поля
Выставление обычных полей в редактируемом документе происходит путем выделения текста с последующим передвижением вправо и влево ползунков на инструменте «Линейка». Два из них находятся на вертикальной шкале, слева от документа и два на горизонтальной шкале, вверху от документа. Данные ползунки настраивают верхний, нижний, правый и левый отступы, а также начало каждого абзаца.
При использовании «Линейки» нужно быть аккуратным во избежание искажения присутствующих сносок и цитат, а также графиков, таблиц и иллюстраций.
Самым надежным способом установления полей является использование пункта «Поля» во вкладке меню «Макет».
Здесь приведены готовые шаблоны полей для различных видов документов. Но нам удобнее всего воспользоваться, расположенном в самом низу пунктом «Настраиваемые поля». В нем вручную удобно выставить требуемые значения, такие как отступ от переплета, тип ориентации страницы и область применения новых параметров (к определенной части текста или ко всему).
Настройки точности регулируются до 1 миллиметра, имеется возможность предпросмотра будущего вида оформления страниц документа.

Настраиваем текстовые поля
В каждой курсовой работе есть цитаты, примечания и ссылки. В Microsoft Word все они размещаются в текстовом поле в любой части документа. Настройка текстового поля проводится следующим образом:
- Открыть курсовую работу в Microsoft Word.
- Выбрать в пункте меню «Вставка»
- В нем найти и выбрать пункт «Текстовое поле».
- Будет показано меню с шаблонами. Шаблон выбирать не нужно. Необходимо нажать ниже «Добавление надписи»
- Нужно сформировать примерный блок, ориентируясь на верхнюю и левую линейку. Здесь нужно выставить приблизительную точность, так как точная настройка будет в дальнейшем.
- Вставляем необходимый отрывок текста, примечание или цитату.
- На рамку поля с текстом наводим стрелку мыши, один раз нажимаем на правую кнопку.
- Выбираем пункт «Формат надписи».
- Все необходимые параметры настраиваем в открывшемся меню. Это положение, размер, выравнивание, внутренние поля и перенос слов.
Получившееся текстовое поле можно сохранить как шаблон. В дальнейшем это поможет не тратить время на его точную настройку, достаточно будет перетащить его мышью в нужное место. Все что нужно будет сделать, это поместить новый текст.
В «Списке литературы» и «Приложениях» поля аналогичны остальным разделам работы.
Отсчет номеров страниц начинается с титульного листа страницы, но номер на нем не ставится. На страницах нумерация должна находиться в верхнем или нижнем колонтитуле и не выходить на поля страницы.
Читайте также:


