Как сделать подсписок в powerpoint
Многоуровневых списков может быть очень полезно для организации данных лучше в PowerPoint слайд. Здесь мы покажем вам, как сделать список многоуровневый в Microsoft PowerPoint 2010, так что вы можете отобразить информацию иерархически в презентации PowerPoint.

Для создания маркированных списков многоуровневые в PowerPoint 2010 и 2007 вы можете ввести в текстовых строках , как обычно. Тогда для тех уровня, который вы хотите перейти на новый уровень вы можете поместить курсор в начало строки, а затем нажмите клавишу TAB. Это добавит дополнительный уровень к списку и линия получит дополнительный отступ. В зависимости от шаблона PowerPoint, который вы выбрали, новый уровень отступа получит новую иконку маркера.
Чтобы уменьшить число уровней вы можете нажать клавишу Backspace которая удалит отступы и вернуться к предыдущему уровню.
Вы также можете изменить пулевых символы, используемые для многоуровневого списка. Для того, чтобы изменить значок или символ, используемый для списка, вы можете щелкнуть правой кнопкой на тот уровень, который вы хотите изменить символ, а затем нажмите кнопку маркированного списка, а затем абзаца группу. На этом рисунке ниже вы можете увидеть , как мы изменили маркированный список долбить круглыми маркерами, но вы можете выбрать один из нескольких стилей пуль , включая стрелки пули, заполненную круглой пулей, квадратными точками и т.д.

Вы можете выбрать свой собственный значок, если вы создаете шаблон корпоративной или брендированный PowerPoint для презентаций. Чтобы выбрать другой значок или символ, нажмите на маркированных и нумерованных опции, а затем в появившемся диалоговом окне, нажмите на кнопку Настройка.
Из этой статьи вы узнаете, как вставить маркер в презентацию PowerPoint. Это можно сделать как в Windows, так и в Mac OS X.
Откройте презентацию PowerPoint. Дважды щелкните по существующей презентации PowerPoint или запустите программу PowerPoint и создайте новую презентацию.
Выберите слайд, на который вы хотите добавить маркер. Для этого нажмите на нужный слайд в левой части окна.
Щелкните в том месте слайда, куда нужно вставить маркер.
Она находится в левом верхнем углу ленты инструментов, которая представляет собой оранжевую полосу в верхней части окна PowerPoint.
Нажмите на один из трехстрочных значков в верхней левой части раздела «Абзац» на панели инструментов «Главная». В этом разделе находятся два таких значка: для создания маркированного списка и нумерованного списка.
Введите первое слово или фразу списка, затем нажмите
. Будет создан первый маркированный элемент списка и новый маркер для следующего элемента.
- Повторите этот процесс для каждого элемента списка.
- Нажмите клавишу ← Backspace, когда курсор находится рядом с новым маркером, чтобы удалить его и завершить создание маркированного списка.
Советы
- Чтобы создать подпункты в маркированном списке, воспользуйтесь другими типами маркеров.
- Если у вас есть список, который вы хотите превратить в маркированный, выделите его и щелкните по нужному типу маркера — слева от каждой строки списка отобразится маркер.
Предупреждения
- Имейте в виду, что чрезмерное число маркеров может привести к снижению визуальной привлекательности презентации PowerPoint.
Информация о статье
Эту страницу просматривали 13 820 раза.
Была ли эта статья полезной?
Для того, чтобы применить в презентациях эффекты анимации для маркированных списков, можно использовать те же самые инструменты анимации, которые мы рассматривали в предыдущих уроках PowerPoint.
Давайте посмотрим, как можно сделать анимированным каждый из отдельных буллитов маркированного списка.
Сначала, давайте разберемся, как вообще создать маркированный список в PowerPoint?
Для этого выбираем вкладку Главная -> группа Абзац ->Маркеры (или Нумерация). Перечень будет создаваться автоматически, для этого после ввода каждой строки просто нажимайте клавишу Enter на клавиатуре.


Предварительный просмотр каждого эффекта происходит при наведении на него курсором. Как только нужный эффект выбран, щелкаем по соответствующей иконке левой кнопкой мыши и он автоматически добавится.
После применения эффекта анимации к первой строчке в списке, выбираем вторую строку и повторяем те же шаги. Рядом с каждой строчкой (с левой стороны) будет появляться порядковый номер эффекта.
Вы можете настраивать дополнительные параметры по своему усмотрению или контролировать порядок анимации в маркированных списках путем изменения настроек на панели анимации.
Для этого нужно на вкладке Анимация нажать на кнопку Область анимации для того, чтобы с правой стороны рабочего окна PowerPoint вызвать дополнительную панель.

Здесь можно сделать более тонкую настройку — выбрать режим запуска, параметры эффектов, выставить время и т.д.

Для иллюстрации данного урока использовался шаблон «Одуванчики»
Пожалуйста, проголосуйте за статью и поделитесь с друзьями в социальных сетях!
Rating: 10.0/ (3 votes cast)
Применение эффектов анимации к маркированным спискам, 10.0 out of 10 based on 3 ratings
Многоуровневых списков может быть очень полезно для организации данных лучше в PowerPoint слайд. Здесь мы покажем вам, как сделать список многоуровневый в Microsoft PowerPoint 2010, так что вы можете отобразить информацию иерархически в презентации PowerPoint.
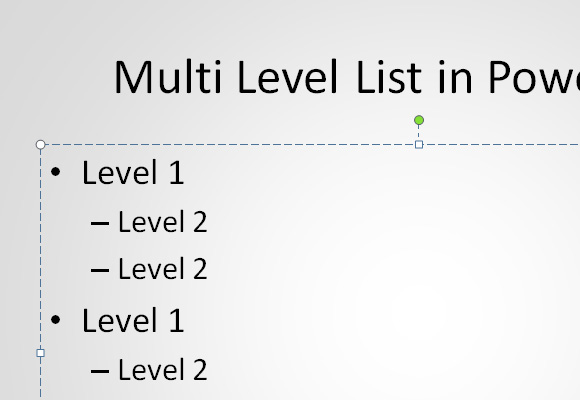
Для создания маркированных списков многоуровневые в PowerPoint 2010 и 2007 вы можете ввести в текстовых строках , как обычно. Тогда для тех уровня, который вы хотите перейти на новый уровень вы можете поместить курсор в начало строки, а затем нажмите клавишу TAB. Это добавит дополнительный уровень к списку и линия получит дополнительный отступ. В зависимости от шаблона PowerPoint, который вы выбрали, новый уровень отступа получит новую иконку маркера.
Чтобы уменьшить число уровней вы можете нажать клавишу Backspace которая удалит отступы и вернуться к предыдущему уровню.
Вы также можете изменить пулевых символы, используемые для многоуровневого списка. Для того, чтобы изменить значок или символ, используемый для списка, вы можете щелкнуть правой кнопкой на тот уровень, который вы хотите изменить символ, а затем нажмите кнопку маркированного списка, а затем абзаца группу. На этом рисунке ниже вы можете увидеть , как мы изменили маркированный список долбить круглыми маркерами, но вы можете выбрать один из нескольких стилей пуль , включая стрелки пули, заполненную круглой пулей, квадратными точками и т.д.
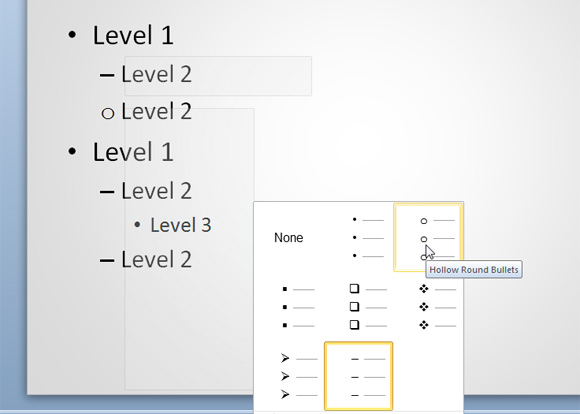
Вы можете выбрать свой собственный значок, если вы создаете шаблон корпоративной или брендированный PowerPoint для презентаций. Чтобы выбрать другой значок или символ, нажмите на маркированных и нумерованных опции, а затем в появившемся диалоговом окне, нажмите на кнопку Настройка.
Отступы и междустрочные интервалы — чрезвычайно важные инструменты в работе с презентацией, позволяющие не только визуально сгруппировать или напротив, отделить разные блоки, но также создавать многоуровневые маркированные и нумерованные списки, повысить читаемость текста и просто (но я вам этого не говорил!) впихнуть на слайд больше текста, чем туда влезает по умолчанию.
Отступы и создание вложенных списков
Способа создать в PowerPoint вложенный список или отступ текста от края слайда ровно два:
1 способ: установить курсор на строку, которую необходимо «сдвинуть» и нажать кнопку «Увеличить отступ», расположенную на панели «Главная» в группе «Абзац» (кнопкой «уменьшить отступ», соответственно можно вернуть все на место).
2 способ: установить курсор на строку, которую необходимо «сдвинуть» и нажать на клавиатуре клавишу Tab. Это быстрее, но не так функционально — вернуть на место блок вы сможете только кнопкой «уменьшить отступ».
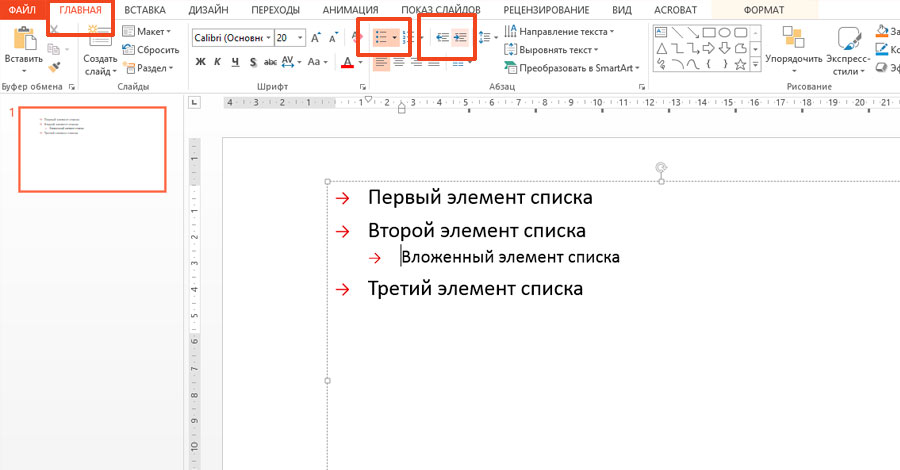
Создаем вложенные списки в PowerPoint
В обоих случаях «сдвинутый» текст автоматически поменяет стиль (в случае работы со списком), станет меньше, как и положено подпункту. Работает сдвиг как с маркированным, так и с нумерованным списком.
Интересным свойством вложенных списков является то, что свойства стиля присваиваются одновременно всем элементам одного уровня. То есть вы можете задать разные стили нумерации и маркеров «родительским» и «дочерним» пунктам. Достаточно поставить курсор на один из элементов списка и поменять стиль — он автоматически будет присвоен и другим соседним элементам одного уровня.

Оформление вложенных списков в презентации
Лучшего способа визуально разделить «детей» и «родителей» ещё не придумали, правда?
Дополнительно «навести красоту» можно вручную подравняв расстояние на котором находятся друг от друга маркеры и маркированные ими строки. Включите линейки (панель «Вид», группа «Показ», поставить галочку в пункт «Линейка»), а затем перетащив мышью границу расположения выбранного элемента до требуемой дистанции.
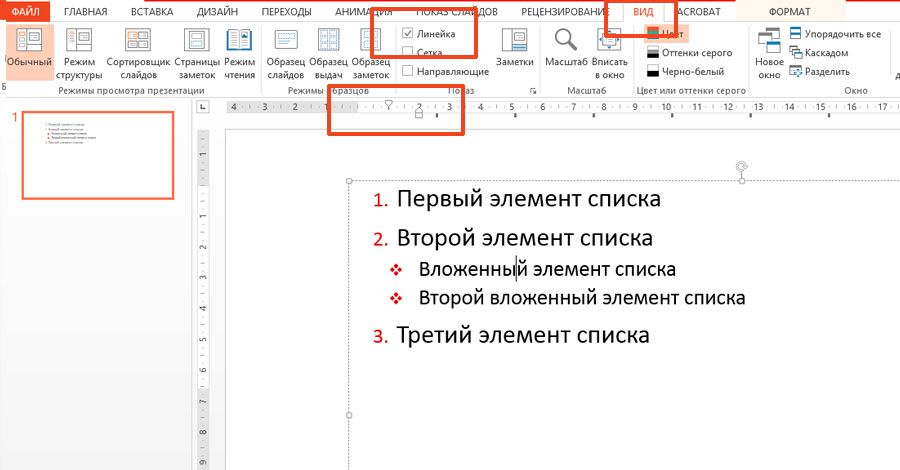
Линейками немного поправим наш список
Примечание: теоретически, к двум способам сдвига строк прибавляется ещё и третий — не заморачиваться и использовать линейки. Никто не запрещает этого делать, но во-первых способы 1 и 2 позволяют гарантировано сдвигать блоки на одинаковое расстояние, а не учиться снайперски сдвигать мышь на +/- миллиметр. А во-вторых, так удобнее, ну правда!
Междустрочные интервалы в PowerPoint
Междустрочный интервал — это самая простая возможность почувствовать себя настоящим верстальщиком и наборщиком,не имея при этом никаких специальных навыков. Знать надо только два правила:
- Чем меньше интервал, тем больше текста влезет на слайд презентации, но тем сложнее будет его читать.
- Чем больше будет интервал, тем проще будет чтение, но тем меньше текста влезет на слайд.
Чтобы изменить междустрочный интервал, воспользуйтесь инструментом «Междустрочный интервал», расположенным на панели «Главная» в группе «Абзац».
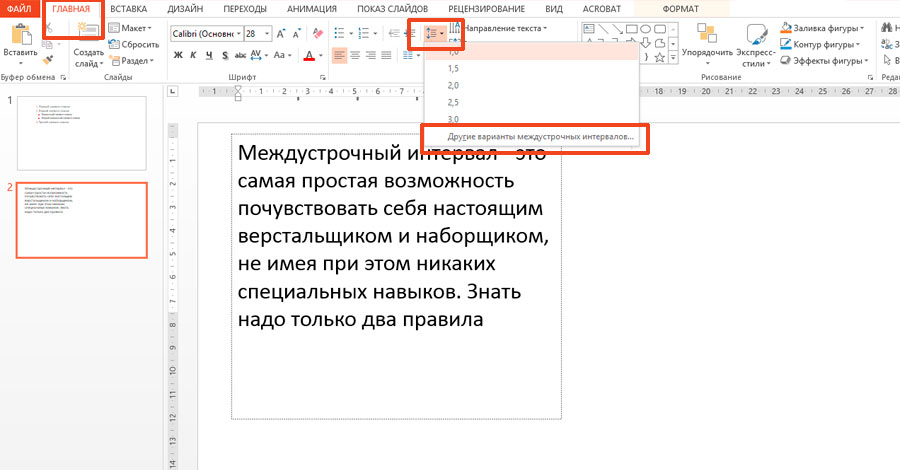
Настраиваем междустрочный интервал в PowerPoint
Как видно, предложенные по-умолчанию варианты работают только на увеличение интервала (стандартное значение — «1», т.е. интервал равен высоте одной строки). Если мы хотим немного больше свободы в выборе действий, смело нажимаем на пункт «Другие варианты» (в самом конце списка), после чего открывается небольшое окно настроек.
Здесь довольно много полезного для «тонкой настройки»:
Группа «Отступ», пункт «Перед текстом»: отступ всего абзаца. Пункт честно говоря довольно бесполезный в быту, и пригодится разве что людям с немереным чувством прекрасного.
Группа «Отступ», пункт «Первая строка»: отступ (или выступ) первой строки абзаца, «красная строка». После выбора отступ/выступ, в соседнем окошке справа, вы можете установить его величину.
Группа «Интервал», пункты «Перед/После»: расстояние отступа между двумя абзацами, соответственно сверху и снизу — лучше всего оставить все как есть.
Группа «Интервал», пункт «Междустрочный»: на выбор даны либо стандартные значения (одинарный, двойной и т.п.) или «множитель», позволяющий вписать значение расстояния между строчками вручную. По опыту — значения меньше 0.8, обычно превращают текст в не читаемую массу наползающих друг на друга букв. Пользуйтесь им осторожно.
Пример небольшого изменения исходного текста с интервалом 0.8 и отступом с красной строки, вы можете увидеть на рисунке:

Настройка междустрочного интервала в презентации
На сегодня — всё.
Для того, чтобы применить в презентациях эффекты анимации для маркированных списков, можно использовать те же самые инструменты анимации, которые мы рассматривали в предыдущих уроках PowerPoint.
Давайте посмотрим, как можно сделать анимированным каждый из отдельных буллитов маркированного списка.
Сначала, давайте разберемся, как вообще создать маркированный список в PowerPoint?
Для этого выбираем вкладку Главная -> группа Абзац ->Маркеры (или Нумерация). Перечень будет создаваться автоматически, для этого после ввода каждой строки просто нажимайте клавишу Enter на клавиатуре.





Предварительный просмотр каждого эффекта происходит при наведении на него курсором. Как только нужный эффект выбран, щелкаем по соответствующей иконке левой кнопкой мыши и он автоматически добавится.
После применения эффекта анимации к первой строчке в списке, выбираем вторую строку и повторяем те же шаги. Рядом с каждой строчкой (с левой стороны) будет появляться порядковый номер эффекта.
Вы можете настраивать дополнительные параметры по своему усмотрению или контролировать порядок анимации в маркированных списках путем изменения настроек на панели анимации.
Для этого нужно на вкладке Анимация нажать на кнопку Область анимации для того, чтобы с правой стороны рабочего окна PowerPoint вызвать дополнительную панель.

Здесь можно сделать более тонкую настройку — выбрать режим запуска, параметры эффектов, выставить время и т.д.
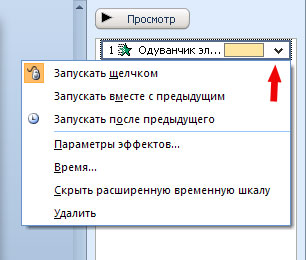
Для иллюстрации данного урока использовался шаблон «Одуванчики»
Пожалуйста, проголосуйте за статью и поделитесь с друзьями в социальных сетях!
Rating: 10.0/ (3 votes cast)
Применение эффектов анимации к маркированным спискам, 10.0 out of 10 based on 3 ratings
Презентация — это отличный способ сделать свой доклад более понятным и интересным публике. Сейчас презентации создают в основном в программе PowerPoint, которая идет в комплекте офисных программ от Microsoft. В этой статье вы можете ознакомиться с небольшой пошаговой инструкцией по созданию презентаций в программе Microsoft PowerPoint. Статья будет актуальна для PowerPoint 2007, 2010, 2013 и 2016.
Шаг 1. Запускаем PowerPoint.
Для того чтобы начать создание презентации, достаточно просто запустить программу PowerPoint. Это можно сделать с помощью ярлыка на рабочем столе.

Если же на вашем рабочем столе нет ярлыка PowerPoint, то вы можете запустить эту программу с помощью поиска в меню «Пуск». Для этого откройте меню «Пуск» и введите в поиск «PowerPoint».
Шаг № 2. Выбираем дизайн будущей презентации.
После того, как PowerPoint запущен можно сразу приступать к созданию презентации. Лучше всего начать с дизайна, для этого перейдите на вкладку «Дизайн». На этой вкладке вы увидите большой список готовых дизайнов презентации. Выберите один из доступных вариантов.

Справа от списка готовых дизайнов, есть кнопки «Цвета», «Шрифты», «Эффекты» и «Стили фона». С помощью этих кнопок можно подогнать выбранный дизайн под ваши требования. Вы можете изменить цвет и шрифт текста, цвет фона презентации, а также добавить дополнительные эффекты.

Если готовых дизайнов вам недостаточно, то вы можете поискать в интернете другие шаблоны для презентаций PowerPoint.
Шаг № 3. Создание слайдов.
После выбора дизайна, можно начинать создавать слайды будущей презентации. Делается это при помощи кнопки «Создать слайд», которая находится на вкладке «Главная». Нажмите на стрелку вниз, под кнопкой «Создать слайд», так чтобы открылось меню с доступными слайдами.

В открывшемся меню вы увидите слайды нескольких типов. Это «Титульный слайд, слайд «Заголовок и объект», слайд «Заголовок раздела», слайд «Два объекта» и т.д. Выберите подходящий вам тип слайда и кликните по нему мышкой. Для примера мы создадим слайд «Заголовок и объект». В результате появится новый слайд с заголовком в верхней части слайда и пустым полем внизу.
Шаг № 4. Заполнение созданных слайдов.
После создания слайда его можно заполнить информацией. Для начала можно изменить заголовок слайда, для этого кликаем два раза мышкой по надписи «Заголовок слайда» и вводим другой текст.

После того, как заголовок введен, можно заполнять пустое поле под заголовком. Если под заголовком должен быть текст, то просто кликаем по пустому полю и вводим нужный текст.

Если же под заголовком должна быть какая-то другая информация, например, видео или картинка, то для этого нужно воспользоваться кнопками, которые находится посередине этого поля. Здесь доступно шесть кнопок для вставки таблиц, диаграмм, рисунков SmartArt, фотографий, картинок из библиотеки PowerPoint и видео.

При создании презентаций в PowerPoint чаще всего вставляют фотографии, поэтому рассмотрим именно этот вариант. Для того чтобы вставить фотографию из файла нужно нажать на кнопку с изображением фотографии. После этого появится окно для выбора фотографии. Выбираем нужную фотографию и нажимаем на кнопку «Вставить».

После этого выбранная вами фотография появится под заголовком слайда.
Таким образом вы создали презентацию PowerPoint из одного слайда. Для того чтобы добавить еще один слайд вернитесь на вкладку «Главная», снова нажмите на кнопку «Создать слайд» и добавьте в презентацию еще один слайд. После этого можно будет заполнить информацией еще один слайд. Повторяйте эту процедуру пока презентация не будет готова.
Шаг № 5. Предварительный просмотр презентации.
Для того чтобы оценить созданную презентацию перейдите на вкладку «Показ слайдов» и нажмите там на кнопку «С начала». После этого презентация откроется на весь экран, и вы сможете увидеть, как это будет выглядит в законченном виде.
Также можно нажать на кнопку «С текущего слайда». В этом случае воспроизведение презентации начнется не с начала, а с того кадра, на котором вы остановились при работе с презентацией.
Шаг № 6. Сохранение презентации.
После того как презентация создана, ее нужно сохранить. Для этого нужно открыть меню «Файл» и выбрать вариант «Сохранить как».
В результате откроется окно для сохранения файла. В этом окне нужно выбрать папку и нажать на кнопку «Сохранить». Таким образом вы получите файл презентации PowerPoint в формате PPTX, который потом можно будет открыть и продолжить создание презентации.
Если ваша презентация уже готова к показу, то ее нужно дополнительно сохранить в другом формате. Для этого нужно точно также использовать меню «Файл – Сохранить как», но перед сохранением изменить формат на «Демонстрация PowerPoint».
После такого сохранения вы получите файл в формате PPSX. Преимуществом данного формата является то, что презентация начинает воспроизводиться сразу после его открытия, при этом интерфейс программы PowerPoint даже не появляется. Но, файлы в формате PPSX нельзя редактировать, поэтому презентацию обязательно нужно сохранять и в формате PPTX и в PPSX.
Надстрочный текст это эффект, который вы иногда видите у небольшой циферки над текстом. Вы можете использовать этот эффект, чтобы отобразить математическое уравнение в PowerPoint или предоставить сноску для заметки, которую вы можете сохранить в нижней части слайда.
Вы можете использовать функцию надстрочного текста только в особом случае, но это важная функция, когда она вам понадобится.
У нас также есть полезное дополнение к этому уроку. Загрузите нашу БЕСПЛАТНУЮ электронную книгу eBook: The Complete Guide to Making Great Presentations (Полное руководство по подготовке отличных презентаций). Загрузите сейчас.



Примечание: в этом уроке мы используем шаблон PowerPoint — Glasses. Вы можете получить отличные шаблоны презентаций PPT на Envato Elements или GraphicRiver.
Как быстро сделать надстрочный текст в PowerPoint
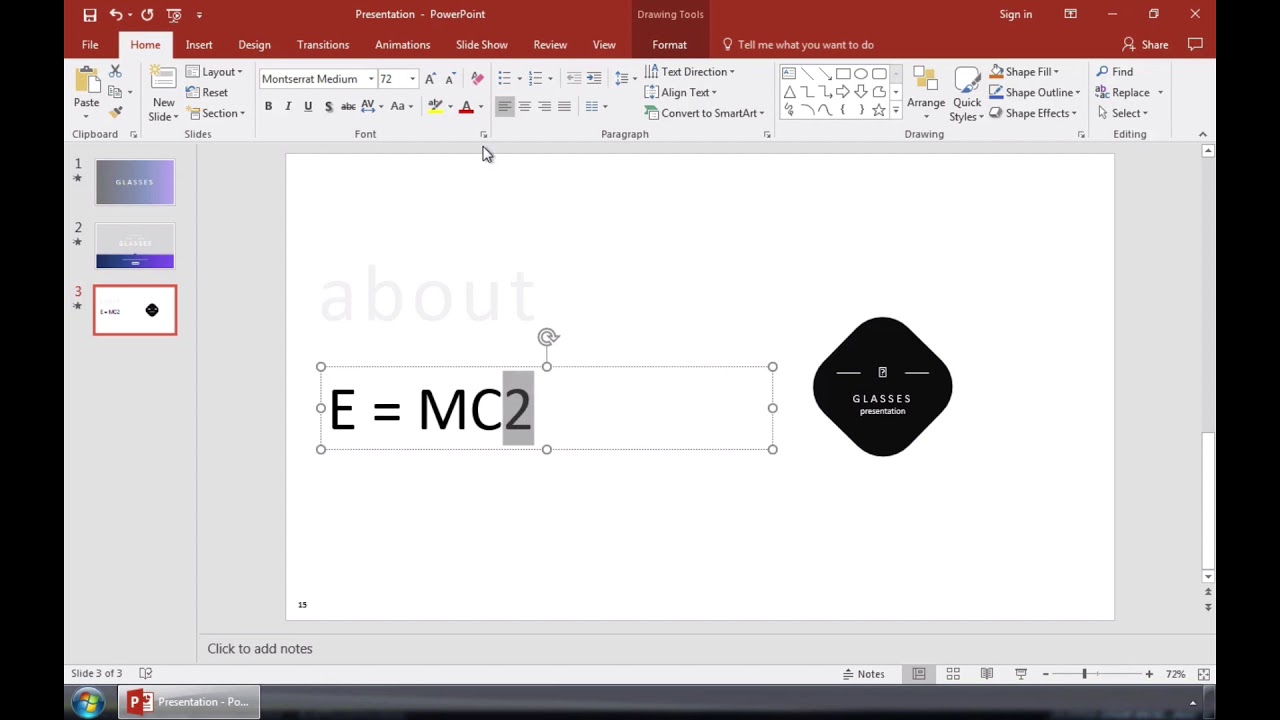
Примечание: Просмотрите этот короткий видеоуроки или следуйте шагам ниже.
1. Выберите текст, чтобы сделать его надстрочным в PowerPoint
Предположим, что вы хотите применить надстрочный эффект. В PowerPoint, начните с ввода текста, а затем введите число или текст, который вы хотите превратить в верхний индекс.
Сначала просто наберите обычный текст. Теперь, выделите часть текста, к которому мы хотим применить эффект.
Выберите текст, который нужно сделать надстрочным.
2. Примените надстрочный эффект
Давайте проверим, что мы находимся на вкладке Главная ленты PowerPoint. Найдите раздел шрифта. Теперь я нажму эту маленькую стрелку в правом нижнем углу.
Используйте диалоговое окно Шрифт, чтобы сделать его надстрочным.
Давайте отметим галочку Надстрочный и нажмём ОК. Ниже, вы можете видеть, что выделенный текст теперь стал надстрочным.
Выбранный текст стал надстрочным.
3. Измените размер надстрочного текста
Давайте вернёмся к меню ещë раз. Теперь, давайте увеличим процент смещения и нажмём ОК.
Вы можете изменить размер надстрочного текста.
Когда я нажму OK, вы увидите, что увеличение процента Смещения изменяет способ отображения надстрочного текста. Поэтому не забывайте об этом.
Закругляемся!
Если вы хотите показать математическое уравнение или просто ссылки на сноски, может быть полезно знать, как сделать надстрочный индекс в PowerPoint.
Больше 60-секундных уроков по PowerPoint
Научитесь большему из наших уроков по PowerPoint и коротким видеоурокам по PPT на Envato Tuts+. У нас есть ассортимент материалов по PowerPoint, таких как эти короткие видеоуроки:
Создание отличных презентаций (бесплатная загрузки PDF)
А ещё у нас есть отличное дополнение к этому уроку, которое проведёт вас через весь процесс создания презентаций. Научитесь писать презентацию, оформлять её как профессионал и подготавливать для мощного представления.



Загрузите нашу новую эл.книгу: The Complete Guide to Making Great Presentations (Полное руководство по созданию отличных презентаций). Она доступна бесплатно с подпиской на новостную рассылку от Tuts+ Business.
Маркированные списки это одна их тех особенностей Microsoft PowerPoint, которую вы увидите в каждой презентации. В этом уроке япокажу вам как использовать маркированный список в PowerPoint.
А ещё у нас есть полезное дополнение к этому уроку. Скачаете нашу БЕСПЛАТНУЮ электронную книгу: The Complete Guide to Making Great Presentations (Полное руководство по созданию отличных презентаций). Получите книгу прямо сейчас.



Примечание: В этом уроке мы используем шаблон Iconic. Вы можете найти отличные шаблоны для презентаций PPT на GraphicRiver или Envato Elements. Несколько примеров вы можете найти в нашем полном руководстве по лучшим шаблонам — Ultimate Guide to the Best Microsoft PowerPoint Templates.
Как быстро добавить маркированный список в PowerPoint
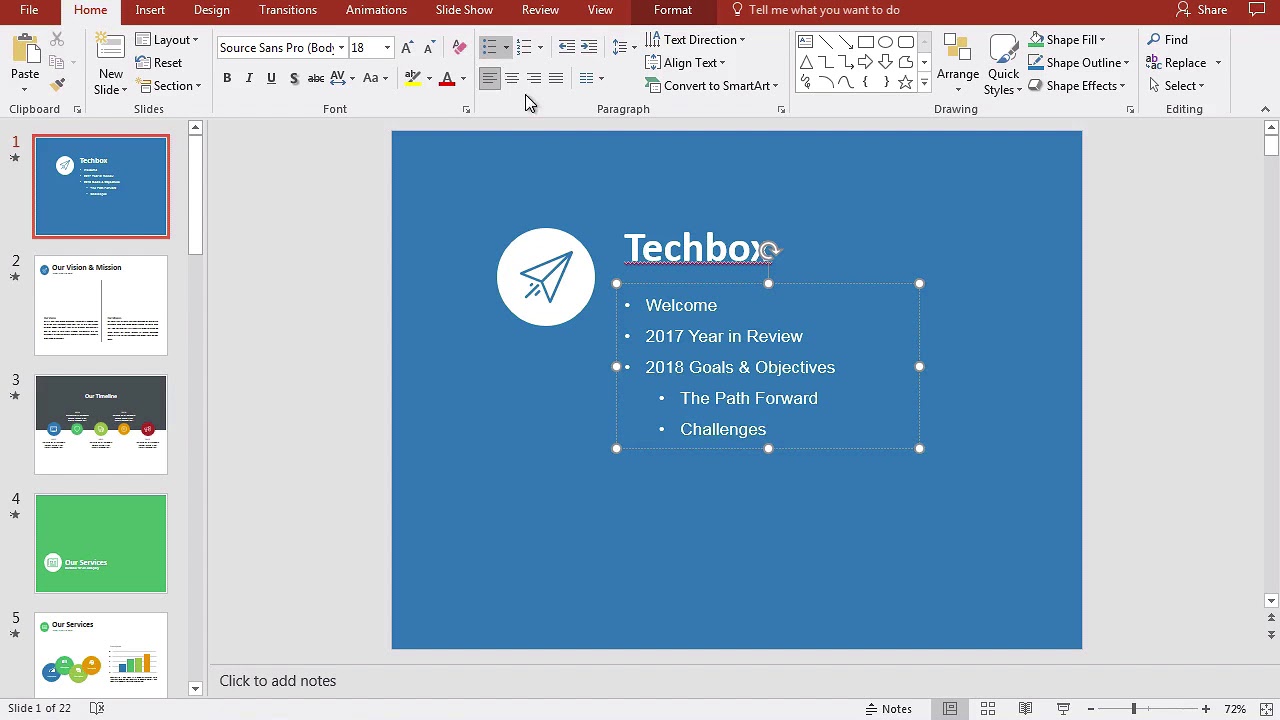
Примечание: посмотрите этот короткий видео урок или следуйте шагам, описанным ниже.
Шаг 1. Как использовать маркированный список в PowerPoint
Начнём с того, что установим курсор в любом текстовом блоке. Посмотрите на вкладку Главная и нажмите иконку Маркеры, чтобы добавить маркированный список в ваш слайд PowerPoint.
Чтобы добавить маркеры в PowerPoint, выделите текстовый блок и нажмите на значок Маркеры.
Вы можете использовать маркеры для разделения перечня пунктов, что добавит им удобочитаемости. Я собираюсь что-нибудь напечатать, а затем нажму Enter. Вы увидите, как добавится новый маркированный список. Я могу продолжать печатать и нажимать Enter для добавления стольких пунктов, сколько мне нужно.
Шаг 2. Как добавить подпункт списка в MS PowerPoint
Если я захочу добавить подпункт, я могу просто нажать клавишу Tab на моей клавиатуре. Вы увидите, как PowerPoint добавит отступ для уровня, куда я могу вписать другой пункт.
Вы можете добавить подпункт в ваш список с помощью клавиши Tab.
Используйте это для создания вспомогательных пунктов, которые связаны с пунктом более высокого уровня.
Шаг 3. Как изменить стиль маркированного списка в PowerPoint
Я могу изменить стиль моих маркеров в PowerPoint на что-то более изящное, просто нажав на выпадающее меню и выбрав другой стиль маркера.
Используйте выпадающие меню чтобы изменить стиль маркера в PowerPoint
Как вариант можно использовать нумерованный список, если ваши пункты имеют последовательность.
Шаг 4. Как в PowerPoint заменить маркеры на номера
Вы можете заменить ваш список на нумерованный, нажав на значок Нумерованный, справа от значка Маркированный. Вы увидите, как список превратится в нумерованный.
Использование значка Нумерованный, превратит ваш маркированный список в нумерованный.
Не важно какой стиль маркера вы используете, список действительно помогает сохранить логическую последовательность содержимого и легко-читаем.
Закругляемся!
С помощью маркированных списков можно отлично упорядочить ваш материал. Подумайте о добавлении маркированных пунктов в PowerPoint всякий раз, когда у вас на слайде присутствует список элементов.
Больше руководств по PowerPoint на Envato Tuts+
Учитесь большему из наших уроков по PowerPoint и коротких видео-уроков по PPT на Envato Tuts+. У нас есть ассортимент материалов по PowerPoint таких как эти уроки по управлению анимацией PPT презентации:
Создание отличных презентаций (скачать бесплатно PDF)
А ещё у нас есть идеальное дополнение к этому уроку, которое проведёт вас через весь процесс создания презентаций. Научитесь как писать вашу презентацию, оформлять как профессионал, подготовиться к эффектному показу.



Скачайте нашу новую eBook: The Complete Guide to Making Great Presentations (Полное руководство по созданию отличных презентаций). Она доступна бесплатно при подписке на новостную рассылку от Tuts+ Business.
Читайте также:


