Как сделать плавную анимацию в after effects
Анимация — важная составляющая любого проекта, которая при правильном использовании может произвести хорошее впечатление, придать вашему дизайну изюминку и привлечь как можно больше внимания.
Вот гайд по созданию анимаций с советами и замечаниями, которые улучшат вид вашего дизайна.
Часто мы используем анимации, чтобы произвести хорошее первое впечатление. Моушн-дизайн оживляет наш пользовательский интерфейс и показывает, как все функции будут работать без вмешательства со стороны программиста. Вот один из концептов, в котором мы применили анимацию для демонстрации наших идей клиенту.
Оживление иллюстраций
Иногда можно использовать простые анимации для оживления иллюстраций, на это не уйдет много времени, но приведёт к положительным результатам. Анимированные иллюстрации, даже самые маленькие, действительно отыгрывают большую роль, не стоит ими пренебрегать.
Упрощение реализации
Моушн-дизайн помогает быстрее реализовать ваш проект. Как?
Во-первых, вы можете анимировать сайт или приложение, чтобы наглядно показать разработчикам, что именно они должны сделать. Вы можете анимировать все составляющие вашего проекта или только некоторые нестандартные переходы/раскрытия.
Во-вторых, если вы анимировали иллюстрации в After Effects, вы можете экспортировать их в формат файлов Lottie. Таким образом, их реализация не займет много времени, а разработчики смогут потратить его на нечто более приоритетное.
Улучшите свое портфолио
Слайд-шоу — это здорово, но давайте будем честны — людям нравятся видео. Они просты, впечатляющи, интересны и информативны.
Если вы занимаетесь моушн-дизайном, вы можете создавать множество классных анимаций: поиграйте с эффектом параллакса, включите 3D-анимацию в пользовательский интерфейс, поиграйте с эффектами искажения на фотографиях, анимируйте иллюстрации и т.д.
Если вы UI/UX-дизайнер, даже простая прокрутка и раскрытия помогут привлечь больше внимания к вашему дизайну и сделать портфолио более выдающимся.
Импорт из Sketch
Импорт из Sketch выполняется просто. Для этого вам понадобится плагин AEUX для After Effects и Sketch.
- Организуйте все в группы и дайте правильные названия всем слоям
2. Настройте параметры импорта в плагине AE. В настройках плагина вы можете выбрать, куда импортировать: в новую или уже существующую композицию. Также плагин умеет предварительно создавать артборды, группы, изменять частоту кадров и размер композиции и т.д. (подробную информацию о настройках плагина вы можете прочитать здесь).
Импорт из Figma
Для этого вам понадобится помощь плагина AEUX для After Effects и онлайн-плагина Figma (инструкция здесь).
1. Убедитесь, что вы скачали шрифты, используемые в дизайне.
2. Убедитесь, что все слои названы правильно. Это очень важно, ведь в противном случае вы потратите массу времени на организацию работы в After Effects.
3. Настройте параметры импорта в After Effects, тут всё как и в работе со Sketch.
4. Перейдите в панель плагинов > development > AEUX. При необходимости измените настройки и нажмите «send to AE». В последней версии плагина исходный код из Figma будет автоматически открываться в After Effects.
Precompose подразумевает под собой новую композицию с анимацией, которую вы решили по какой-то причине сделать отдельно. Чаще всего это делается, чтобы отделить одну логически законченную работу от других.
Как мы знаем, есть два типа людей:
- Любят precompose и используют их все время;
- Предпочитают не использовать precompose.
Мы используем их только для организации неанимированных или лишь слегка анимированных частей дизайна: верхнего и нижнего колонтитула, карточек и панелей инструментов.
Зачем? Вы часто теряете гибкость в процессе анимации. Например, если вам нужно анимировать прокрутку и у вас есть анимация для частей экрана — вы будете терять много времени, перемещаясь туда-сюда в композициях.
Кроме того, некоторые эффекты слоя могут не работать должным образом, если вы создали анимацию в предварительной композиции (CC bend, 3D-слои и т.д.).
Если вы не используете Precompose, вам в любом случае необходимо организовать свои слои.
Мы всегда используем цветовой код для распределения слоёв по группам и NULL-объектам, что помогает быстрее анимировать и находить нужные нам слои.
Во время анимации меняйте цвет для всех слоев на каждом анимированном экране (как на левом изображении) или частей экрана с цветовым кодом (как на правом изображении). Например, у нас есть экран с заголовком, а затем идет 3 столбца с содержимым.
Первый вариант — применить одинаковый цвет ко всем элементам экрана, второй — применить уникальный цвет к каждому столбцу. Затем создайте объекты NULL и сделайте все слои экрана родительскими для этого NULL.
Когда подготовка будет окончена, вы будете готовы приступить к анимации. Мы не будем учить вас анимировать основные параметры, но дадим несколько личных советов, которые мы выучили сами.
Основные бесплатные плагины для упрощения вашей работыMotion Tools
Мы не можем представить себе даже день анимации без этого плагина. Он помогает оптимизировать рабочий процесс и сэкономить много времени.Все инструкции о том, как его использовать, вы найдете в этом видео.
Это ещё один простой, но удобный плагин. У него есть только одна простая функция — копирование динамики из одного ключевого кадра в другой. Как это использовать? Просто выберите ключевые кадры, когда вы уже настроили динамику, нажмите «копировать», выберите нужные кадры, для которых вам нужна такая же динамика и нажмите «вставить». Легко и полезно!
Bodymovin и Lottie Files
Также мы используем плагины для экспорта наших иллюстраций, предварительных загрузок и анимаций значков.Эти плагины преобразуют композиции After Effects в файлы формата JSON, которые можно использовать на iOS, Android и React Native без изменений.
Хорошее смягчение — самое главное в анимации и ключ ко всему. Так как же научиться делать хорошее смягчение?
В движении пользовательского интерфейса вы все время будете анимировать две вещи: прокрутки и раскрытие.
Для их анимации используются стандартные свойства: положение, непрозрачность, масштаб и поворот.
Например, вы анимируете прокрутку: все ваши слои готовы и организованы, вы уже создали NULL для прокрутки и родительские слои для него (мы говорили о создании NULL для каждого экрана). Теперь вам нужно сделать их родительскими для прокрутки NULL. Хорошо, пора творить чудеса.
- Нажмите на scroll NULL и активируйте свойство Position (нажмите «P» на клавиатуре);
- Создайте ключевые кадры для начальной и конечной точек;
- Выберите ключевые кадры и перейдите в редактор графиков. Выберите график скорости, если он еще не активен.
- Отрегулируйте кривую, как на изображении.
- Вернитесь к временной шкале и при необходимости отрегулируйте время.
Теперь пора поговорить об анимации раскрытия объектов. Вы уже анимировали движение прокрутки, но этого все ещё недостаточно. Чтобы движение выглядело хорошо, необходимо анимировать отображение слоев, которые вы прокручиваете.
Как оживить раскрытие?
- Выберите слои, нажмите «P» и «T» на клавиатуре, чтобы выбрать положение и свойства непрозрачности;
- Переместитесь на 20 кадров вперед и создайте ключевые кадры;
- Вернитесь назад, анимируйте непрозрачность до 0, положение Y до +20;
- Создайте динамику, как показано на графике ниже.
Просмотрите анимацию и вы заметите, что теперь все движения выглядят более плавными.
Итак, вы анимировали движение прокрутки, раскрытия и добавили динамику, но чего-то всё еще не хватает… Смещений! Без них никуда, они всегда имеют большое значение.
Что из себя представляет «Смещение»?
Это означает, что анимация не одновременна. Например, анимация каждого следующего слоя начнётся на 2 кадра позже, чем анимация предыдущего слоя.
- Создайте смещения — переместите каждый слой на 2 кадра дальше (перемещайте ключевые кадры каждого слоя по одному или используйте плагин MDS, чтобы сделать это одним щелчком мыши).
- Просмотрите и при необходимости настройте анимацию. Теперь вы увидите большую разницу. Так что не забывайте использовать смещения, это всегда помогает!
Когда вы освоили базовую анимацию, пришло время проявить больше творчества.
Раскрытие фото
Добавьте маски, масштаб, поворот или даже искажение ваших фотографий и это мгновенно улучшит ваше положение.
Например, здесь вы можете наблюдать добавленную масштабную анимацию и отображаемую маску. Такое действие легко реализовать и выглядеть это будет гораздо лучше, нежели стандартное раскрытие.
Фотоэффекты
Помимо раскрытия, вы можете добавить эффекты искажения фотографий, которые будут отображаться при наведении курсора или же видны постоянно.
Создание искажений — довольно комплексный, а иногда и достаточно сложный процесс, но вы можете использовать уже готовые пресеты, которые есть в свободном доступе, в Интернете. Вот несколько отличных вариантов того, как фотоэффекты могут быть применены на ваших сайтах.
В большинстве случаев мы используем простые анимации для текста, но иногда вам может понадобиться добавить некоторые интересные детали к базовой анимации.
Анимацию текстовых эффектов достаточно легко освоить. Если вы наберете «текстовая анимация в After Effects» на YouTube, там будет представлено множество руководств. Но если вы не хотите тратить свое время на изучение анимации текста — можете использовать уже готовые пресеты. Их можно использовать как для заголовков, так и для основной текстовой анимации.
Посмотрите, как такой вид анимации может помочь в создании впечатляющего видео.
Оживите свои иллюстрации и ваш дизайн на 100% станет более впечатляющим.
Всегда стоит анимировать иллюстрации для сайтов/приложений. Это быстро, легко и просто реализовать, а профит от этих действий будет максимален.
Когда анимация будет завершена, разработчикам потребуются файлы в формате JSON. Для их создания мы используем плагин Bodymovin или Lottie files для After Effects. В большинстве случаев эффекты не работают в формате Lottie, поэтому мы пытаемся создать красивую анимацию с основными свойствами: положением, вращением, масштабом, непрозрачностью и анимацией пути.
Когда вы закончите создание анимаций, проверьте пару вещей:
1. Предварительно просмотрите все анимации несколько раз. Не один раз, а хотя-бы пять. Убедитесь, что все выглядит так, как вы хотели.
2. Сделайте так, чтобы в панели проекта все выглядело красиво. Все источники должны находиться в отдельных папках. Предварительные композиции правильно названы и собраны вместе в одной папке. Создайте папку «Архив» и храните здесь все версии анимаций (просто сделайте это, так будет лучше).
3. Выполните визуализацию и снова проверьте визуализированную анимацию. Наберитесь терпения и проверьте всё это еще хотя-бы 5 раз, уверяю, вы найдете там ошибки.
Советы по публикации и рендерингу в социальных сетяхЕсли вы новичок в анимации, у нас есть для вас несколько советов.
Используйте Adobe Media Encoder. Да, вы можете рендерить .mov прямо в After Effects, но это не самый лучший формат. MOV имеет большой вес, и не всегда правильно воспроизводится. Конечно, вы можете выполнять рендеринг в MOV, а затем использовать онлайн-конвертеры для рендеринга в формате MP4 или GIF.
В Media Encoder рендеринг проходит в формате h.264. Чаще всего вам будет достаточно стандартных настроек. При необходимости можно изменить частоту кадров или размер видео здесь, не возвращаясь к AE. Просто убедитесь, что для вашего рендера установлено «Ускорение графического процессора Mercury Playback Engine (металл)».
Иногда вам нужно оптимизировать видео, чтобы оно весило меньше. Для этого мы рекомендуем приложение HandBrake. Пользоваться им очень просто и интуитивно понятно. Здесь вы можете уменьшить размер файла видео, оптимизировать, изменить размер, битрейт или частоту кадров.
Советы по социальным сетям
Первое и самое главное — миниатюры. Самая распространённая ошибка — забывать о хороших миниатюрах. В результате у вас может быть пустой или непривлекательный эскиз, который испортит впечатление обо всей проделанной вами работе.
Второе, над чем нужно работать — зацикленная анимация. Это тот пункт, который делает анимацию красивее и плавнее.
Если нужно анимировать пространственные свойства (включая «Положение», «Опорная точка» и точку управления эффектом), движение отображается как путь движения. Путь движения представляет собой последовательность точек, где каждая точка обозначает положение слоя в каждом кадре. Маркер на пути обозначает положение ключевого кадра.
Пути движения — это просто другой визуальный способ просмотра и работы с пространственными свойствами и их ключевыми кадрами. Он дополняет методы, используемые при работе со свойствами на панели «Таймлайн». Путь движения можно изменить, отредактировав существующий ключевой кадр или добавив новый ключевой кадр. Форму пути движения также можно изменить, изменив методы пространственной интерполяции для его ключевых кадров. (См. раздел Сведения о пространственной и временной интерполяции ключевого кадра.)
Плотность точек между рамками на пути движения показывает относительную скорость слоя или точки управления эффектом. Чем ближе точки расположены друг к другу, тем ниже скорость, и наоборот.
Щелкните ключевой кадр правой кнопкой мыши (Windows) или левой кнопкой мыши, удерживая нажатой клавишу COMMAND (Mac OS), чтобы открыть его контекстное меню.
Редактирование ключевых кадров для пространственного свойства с помощью инструмента «Перо» или «Выделение» на панели «Композиция» или «Слой» похоже на изменение кривой Безье для маски или фигуры в слое-фигуре. (См. раздел Сведения о путях.)
Если для пути движения использовать меньше ключевых кадров, он будет менее сложным и его будет легче изменить. С помощью инструмента сглаживания из пути движения можно удалить лишние ключевые кадры.
Отображение элементов пути движения
Пути движения положений отображаются на панели «Композиция». Пути движения опорной точки и точек управления эффектом отображаются на панели «Слой».
- Чтобы отобразить элементы пути движения на панели «Композиция», выберите команду «Вид» > «Параметры просмотра» и выберите параметры «Элементы управления эффектом», «Ключевые кадры», «Пути движения» и «Дескрипторы движения». Чтобы отобразить путь движения положения на панели «Композиция», необходимо выбрать свойство «Положение».
- Чтобы отобразить элементы пути движения на панели «Слой», выберите свойство или эффект в меню «Вид» в нижней части панели «Слой».
- Чтобы определить количество ключевых кадров, отображаемых для пути движения, выберите команду «Правка» > «Установки» > «Отображение» (Windows) или «After Effects» > «Установки» > «Отображение» (Mac OS) и выберите параметр в разделе «Путь движения».
- Чтобы указать размер дескрипторов направления кривой Безье для путей движения, выберите команду «Правка» > «Установки» > «Общие» (Windows) или «After Effects» > «Установки» > «Общие» (Mac OS) и измените значение размера точки пути.
Перемещение ключевых кадров пути движения
На панели «Таймлайн» выберите слой, для которого нужно изменить путь движения. Если ключевой кадр, который нужно изменить, не виден на панели «Композиция» или на панели «Слой», переместите индикатор текущего времени на нужный ключевой кадр. На панели «Композиция» или «Слой» с помощью инструмента «Выделение» переместите ключевой кадр или его дескрипторы.Индикатор текущего времени не должен обязательно находиться в ключевом кадре перед его перетаскиванием.

Можно одновременно переместить несколько ключевых кадров. Для этого выделите их на панели «Таймлайн» перед перетаскиванием на панели «Композиция» или «Слой». Чтобы переместить весь путь движения, выделите все ключевые кадры, щелкнув название свойства на панели «Таймлайн» перед перетаскиванием ключевого кадра на панели «Композиция».

Добавление ключевого кадра в путь движения с помощью инструмента «Перо»
Отобразите путь движения, который нужно изменить, на панели «Композиция» или «Слой». На панели «Инструменты» выберите инструмент «Перо» или «Добавить вершину» . На панели «Композиция» наведите инструмент «Перо» на точку пути движения, в которую нужно добавить новый ключевой кадр, и щелкните левой кнопкой мыши.Новый ключевой кадр появится в кадре, выбранном на пути движения, и на панели «Таймлайн». Для перемещения ключевого кадра используйте инструмент «Выделение».
Хотя результат будет отличаться, методы работы с кривыми путей движения с помощью инструмента «Перо» похожи на методы создания и изменения других путей на основе кривой Безье, таких как пути маски и формы.
Создание наброска пути движения с помощью инструмента «Набросок движения»
Путь движения для выбранного слоя можно нарисовать с помощью инструмента «Набросок движения», который записывает положение слоя и скорость рисования. В процессе рисования ключевой кадр «Положение» создается в каждом кадре.
Инструмент «Набросок движения» не влияет на ключевые кадры, настроенные для других свойств. Например, если были заданы ключевые кадры «Поворот» для изображения мяча, с помощью инструмента «Набросок движения» можно создать такие ключевые кадры, чтобы казалось, что мяч катится вдоль созданного пути.
Джон Дикинсон (John Dickinson) демонстрирует работу с инструментом «Набросок движения» в своем видеоуроке на веб-сайте Motionworks.
На панели «Композиция» или «Таймлайн» выберите слой, для которого нужно сделать набросок пути движения. На панели «Таймлайн» установите маркеры рабочей области на продолжительности, в которой нужно сделать набросок движения. Чтобы слышать звук в своей композиции при создании наброска, убедитесь, что на панели «Предпросмотр» не нажата кнопка отключения звука. Выберите соответствующие параметры для наброска движения.Включает каркасное представление слоя при создании наброска пути движения.
Отображает статическое содержимое кадра, в котором создается набросок на панели «Композиция». Этот параметр полезен, если нужно сделать набросок движения по отношению к другим изображениям в композиции.
Исключает ненужные ключевые кадры из пути движения. Этот параметр аналогичен использованию параметра «Допуск» с инструментом сглаживания. Более высокие значения дают более сглаженные кривые, но при слишком высоком значении не сохранится форма создаваемой кривой.
Путь движения можно сгладить после его создания, использовав выражение сглаживания или инструмент сглаживания.
Отношение скорости записанного движения к скорости воспроизведения. Если скорость захвата равна 100 %, движение воспроизводится с той же скоростью, с которой оно было записано. Если скорость захвата больше 100 %, движение воспроизводится медленнее, чем оно было записано.
After Effects автоматически завершит захват, когда время захвата достигнет конца рабочей области (которое по умолчанию совпадает с продолжительностью композиции).
Создание пути движения из пути маски, формы или заливки
Путь движения можно создать из пути любого типа.
Свойство «Путь маски»
Свойство «Контур фигуры» в слое-фигуре
Свойство «Путь» для обводки рисованием
Путь, скопированный из Illustrator или Photoshop
Любой из этих путей можно вставить в свойство «Положение» или «Опорная точка» слоя или в свойство «Положение» опорной точки эффекта. Вставленные ключевые кадры задаются с привязкой ко времени (за исключением первого и последнего), чтобы обеспечить постоянную скорость вдоль пути.
По умолчанию продолжительность вставленного пути движения составляет 2 секунды. Продолжительность можно настроить, перетащив первый или последний ключевой кадр на панели «Таймлайн».
Выберите свойство «Путь» на панели «Таймлайн» и выберите команду «Правка» > «Копировать».
Выделите контур в Illustrator или Photoshop и выберите команду «Правка» > «Копировать».
На панели «Таймлайн» выберите свойство, в которое нужно вставить путь. Поместите индикатор текущего времени в точку времени для первого ключевого кадра пути движения.В этом видео на веб-сайте Creative COW Эндрю Дэвис (Andrew Devis) показывает, как использовать пути из Illustrator в качестве путей движения в After Effects.
При просмотре одного кадра кинофильма или видео, содержащего движущийся объект, картинка часто бывает смазанной или размытой, так как кадр представляет один фрагмент времени (на кинопленке время одного кадра составляет 1/24 секунды). За это время движущийся объект успевает оказаться в нескольких разных местах на кадре, поэтому он не отображается как резкий неподвижный объект. Чем быстрее движется объект, тем сильнее он смазывается. Угол и фаза затвора камеры также влияют на размытие, так как они определяют время нахождения затвора в открытом состоянии и момент открытия затвора по отношению к началу кадра.
С другой стороны, иногда один кадр компьютерной анимации не позволяет определить, какие объекты перемещаются, потому что все движущиеся объекты могут выглядеть четкими и резкими, как будто они неподвижны. Без размытия в движении анимация слоя будет похожа на набор кадров, выхваченных стробоскопом, а не на плавное изменение картинки. Добавление размытия в движении в слои, которые анимируются в After Effects, делает движение более плавным и естественным.
Размытие в движении добавляется в каждый слой по отдельности, и также его можно включить для предпросмотра и конечного вывода. Для включения или отключения размытия в движении для предпросмотра используйте переключатель «Включить размытие в движении» в верхней части панели «Таймлайн». Измените параметры визуализации на панели «Очередь рендеринга», чтобы включить или отключить рендеринг размытия в движении для окончательного вывода. Если в категории «Общие установки» включен параметр «Переключатели изменяют вложенные композиции», для вложенных композиций наследуются параметры родительских композиций. (См. раздел Сведения о создании предварительных и вложенных композиций.)
Размытие в движении замедляет рендеринг, поэтому при работе можно отключить изменение композиций и включить его, когда надо просмотреть конечный результат.
Чтобы включить размытие в движении для слоя, выполните одно из предложенных ниже действий.
- Щелкните переключатель «Размытие в движении» для слоя на панели «Таймлайн».
- Выберите слой, а затем — команду «Слой» > «Переключатели» > «Размытие в движении».
Количество образцов, которые After Effects использует для расчета размытия в движении, адаптируется для каждого слоя в зависимости от движения этого слоя. Эта адаптивность обеспечивает высокое качество размытия в движении без необходимости дискретизировать движение медленно движущегося слоя с частотой дискретизиации движения быстро движущегося слоя. Чем выше частота дискретизации, тем ниже скорость рендеринга.
Если для композиции включено размытие в движении, а масштаб панели «Таймлайн» увеличен настолько, что можно видеть отдельные кадры, вокруг индикатора текущего времени светло-серая область, обозначающая фазу и угол затвора. Ширина столбца обозначает угол затвора, а смещение столбца — фазу затвора. Это визуальное представление показывает, как дискретизируются отдельные кадры для расчета размытия в движении в этой композиции.
Размытие в движении можно использовать при анимации слоя, например когда слой текста движется на экране. Размытие в движении нельзя добавить движение, которое уже существует в слое, с помощью переключателей «Размытие в движении» для слоя и композиции.
Для большей плавности и естественности видео, частота кадров которого намного меньше или больше, чем у оригинала, используйте наложение кадров, а не размытие в движении.
Чтобы создать искусственное размытие в движении, см. раздел Применение размытия в движении.
Параметры размытия в движении на вкладке «Дополнительно» раздела «Настройки композиции»
Выборок на кадр
Минимальное количество выборок. Это количество выборок, используемых для кадров, для которых After Effects не может определить адаптивную частоту дискретизации на основе движения слоя. Эта частота дискретизации используется для 3D-слоев и слоев-фигур.
Адаптивное ограничение выборок
Максимальное количество выборок.
Угол затвора измеряется в градусах, имитируя экспозицию, предоставляемую вращающимся затвором. Угол затвора использует частоту кадров видеоряда для определения сымитированной экспозиции, влияющей на величину размытия в движении. Например, ввод 90° (25 % от 360°) для видеоряда с частотой 24 кадра/с создает эффективную экспозицию 1/96 секунды (25 % от 1/24 секунды). Ввод 1° практически не создает размытия в движении, а ввод 720° накладывает очень большой объем размытия.
Значение фазы затвора, составляющее –1/2 от значения угла затвора, лучше всего подходит для слоя, который наложен на другой слой с использованием данных отслеживания движения. (Пример: фаза затвора = –90°, угол затвора = 180°.) Такая комбинация параметров обеспечивает размытие по центру на исходном объекте.
Применение размытия в движении к маске
Эффект размытия в движении создается на основе движения маски в композиции. Размытие в движении можно применить к отдельным маскам. Чтобы отобразить размытие в движении для любого слоя или маски в пределах слоя каждой композиции, необходимо щелкнуть переключатель «Включить размытие в движении».
Начнем с основ. Изначально вы должны понимать, для чего делать анимацию именно в этой программе, а не в Вегасе или не в Премьере. Дело в том, что в After Effects есть функция, позволяющая настраивать плавный ход анимации, благодаря которому картинка готового результата двигается намного плавнее и естественнее, чем в случае с другими программами.
Итак, для того, чтобы сделать анимацию в After Effetcs, нужно открыть программу и загрузить туда картинку, с которой вы будете работать. Делаем это.

После того, как вы закинули картинку на таймлайн, нужно будет зайти в настройки проекта и поставить показатель частоты кадров на 60 fps.

Внизу, на нижнем левом рабочем столе, находим пункт положение, на котором ставим галочку, чтобы создать ключевой кадр.

После этого, на таймлайне, перемещаемся немного вперед и изменяем местоположение нашей картинки. Должно получиться что-то вроде этого:

Когда вы создадите несколько ключевых точек, нужно будет выделить все ключи, которые вы оставите на таймлайне, после чего нужно будет зайти в настройки графики анимации.

Для этого нужно растягивать, либо наоборот, сужать графики, чтобы сделать анимацию более быстрой, либо более медленной.

Далее ставим галочку на Motion Blur, после чего наблюдаем движение нашей анимации. Собственно, в нижней табличке, в левом углу, вы можете также анимировать и масштаб картинки. Точно также ставите ключи, после чего изменяете размер картинки.
Когда вы редактировать видеомедленное движение в видео - отличный способ сделать его более интересным. Замедленное движение больше не является функцией, которая ограничивается только высококачественными видеокамерами. Многие видеоредакторы может помочь вам замедлить видео. Adobe After Effects является одним из таких приложений, которые обеспечивают впечатляющие результаты для видео проектов с замедленной съемкой. Но как использовать медленное движение в After Effects? Продолжайте читать, чтобы узнать советы и рекомендации по созданию замедленного движения в After Effects.
Часть 1. Создание замедленного движения в After Effects (с использованием Time Stretch)
Самый простой способ создать замедленное движение в After Effects - это использовать Время растянуть, Если вы хотите найти простой способ сделать медленное движение в After Effects, вы можете предпринять следующие шаги:
Шаг 1 Запустите вашу программу и перейдите к новому проекту. Загрузите ваше видео в Adobe After Effects.
Шаг 2 Щелкните правой кнопкой мыши на слое и выберите Время. Нажмите Время растянуть вариант из списка. Затем введите свой подходящий Коэффициент растяжения, Вам разрешено регулировать процентное значение этого коэффициента растяжения для любой подходящей позиции.
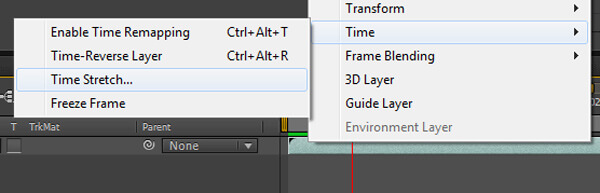
Шаг 3 Используйте эффект наложения по времени и инструменты наложения кадров, чтобы получить плавные результаты для замедленной съемки.
Шаг 4 Нажмите на Сохраните кнопка для создания медленного движения в After Effects.
Часть 2. Создание замедленного движения в After Effects (с переопределением времени)
С первым методом вы можете легко создать замедленное движение в After Effects. Однако функция растягивания по времени не позволяет добавлять замедленное движение к определенным частям клипа. Если вы хотите замедлить какую-то конкретную часть, вы можете переключиться на параметр Time Remapping, чтобы замедлить движение в After Effects.
Шаг 1 Нажмите правой кнопкой мыши на свой видеоклип и выберите Время вариант. В это время вам нужно выбрать Отображение времени.

Шаг 2 Два ключевых кадра в вашем проекте: один в начале и один в конце слоя. Ключевые кадры показывают детали о времени в определенной позиции вашего видео. Если вы хотите добавить эффекты к своему видео, вы можете просто отредактировать значения времени на этих ключевых кадрах.
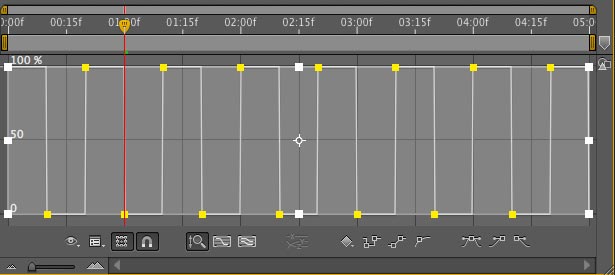
Шаг 3 Если вы хотите замедлить какую-то определенную часть вашего видео, вы можете перетащить ключевой кадр, чтобы создать эффект замедленной съемки.
Лучший бесплатный редактор видео вы можете знать
Если вы хотите использовать замедленное движение в After Effects, вы можете воспользоваться приведенными выше способами. Но для многих новых пользователей Adobe After Effects немного сложнее в использовании. Если вы хотите легко отредактировать свое видео, вы можете выбрать Free Video Editor, Вы можете бесплатно скачать его и попробовать.
- Aiseesoft Free Video Editor - это бесплатная программа для редактирования видео / аудио, которая может помочь вам редактировать видео и корректировать видео эффекты.
- Редактировать видео аудио и настроить выходные эффекты.
- Поддержка любого популярного видео / аудио конвертирования.
- Вырежьте или обрежьте видеоклипы, чтобы получить ненужные фрагменты видео из исходного видео.
- Поверните и переверните видео с любой степенью.
- Обрезайте видео, чтобы избавиться от ненужных черных полос вокруг видео с дополнительными четырьмя режимами.
Проверьте, как использовать этот бесплатный редактор видео из видео ниже:

В этой статье мы в основном говорим о медленном движении в After Effects. Мы покажем вам два способа замедлить ваше видео в Adobe After Effects. Кроме того, мы представляем вам бесплатную программу для редактирования видео / аудио. Надеюсь, вы сможете лучше отредактировать свое видео после прочтения этого поста.
Что вы думаете об этом посте.
Рейтинг: 4.8 / 5 (на основе рейтингов 180)
Как смешивать песни? Узнайте, как смешивать музыку с программным обеспечением для микширования звука в этой статье
Хотите ускорить видео или замедленное видео? В этом посте мы покажем вам, как создавать видео с ускоренным движением и видео с замедленным движением.
В статье представлены популярные эффекты iMovie для вашего фильма. Вы можете найти использование и эффект для этих эффектов iMovie. Узнайте больше из статьи.
Несмотря на то, что существует буквально 97 инструментов для прототипирования ваших идей, лучшим инструментом анимации по-прежнему является After Effects. Однако проблема в том, что вы будете поражены большим количеством плагинов. Поэтому я выбрал один из лучших и наиболее важных плагинов анимации пользовательского интерфейса.
1. Начнем с эскиза

Убедитесь, что вы правильно назвали слои, иначе будет очень сложно найти ваши слои в AE.AEUX – это плагин, который экспортирует все слои Sketch в After Effects.
2. Импорт в After Effects

- Загрузите обновления AEUX – это плагин, и если вы нажмете на компоновку, все слои эскиза будут скопированы в After Effects.
- Вам нужно иметь ZXP Installer для установки плагина aftereffects .
3. Скачайте плагин
Хоть aftereffects и имеет очень мощные функционал, но нам достаточно двух плагинов для создания анимации UI. Только расположение плагина, о котором я упоминаю ниже, сохранит ваше рабочее пространство.

4. Плавные переходы
Теперь вы готовы, у вас установлены плагины и готова анимация. Теперь наступает крутая волшебная часть.

- Если вы нажмете на графический значок, это будет слишком сложно и хаотично, чтобы настроить множество графиков. Вот здесь то плагины и полезны. предоставляет простой интерфейс для адаптации анимационных кривых, не касаясь графика.
- Animation-composer’s показывает ключевые кадры для облегчения ваших переходов.
5. Экспорт анимации для разработчиков
Как разработчики могут создавать анимацию, не тратя время:
- Нажмите «Настройка» и добавьте демонстрационный файл
- Выберите папку назначения
- Затем предварительный просмотр внутри AE

6. Предварительный просмотр
Вы можете сделать это в lottiefiles, если хотите просмотреть или поделиться своей работой с сообществом. Вы даже можете сканировать QR для мобильного тестирования.

7. Экспорт
Иногда вы работаете с пользовательским интерфейсом в это время, используя Inspector Spacetime. Плагин создает код автоматически для быстрой Android-разработки.
Читайте также:


