Как сделать переливание цветов в after effects
Эффекты в After Effects имеют практически безграничные возможности для творчества. На сегодняшний день для этой программы существует колоссальное множество эффектов и это несомненно является её самой сильной стороной.
Многие делают выбор в пользу After Effects только благодаря её широким возможностям – ведь программа позволяет использовать не только стандартные эффекты, разработанные компанией Adobe, но также и многие потрясающе красивые эффекты от сторонних разработчиков.
Конечно наличие такого количества эффектов подразумевает и наличие навыков работы с ними, ведь каждый эффект имеет от одного до нескольких десятков параметров с настройками и каждый такой параметр можно еще и анимировать отдельно.
На описание работы их всех понадобиться очень много времени, поэтому в рамках данной статьи и видеоурока (в конце статьи) мы ознакомимся лишь с основными способами применения эффектов и работы с ними.
1. Поиск и выбор эффектов в After Effects
Все эффекты в Adobe After Effects разделены на группы, это существенно облегчает их поиск. Найти нужный эффект можно в меню Effect или при помощи строки поиска в панели Effects & Presets, написав в ней первые буквы или всё название эффекта целиком.

2. Добавление эффекта
Чтобы добавить эффект к слою, необходимо выделить слой и кликнуть два раза по нужному эффекту в панели Effects & Presets или выбрать эффект в основном меню Effect.
Эффект можно также просто перетащить мышкой из панели Effects & Presets на нужный слой в панель Effect Controls (1), в нижнюю панель на нужный вам слой (3) или на необходимый элемент в окне просмотра (2).

3. Включение и отключение эффекта
После добавления эффекта к слою, параметры эффекта появляются в панели Effect Controls (рядом с панелью Project). Отключить эффект можно в этой панели, убрав флажок fx в квадратном окошке рядом с названием эффекта.
Кстати, если к слою добавлено несколько эффектов, то они располагаются друг под другом в этом списке и в таком же порядке и применяются.

4. Доступ к параметрам эффекта в After Effects
Рядом с каждым эффектом в панели Effect Controls есть стрелочка для сворачивания и разворачивания параметров эффекта, а также в свойствах каждого слоя в вкладке Effects есть все те же параметры.

5. Настройка параметров эффекта
Настройка параметров эффекта в After Effects осуществляется вручную, вбиванием цифр с клавиатуры, либо зажатием правой кнопкой мышки на числовом значении параметра эффекта и перемещением мышки в какую-либо сторону, либо с помощью ползунка настройки параметра эффекта, который доступен только в панели Effect Controls.
6. Удаление эффекта в After Effects
Чтобы удалить эффект нужно выделить его название в панели Effect Controls или в настройках слоя в панели слоёв и нажать клавишу Delete на клавиатуре.

Таким образом осуществляется работа с эффектами в After Effects. И это только самые-самые базовые функции программы.
В настоящее время уже существует множество уроков по применению тех или иных эффектов в After Effects. Смотрите их, изучайте, и не бойтесь пробовать делать по-своему, потому как возможностей применения эффектов и их комбинаций – огромное множество.
Вполне возможно у вас получится нечто своё – уникальное, и вы запишете об этом свой видеоурок, выбрав качественный конденсаторный микрофон, о которых вы можете прочитать в этой статье.
На этом всё. Смотрите мои видео, благодарите лайками, пишите комментарии, отзывы и ваши вопросы здесь и на YouTube-канале, делитесь с друзьями ссылками на мои материалы в социальных сетях.
Моушн-дизайнер и преподаватель в Bang Bang Education Константин Новиков составил большую подборку полезных скриптов и плагинов в After Effects на все случаи жизни — и объяснил, зачем нужен каждый из них.
Zl Explode Shape Layers: разбирает и группирует шейповые слои, которые были созданы, например, в Illustrator, а также убирает артборд, который часто очень мешает работать.
Reposition Anchor Point: очень простой скрипт, который дает одну удобную функцию — перемещение энкор-пойнта в один из углов объекта или в центр. Вы просто выделяете все объекты, у которых вам нужно сместить AP, и нажимаете «переместить».
Flow: скрипт, который позволяет удобно управлять графиками скорости и значения. Кроме того, в нем много предустановок шейповой анимации.
Motion: «швейцарский нож», которым пользуются многие моушн-дизайнеры. В нем есть все перечисленное выше плюс около полусотни встроенных скриптов, которые позволяют делать анимационные ходы и приемы одним кликом. Например, сгруппировать анимацию нескольких слоев под одним слайдером или добавить какую-то элементарную физику в сцену. Есть даже функция, которая чистит проект и группирует все исходники по отдельным папочкам.
Overlord: своеобразный телепорт для данных между After Effects и Illustrator. Одной кнопкой он перекидывает все шейпы в АE, при этом вам не нужно сохранять какие-то дополнительные файлы и при необходимости можно также переслать вектор обратно.
Скрипты, нужные в первую очередь для персонажной анимацииLimber: предназначен для того, чтобы очень быстро создавать конечности — руки, ноги, пальцы, ну или, например, лапки у паука. В первую очередь используют для создания конечностей с угловатыми суставами — локтями и коленями.
Rubber Hose: этот скрипт делает классические диснеевские руки-сосиски и ноги-сосиски, у которых нет локтей и которые прекрасно тянутся.
Character Tool: по своей механике ближе к Rubber Hose. Кроме того, в скрипте есть еще куча мелких, но полезных функций.
DuIK: скрипт номер один для персонажных аниматоров. Он не очень юзер-френдли, но это связано, скорее всего, с большим количеством функций в нем. Это целая система для производства персонажей с руками, ногами, позвоночником и хвостом. В нем постоянно пополняющийся список анимационных предустановок. Чего только стоит кнопка «цикл походки», которая заставляет вашу марионетку шагать (у аниматоров это занимает минимум полдня), или «кей клинер», который оптимизирует анимацию и позволяет добавить в нее «изинги» и «овершуты». Скрипт постоянно развивается и абсолютно бесплатен. Пользуюсь им не только для персонажей.
Newton: плагин, который добавляет физику в проекты: если вам, например, не хочется разбираться с графиками и думать, как должен прыгать мячик, или нужно сделать так, чтобы сотня мячиков упала и заполнила логотип. Пару лет назад Apple сделала себе целый ролик на этом плагине. Одним словом, плагин позволяет соединять объекты невидимыми пружинками между собой, бросать их вниз и наслаждаться тем, как физика все делает за вас.
rd: comp setter: целая группа скриптов, которые упрощают работу. Например, rd: comp setter позволяет изменить параметры всех выделенных композиций: сменить им разрешение или частоту кадров. Около полусотни скриптов на все случаи жизни.
Rift: в пару кликов можно упорядочить слои и ключи в композиции на ваше усмотрение: выстроить их по CTI (бегунку) или же, наоборот, сделать их хаотичными. В проектах, где, например, надо сделать сдвижку в один кадр в сотне слоев, но чтобы при этом анимация заканчивалась в определенную секунду (выравниванием ключей), это незаменимый помощник.
Declutter: все очень просто: скрипт наводит порядок в проекте. Создает папочки и сортирует все элементы проекта. Помогает при работе с чужими проектами.
FormParticularStardust: три эффекта, которые по-разному работают с частицами. Можно сделать падающий снег, вращающиеся вихри, что-то похожее на дымку или логотип, разлетающийся на мелкие точечки. Stardust имеет нодовую систему и поэтому людям, склонным к визуальному программированию, легко найти с ним общий язык.
Element 3d: плагин номер один для тех, кто хочет работать с 3D-объектами в AE без использования сторонних программ. Может превратить любой текстовый слой в 3D-текст, работает с готовыми 3D-файлами. А еще имеет наборы объектов, благодаря которым можно, например, собрать огромный трехмерный город (Metropolitan Pack) и сделать пролет камерой по нему — причем это займет у вас не больше получаса, включая рендер.
Optical Flares: второй плагин от Эндрю Крамера и студии VideoCopilot. Это большая база настраиваемых бликов, вспышек и пересветов. Его часто используют для того, чтобы оживить параллаксы или видео, добавив в них игры света и бликов.
Deep GlowVibrance: два плагина, которые позволяют добавить эффект свечения в ваши объекты.
Более сложные визуальные эффекты для тех, кто давно работает в АESlitscan: делает эффект отставания или замораживания линии пикселей.
AE Pixel Sorter: эффект стекания пикселей по контрастной области.
Lockdown: позволяет неплохо прикрепить текстуру к неоднородному и неплоскому движущемуся объекту.
Три плагина-диспетчера рендера для опытных пользователей, которым не хватает настроек и кодеков в Media Encoder:
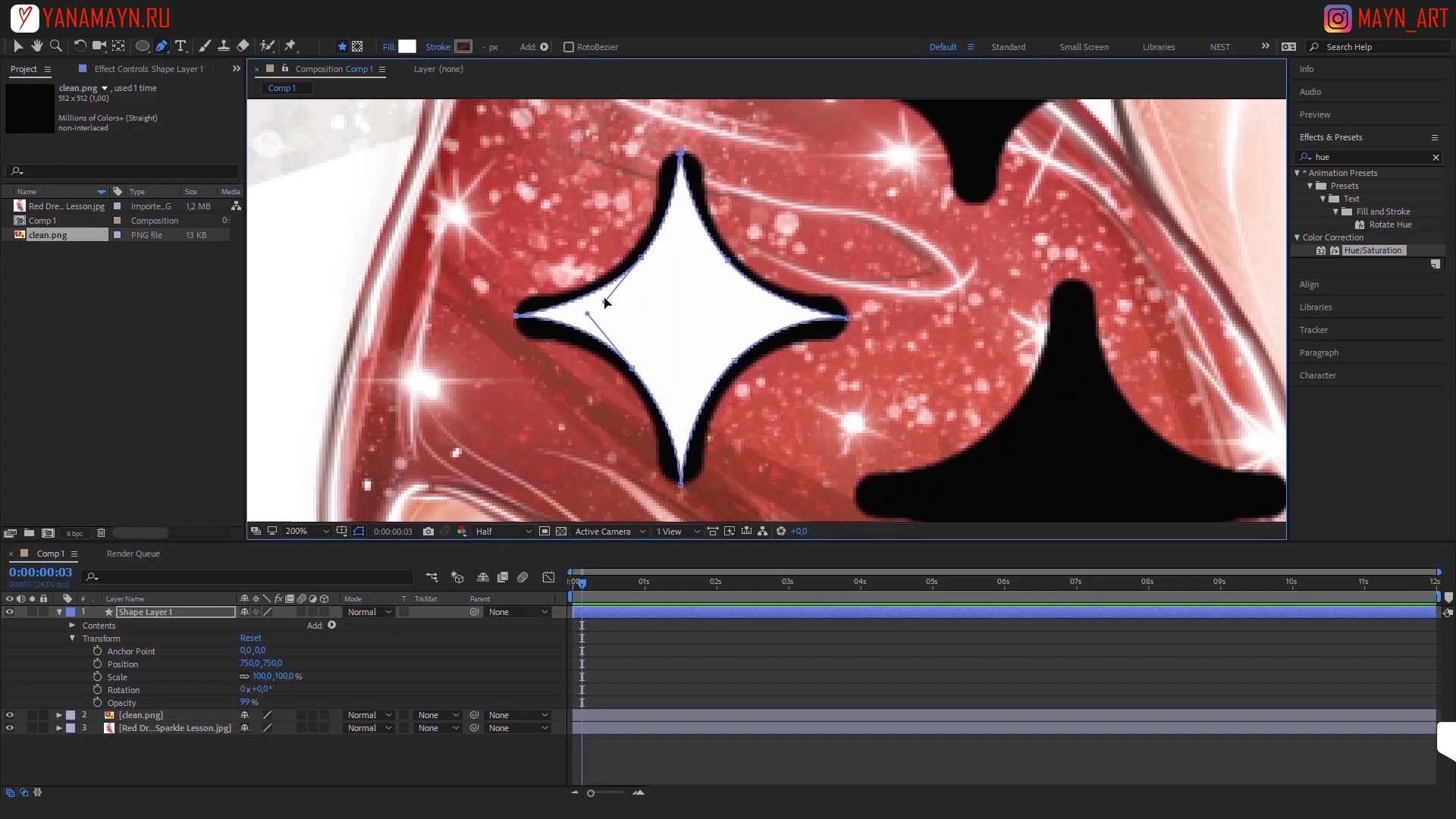
Шаг 2
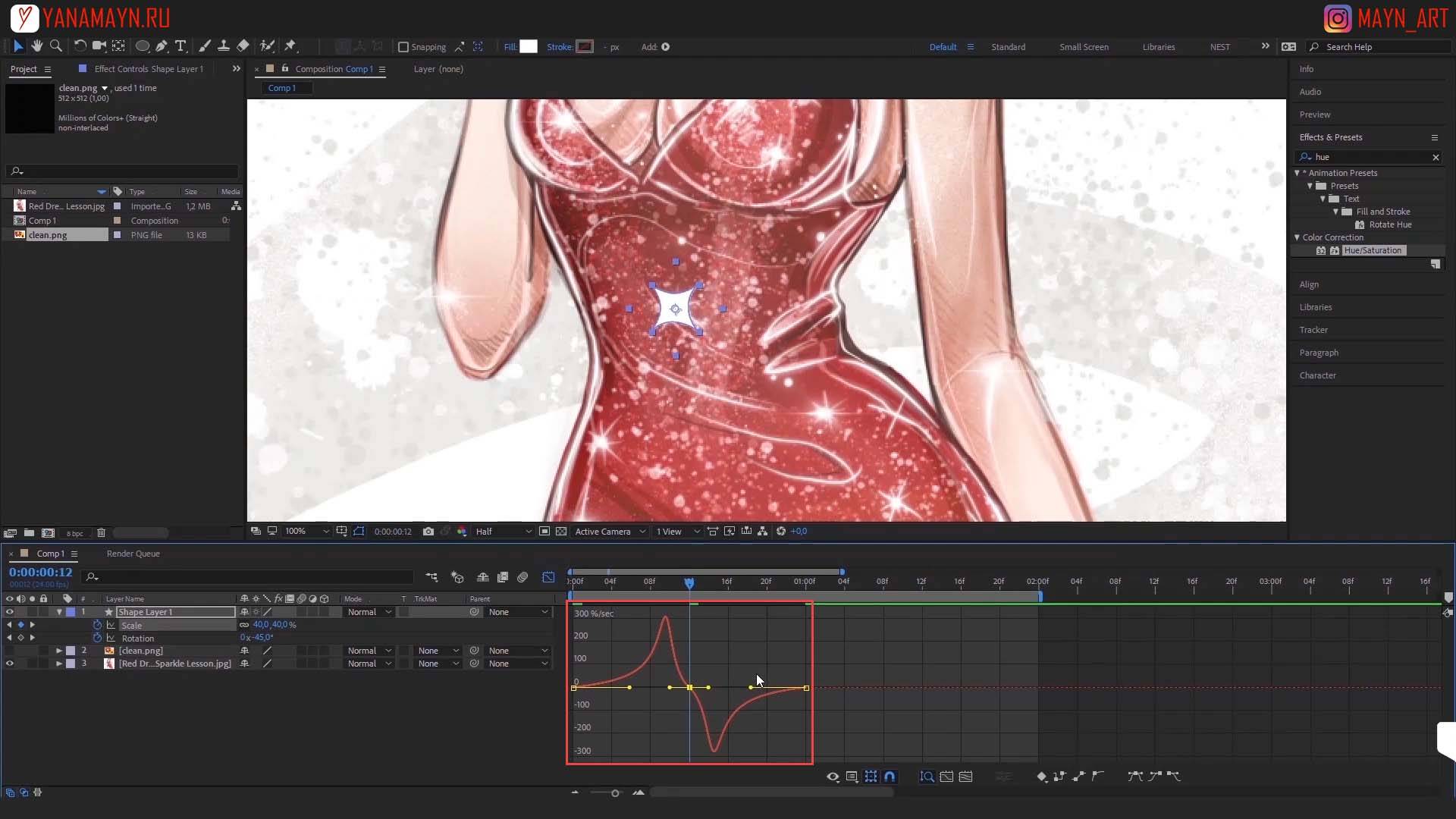
Создание анимации размера.
Выставляем индикатор таймлайна в начало ролика. Нажимаем клавишу S (Scale) , нажимаем на иконку часики (выставляем ключ анимации) и меняем значение на 0. Через 0,5 секунды выставим значение scale на 33. На интервале 1 секунда значение выставим 0.
3:45 Как сделать плавную анимацию?
Выделяем все ключи анимации. На любом из ключей нажимаем правой кнопкой мыши. Выбираем Keyframe Assistent > Easy Ease (F9) .
Чтобы сделать анимацию динамичной используйте настройки графиков Graph Editor .
4:08 Как сделать анимацию вращения звездочки?
Ставим индикатор анимации в начало. Нажимаем клавишу R (Rotation) , нажимаем на иконку часики (выставляем ключ анимации). Отматываем на одну секунду и меняем значение вращения на 180 градусов.
Шаг 3
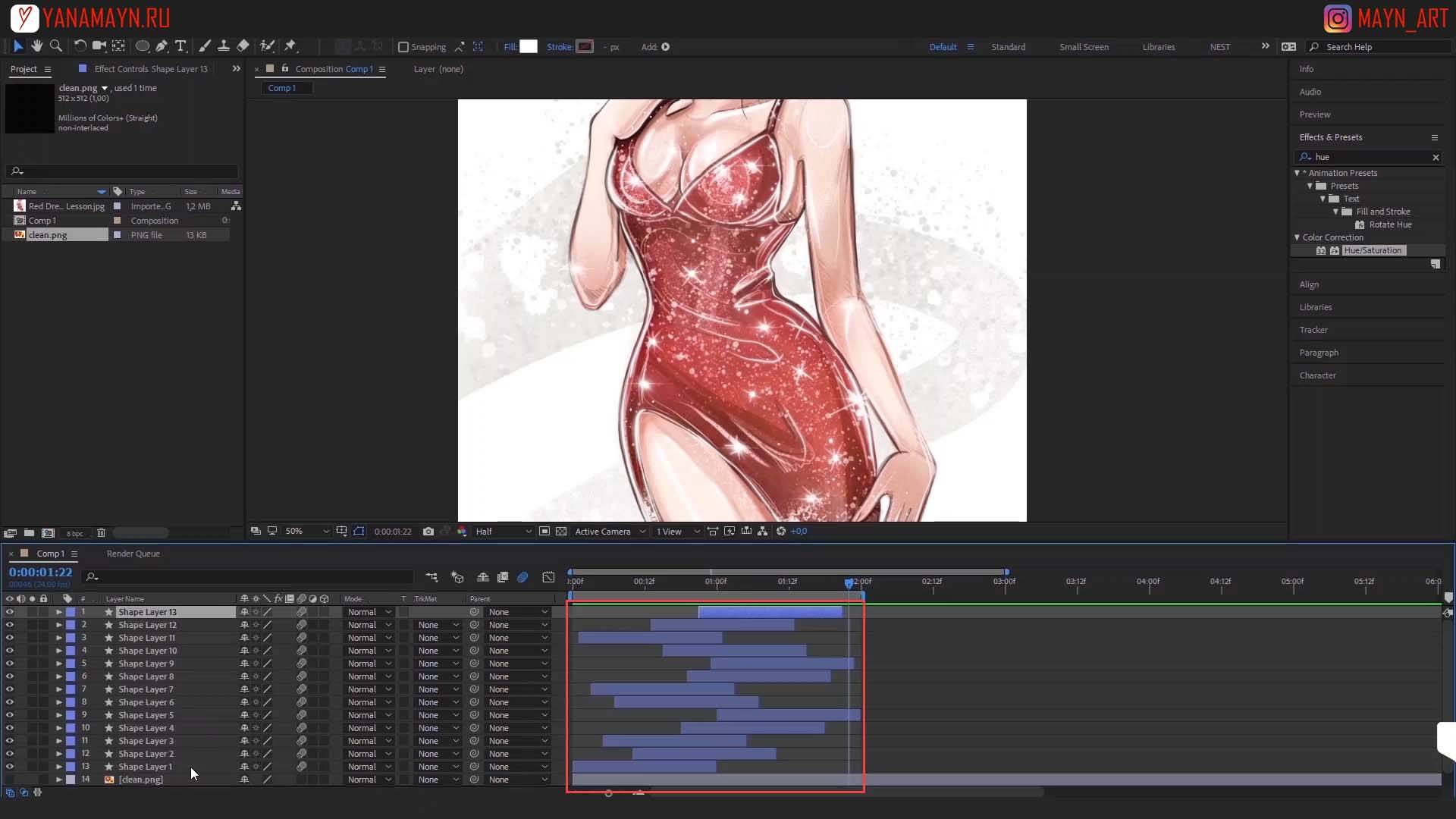
Как дублировать слой в After Effect?
Выбираем слой. Вверху программы в меню выбираем
Edit > Duplicate или Ctrl + D . Слой дублирован и теперь переносим его в сторону на всем ролике. Передвигаем новую блестку на другое место. Снова дублируем Ctrl + D и немного сдвигаем в сторону. И таким образом делаем необходимое количество бликов для всей анимации.
Шаг 4
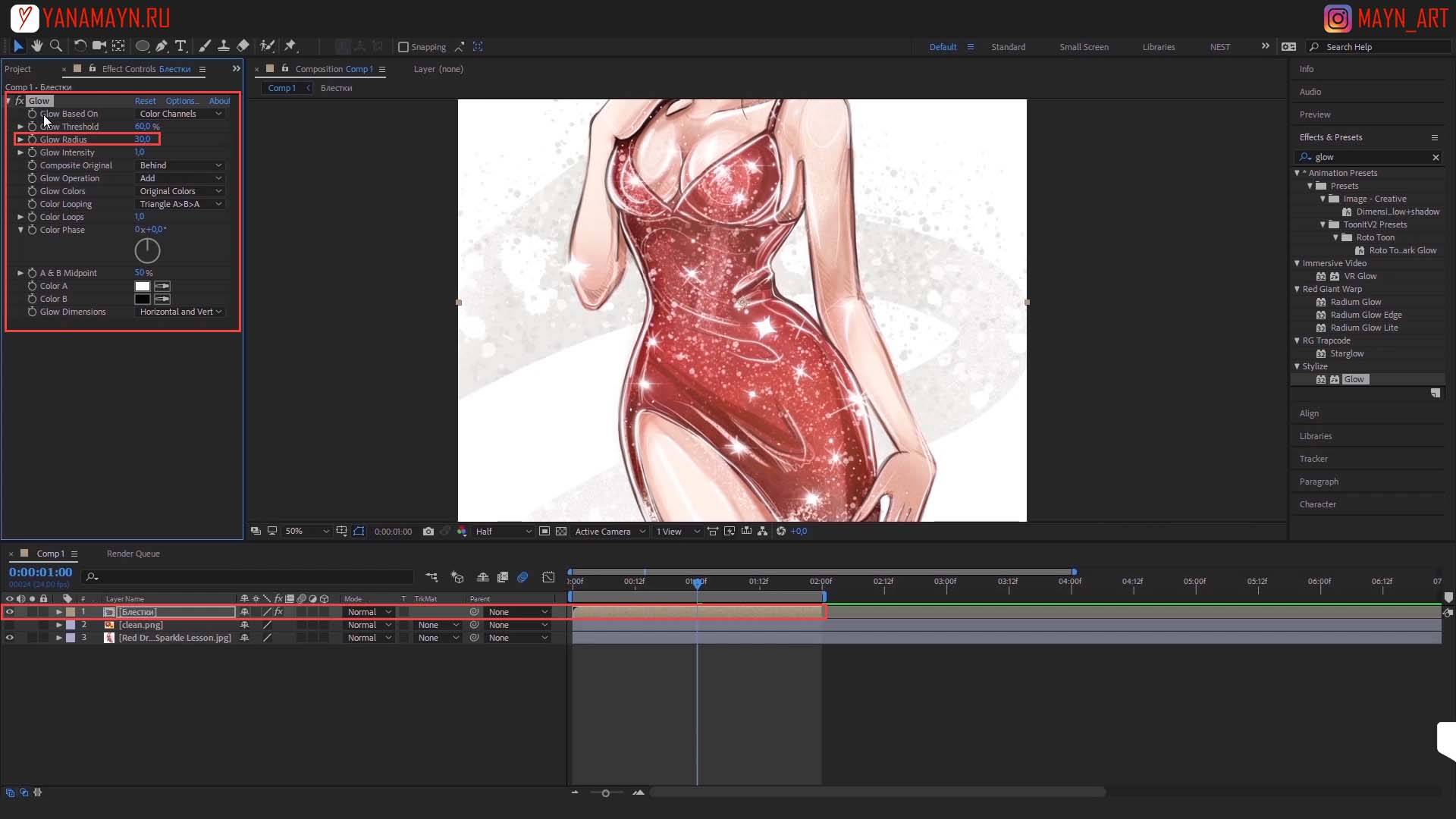
Как сделать эффект свечение в After Effect?
Выделяем все слои. Нажимаем правой кнопкой мыши на любом слое и выбираем Pre-compose. Открываем вкладку Effects & Presets. В поиске пишем Glow. Перетаскиваем эффект на слой. В настройках Glow Radius поставим значение 30.
Шаг 5
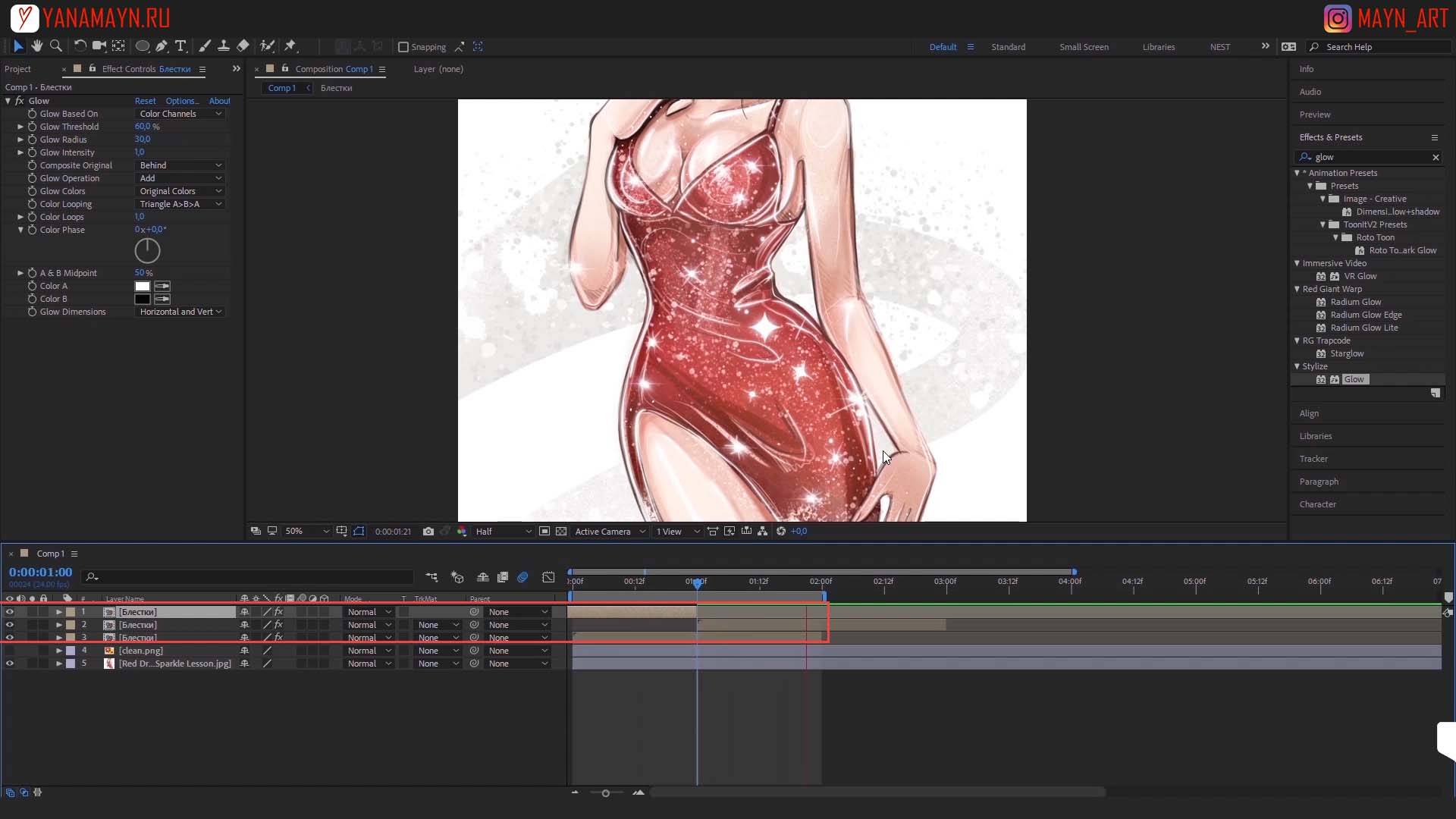
Как сделать анимацию в цикле в After Effects?
Дублируем слой с анимацией Ctrl + D . Сдвигаем так, чтобы его начало было на середине нижнего слоя с анимацией. Еще раз дублируем сдвинутый слой Ctrl + D . Сдвигаем его концовку на середину первого слоя. Таким образом получаем анимацию в цикле.
Шаг 6
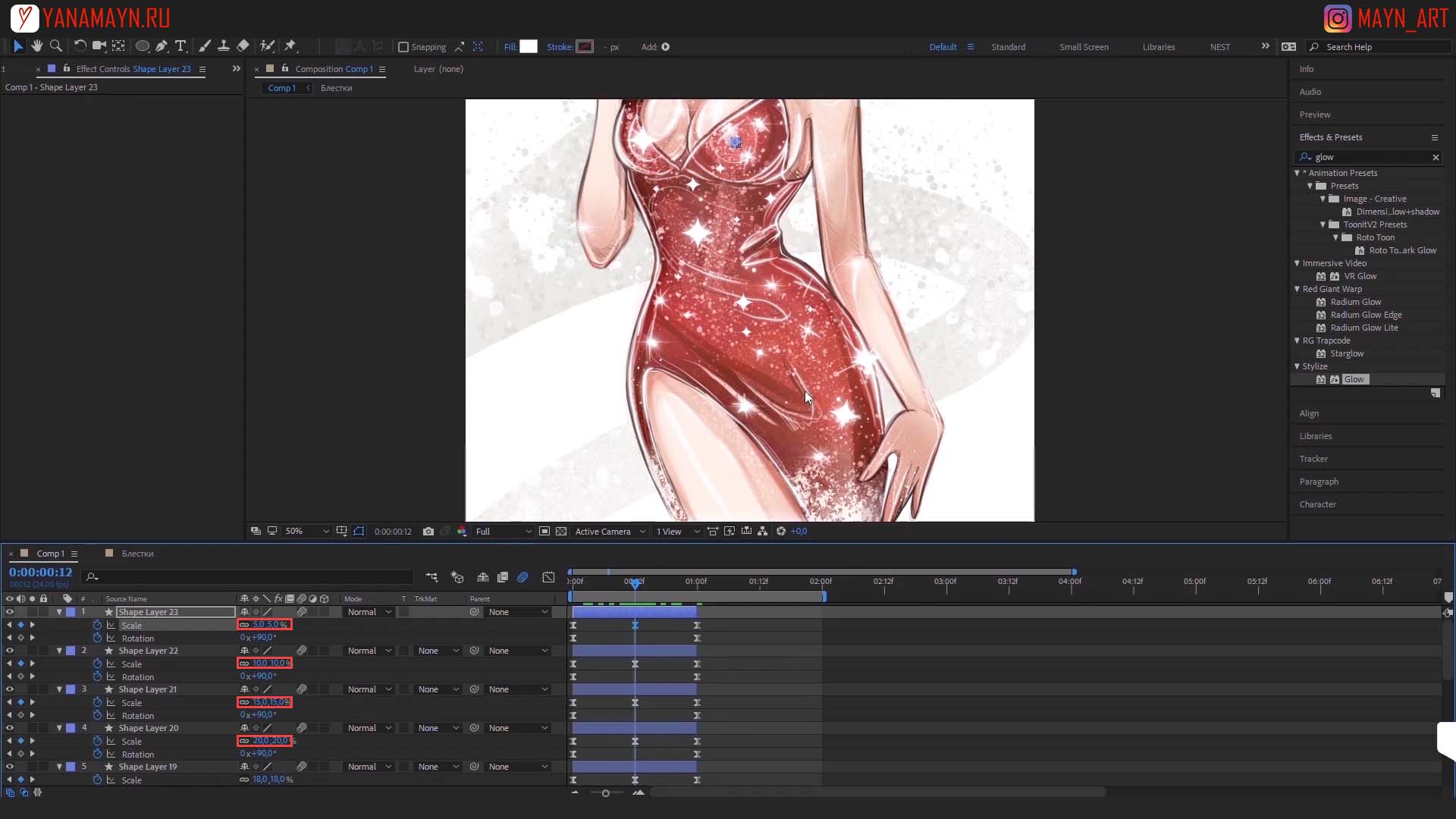
Как сделать больше бликов разного размера?
Открываем любую из 3х композиций. Копируем любую блестку Ctrl + C. Возвращаемся в главную композицию и нажимаем Ctrl + V для вставки блестки. Ставим блик в начало анимации и переносим его на нужное место на иллюстрации. Изменяем центральный ключ Scale на 10.
Дублируем этот слой несколько раз и каждый раз ставим слой на нужное место на картинке.
Теперь у каждого слоя изменяем значение scale в центральном ключе в диапазоне от 10 до 20.
После того как все блестки расставлены, выделим все слои и нажимаем U отключив все всплывающие настройки. Теперь двигаем все слои по анимации в случайном порядке. Выделяем все слои. Нажимаем правой кнопкой мыши на любом слое и выбираем Pre-compose.
Дублируем слой с анимацией Ctrl + D. Сдвигаем так, чтобы его начало было на середине нижнего слоя с анимацией. Еще раз дублируем сдвинутый слой Ctrl + D. Сдвигаем его концовку на середину первого слоя. Таким образом получаем анимацию в цикле.
Шаг 7
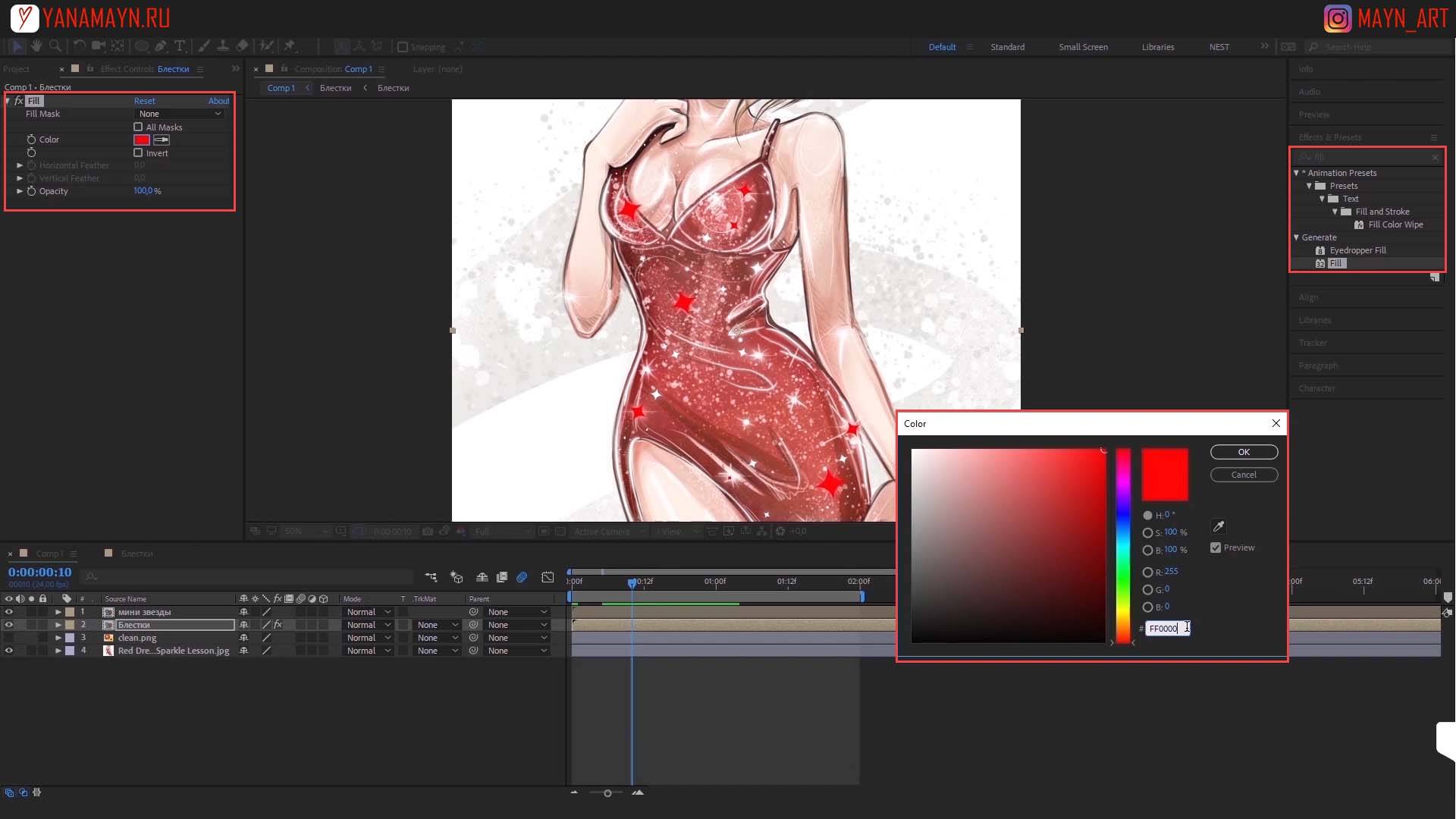
Как покрасить блестки в After Effects?
Помещаем 3 композиции маленькие блестки в одну новую. Так же помещаем первые 3 композиции большие блестки в одну новую.
Открываем вкладку Effects & Presets . В поиске пишем Fill . Переносим эффект на слой с большими блестками и изменяем цвет на нужный.
Как скопировать эффект? Выделяем эффект у одной композиции нажимаем
Ctrl + C выделяем вторую композицию и вставляем эффект Ctrl + V.
Вообще, в программе After Effects просто огромное количество самых разных эффектов, благодаря которым можно сделать очень и очень многое с вашим видео. Плюс к этому, есть ещё масса сторонних продуктов, плагинов, которые ещё больше расширяют возможности этой программы. Рассказать обо всех этих возможностях, в одной статье просто нереально.
Если работу с эффектами в After Effects описывать в книге, то для этого понадобятся тысячи, десятки тысяч страниц, а скорее всего, и того больше. Поэтому, на сегодня стоит задача попроще: мы рассмотрим как добавить эффект, и применим всего лишь парочку. Думаю, для начала этого будет вполне достаточно.
Панель эффектов.
Если вы ничего не меняли в интерфейсе, о котором я рассказывал в первом уроке, то панель с эффектами, будет находится с правой стороны.

И хотя снаружи выглядит это весьма скромно, но раскрыв этот список, мы увидим ещё много эффектов. Но даже это, не сами эффекты. Это всё группы эффектов. Которые также можно раскрыть и уже тогда выбрать нужный эффект.
Смотрите также: Как редактировать видео: руководство для начинающих

Добавление эффекта к видео.
Но поскольку эффектов очень много, то при знании нужного эффекта, его проще будет найти с помощью строки поиска.

Для того, чтобы добавить нужный эффект к видео в программе After Effects, вам нужно его перетащить на слой с видео, к которому вы хотите применить этот эффект.

Свойства эффекта теперь будут находится рядом со свойствами видео.

Кроме того, свойства эффектов будут также находится на отдельной панели. Оба эти места, равнозначны. То есть, изменяя свойства эффекта в одном месте, After Effects изменить свойства и во втором месте.

Каждый из эффектов имеет свой набор свойств, которые вы можете изменять. Например, сейчас я добавил эффект Gaussian Blur – размытие по Гаусу. Соответственно, он имеет ряд свойств, в том числе Blurinnes – размытие. Изменяя это значение, я получу размытое видео.
Теперь давайте применим простую маску, как это мы сделали в четвертом уроке, а также разместим снизу еще один слой с видео.

Но что если, мы хотим сделать размытие сразу к двум слоям? Это можно сделать разными путями. Например, добавить эффект по отдельности к каждому слою, и дать им одинаковые значения. Но это сложно и долго. Есть и другой путь, это скопировать эффект с одного видео, на другое видео. Для этого выделяете эффект или группу эффектов которые нужно скопировать, даете команду скопировать, нажав клавиши Ctrl+C, затем выделяете слой, куда нужно скопировать, и даёте команду вставить, нажав клавиши Ctrl+V.
Смотрите также: Как использовать LED лампы для съемки видео.
Это хороший метод, и во многих случаях, вполне работоспособный. Но есть и ещё один метод, метод с использованием корректирующего слоя.
Корректирующий слой.
Корректирующий слой, позволяет вам произвести сразу ряд действий над одним единственным слоем, и все эти действия потом будут применены ко всем нижеследующим слоям. То есть если вы дадите размытие на этом одном слое, то размытыми станут и все, нижележащие слои.
Чтобы создать корректирующий слой, зайдите в меню, выберите Layer > New > Adjustment Layer

В результате, вы получите еще один слой на таймлайне.

Чтобы лучше было видно изменения из-за корректирующего слоя, удалите эффект из старого слоя. Для этого сделайте активным пункт Effects и нажмите клавишу Delete. Если же у вас есть и другие эффекты, которые вы хотите оставить только для этого слоя, тогда в Effects, выделите тот, который вы хотите удалить, и уже потом нажмите клавишу Delete.
Смотрите также: Свойства клипа и знакомство с базовой анимацией в After Effects
Окей, теперь, если вы посмотрите в окно предпросмотра, то вы увидите, что оба наши видео стали четкими, без размытия.

А теперь давайте применим размытие по Гауссу уже к корректирующему слою.

Вы увидите, что применив эффект только к одному слою, фактически, мы применили его к двум слоям. Более того, если у вас, как это часто бывает при работе с After Affects, слоев довольном много, то применив всего одно преобразование с корректирующим слоем, мы получим преобразование всех слоев.
Но что если, мы захотим убрать эффект у одного из слоев. Самый простой способ, просто поднять его выше корректирующего слоя.
Таким образом, эффекты, это мощный инструмент в арсенале программы After Effects. И про них можно говорить много и долго. Но сейчас мы этого делать не будем, а перейдем к следующему уроку. А пока, до новых встреч!
Читайте также:


