Как сделать перечисление в excel точками
При составлении таблиц и постоянной работе в Excel мы рано или поздно сталкиваемся с проблемой создания нумерованного списка. Способов создания несколько, каждый из которых будет подробно рассмотрен в данной статье.
Способ №1: Нумерованный список в Excel для одной ячейки
Нередко возникают ситуации, когда необходимо уместить маркер и перечисление списка в одной ячейке. Такая необходимость может возникнуть по причине ограниченного пространства для заполнения всей информации. Процесс размещения маркера или нумерованного списка в одной ячейке с информирующей строкой:
- Составьте список, в котором будет расставляться нумерация. Если он был составлен ранее, то переходим к дальнейшим действиям.
Примечание от эксперта! Минусом данного метода является то, что вставка нумерации или маркеров производится в каждой ячейки отдельно.
- Активируйте строку, нуждающуюся в редактировании, и установите разделитель впереди слова.
- Перейдите во вкладку «Вставка», расположенную в шапке программы.
- Отыщите группу инструментов «Символы» и, кликнув по стрелочке, перейдите в открывшееся окно. В нем кликните по инструменту «Символ».
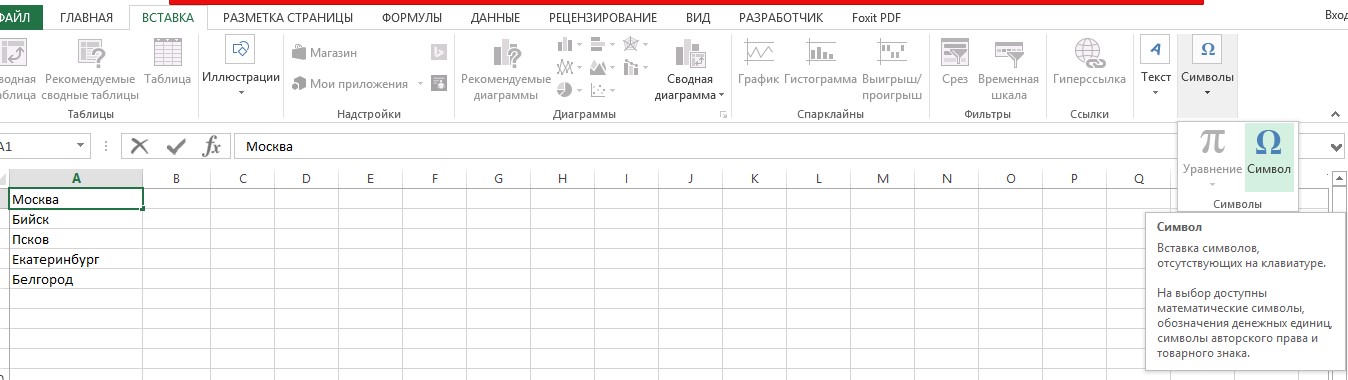
- Далее из представленного списка нужно выбрать понравившуюся нумерацию или маркер, активировав символ, нажать кнопку «Вставить».
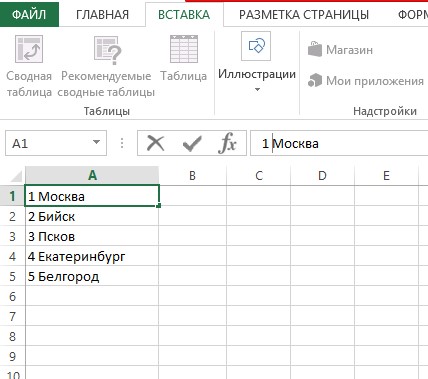
Способ №2: Нумерованный список для нескольких столбцов
Такой список будет смотреться более органично, но пригоден, если место в таблице позволяет разместить несколько столбцов.
- В первом столбце и первой ячейке напишите цифру «1».
- Наведите курсор на маркер заполнения и протяните его до конца списка.
- Чтобы облегчить задачу заполнения, можно воспользоваться двойным щелчком по маркеру. Произойдет автоматическое заполнение.
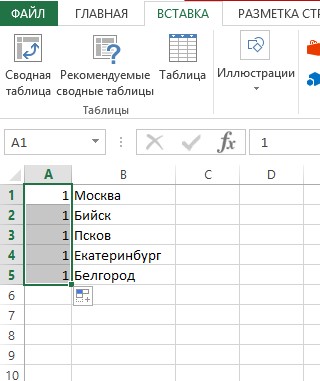
- В нумерованном списке видно, что маркер продублировал цифровое значение «1» по всем строкам. Что делать в этом случае? Для этого в правом нижнем углу можно найти инструмент «Параметры автозаполнения». Кликнув по пиктограмме в углу блока, откроется выпадающий список, где нужно выбрать «Заполнить».
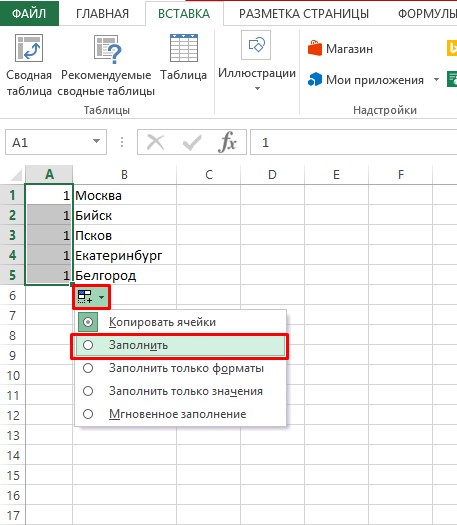
- В результате нумерованный список заполнится автоматически правильным набором цифр.
Чтобы облегчить задачу заполнения нумерованного списка, можно воспользоваться другим методом:
- Впишите в первые две ячейки столбца цифры 1 и 2 соответственно.
- Маркером заполнения выделите все ячейки и произойдет автоматическое заполнение оставшихся строк.
Примечание эксперта! Не стоит забывать, что при вводе цифр, нужно использовать цифровой блок в правой части клавиатуры. Числа в верхней части, для ввода не подходят.
Также ту же самую работу можно выполнить используя функцию автозаполнения: =СТРОКА(). Рассмотрим пример заполнения строк нумерованным списком используя функцию:
- Активируйте верхнюю ячейку, откуда будет начинаться нумерованный список.
- В строке формул поставьте знак равенства «=» и пропишите самостоятельно функцию «СТРОКА» или найдите ее в инструменте «Вставить функцию».
- В конце формулы установите открывающиеся и закрывающиеся скобки для автоматического определения строки.
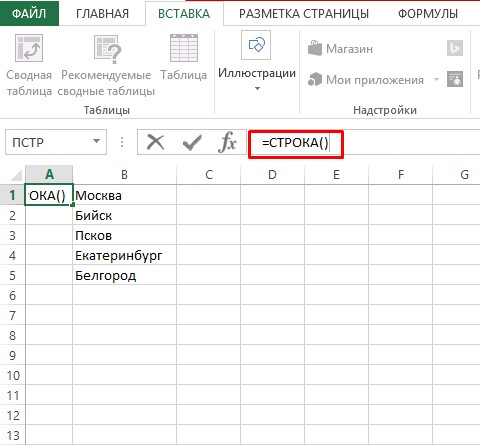
- Установив курсор на маркер заполнения ячеек, протяните его вниз. Либо заполните ячейки автоматически двойным щелчком. Независимо от способа ввода, результат будет одинаковым и заполнит весь список, правильно расположенным цифровым перечислением.

Способ №3: используем прогрессию
Самый оптимальный вариант для заполнения таблиц большого размера, имеющих внушительное количество строк:
- Для нумерации используем цифровой блок, расположенный справа на клавиатуре. Вписываем в первую ячейку значение «1».
- Во вкладке «Главная» находим блок «Редактирование». Кликнув по треугольнику откроется выпадающий список. Там останавливаем свой выбор на строке «Прогрессия».
- Откроется окно, где в параметре «Расположение» устанавливаем маркер на позицию «По столбцам».
- В том же окне в параметре «Тип» оставляем маркер на позиции «Арифметическая». Как правило, эта позиция установлена по умолчанию.
- В свободное поле «Шаг» прописываем значение «1».
- Чтобы определить предельное значение, нужно в соответствующем поле поставить число строк, нуждающихся в заполнении нумерованным списком.
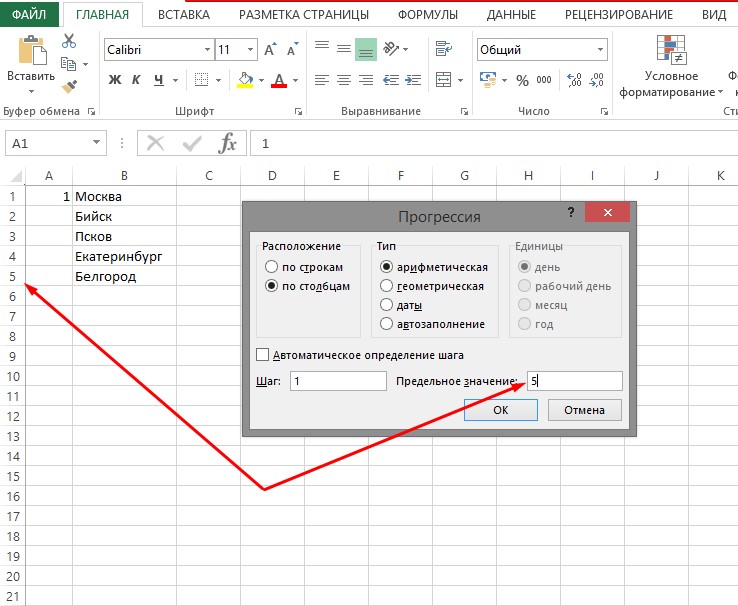
Примечание от эксперта! Если не выполнить последний шаг, и оставить поле «Предельное значение» незаполненным, то автоматической нумерации не произойдет, так как программа не будет знать, на какое количество строк ориентироваться.
Заключение
В статье было представлено три основных метода создания нумерованного списка. Наиболее популярными считаются способ №1 и №2. При этом, каждый из них удобен для решения определенного рода задач.
Есть список в виде столбца (одно значение в одной строке). Как сделать этот список через запятую?
Иногда возникает ситуация, когда необходимо из табличных данных Excel сделать список, а затем экспортировать его в другие программы - например, в Word.
Для этого нужно знать некоторые функции работы со строками.
Предположим, в соответствующих ячейках хранятся данные о 5 фруктах.

Чтобы сделать список через запятую, нужно:
1) В ячейку, которая находится правее первого названия, записываем формулу:
Функция "СЦЕПИТЬ" позволяет объединять данные из нескольких текстовых строк в одну, причём количество строк может быть каким угодно.
2) В следующую ячейку записываем похожую формулу, но при этом присоединяем результат в верхней ячейке:
3) Копируем эту формулу в остальные ячейки. А в формуле в ячейке E8 нужно ещё убрать присоединение запятой.
Таким образом, получится список через запятую.
Такой способ хорош тем, что позволяет соединять сколько угодно ячеек с данными.
Можно было записать всё это и в одной формуле, но такой метод не подходит, когда нужно объединять данные в сотнях или тысячах ячеек.
Для того, чтобы сделать список через запятую в Excel, вам необходимо строго выполнять все шаги, как в инструкции.
Во - первых, в ячейке в самом верху справа, вам необходимо записать формулу большими буквами, вот так =СЦЕПИТЬ(D4;","). И еще количество строк, вы можете выбрать сколько захотите, столько сколько вам необходимо для работы.
Во - вторых, таким образом теперь к каждой новой строке присоединяем еще, =СЦЕПИТЬ(E4;D5;",").
В - третьих, вот таким образом, вы можете копируя данную формулу и в другие ячейки, где вам необходимы запятые с перечислением.
Пользоваться икселем сложно и необходимо немного подучиться, а в ворде работать гораздо легче, но нет всех тех функций, как в иксель.
маленькая поправочка формулы = СЦЕПИТЬ(E4;", ";D5)можно ещё пробел после запятой добавить, список будет лучше смотреться = СЦЕПИТЬ(E4;", ";D5) — 3 года назад
Самый, пожалуй, легкий способ будет таким:
- в ячейке, где необходимо вставить значения, поставьте знак =;
- с помощью мышки выделите нужный вам диапазон (все слова из списка);
- нажмите (вверху клавиатуры) клавишу Ф9;
- появится формула, в ней нужно удалить как сам знак +, так и скобки (фигурные);
- теперь включите поиск на странице и замените : на , - вот и все.
Как видите, ничего сложного - получится перечисление нужных слов (символов) через запятую. Конечно, можно и функцию "СЦЕПИТЬ" применить и объединить все в ряд с запятыми, но это несколько сложнее - нужно учитывать запятые и пробелы в нужном порядке.
Все супер , но где то я спотыкаюсь ) скобки убрал , а где минус ?1)появится формула, в ней нужно удалить как сам знак +, так и скобки (фигурные); -Убрать +, ?
2)теперь включите поиск на странице и замените : на , - вот и все.-Что значит включить поиск? Заменить : на ,-? вот эти знаки или - или ,?
у меня получается так-
=
Где что требуется убрать? — 2 года назад Все супер , но где то я спотыкаюсь ) скобки убрал , а где минус ?
1)появится формула, в ней нужно удалить как сам знак +, так и скобки (фигурные); -Убрать +, ?
2)теперь включите поиск на странице и замените : на , - вот и все.-Что значит включить поиск? Заменить : на ,-? вот эти знаки или - или ,?
у меня получается так-
=
Где что требуется убрать? — 2 года назад Шикарный способ, гораздо удобнее и быстрее того способа, который был выбран лучшим, спасибо большое — 2 года назад
Не очень понятно, нужно ли весь список перенести в одну ячейку. Если это так, то нудно использовать функцию "сцепить". Аргументами для неё являются либо текстовые строки, в том числе и запятая, и значения ячеек. Например, если в ячейках А4, А5 и А6 находятся тексты, которые нужно собрать в один, то в какой-либо пустой ячейке нужно написать формулу *=СЦЕПИТЬ(A4;", ";A5;", ";А6)*.
Внимание. Вот эти три звездочки *** до и после формулы не нужны, я ими просто обозначил начало и конец формулы. Если у Вас слов больше, то часть формулы в скобках продолжаете, пока не включите в неё все необходимые ячейки. Обратите внимание, что текст ", ", нужно вставлять после названия каждой ячейки, кроме последней. Если не поставите пробел, то всё у Вас запишется одним словом.

Добавить точку после числа с формулой
Добавить точку после числа с помощью формата ячеек
Добавить период после числа с помощью Kutools for Excel
Добавить текст (добавьте символ / слово в определенное место каждой ячейки в диапазоне.)

- Повторное использование чего угодно: Добавляйте наиболее часто используемые или сложные формулы, диаграммы и все остальное в избранное и быстро используйте их в будущем.
- Более 20 текстовых функций: Извлечь число из текстовой строки; Извлечь или удалить часть текстов; Преобразование чисел и валют в английские слова.
- Инструменты слияния : Несколько книг и листов в одну; Объединить несколько ячеек / строк / столбцов без потери данных; Объедините повторяющиеся строки и сумму.
- Разделить инструменты : Разделение данных на несколько листов в зависимости от ценности; Из одной книги в несколько файлов Excel, PDF или CSV; От одного столбца к нескольким столбцам.
- Вставить пропуск Скрытые / отфильтрованные строки; Подсчет и сумма по цвету фона ; Отправляйте персонализированные электронные письма нескольким получателям массово.
- Суперфильтр: Создавайте расширенные схемы фильтров и применяйте их к любым листам; Сортировать по неделям, дням, периодичности и др .; Фильтр жирным шрифтом, формулы, комментарий .
- Более 300 мощных функций; Работает с Office 2007-2019 и 365; Поддерживает все языки; Простое развертывание на вашем предприятии или в организации.
Добавить точку после числа с формулой
Удивительный! Использование эффективных вкладок в Excel, таких как Chrome, Firefox и Safari!
Экономьте 50% своего времени и сокращайте тысячи щелчков мышью каждый день!
Чтобы добавить точку после числа, вы можете использовать простую формулу.
Выберите ячейку рядом с числом и введите = A1 & "." В него, а затем нажмите Enter , затем перетащите дескриптор автозаполнения вниз к ячейкам, в которых нужна эта формула.

Если вы хотите добавить правые круглые скобки в конец числовой ячейки, используйте эту формулу = A1 & ")" .
Добавить точку после числа с помощью формата ячеек
Вы также можете использовать Формат ячеек для форматирования ячейки как настраиваемого формата.
1. Выберите список номеров и щелкните правой кнопкой мыши, чтобы выбрать Формат ячеек из контекстного меню. Смотрите скриншот:


3. Нажмите OK. Теперь точки добавляются после чисел.
Советы:
(2) Если в ячейке только 0, этот метод покажет 0 как. или же ).
(3) Если в ячейке есть не только числа, как показано на скриншоте ниже, вышеуказанный метод не может работать правильно.

Добавить период после числа с помощью Kutools for Excel
Если у вас есть Kutools for Excel, вы можете использовать Добавить текст утилита для простого добавления любого текста в любое место ячейки.
После бесплатная установка Kutools for Excel, сделайте следующее:
1. Выберите числа и щелкните Kutools > Текст > Добавить текст. Смотрите скриншот:

2. в Добавить текст диалоговое окно, введите точку войти в Текст коробка и отметьте Указывать вариант, затем введите 1 в текстовое поле под Указывать. Смотрите скриншот:

3. Нажмите Ok or Применить. Теперь точки добавляют после числа

Советы:
(1) Этот метод не может добавлять знак точки к ячейкам, которые содержат только один символ числа, например 1, 2 и т. Д.
(2) Чтобы добавить правую скобку после цифр, введите ) в Текст поле диалогового окна выше.
(3) С Добавить текст утилита, вы также можете добавить точку перед каждым числом строки. Смотрите скриншот:
Если вам нужно отобразить список значений, которые сможет выбирать пользователь, добавьте на лист список.

Добавление списка на лист
Создайте перечень элементов, которые должны отображаться в списке, как показано на рисунке.
На вкладке Разработчик нажмите кнопку Вставить.
Примечание: Если вкладка Разработчик не отображается, на вкладке Файл выберите Параметры > Настроить ленту. В списке Основные вкладки установите флажок для вкладки Разработчик и нажмите кнопку ОК.
В разделе Элементы управления формы выберите элемент управления Список (элемент управления формы).
Щелкните ячейку, в которой нужно создать список.

В поле Формировать список по диапазону введите диапазон ячеек, содержащий список значений.
Примечание: Если нужно отобразить в списке больше элементов, можно изменить размер шрифта для текста.
В поле Связь с ячейкой введите ссылку на ячейку.
Совет: Выбираемая ячейка содержит число, связанное с элементом, выбранным в списке. Его можно использовать в формуле для получения фактического элемента из входного диапазона.
В группе Возможен выбор установите переключатель одинарного значения и нажмите кнопку ОК.
Примечание: Если вы хотите выбрать параметр набора значений или списка значений, подумайте о том, чтобы использовать элемент ActiveX "Список".
Добавление поля со списком на лист
Упростите ввод данных для пользователей, позволив им выбирать значение из поля со списком. Поле со списком состоит из текстового поля и списка, которые вместе образуют раскрывающийся список.

Можно добавить поле со списком одного из двух типов: элемент управления формы или элемент ActiveX. Если вы хотите создать поле со полем, которое позволит пользователю редактировать текст в текстовом поле, можно использовать ActiveX поле со ActiveX. Поле со списком ActiveX Control является более универсальным, так как можно изменить свойства шрифта, чтобы текст на листе с увеличенным масштабом было удобнее читать, и с помощью программирования отображать его в ячейках, содержащих список проверки данных.
Выберите столбец, который можно скрыть на листе, и создайте список, введя по одному значению в ячейки.

Примечание: Можно также создать список на другом листе той же книги.
На вкладке Разработчик нажмите кнопку Вставить.
Примечание: Если вкладка Разработчик не отображается, на вкладке Файл выберите Параметры > Настроить ленту. В списке Основные вкладки установите флажок для вкладки Разработчик и нажмите кнопку ОК.
Выберите тип поля со списком, которое нужно добавить:
в разделе Элементы управления формы выберите элемент управления Поле со списком (элемент управления формы);
в разделе Элементы ActiveX выберите элемент управления Поле со списком (элемент ActiveX).

Щелкните ячейку, в которую нужно добавить поле со списком, и нарисуйте его с помощью перетаскивания.
Чтобы изменить размер поля, наведите указатель мыши на один из маркеров изменения размера и перетащите границу элемента управления до достижения нужной высоты и ширины.
Чтобы переместить поле со списком на листе, выделите его и перетащите в нужное место.
Форматирование элемента управления формы "Поле со списком"
Щелкните правой кнопкой мыши поле со списком и выберите команду Формат объекта.
Откройте вкладку Элемент управления и настройте следующие параметры.

Формировать список по диапазону: введите диапазон ячеек, содержащий список элементов.
Связь с ячейкой: поле со списком можно связать с ячейкой, где отображается номер элемента при его выборе из списка. Введите номер ячейки, где должен отображаться номер элемента.
Например, в ячейке C1 отображается значение 3, если выбрать пункт Фруктовое мороженое, так как это третий элемент в списке.

Совет: Чтобы вместо номера отображать сам элемент, можно воспользоваться функцией ИНДЕКС. В нашем примере поле со списком связано с ячейкой B1, а диапазон ячеек для списка — A1:A2. Если в ячейку C1 ввести формулу =ИНДЕКС(A1:A5;B1), то при выборе третьего пункта в ячейке C1 появится текст "Фруктовое мороженое".
Количество строк списка: количество строк, которые должны отображаться, если щелкнуть стрелку вниз. Например, если список содержит 10 элементов и вы не хотите использовать прокрутку, вместо значения по умолчанию введите 10. Если ввести число, которое меньше количества элементов в списке, появится полоса прокрутки.
Форматирование элемента ActiveX "Поле со списком"
На вкладке Разработчик нажмите кнопку Режим конструктора.
Щелкните правой кнопкой мыши поле со списком и выберите пункт Свойства. Откройте вкладку Alphabetic (По алфавиту) и измените нужные свойства.
Вот как можно настроить свойства поля со списком на этом рисунке:


Щелкните свойство BackColor (Цвет фона), щелкните стрелку вниз, откройте вкладку Pallet (Палитра) и выберите цвет.
Тип, начертание или размер шрифта
Щелкните свойство Font (Шрифт), нажмите кнопку . и выберите тип, размер или начертание шрифта.
Щелкните свойство ForeColor (Цвет текста), щелкните стрелку вниз, откройте вкладку Pallet (Палитра) и выберите цвет.
Связь с ячейкой для отображения значения, выбранного в списке
Щелкните свойство LinkedCell (Связанная ячейка).
Связывание поля со списком и списка элементов
Щелкните поле рядом со свойством ListFillRange (Диапазон элементов списка) и укажите диапазон ячеек для списка.
Изменение количества отображаемых элементов списка
Щелкните поле ListRows и введите число элементов.
Закройте область Properties (Свойства) и нажмите кнопку Режим конструктора.
Завершив форматирование, можно щелкнуть правой кнопкой мыши столбец, который содержит список, и выбрать команду Скрыть.
Дополнительные сведения
Вы всегда можете задать вопрос специалисту Excel Tech Community или попросить помощи в сообществе Answers community.
Читайте также:


