Как сделать падающие буквы в фотошопе
Можно выполнять различные действия с текстом для изменения их внешнего вида. Например, текст можно деформировать, преобразовать в различные фигуры или добавить к нему тень. Один из самых простых способов задания эффекта состоит в том, чтобы воспроизвести в текстовом слое одно из стандартных действий, поставляемых вместе с Photoshop. Эти эффекты доступны через пункт «Текстовые эффекты» меню панели «Операции».
Можно ввести текст, который будет располагаться вдоль рабочего контура, созданного пером или одним из инструментов фигур. При вводе текста вдоль контура он следует в том направлении, в котором узловые точки добавлялись к контуру. При вводе горизонтального текста по контуру буквы располагаются перпендикулярно базовой линии. При вводе вертикального текста по контуру текст ориентирован параллельно базовой линии.
Текст можно поместить внутри замкнутого контура. Однако в этом случае текст всегда имеет горизонтальную ориентацию, а разрыв строки происходит каждый раз при достижении границы контура.
При перемещении контура или при изменении его формы связанный текст будет следовать новому местоположению и форме контура.


Ввод текста по контуру
Выберите инструмент «Горизонтальный текст» или «Вертикальный текст» .
Выберите инструмент «Горизонтальный текст-маска» или «Вертикальный текст-маска» .
Установите курсор так, чтобы индикатор базовой линии инструмента «Текст» находился на контуре, и щелкните его. После этого на контуре появляется курсор вставки.
Параметр «Отклонение от базовой линии» на панели «Символ» предоставляет больший контроль над вертикальным выравниванием по контуру. Например, в текстовом поле «Отклонение от базовой линии» можно ввести отрицательную величину, что позволяет понизить текст.
Перемещение или отражение текста по контуру
Выберите инструмент «Стрелка» или «Выделение контура» и переместите его на текст. Курсор примет I-образную форму со стрелкой .Чтобы переместить текст, щелкните его и перетаскивайте вдоль контура. Будьте внимательны: не перетаскивайте поперек контура.
Чтобы отразить текст на другую сторону контура, щелкните его и перетаскивайте поперек контура.

Чтобы переместить текст через контур без изменения направления текста, воспользуйтесь параметром «Смещение базовой линии» на панели «Символ». Например, если имеется текст, который идет слева направо по внешней стороне окружности, то можно ввести отрицательное значение для параметра «Отклонение от базовой линии», чтобы текст сместился внутрь окружности.
В этом уроке вы узнаете, как создать глянцевый 3D текст в Фотошоп.

Шаг 1. Создаем документ размером 800х1000 пикселей разрешением 300 dpi. Есть три причины, почему мы выбрали такой большой размер документа.
Во-первых, когда вы создаете что-то в Фотошопе и затем импортируете это в какой-либо проект, может понадобится отрегулировать размер изображения, а если исходный материал будет маленьким, то при увеличении он может сильно потерять в качестве.
Во-вторых, при работе с большими изображениями мы можем уделить больше внимания мелким деталям.
В-третьих, мы имеем больше свободного пространства для работы.


Шаг 3. (в этом шаге мы будем приводить в порядок букву, если это необходимо, конечно. Вы можете пропустить эту часть и сразу перейти к Шагу 6)
Края шрифта немного грубоваты, давайте исправим это. Активируем Elliptical Marquee Tool (Овальное выделение) (M). Удерживая SHIFT, создаем выделение, чтобы оно повторяло форму верхней части буквы. Как видно на рисунке ниже, положение выделения не совсем правильно, поэтому кликаем правой кнопкой мышки по выделению и выбираем Transform Selection (Трансформировать выделение). Регулируем положения, как показано на скриншоте. Затем просто жмем DELETE, чтобы удалить выделенную часть. Благодаря этому, очертания буквы стали плавными, как мы и хотели.



Шаг 5. Активируем инструмент Pen Tool (Перо) (P) и создаем плавную кривую на углу буквы, как показано на фигуре 1. Жмем правой кнопкой мышки и выбираем Make Selection (Создать выделение). Убедитесь, что параметр Feather (Растушевка) установлен на 0.2 пикселя. Не оставляйте углы слишком жесткими и не делайте их слишком загругленными. Применяем эти действия к другим частям буквы, которым необходимы коррекция. На фигуре 3 показано,что получилось в итоге.

Шаг 6. Мы подошли к той части урока, в которой будем создавать эффект 3D с неоновым свечением. Переходим Edit - Transform - Free Transform (Редактирование - Трансформация - Свободная трансформация) (CTRL+T). Удерживая SHIFT+ALT+CTRL, тянем за правый угол вниз, чтобы деформировать букву в перспективе (фигура 1). Затем тянем один из боковых узелков к центру, как на фигуре 2.


Шаг 7. Теперь придадим тексту объемности. Берем инструмент Move Tool (Перемещение) (V), активируем слой с буквой, зажимаем клавиши CTRL+ALT и, появившейся двойной стрелкой, передвигаем букву вправо 18 раз, чтобы создать 18 копий. После этого, зажимаем CTRL и выделяем копии 8, 9 и 10, затем объединяем их комбинацией CTRL+E. Называем этот слой "СВЕЧЕНИЕ". Далее применяем к нему Image - Adjustments - Hue/Saturation (Изображение - Коррекция - Цветовой тон/Насыщенность) (CTRL+U). Устанавливаем параметр Lightness (Яркость) на максимум.

Шаг 8. Затем выделяем копии 11-17 и объединяем их (CTRL+E), называем слой "ПЕРЕДНЯЯ ЧАСТЬ". Теперь выделяем копии 1-7 вместе с оригиналом и также объединяем. Называем слой "ЗАДНЯЯ ЧАСТЬ". Затем выделяем копию 18 и переименовываем ее на "ОФОРМЛЕНИЕ".

Шаг 9. Создаем новый слой "СИЯНИЕ" над слоем "ОФОРМЛЕНИЕ". Затем, зажимаем клавишу ALT и кликаем между этими двумя слоями. В результате, возле слоя "СИЯНИЕ" должна появиться маленькая стрелка направленная вниз, которая означает, что для этого применяется обтравочная маска. Активируем Rectangular Marquee Tool (Прямоугольное выделение) (M), создаем выделение ВСЕЙ буквы и заливаем его белым цветом Edit - Fill (Редактирование - Заливка). Далее берем Elliptical Marquee Tool (Овальное выделение) (M) и выделяем нижнюю часть буквы, как показано на фигуре 2. Жмем клавишу DELETE, чтобы удалить выделенную часть, как показано на фигуре 3. Теперь создадим слой-маску. Вы можете это сделать, кликнув на маленький прямоугольник с окружностью внутри внизу панели слоев Add layer mask (Добавить слой-маску). Активируем маску, кликнув по второму белому прямоугольнику на слое "СИЯНИЕ".



Берем Gradient Tool (Градиент) (G) от черного к белому, линейный, деактивируем опцию Reverse (Перевернуть), если она активна. Проводим градиентом от верха к низу документа и уменьшаем Opacity (Непрозрачность) слоя "СИЯНИЕ" примерно на 50-60%. Убедитесь, что ваша буква выглядит как моя.

Шаг 11. Нам необходимо, чтобы белая линия в центре светилась, но перед этим избавимся от той части слоя, которую мы не видим. Удерживая CTRL, кликаем на миниатюре слоя "ПЕРЕДНЯЯ ЧАСТЬ". Вы должны кликнуть именно на миниатюре, так как нам необходимо загрузить выделение слоя. После этого переходим на слой "СВЕЧЕНИЕ" (просто кликаем по нему) и жмем DELETE. Скройте слои "ПЕРЕДНЯЯ ЧАСТЬ" и "ОФОРМЛЕНИЕ" и вы увидите результат данных манипуляций. Снимаем выделение CTRL+D. Теперь перемещаем слой "СВЕЧЕНИЕ" в самый верх панели слоев. После этого, выделяем слои "ПЕРЕДНЯЯ ЧАСТЬ" и "ЗАДНЯЯ ЧАСТЬ" и объединяем их вместе (CTRL+E). Называем новый слой "ТЕЛО".
Шаг 12. Активируем слой "СВЕЧЕНИЕ" и кликаем на кнопку "fx" внизу панели слоев и выбираем Outer Glow (Внешнее свечение). Я хочу, чтобы свечение было бирюзового цвета. Устаналиваем размер свечения на 6 и цвет 00E1F5.

Шаг 13. Теперь сделаем углы буквы более плавными. Для этого, загружаем выделение слоя "ОФОРМЛЕНИЕ". Переходим Select - Modify - Contract (Выделение - Модификация - Сжать). Вводим 2 пикселя, затем инвертируем выделение SHIFT+CTRL+I. Перед тем, как мы продолжим, убедитесь, что активен слой "СИЯНИЕ". Теперь жмем DELETE, чтобы удалить лишнюю часть.


Шаг 14. Далее мы должны закруглить края отражения. Берем Pen Tool (Перо) (P) и создаем контур, как на фигуре 1. Когда вы примените эти действия ко всем углам, то получите то, что изображено на фигуре 2.

Шаг 15. Активируем слой "ОФОРМЛЕНИЕ" и кликаем на кнопку "fx" внизу панели слоев. В меню выбираем Inner Glow (Внутреннее свечение).
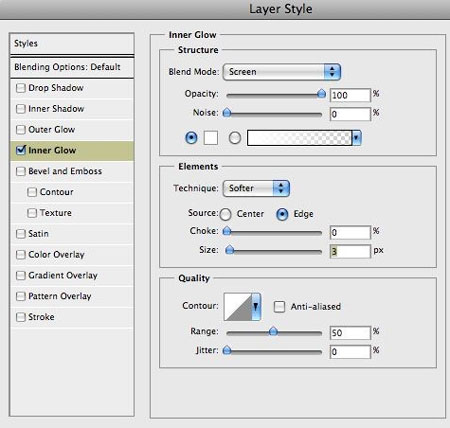
Шаг 16. Снова кликаем на кнопке "fx" и выбираем Create layers (Создать слои), в выскочившем окошке кликаем OK. Теперь стиль слоя с внутренним свечением находится на отдельном слое. Переименовываем его на "СВЕЧЕНИЕ КРАЕВ". Убедитесь, что ваши слои выглядят также, как и мои.

Шаг 17. Создаем слой-маску для слоя "СВЕЧЕНИЕ КРАЕВ" и жмем CTRL+I, чтобы изменить ее цвет на черный. Убедитесь, что ваша панель слоев выглядит также.


Шаг 18. Берем кисть (B) средней жесткости белого цвета размером около 100 пикселей с Opacity (Непрозрачность) на 100% и Flow (Нажим) на 15%. Убедитесь, что цвета переднего и заднего планов установлены на черный и белый соответственно, если это не так, то нажмите клавишу D. Чтобы быстро сменить цвет с черного на белый, нажмите клавишу X. Кликайте кистью в тех местах, в которых белая окантовка должна быть видна. Можете также поэкспериментировать с параметрами кисти. Делайте это только в тех местах, где есть закругленные края, и совсем немного на жестких, как показано на фигуре ниже. Запомните, что у сияния должен быть источник света, а так как я сделал букву немного развернутой, то свет будет падать с левой стороны. Не делайте все углы светящимися, так как это будет выглядеть нереалистично.

Шаг 19. Теперь мы должны добавить немного отражений. Активируем слой "ОФОРМЛЕНИЕ", переходим File - Place (Файл - Поместить) и выбираем любое изображение, желательно высокого разрешения. Я использовал фото с цветами. Затем помещаем новый слой так как показано на фигуре 2.

Шаг 20. Если изображение преобразовалось в смарт-объект, кликните на нем правой кнопкой мышки и выберите Rasterize Layer (Растрировать слой). Теперь мы можем редактировать этот слой. Далее нам необходимо октрыть окно Hue/Saturation (Цветовой тон/Насыщенность). Image - Adjustments - Hue/Saturation (Изображение - Коррекция - Цветовой тон/Насыщенность) или CTRL+U. Уменьшаем Saturation (Насыщенность) примерно до -95% или -90% и жмем OK. Теперь уменьшаем Opacity (Непрозрачность) до 20-25%.


Шаг 21. Создадим слой-маску для изображения, которое вы решили использовать в качестве отражения. После этого используем Gradient Tool (Градиент) (G) так же, как мы делали это в Шаге 10, но в этот раз проведите градиентом в верхней части буквы, чтобы маска была не полностью удалена.

Шаг 22. На этом можно закнончить, но вы можете продолжить, чтобы добавить больше деталей.
Сейчас мы добавим небольшой симпатичный эффект. Я использовал рукописный текст с отсканированной мною книги. Импортируем его на рабочий документ через File - Place (Файл - Поместить). Если изображение стало смарт-объектом, растрируйте его. Располагаем изображение, как показано на фигуре 1. Полностью обесцвечиваем изображение с текстом SHIFT+CTRL+U. Теперь необходимо применить Levels (Уровни) (CTRL+L), чтобы остались только черный и белый цвета. Нам не нужны оттенки серого, поэтому открываем уровни Image - Adjustments - Levels (Изображение - Коррекция - Уровни) и передвигаем ползунок Highlights (Света) вправо и ползунок Shadows (Тени) влево до тех пор, пока на изображении не остануться только черный и белый, как показано на фигуре 3. Устанавливаем режим смешивания слоя на Screen (Осветление). Затем уменьшаем Opacity (Непрозрачность) до 70%.

Шаг 23. Продолжаем работать на слое с текстом. Загружаем выделение слоя "ОФОРМЛЕНИЕ" и сжимаем его на 2 пикселя, как мы делали это раньше через Select - Modify - Contract (Выделение - Модификация - Сжать). Затем Select - Modify - Feather (Выделение - Модификация - Растушевка), вводим 1 пиксель. Инвертируем выделение Select - Inverse (Выделение - Инвертировать) (SHIFT+CTRL+I) и дважды жмем DELETE. Выделение все еще активно, выделяем слой с изображением, которое мы использовали для отражения (то, которое с цветами) и снова дважды жмем DELETE. Сравниваем фигуру 1 и фигуру 2.

Шаг 24. Остальное за вами! На черном фоне буква выглядит неплохо! Если вы выберите темный фон, то вам необходимо будет добавить свечения на черные области, так как сделал это я. Повторяем Шаги 15-17, но в этот раз применяем все к слою "ТЕЛО".

Объемный текст с 3D эффектом может быть прекрасным дополнением вашей рекламе, как и другие текстовые эффекты. Слово написанное объемными буквами сразу захватывает внимание и придает необычности вашему макету.
В этом уроке будет подробно рассматриваться создание надписи 3D в двух стилях (обычный и с отражением окружающей среды), а также подробно описаны настройки внешнего вида.
Стоит сразу отметить, что 3D эффекта можно достичь по разному. Например, применяя эффект слоя тиснение, рисование вручную и т.д.
В этом уроке речь пойдет о применении функции 3D, которая доступна во всех последних версиях фотошопа.
Создание надписи 3D
В самом начале нужно создать новое изображение в Photoshop или открыть изображение, на котором должна быть ваша надпись.
Далее создаем текстовый слой. Кстати, сам эффект 3D будет работать не только с текстовым слоем. Выдавливать объем можно из любого другого слоя.
Выделяем текст и нажимаем соответствующую кнопку, как показано на скриншоте ниже:
Также можно нажать правой кнопкой мыши на слой с текстом и выбрать "New 3D Extrusion from Selected Layer"
Текст сразу же приобретает толщину и становиться объемным. Теперь его можно покрутить, передвинуть или поменять размер.
Настройка 3D текста
Чтобы попасть внутрь настроек, необходимо выделить слой текста и открыть панель "3D". Здесь вы можете отрегулировать все необходимые параметры надписи.
Среди них есть Environment, Scene, Curretn Veiw, Infinite Light, TEXT - настройка материалов текста. На русский это можно перевести как: среда, сцена, текущий вид, бесконечный свет и ваш текст.
Кликнув по одному из пунктов открываются настройки в панели "Properties" или "свойства". Здесь настраиваются все параметры данного пункта.
Во вкладке свет (Infinite Light) настраивается расположение источника света, от него зависит степень освещенности букв и расположение тени.
Во вкладке вид (Curretn Veiw) выставляется основные виды, также можно сохранить выбранный вид, чтобы затем к нему вернуться.
Выберите в панели 3D ваше слово. В свойствах будут доступны готовые пресеты (наборы настроек). Выберите то выдавливание текста, которое вам больше нравиться, как показано на скриншоте ниже.
Здесь также можно менять общий цвет вашей надписи, выбрав все материалы в раскрывающемся списке.
Если вы сделали ошибку в тексте или хотите изменить слово, то это можно сделать в той же панели нажав кнопку "Edit source".
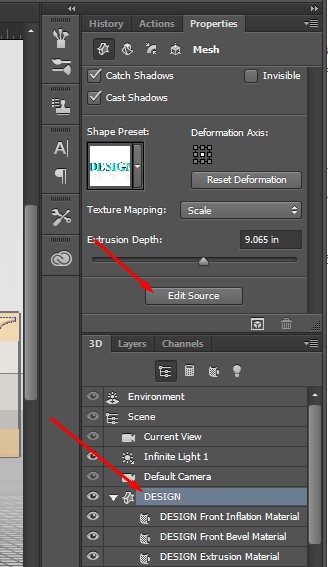
Например, я сделаю слово заглавными буквами.
После изменения текста обязательно необходимо сохранить изменения в файле, после чего ваш текст измениться и эффект 3D обновится.
Среди настроек "Environment" есть функция автоматического отражения текста. Если ваш текст стоит на поверхности, то этот эффект будет хорошо дополнять.
Теперь, когда вы ознакомились с основными настройками, сделайте текст так, как вам нравится. Можно также добавить фон и эффект отражения.
В самом конце для наиболее качественного отображения 3D текста необходимо нажать кнопку "Render" и немного подождать.
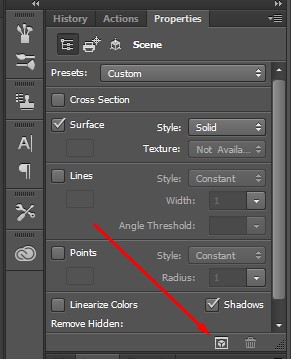
В итоге может получаться вот так:

3D текст с отражением фона
Усложним задачу и сделаем отражение окружающей среды в буквах.
Для этого нужно во вкладке Environment удалить текущую текстуру и поставить новую.
Новая текстура по умолчанию создается белой. Перейдите на вкладку слои и скопируйте слой фона нажав CTRL+A и CTRL+C.
Откройте текстуру выбрав "Edit Texture". Нажмите CTRL+V и фон текстуру. Закройте изображение текстуры с сохранением изменений.
Отражение окружения должно появится на ваших буквах.
Чтобы его лучше было видно, желательно сделать цвет букв черным.
Буквы можно разделить и развернуть в под разными углами. Для этого в меню выберите 3D/Split Extrusion. Теперь положение букв регулируется отдельно.
Чтобы текст не терялся, фон пришлось немного затемнить. В моем случае получилось следующим образом:

Видео урок создание текста 3D
В видео уроке подробно описаны все этапы создания объемного текста в обычном режиме, а также с отражением окружающего фона на буквах.
Как вы, наверное, уже поняли, возможности программы Photoshop безграничны благодаря множеству комбинаций использования очень простых инструментов. Порой даже удивляешься, сколь красивую идею можно воплотить в жизнь всего парочкой операций. Сегодня я покажу вам подобную вещь. Вам не потребуется глубоких знаний программы для ее создания. Тем не менее, выглядит она очень эффектно.
Для создания объемной надписи для начала подумайте над цветом шрифта. Представьте себе объемный предмет любимого цвета. Есть определенная разница между светлой и темной частью объекта. Основной цвет практически не меняется, но, тем не менее, оттенки совершенно разные. Цвет надписи играет существенную роль в создании 3D текста. Я немного утрировала цвета. Вы же можете сделать надпись более естественной.
Для начала пишем текст на белой рабочей области. Еще одна оговорка: воспользуйтесь шрифтом с жирным начертанием для первого раза. С его помощью у вас точно все получится. В то время как шрифты с изящным начертанием подходят далеко не все. Я использовала шрифт dino pro. Цвет текста пока не важен. Мы перекроем его градиентом.

В окне слоев кликаем делаем клик по слою с надписью правой клавишей мыши. В выпадающем окне выбираем «параметры наложения».


Такой градиент у нас получился.

Теперь переходим в окно слоев. Кликаем правой клавишей мыши по слою с текстом и в выпадающем списке выбираем «создать дубликат слоя».
Наша задача состоит в том, чтобы переместить его вниз и влево на 1 пиксель. Сделали. И в окне слоев выбираем тот слой, что находится сзади. Открываем «параметры наложения».


Что-то уже начинает вырисовываться.

Повторите последнюю манипуляцию 10 раз. Или больше. В зависимости от того, какой толщины буквы объемного текста вы хотите получить.
Вот, что мы имеем на данный момент. Думаю, можно было бы добавить и тень.

Делаем еще один дубликат слоя. Опять же, он должен стоять первым по порядку в окне слоев. Смещать не нужно. Выбираем его в коне слоев. Кликаем правой клавишей мыши. Выбираем «преобразовать в смарт объект». Нажимаем комбинацию клавиш ctrl+t. Делаем клик правой клавишей мыши по слою уже в рабочем окне. Выбираем команду «перспектива». Тянем за уголок текста. Вот, что должно у нас получиться:

Теперь при помощи «параметров наложения» меняем цвет этого слоя на белый. Слой стал для нас невидимым. И снова преобразовываем его в смарт объект.
Нажимаем клавишу ctrl+shift+n, чтобы создать новый слой. Выделяем рабочую область соразмерную со шрифтом. На панели инструментов ищем «градиент».


Его настройки найдем здесь:

Кликаем и задаем их:
Верхний левый ползунок: непрозрачность 100% . Нижний правый – 0%.
Протягиваем мышкой по выделенной области снизу вверх. И снимаем выделение.

Теперь кликаем по данному слою в окне слоев правой клавишей мыши и выбираем «создать обтравочную маску».

Сводим слои. Сохраняем. Все!
Как видите, мы воспользовались очень простыми приемами, но тем не менее, достигли нужно эффекта. 3D текст у нас в самом деле получился.
Простой 3D текст в Фотошоп
Из этого урока вы узнаете, как без особого труда создать 3D текст.

Шаг 1. Для начала откройте Фотошоп и создайте новый документ (Ctrl + N), установив размеры 10х10 дюймов и разрешение 300 пикс/дюйм.
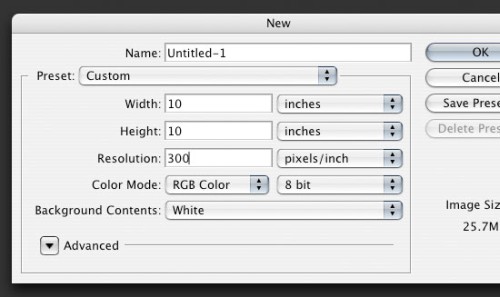
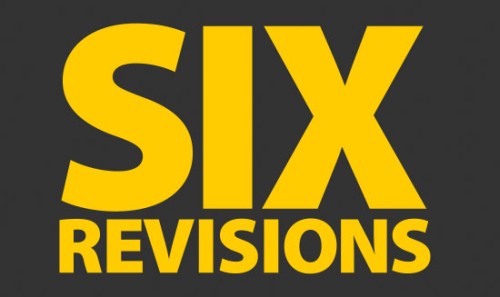
Шаг 4. Растрируйте текстовый слой, для этого нажмите по слою с текстом правой кнопкой мыши и из меню выберите команду Rasterize Type (Растрировать текст). Обратите внимание, что после растрирования, текст редактироваться не будет.
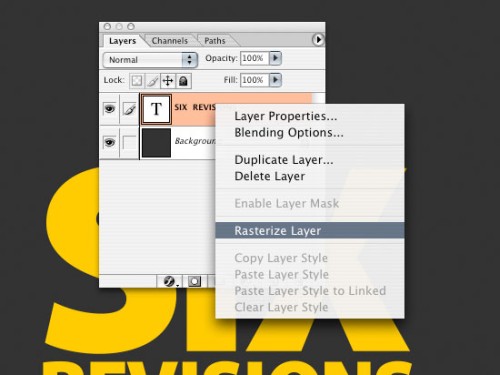
Шаг 5. Теперь нужно немножко наклонить текст, чтобы в дальнейшем придать ему 3D эффект. Нажмите Ctrl + T, зажмите Ctrl и, выбрав правый верхний маркер, перетащите его влево, тоже самое проделайте и с верхним средним маркером. Вот, что у вас должно получиться:
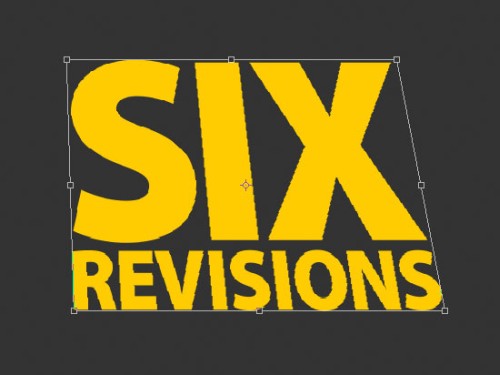
Шаг 6. Теперь к текстовому слою нужно применить некоторые эффекты. Для этого нажмите на значок Add a Layer Style (Добавить стиль слоя) внизу панели слоев и из списка выберите следующие стили:
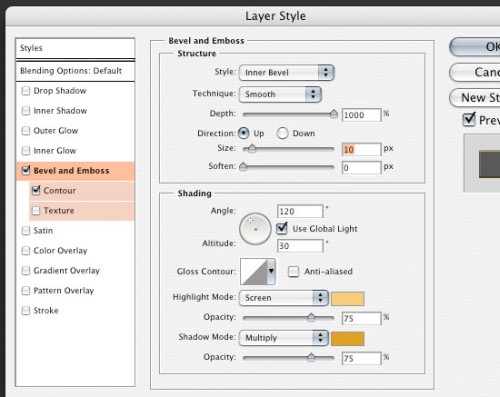
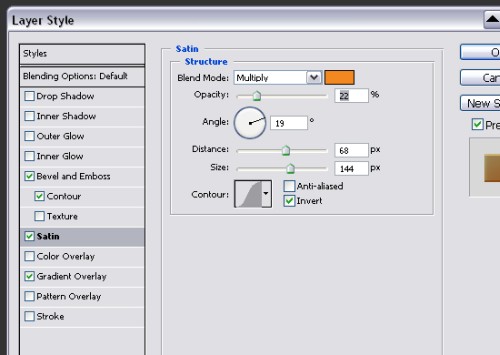
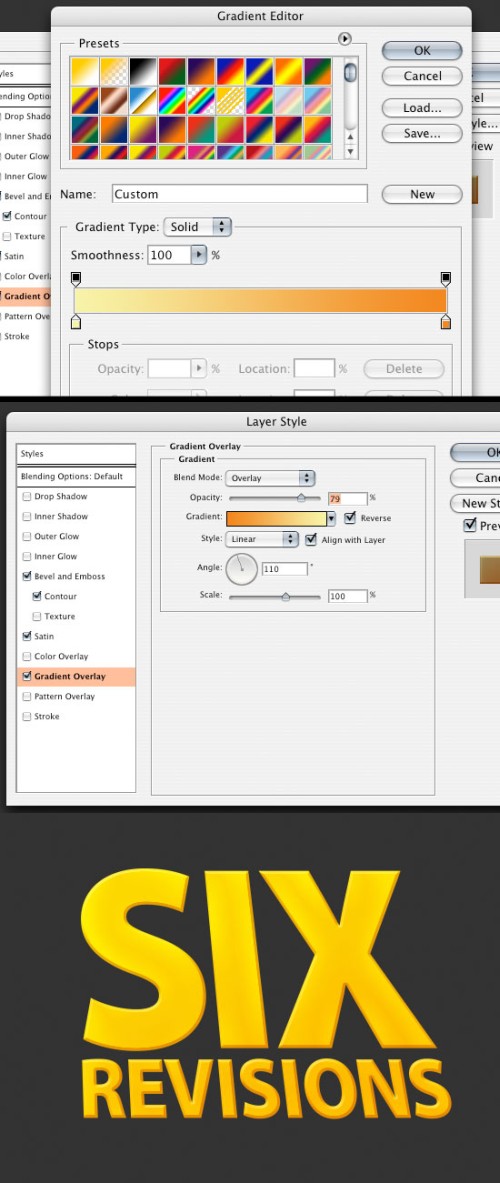
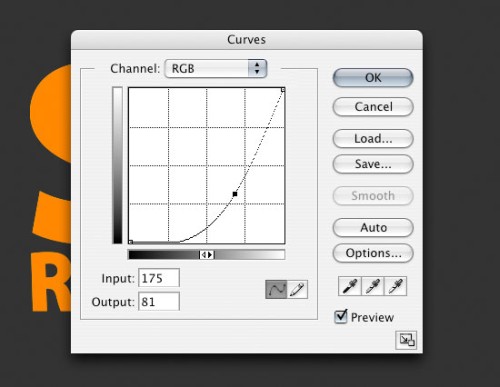
Цвет текста стал темнее. При помощи коррекции Hue/Saturation (Цветовой тон/Насыщенность) (Ctrl + U) немного снизьте насыщенность цвета.
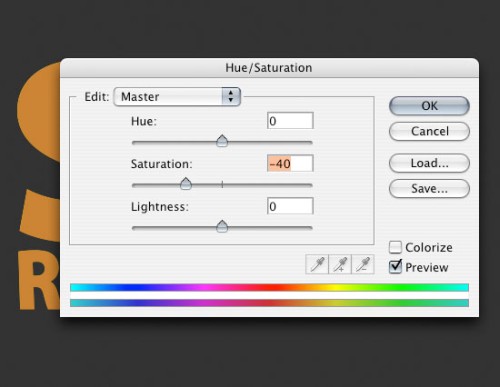
Шаг 8. Теперь приступим к созданию боковых граней. Переместите текстовый слой оригинал выше слоя с темными буквами. При помощи стрелок на клавиатуре и клавиши Alt нужно переместить каждый дублированный слой немного влево и вниз. Дублируйте слой с темными буквами и перемещайте каждую копию на один пиксель столько раз, сколько необходимо для создания толщины боковой грани.
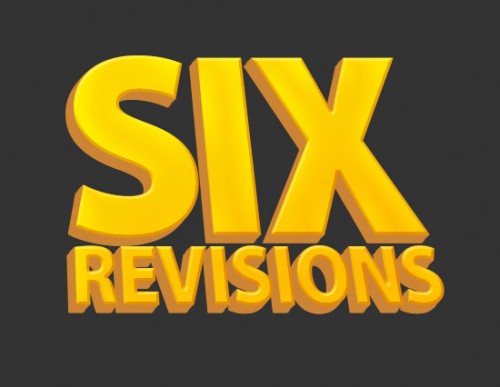
Шаг 9. Объедините (Ctrl + E) все слои с темными буквами и примените к полученному слою стиль Gradient Overlay (Наложение градиента), предварительно установив для градиента черный и белый цвета.
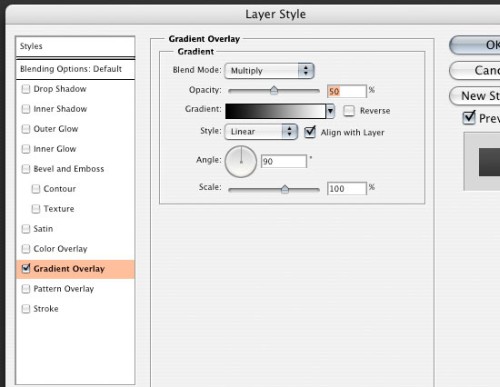
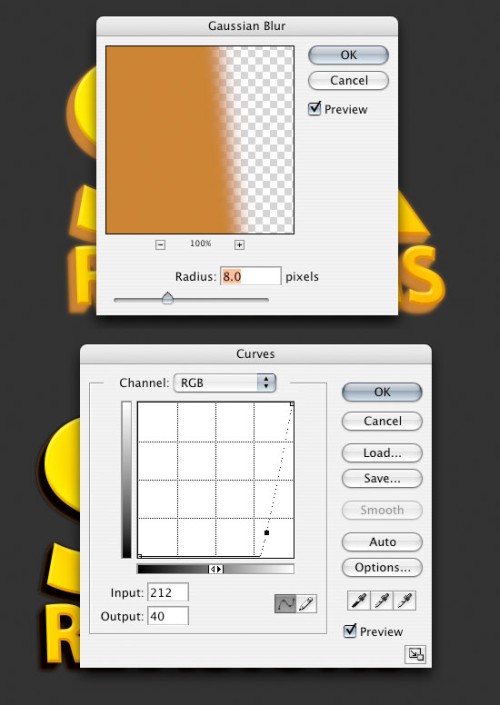
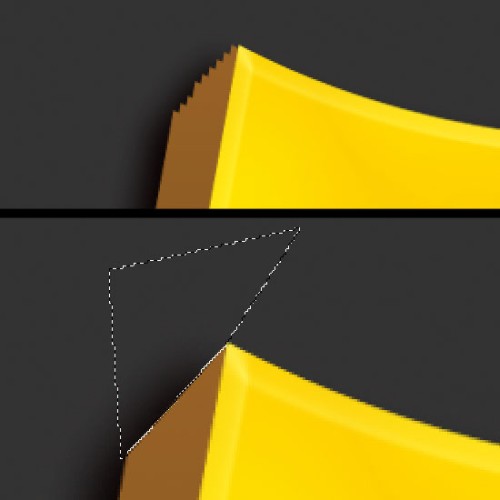
Шаг 12. В этом шаге мы добавим еще тени. В нашем случае источник освещения расположен вверху слева, соответственно тени расположенные внизу справа должны быть темнее. Выберите инструмент Born Tool (O) (Затемнитель) и затемните те участки, где это необходимо. Но для начала инструментом Polygonal Lasso Tool (L) (Прямолинейное лассо) создайте выделения в областях граней букв для получения резкого перехода между ними. Повторите те же действия для каждой буквы.
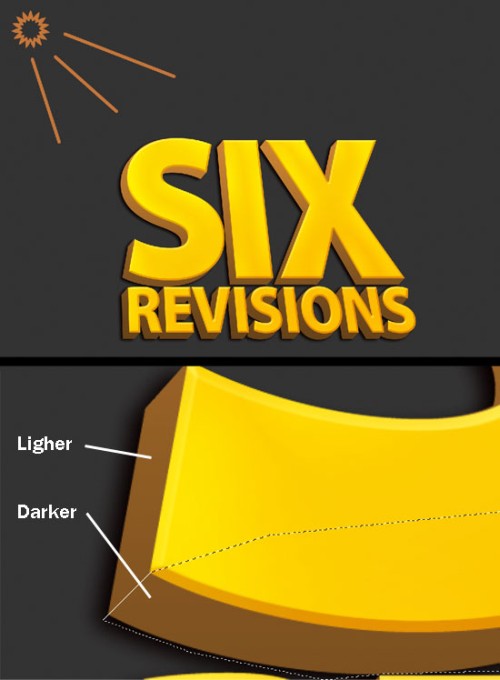

Так же добавьте тени в тех местах, где они падают с буквы на букву.
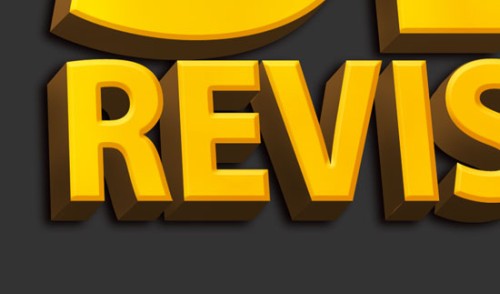
Шаг 13. При помощи инструмента Dodge Tool (O) (Осветлитель) добавьте блики. Используйте те же настройки, что и для затемнителя.
Блестящий объёмный 3D текст в Photoshop CC
В этом уроке мы попытаемся сделать забавную композицию из текста в 3D Photoshop. Мы сделаем объёмные округлые буквы с блестящей отражающей поверхностью. Сам урок совсем несложный, но, несмотря на это, даёт преставление о работе с инструментами 3D в Photoshop, в частности, о создании объёмной поверхности из плоских форм, разделении поверхностей на части, добавление освещения и настройка отражающих свойств поверхности. Для выполнения урока нам потребуется Photoshop CS6 Extended или CC.
Читать еще: Как настроить uTorrent на последовательную загрузкуВот что, примерно, у нас должно получиться в результате:

ШАГ ПЕРВЫЙ: Для работы нам потребуется какой-либо округлый толстый шрифт, я воспользовался шрифтом Bell Bottom, скачать который Вы можете здесь. Как установить шрифт в Photoshop, рассказано здесь.

Это действие сразу выдавит текст и под буквами появится поверхность плоскости основания:


Буквы стали плоским, что нам и нужно.
ШАГ ЧЕТВЕРТЫЙ: В верхней части панели свойств нажмите на третий значок слева, в этом разделе мы можем изменить угол и интенсивность раздувания фигуры фигуры.







ШАГ ЗАВЕРШАЮЩИЙ: Освещение готово, и 3D текст разделен на буквы. Теперь, Вы можете с помощью инструментов 3d перемещения, масштаба и виджетов перемещать, наклонять и масштабировать буквы. Кроме того, буквы будут взаимодействовать друг с другом, отражая не только источники света, но и друг друга. Это будет видно после проведения рендериннга. И не забывайте, что даже если вы можете манипулировать с каждой буквой в отдельности, все они по-прежнему остаются на одном 3D-слое.

Вот как выглядит мой финальный результат. Этот рисунок получен после рендеринга документа, запустит рендеринг можно клавишами Ctrl+Shift+Alt+R:

На финальном изображении я скрыл 3D плоскость основания. Как скрыть/показать плоскость основания, рассказано здесь.
Объемные буквы в Фотошопе: как сделать
Формирование изображений в формате 3D – одна из часто используемых функций графического редактора Фотошоп. Однако, она достаточно сложна в использовании для неподготовленного пользователя, который хочет без значительных затрат на освоение профессиональных инструментов получить объемную картинку. В данной статье будет рассмотрен пример создания объемных букв в Фотошопе без использования специальных инструментов 3D.
Создаем объемные буквы в Фотошопе
- Перед началом создания объемных букв напишем исходный текст, который в дальнейшем будет преобразован в надпись в формате 3D. Для этого воспользуемся инструментом “Горизонтальный текст”.
- Получаем слой с надписью. Теперь можно приступать к выполнению следующих шагов.
- Далее производим над текстовым слоем операции, непосредственно предшествующие процессу создания объемных букв. Открываем окно, содержащее настройки стиля текстового слоя, кликнув по нему два раза левой кнопкой мыши. Выбираем в левой части пункт “Наложение цвета” и подбираем подходящий оттенок, например, ярко-желтый. Буквы будут окрашены в выбранный цвет.
- Теперь начинаем придавать буквам начальный объем при помощи инструмента “Тиснение”, которое также находится в настройках стиля слоя. Настраиваем параметры выпуклости обрабатываемой надписи, исходя из ее особенностей и личных предпочтений. Основной момент – не переусердствовать с максимальными значениями параметров – в противном случае надпись получится искаженной или неестественной.
- В предыдущем шаге была получена заготовка, которая станет основанием для формирования объемного текста. Для начала выбираем текущий текстовый слой, используя инструмент “Перемещение”.
- Теперь необходимо создать несколько копий текущего слоя, смещая каждый из них вниз и влево, чтобы получить имитацию объемного изображения. Для этого используем сочетание клавиш Ctrl+J (создание копии слоя) и стрелки “вниз” и “влево” (на клавиатуре) для смещения каждого последующего слоя и создания эффекта 3D.
- Повторяем шаг 6, пока количество слоев не создаст эффект объемных букв. В рассматриваемом примере для этого понадобилось 7 слоев.
- Чтобы надпись получилась более естественной, изменим цветовой оттенок верхнего слоя на более светлый, в сравнении с базовым. Кликаем два раза на верхний слой, и меняем цвет наложения.
- И, наконец, можно внести изменения в фон надписи, чтобы сделать эффект объемных букв более выразительным.
Заключение
Описанный в данной статье способ позволяет создавать привлекательные объемные буквы и надписи без изучения сложных профессиональных инструментов 3D-моделирования, содержащихся в Фотошопе. Скорость обучения и практическая простота позволяют рекомендовать его всем начинающим пользователям графического редактора.

Я научу вас делать объёмные буквы в фотошопе, которые будут эффектно смотреться на вашем сайте. Урок довольно простой, можно сделать даже в онлайн версии программы, но благодаря ему вы сможете понять множество премудростей и вероятно откроете для себя кое-какие тайны photoshop.

Фотошоп, дизайнер или онлайн версия
Если вам срочно нужен логотип, то у вас есть три пути решения проблемы и каждый из них обладает своими недостатками и достоинствами.
Дизайнеру нужно платить и скорый выбор чаще всего приводит к увеличению бюджета. Неизвестно сколько исполнитель запросит за скорость и действительно ли успеет в срок.
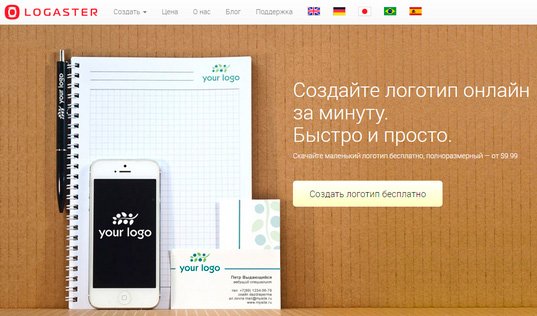
Есть еще и третий способ – самостоятельно в фотошопе сделать логотип, а потом принимать решение временный он или навсегда. Даже если вам не понравится результат, вы научитесь многим приемам, которые будут полезны в будущем. Ну что, приступим?
Работа началась
Надеюсь у вас на компьютере есть красивые шрифты с русским алфавитом, сейчас мы будем превращать любые буквы в объемные. Это одно из основных преимуществ самостоятельной работы. Вы ни в чем не ограничены. Весь интернет у ваших ног, давайте же поскорее начнем.
Создаем новый документ.
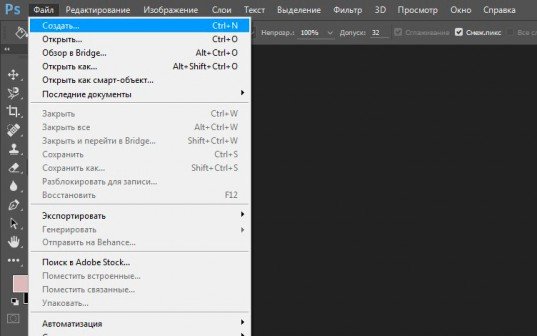
Размер не так важен, но лучше использовать размеры побольше. У меня 900х600 пикселей. Всегда легче потом уменьшить, нежели наращивать.
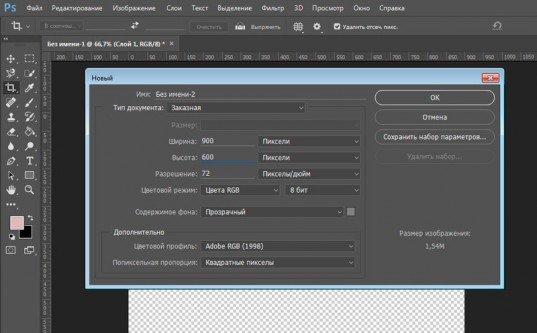
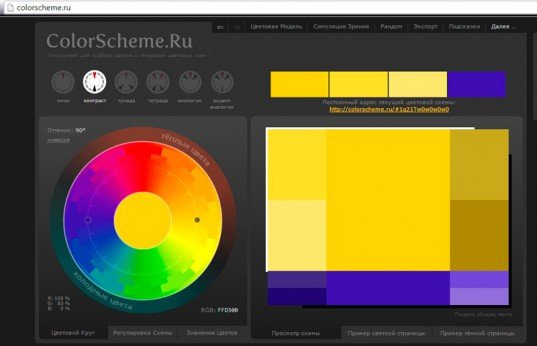
Но пока не до этого. Мы с вами выбираем необходимый цвет, заливку и кликаем по только что созданному документу.
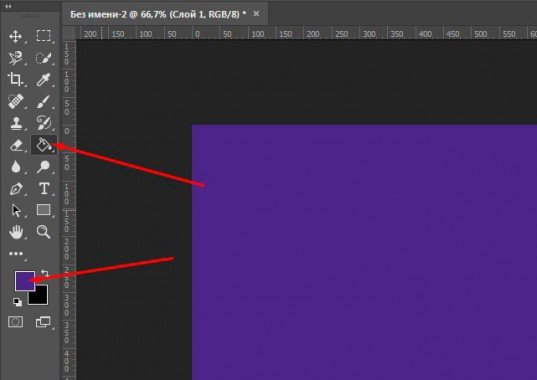
Теперь щелкаем по инструменту текст, а затем меняем цвет.
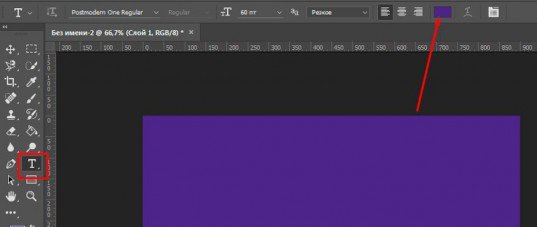
Я буду делать золотые объемные буквы.
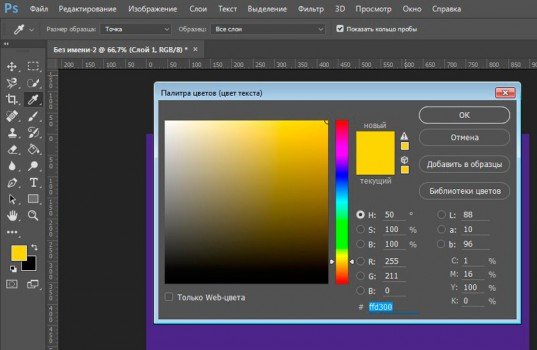
Если название довольно длинное, то лучше писать его на двух разных слоях, чтобы подгонять по размеру было удобнее.
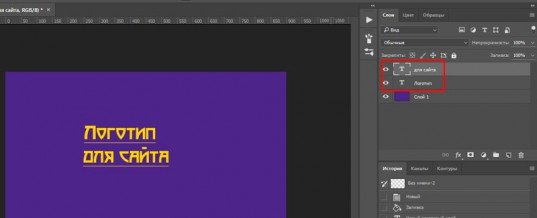
Можно увеличить размер текста, чтобы обе фразы находились ровно, одна под другой.
Также есть возможность сделать это сочетанием клавиш Ctrl+T – свободное трансформирование.
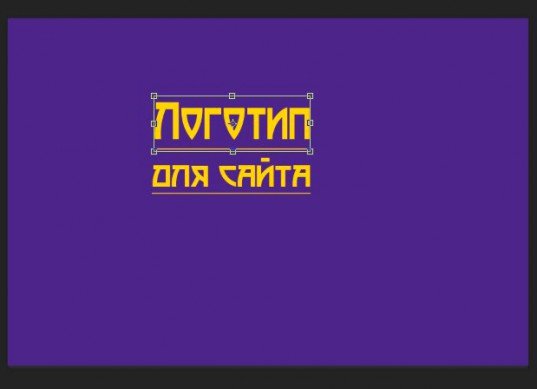
Теперь необходимо выделить оба текстовых слоя. Щелкните по одному, затем зажмите Alt на клавиатуре, и кликните мышью по второму.
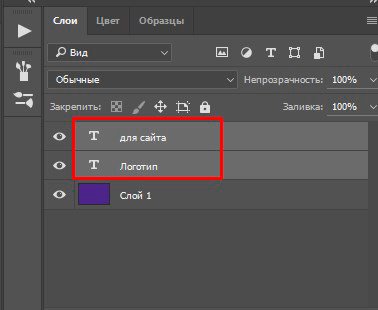
Теперь нажмите на правую кнопку мыши, находясь на выделенных слоях, и растрируйте текст. Он превратится из текста в изображение, а значит можно будет применять куда больше настроек.
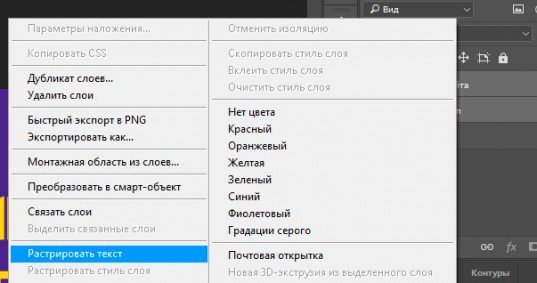
Снова кликните на правую кнопку мыши, чтобы открылось дополнительное меню.
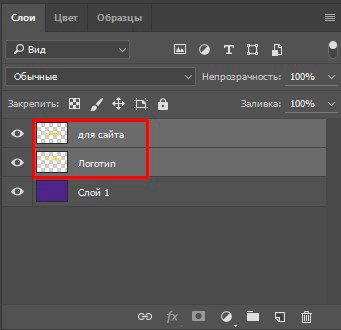
Теперь нужно объединить слои.
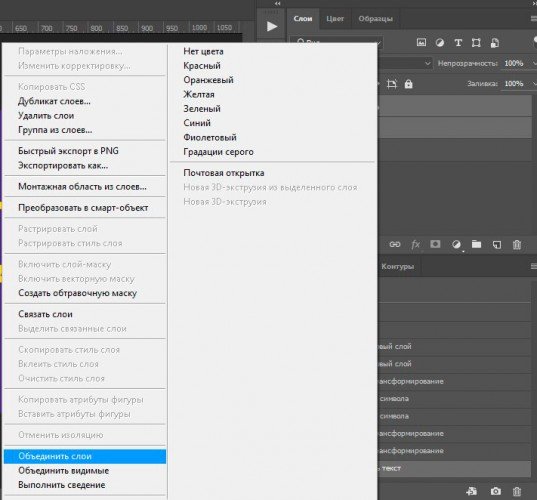
Снова выберите Ctrl+T и увеличьте текст.

Затем щелкните правой кнопкой мыши внутри выделенного фрагмента. Появится дополнительное меню трансформирования. Сейчас вам будет нужно искажение. Оно необходимо, чтобы «положить» объемный текст.
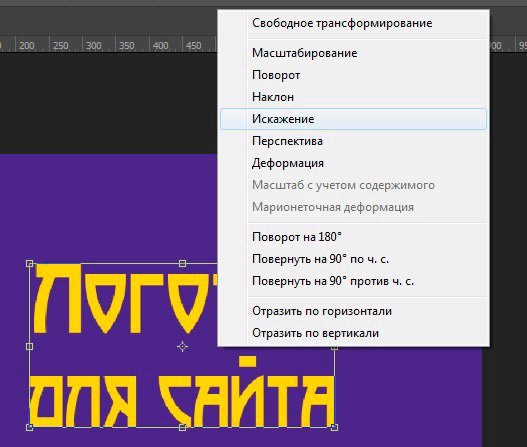
Кстати, только сейчас понял, что намного удачнее было бы сделать это, пока слои были текстовыми, а не растрированными не было бы небольших засечек.

Ну ничего, сейчас я сделаю второй вариант и в конце статьи дам возможность скачать оба psd исходника. Вы можете продолжать делать все вместе со мной по тексту, не обращая внимания на мою внезапную идею.
Если же захотите попробовать исказить текстовый слой, как это сделать? Вернитесь на несколько шагов назад, выделите два текстовых слоя, нажмите на правую кнопку мыши и выберите функцию «Связать слои». Затем Ctrl+T и в выделенной части щелкните правой кнопкой мыши, активируйте «Искажение». Потом снова растрируете и объединяете слои.
Что бы вы не решили, далее нужно применять «Параметры наложения».
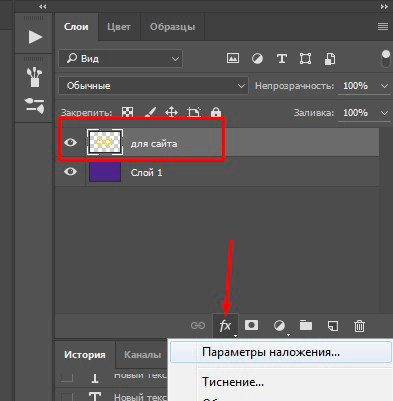
Поставьте галочку на «Просмотр», чтобы видеть какие изменения происходят на вашем тексте.
Выбираем «Тиснение» и «Контур».
Сейчас выставляете «Внутренний скос» и плавный метод тиснения, немного увеличиваете глубину, пока не понравится результат.
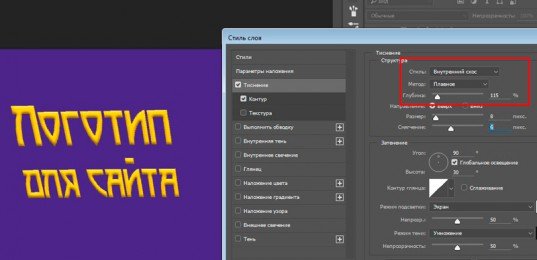
Помимо этого, надо поменять цвета режима света и тени. В природе не существует чистого белого или черного цвета, а у золотого текста и подавно! Светлые участки золотых объемных букв были бы светло-оранжевого цвета, а тени, простите за тавтологию, темно-оранжевого.
Если используете красный, зеленый или любой другой цвет, то просто включаете логику и выставляете значения, в которых один цвет будет менее ярок, относительно основного, а второй более.
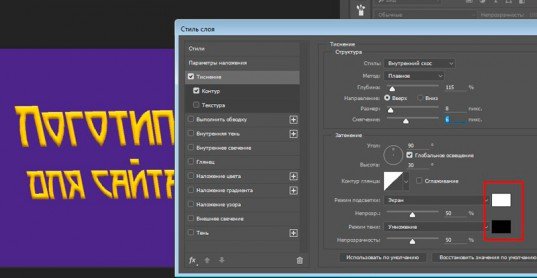
Теперь добавляем «Глянец». Опять же, в природе он был бы оранжевого цвета. Убавьте непрозрачность, чтобы выглядело естественно.
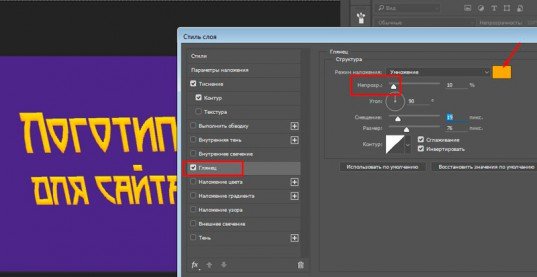
Переходим к наложению градиента.
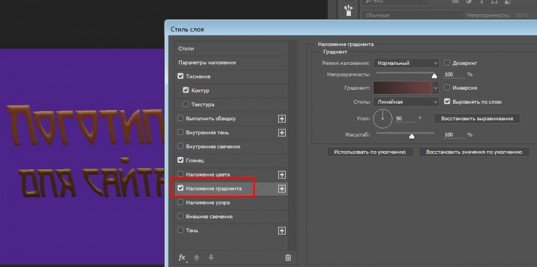
Кликаем по готовой схеме и настраиваем свою. Если не умеете, то потом почитайте статью в моем блоге на эту тему, она очень подробная (Как быстро сделать плавный переход цвета). Сейчас же просто щелкните по левой нижней плашке с цветом и найдите свой, а затем по правой. Поставьте переход от светло-оранжевого к темному.
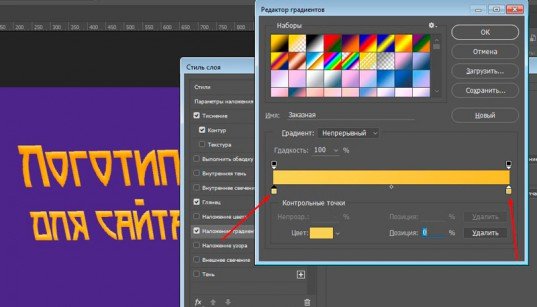
Теперь поменяйте режим наложения на «Перекрытие» и убавьте непрозрачность.
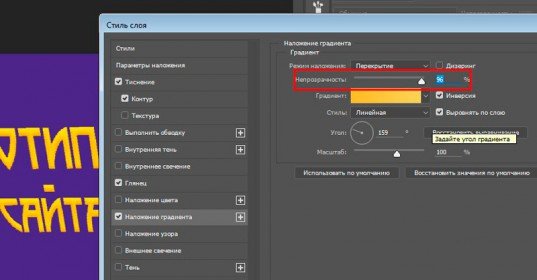
Готово. Теперь скопируйте этот слой, нажав на Ctrl+J.
Новый слой будет со всеми теми же эффектами, они нам не нужны. Удалите. Для этого переместите значок в корзину, как показано на рисунке ниже.
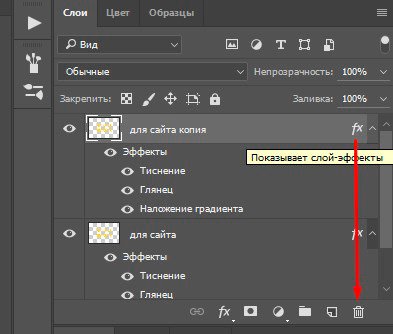
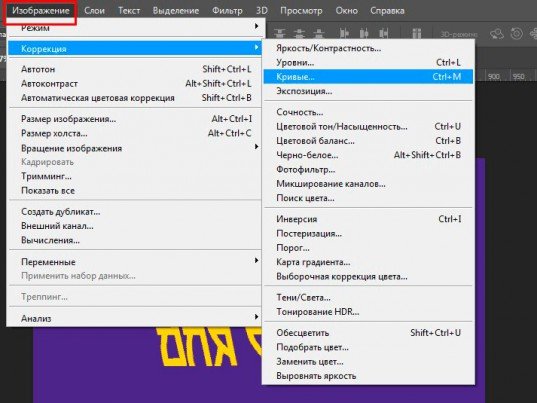
Делаем буквы значительно темнее, почти оранжевыми. Сейчас поймете зачем, трудно объяснить. Лучше один раз увидеть.
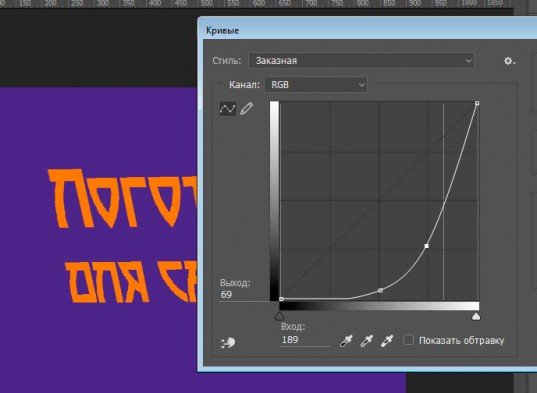
Перетаскиваете этот темный слой вниз, под основной.
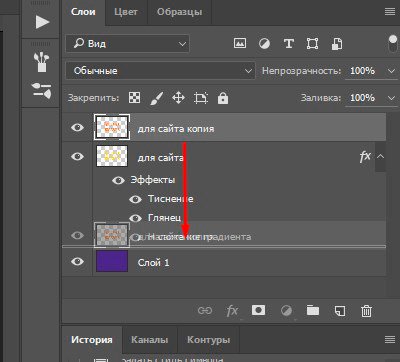
Выбираете инструмент «Перемещении» и на клавиатуре нажимаете сначала стрелку вниз, а затем влево.
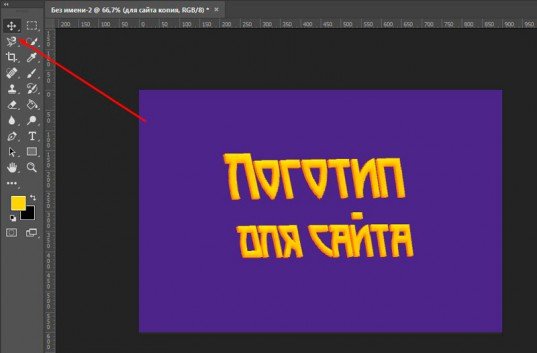
Зажимаете Alt и продолжаете тыкать стрелками вниз и влево, пока буквы не станут объемными.
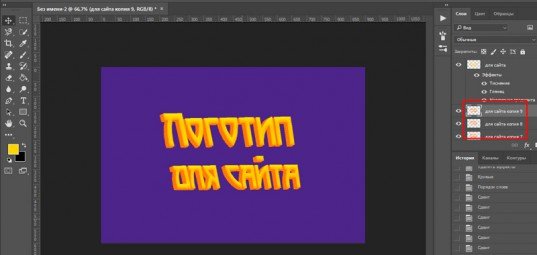
Теперь все эти новые слои нужно объединить. А для этого их необходимо сначала выделить. Нажимаете на первую копию, двигаетесь к последней и прежде чем по ней кликнуть зажимаете Shift.
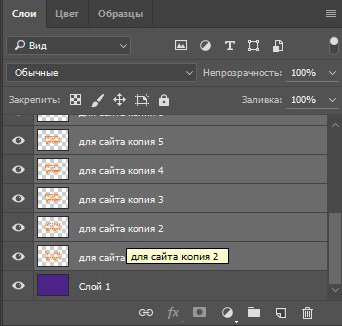
Теперь правая кнопка мыши и «Объединить слои».
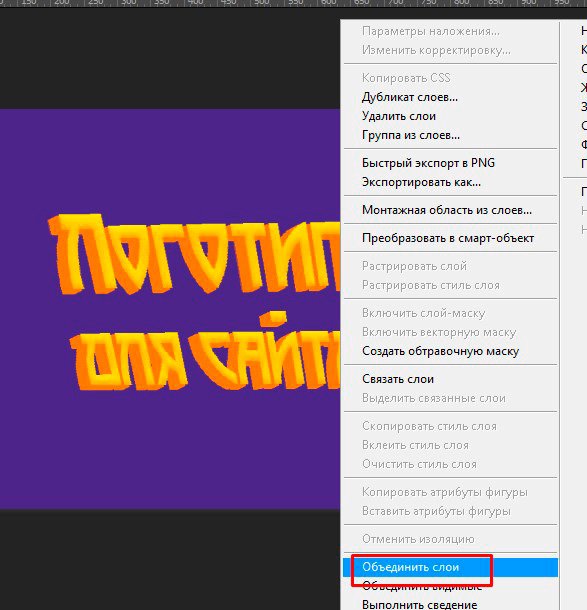
На моем примере немного отходит край, думаю вы заметили. Я снова выбираю инструмент «Перемещение».
Двигаю стрелками единый новый слой вверх и влево.
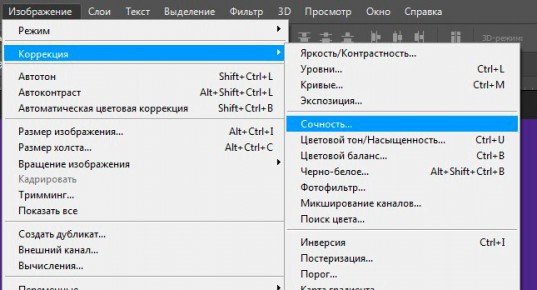
Двигаем ползунок «Насыщенности» вправо.
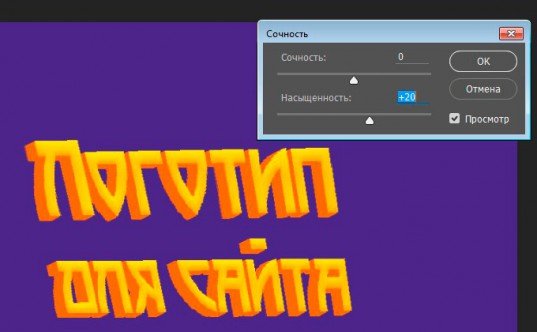
Теперь применяем «Наложение градиента».
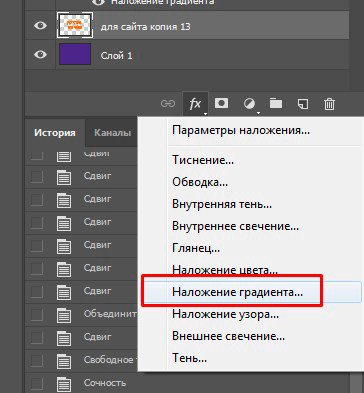
От черного к белому.
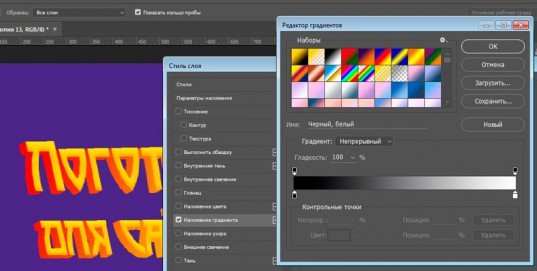
Режим наложения: «Перекрытие» и уменьшаем непрозрачность.
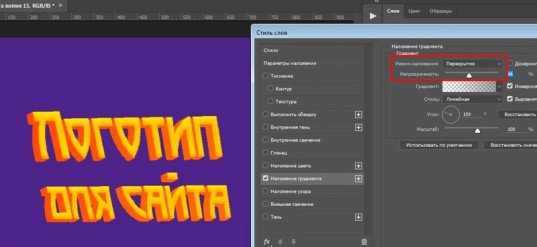
Создаем еще одну копию слоя, нажав одновременно Ctrl и J.
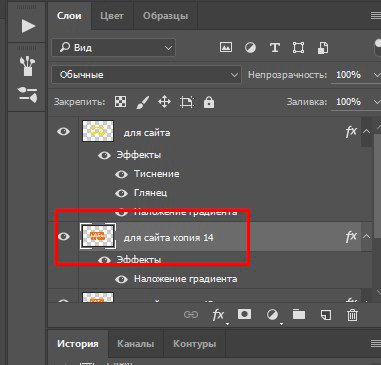
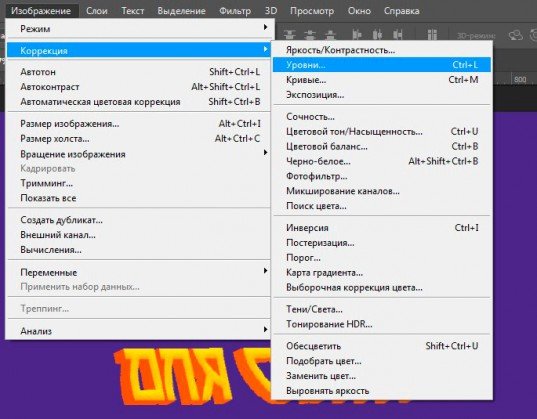
Сделать слой темным не проблема. Двигайте белый ползунок ближе к черному. Кстати, смотрите, получился интересный эффект, как в комиксах. Может оставить так?

Теперь перетаскиваем новый слой с тенью в самый низ. Под ним должен остаться только фон.
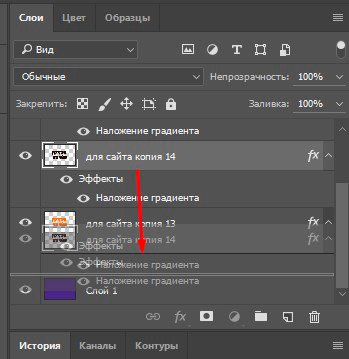
Знакомые действия. Выбираем «Перемещение» и нажимаем на стрелки вниз и влево.
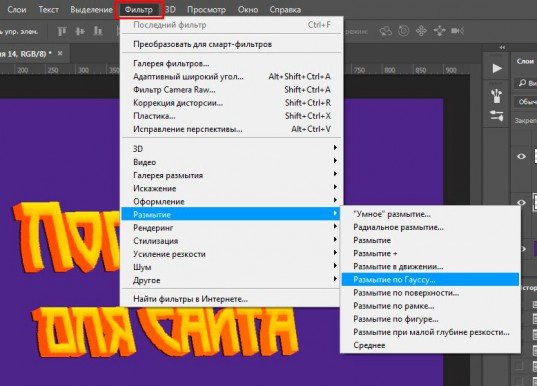
Устанавливаем размах тени, как вам больше понравится.
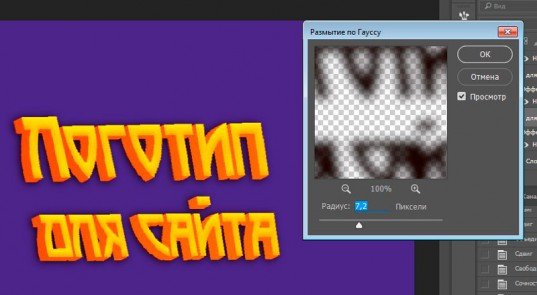
Я все-таки добавил текстуру над фоном и у меня получился вот такой результат.

А вот так получается в том случае, когда наклоняете текстовый слой, а не растрированный. Какой вариант вам больше нравится? Пишите в комментариях и выкладывайте собственные работы, которые вы сделали по этому уроку.

Кстати, есть еще куча простых и интересных способов создать объемные буквы в фотошопе. Подписывайтесь на рассылку, так как о многих из них я планирую рассказать в будущих публикациях. Помимо этого, вы узнаете как зарабатывать в интернете, искать заказчиков, делать сайты и еще много всего.
Ну а если вас интересует исключительно фотошоп, то могу порекомендовать курсы Зинаиды Лукьяновой , если вам необходима программа для работы, ну а если это хобби для себя, то обратите внимание на уроки Елены Виноградовой .
Читайте также:


