Как сделать осколки в фотошопе

Всем привет! Давно мы с вами не фотошопили, поэтому мне хотелось бы вернуть старую традицию и поиграться в знаменитом фоторедакторе. И сегодня я хотел бы рассказать вам, как сделать рваные края в фотошопе для достижения потрясающего эффекта. Такие элементы дизайна частенько используются в различных целях. Поэтому я уверен, что узнать про это вам будет весьма полезно. Для этого возьмем такую фотографию, и пошаманим с ней.

Кисть и ластик
И начнем мы, пожалуй, с самого простого способа, а именно с использования специальной кисти. Но не спешите раньше времени. Будем все делать пошагово. И прежде чем мы начнем, скачайте архив с наборами кистей, фигур и рамок . Нам они понадобятся дальше.
- Первым делом нам нужно создать новый слой, нажав комбинацию клавиш SHIFT+CTRL+N. После этого переместите его под наше фото с тигром. Для этого зажмите правую кнопку мыши на миниатюре в панели слоев и просто переместите ее чуть ниже, под тигра.
- Теперь выбираем инструмент «Заливка» , а затем в палитре ищем белый цвет. После этого заливаем созданный нами слой, чтобы он стал белым. Для вас ничего не изменится, так как заливка происходит под фото с нашим красавцем из семейства кошачих.
- Теперь выбираем «Ластик» на панели инструментов.
- Но, к сожалению, подходящей кисти для стирания в стандартном наборе программы нет. Поэтому нам нужно будет загрузить отдельный инструмент. Чтобы вы не рыскали и не искали это дело в интернете, я о вас позаботился заранее. Надеюсь, что вы не забыли скачать архив с дополнительными материалами для сегодняшнего урока. А о том, как загрузить кисть в фотошоп, рассказывал в своей отдельной статье. Прочитайте ее. Она маленькая. И зато вы будете знать, как это все делается. Но по хорошему, можете просто запустить файл с расширением ABR двойным нажатием мышки, после чего кисти встанут в отдельный набор.
- Далее нажимаем правой кнопкой мыши в области рисунка, а затем выбираем один из установленных кистей. А после этого выбираем масштаб побольше и аккуратно тыкаем с одной из сторон, чтобы получилось похоже на настоящие равные края.
- Ну а дальше начинаем потихоньку применять остальные кисти для стирания части фотки. Например, для левой и правой сторон можно использовать одни кисти, а для верха и низа другие. Периодически можно тыкнуть и еще некоторыми узорами из скачанного набора, чтобы смотрелось более разнообразно.
Вот что в итоге получилось у меня. Вполне симпатично. Здесь я наобум без какой-либо логики просто пользовался ластиком с установленными мной кистями.
Фигуры
На самом деле сделать края рваными можно сделать и с помощью фигур. Я бы даже сказал, что это гораздо легче. Если вы хотите научиться работать с фигурами в фотошопе, то рекомендую вам прочитать мою отдельную статью на эту тему. Но в принципе, даже если вы ничего про это не знаете, я думаю, что вам будет все понятно.
- Для начала установить нужные нам «рваные фигуры», которые не идут в стандартном комплекте. Ничего сложного в этом нет. Достаточно лишь скачать архив , войти в него и открыть файл, находящийся внутри. После этого всё встенет куда надо автоматически.
- Далее, нажимаем правой кнопкой мыши на инструмент «Фигура» . Затем выбираем пункт «Произвольная фигура» .
- В настройках инструмента под верхним меню ставим так, чтобы заливка была белого цвета, а обводки вообще не было.
- Теперь идем выбирать саму фигуру, нажав левой кнопкой мыши в соответствующем меню сверху. В самом конце будут наши свежеустановленные фигурки. Возьмем самую подходящую из них.
- Теперь, ставим курсор мыши немного за пределамифотографии сверху, после чего зажимаем левую кнопку и тянем все это дело в правый угол. Но если получается слишком неестественно, то можно растянуть данную фигуру только на половину слоя, после чего создать еще одну и покурыть вторую часть фотки.
- Ну а дальше, выбирая из подходящих фигур, проделываем то же самое и с остальными сторонами фотографии. Основное преимущество фигур перед кистями заключается в том, что их можно трансформировать (CTRL+T) и изменять их размер под свои нужды. Например, я скопировал слой с фигурой, увеличил ее и трасформировал, после чего переместил наверх.
Вот, что в итоге у меня получилось таким способом. И главное, что за считанные секунды. Ну ладно, за 1-2 минуты.

Обтравочная маска
А вот еще один мощный вариант сделать рваные края в фотошопе с помощью фигур, только гораздо легче. Для этого нам вполне подойдут фигуры, которые мы скачали ранее. Поэтому заново откройте картинку, и начнем с полного нуля.
И по сути это всё. Как видите, теперь наш тигр точно вписался в нашу рваную рамку, по краям которой расположился прозрачный фон. Кстати, можете сохранить эту картинку в формате PNG и использовать ее с прозрачным фоном, накладывая на другие изображения. Может получиться очень интересно.

Рваная рамка
Одним из самых простых способов добиться того, что мы хотим, это воспользоваться готовой рамкой. Единственным минусом при этом способе будет то, что рамки шаблонные. Вы используете лишь то, что имеете. Но если вам не принципиально, то почему бы не воспользоваться данным способом? Тем более, что разнообразных рваных рамок с прозрачным фоном можно найти большое множество. Но сегодня мы воспользуемся той, которую я скачал заранее. Вы также можете скачать эту рамочку по ссылке , и пользоваться ей. Итак, приступим.
- Загружаем наше фото и скачанную рамку в один и тот же документ. Они должны находиться на разных слоях, как показано на скриншоте ниже. Только обязательно снимите замок со слоя с тигром, чтобы потом не было проблем.
- Далее, как мы видим, у нас очень похожая ситуация с прошлым способом. В принципе так оно и есть. Поэтому снова перемещаем слой с рамкой вниз, чтобы тигр перекрывал ее.
- А дальше жмем правой кнопкой мыши на слое с полосатым зверем и выбираем пункт «Обтравочная маска» . В общем всё как и раньше. После этого вы заметите изменения на миниатюре слоя и на самом изображении.
Такой вариант рваных краев у нас получился, когда мы используем готовую рамку. Можно еще немного поиграть со стилями слоя, чтобы придать какой-либо эффект. Например, по желанию можно включить немного тени. Как видите, ничего сложного в этом нет.

Конечно, все это простейшие варианты. Можно сделать все намного эффектнее и интереснее. Но тогда на это уйдет гораздо больше времени и потребуется больше усилий.
Ну а если вы хотите знать фотошоп от А до Я и не тратить на обучение много времени, то я вам рекомендую посмотреть эти классные видеоуроки . Каждый инструмент и функция разобраны настолько детально, что у вас не останется никаких вопросов. А благодаря простому человеческому языку, вы будете схватывать всё на лету.
Но ели вы хотите стать настоящим веб-дизайнером всего за 1-2 месяца и зарабатывать на этом деньги, то настоятельно рекомендую вам пойти в потрясающую онлайн школу веб-дизайна . В отличие от курса вы не будете предоставлены сами себе, а будете проходить полноценное обучение с проверкой домашних заданий и выдачи диплома. Более того, вам помогут освоиться на фрилансе и вы начнете зарабатывать деньги на своих знаниях еще до того как окончите обучение.
Ну а на этом я с вами прощаюсь. Надеюсь, что сегодняшний урок вам понравился. Обязательно подписывайтесь на мой блог и паблики в социальных сетях, чтобы не пропустить выхода новых статей. Удачи вам. Пока-пока!

Всем привет! Сегодня я бы хотел показать вам, как состарить фото в фотошопе для придания отличного эффекта в домашних условиях. Многие, конечно подумают, зачем это вообще нужно, но на самом деле получается очень здорово и интересно. Попробуем сделать это разными способами, причем не только в самом графическом редакторе, но и в фотошопе онлайн без установки прямо в браузере.
Способ 1: Cостаривание с помощью цветового тона и непрозрачности
Начнем с простенького способа.

Для начала загрузите любую цветную картинку в фотошоп и сделайте ее черно-белой. Самым простым способом будет пойти в меню «Изображение» — «Коррекция» — «Обесцветить» . Также можете нажать горячие клавиши SHIFT+CTRL+U. После этого картинка потеряет свою былую цветность.

Далее, идем снова в меню «Изображение» — «Коррекция» , только на сей раз выбираем «Цветовой тон/Насыщенность» . Для удобство можете нажать комбинацию клавиш CTRL+U.

После этого обязательно ставим галочку в пункте «Тонирование» , после того как откроется окно цветности. Теперь у нас сбросятся цвета, но будут с красноватым оттенком. Конечно, так оставлять нельзя и нам нужно будет подобрать цветовой тон, яркость и насыщенность, чтобы было похоже на сепию. Я поставил значения 40, 30, -15. Вы можете подогнать на свой вкус. После этого нажимаем ОК.

Далее, добавим небольшой шум. Для этого идем в меню «Фильтр» — «Шум» — «Добавить» . Значение ставим чисто символическое, примерно на 5-6 процентов. Ну и не забудьте отметить равномерный режим. После этого снова нажимаем ОК.

Теперь, скачиваем текстуру для старой фотографии. Можно скачать из яндекс картинок. но если лень, то можете скачать отсюда . После этого загружаем изображение со старой текстурой поверх слоя с девочкой, или кто там у вас на фотографии.

Теперь, ваша задача будет состоять в том, полностью закрыть этой самой текстурой вашу рабочую фотографию. Для этого можете воспользоваться инструментом «Перемещение» . Если текстурка оказалась маленькой, то увеличьте ее с помощью свободного трансформирования (CTRL+T).

Осталось совсем чуть-чуть. Идем в параметры наложения слоя с текстурой и ставим с нормального режима на «Умножение» .

Скорее всего у вас получилась очень темная фотография, поэтому давайте это исправим. Находясь на том же слое с текстурой выставите непрозрачность поменьше, например 40-50%.

Таким образом, состаренная фотография стала напоминать действительно те самые старые фотокарточки, которые до сих пор остались у нас от наших родителей или бабушек с дедушками.
Также, вместо режима наложения «Умножение» , можете попробовать использовать что-то другое, например «Мягкий свет» . Никогда не угадаешь, какой эффект, фильтр или режим будет лучше в конкретно вашем случае.
Способ 2: Фотофильтр и яркость
Теперь мы попробуем состарить фото в фотошопе с помощью специального фотофильтра. Не сказать, что этот метод сильно отличается от предыдущего, просто скорее дополнительно решение. Поэтому, загружайте фотографию и мы приступаем.

Для начала. если у вас изначально цветная фотография, то обесцвечиваем ее также как и в предыдущем способе (SHIFT+CTRL+U). А дальше идем в меню «Изображение» — «Коррекция» — «Фотофильтр» .
Во вновь открывшемся окне выбираем режим «Сепия» и ставим ее плотность на 100%, после чего нажимаем ОК. Если вам кажется, что этого недостаточно, то примените тот же самый фотофильтр, только на сей раз с меньшим процентом. В итоге я решил поставить его на 150 процентов (один раз на 100 и второй раз на 50). Вот теперь получилось то, что нужно.


Далее, нам снова придется обратиться к помощи текстуры. В архиве , который я давал выше, есть несколько состаривающих изображений. Выберите любое из них и загрузите в документ поверх слоя с основным фото.

Теперь, в уже знакомых параметрах наложения на панели слоев ставим режим «Умножение» . И снова мы видим, как текстура очень темно наложилось на фото. Но теперь мы с вами не будем работать с непрозрачностью, а поступим по другому. Просто сделаем изображение с текстурой ярче.

Переходим в меню «Изображение» — «Коррекция» — «Яркость/Контрастность» и расставляем значения, которые нас устроят. Меня устроила яркость на 130, а контрастность я вообще не трогал.

Как видите, эффект получился такой, что фотография выглядит старее, чем должна, да еще и заляпанная какая-то. В общем отлично.

Но если вы захотите, то вы сможете комбинировать сразу несколько текстур. Я решил наложить сверху то, что мы использовали в первом способе, поставить его в режим «Умножение» и сделать яркость на 150 единиц. Этого оказалось недостаточно, поэтому я решил убрать немного непрозрачности.

В итоге, получилось просто отлично. Поэтому не стесняйтесь комбинировать. Фотошоп на то и нацелен, чтобы использовать много различных элементов.
Не стесняйтесь экспериментировать и с другими текстурами, чтобы получить эффект старой фотографии в фотошопе. В архиве я вам дал несколько для примера, но на просторах интернета их гораздо больше. Достаточно ввести в поиске яндекса или гугл в картинках что-нибудь типа «Царапины фон» , «Старая фотобумага» и так далее. Поверьте, вы найдете много замечательных текстур для фотошопа.


Дополнительный эффект
Если вдруг вы захотите придать еще больший эффект состаривания фотографии в фотошопе, то рекомендую вам сделать обрамление. Пойдем по порядку.
Для начала создайте новый слой, чтобы он находился под текстурой, но над основной фотографией. После этого, возьмите инструмент «Заливка» и просто закрасьте слой белым цветом. Сразу после этого состаренное фото пропадет, но только в зрительном смысле. На самом деле, как вы уже знаете, оно никуда не делось.

Далее, с помощью прямоугольного выделения выделите всю область, находясь на слое с белым фоном. После этого идите в меню «Выделение» — «Модификация» — «Сжать» .
Далее, необходимо выставить значение, на какое количество пикселей уменьшится наше выделение. Сделать нужно так, чтобы было ощутимо, но не слишком толсто. В моем случае подошло значение 20. После этого нажимаем ОК и смотрим, что наш пунктирный прямоугольник стал меньше.

Далее, просто жмем клавишу DELETE, чтобы удалить все то, что находится внутри нашего выделения. Как видите, теперь у нас получилась некая рамка. Фотографии с такими рамками делали в былое время.

Самое замечательно, что все эти способы вы можете комбинировать и смешивать по вашему собственному желанию. Конечно, это всего лишь капля в море по сравнению с тем, чему вы сможете научиться в этих видеоуроках .
Эффект состаривания фотографии в фотошопе онлайн
Если вдруг по разным причинам у вас не установлена сама программа Adobe Photoshop, то в этом ничего страшного нет. Практически все то же самое вы сможете сделать в фотошопе онлайн, в том числе и состарить любое фото. Для этого вам не нужно будет ничего устанавливать. Просто нужен будет активный интернет и браузер.
И несмотря на то, что онлайн фотошоп это очень кастрированный редактор, но с нашей задачей по состариванию он более менее справился. Поэтому ставим ему дополнительный плюс.

Ну а если вы хотите отлично разбираться в фотошопе и буквально за пару недель научиться им пользоваться, то рекомендую вам посмотреть эти замечательные видеоуроки . Но если вы нацелены именно на работу с фотографиями, то лучше даже будет посмотреть этот отличный курс . Все уроки превосходно структурированы, материал просто бомбовый, а самое главное, что рассказано всё простым человеческим языком и разобрано просто «по полочкам». После просмотра у вас просто не останется вопросов.
Ну а я надеюсь, что теперь вам понятно, как состарить фотографию в фотошопе в домашних условиях легко и без усилий. Конечно, видно, что это эффект и можно сделать гораздо круче, но на это и потребуется гораздо больше времени, сил и нервов, особенно, если вы не так давно пользуетесь данным графическим редактором.
Ну а на этом у меня всё. Не забывайте подписываться на паблики в социальных сетях и на уведомления моего блога. Спамом не занимаюсь, всё только по делу. Жду вас снова. Удачи вам! Пока-пока.
На создание этого эффекта автора вдохновил фильм «Хранители», удивительное кино с красивыми спецэффектами. Один эффект особо поразил внимание автора. Это было преобразование доктора Мэнхэттэна. И он решил создать кое-что вдохновленное той сценой, используя Фотошоп.
В этом уроке Вы узнаете, как создать эффект распада, используя кисти и фильтр размытия. Это действительно просто, и Вы будете в состоянии создать хорошие проекты, используя этот вид модного стиля эффекта.

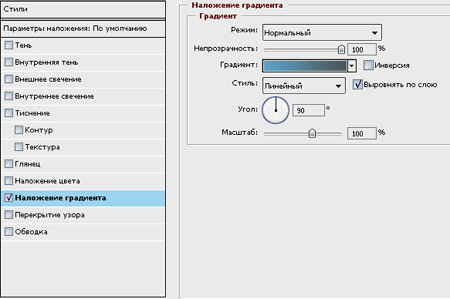

Шаг 2. Создайте новый слой, нажмите на клавиатуре клавишу D, чтобы установить цвета по умолчанию. Далее Filter>Render>Clouds (Фильтр> Рендеринг> Облака). Измените режим смешивания слоя на Screen (Осветление) и при помощи Инструмента Ластик (E) используя очень мягкую кисть, удалите некоторые области на слое с облаками.

Шаг 3. Добавьте новый слой и выберите Инструмент Градиента (G). Нажмите на цветные параметры настройки и выберите Черно-белый заданный программой.
Тип градиента Noise (шум) ,Roughness (Жесткость) - 100%,
Поставьте галочки возле Restricted Colors и Add Transparency (Ограничить цвета, Включить прозрачность). Залейте слой градиентом и выполните команду Filter>Blur>Gaussian Blur (Фильтр> Размытие> Размытие по Гауссу).
Установите Radius (Радиус)30 пикселей. После этого измените режим смешивания слоя на Color Dodge (Осветление основы) и Opacity (Прозрачность) к 50 %, а затем Инструментом Ластик (E) удалите ненужные участки.

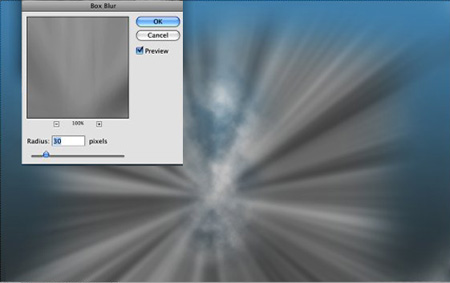
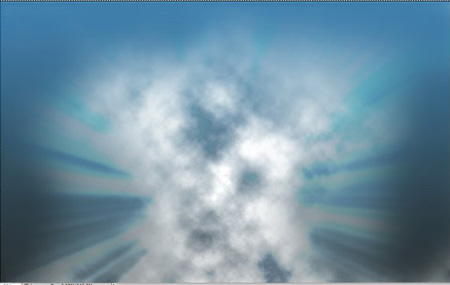
Шаг 4. Выберите изображение, на котором хотите применить эффект. Автор использовал эту фотографию. Любым удобным для Вас способом отделите парня от фона.

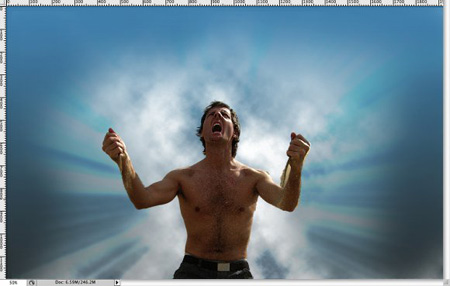

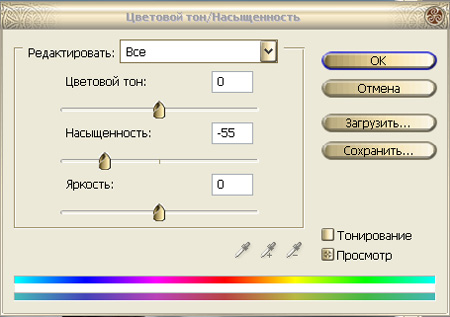
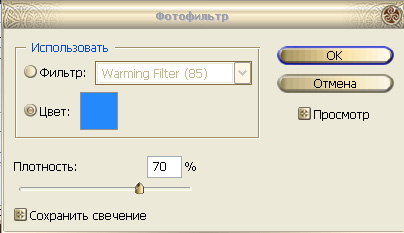
Шаг 6. Дублируйте слой с парнем и примените Filter>Blur>Radial Blur (Фильтр> Размытие> Радиальное размытие) с такими настройками:
Amount (Степень)- 10,
Blur Method - Zoom (Метод размытия - Линейный),
Quality – Best (Качество – Наилучшее).
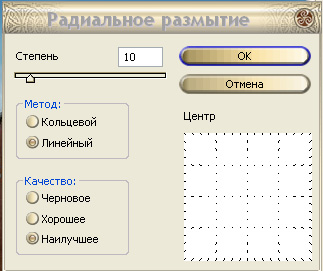
Шаг 7. Чтобы создать эффект распада необходимо использовать обычную кисть. Нажмите клавишу F5 и используйте кисть с такими настройками:
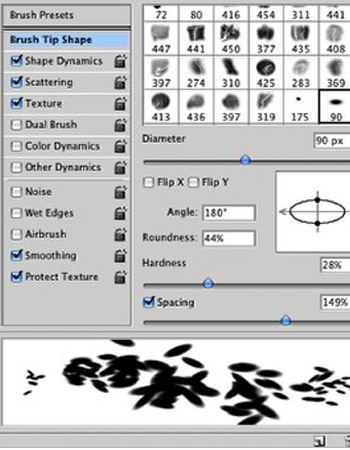

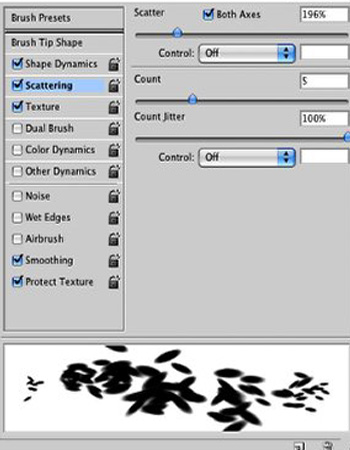
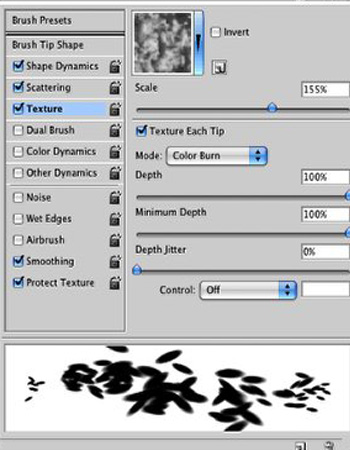

Шаг 8. Создайте новый слой и Инструментом Кисть (B) которую Вы только что создали и начинаете рисовать распад. Используйте цвет кожи парня для цвета кисти, но для эффекта глубины установите цвет на несколько тонов темнее, чем его кожа.
После этого Filter>Blur>Motion Blur (Фильтр> Размытие> Размытие в движении). Угол будет зависеть от направления частиц.
Angle (Угол) 0º, Distance (Смещение) 20 пикселей.

Шаг 9. При рисовании не забывайте менять размер и поворот кисти, а так же угол пятна движения Motion Blur. Красные стрелки на скриншоте показывают направление.
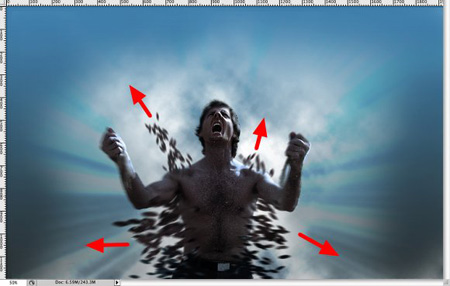
Шаг 10. Объедините два слоя с парнем . Layer>Merge Layers (Слой>Слить слой). И Layer>Layer Mask>Reveal All (Слой>, Маска Слоя> Открыть все). Выберите Инструмент Кисть (B) и черный для цвета. Кисть, которую Вы создали, начинайте зарисовывать те частицы, которые должны распадаться, на рисунке ниже показано цифрами (1-4).
После этого размойте при помощи фильтра , Filter>Blur>Radial Blur (Фильтр> Размытие> Радиальное размытие). С такими настройками:
Amount (Степень) до 10,
Blur Method - Zoom (Метод размытия - Линейный)
Best (наилучшее качество).
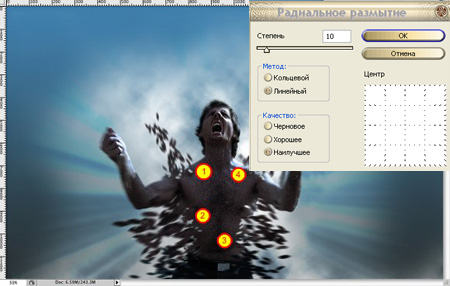
Шаг 11. Создайте новый слой, разместите его ниже слоя с парнем и нарисуйте частицы той же техникой как в шаге №8.
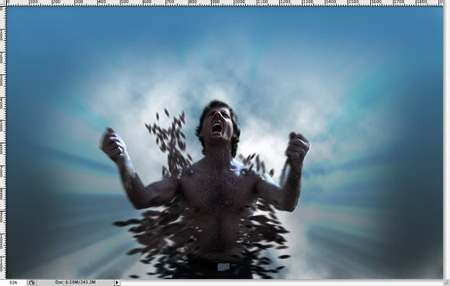
Шаг 12. Теперь нужно добавить изображения с молниями. Автор использовал изображение, которое Вы можете найти здесь.
Теперь изображение необходимо обесцветить Image >Adjustments>desaturate (Изображению> Коррекция> Обесцветить).
Изображение станет черно – белым.
Измените смешивания слоя на Color Dodge (Осветление Основы).
Если молнии покажутся вам светлыми, то отрегулируйте при помощи Image>Adjustments>Levels (Изображение> Коррекция> Уровни).
Можно добавить немного гауссовского размытия Gaussian Blur.
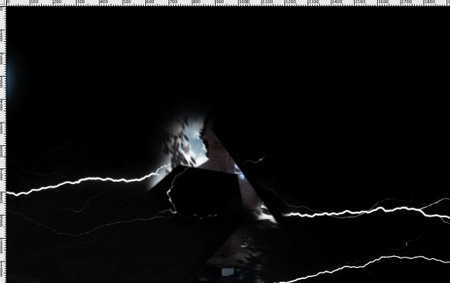
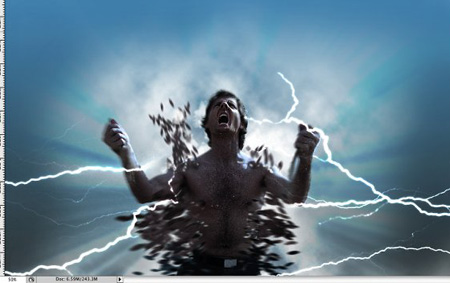
Шаг 13. Выберите все слои и дублируйте их. Дальше Layer>Merge Layers (Слой> Выполнить сведение). У Вас будет один слой с целым изображением, примените Filter>Blur>Gaussian Blur (Фильтр> Размытие> Размытие по Гауссу) со значением 30 пикселей для радиуса. Измените режим наложения слоя на Screen (Осветление) и настройки прозрачности к 70 %.
Создайте слой поверх других и залейте его черным. Измените режим смешивания на Color Dodge (Осветление основы). Мягкой белой кистью нарисуйте, как отмечено цифрами, между телом парня и частицами распада


Заключение.
Вот Вы и научились делать эффект распада. Можно ещё поработать над картинкой, добавить градиентов, мелких деталей и т.д., но это уже зависит от вашей фантазии.

Сложность урока: Легкий
В этом уроке я покажу вам, как добавить эффект разбитого стекла к фотографии.
Итоговый результат:

Для выполнения урока вам понадобятся кисти Разбитое Стекло. Скачайте кисти в приложении к данному уроку. Чтобы загрузить кисти, идём Редактирование – Наборы - Управление наборами (Edit > Presets > Preset Manager). В появившемся окне, нажмите кнопку Загрузить (Load) и выберите исходной файл.
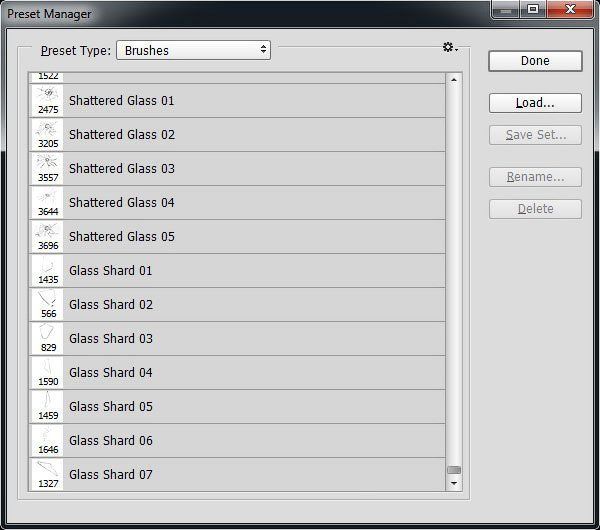
Таким образом, 12 новых кистей Разбитое Стекло добавится к вашему набору кистей.
1. Создаём эффект стекла на изображении
Основная идея - это создать ощущение оконного стекла перед моделью. Одним из наиболее эффективных методов для этого является создание дубликата исходного изображения, который будет визуально отличаться от исходного. Между ними будет достаточно небольшое различие, которое будет видно, когда мы создадим эффект разбитого стекла, и будет очевидно, что оба изображения отличаются друг от друга.
Шаг 1
Откройте исходное изображение с моделью. Создайте дубликат слоя (Ctrl+J) или перейдите Слой - Новый - Скопировать на новый слой (Layer > New > Layer Via Copy).
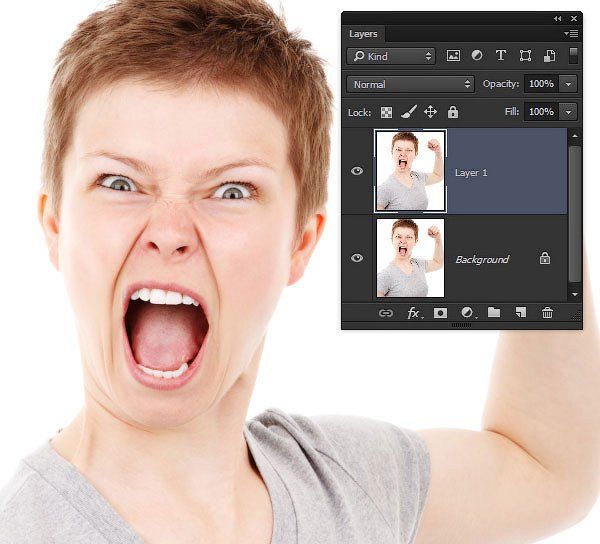
Шаг 2
Затемните дубликат изображения с помощью коррекции Уровни (Levels). Для этого, идём Изображение – Коррекция – Уровни (Image > Adjustments > Levels (Ctrl+L)). Сместите левый бегунок вправо до тех пор, пока нижнее значение не покажет цифру 100.

Шаг 3
Теперь, размойте дубликат изображения с помощью фильтра Размытие по Гауссу (Gaussian Blur). Для этого, идём Фильтр – Размытие- Размытие по Гауссу (Filter > Blur > Gaussian Blur). Установите радиус (Radius) размытия 10 px.
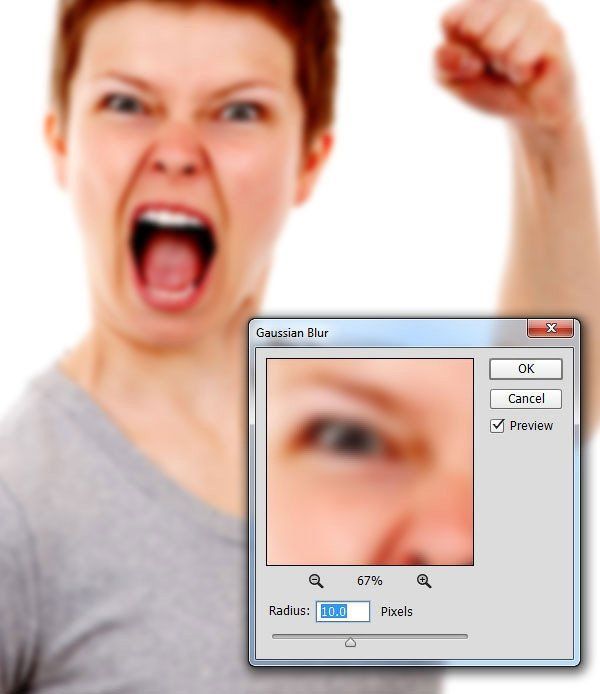
Шаг 4
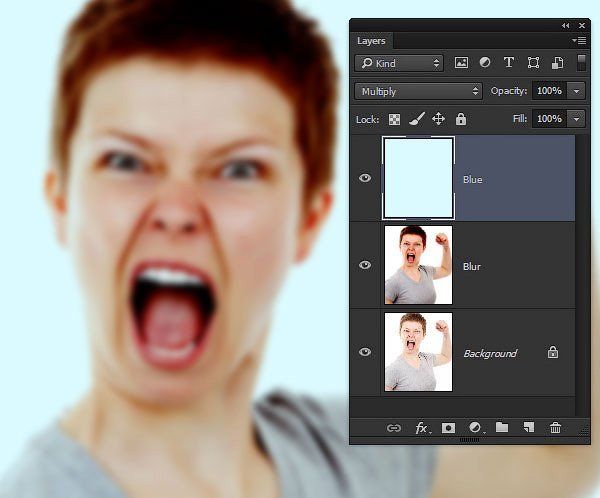
Шаг 5
Данный шаг является выборочным. Если у вас есть расширение Adobe Paper Texture Pro (данную опцию можно найти через Окно – Расширения (Windows > Extensions)), то вы можете подобрать отличную текстуру для имитации грязи или пыли на поверхности стекла. Я использовал текстуру Gertrude_Jekyll, установите режим наложения для данного слоя с текстурой на Линейный затемнитель (Linear Burn), а также уменьшите непрозрачность (Opacity) слоя до 70%.
Примечание переводчика: для тех, у кого стоит более ранняя версия программы Photoshop, попробуйте применить фильтр Добавить шум (Add noise), чтобы воссоздать текстуру стекла или подберите подходящую имеющуюся в наборе текстуру, создав, возможно, витражное стекло.

2. Разбиваем стекло
Итак, мы подготовили оконное стекло, которое разобьет наша героиня. Идея состоит в том, чтобы с помощью кисти Разбитое Стекло, создать сколотое отверстие на стеклянной поверхности.
Шаг 1
Создайте новый слой, выберите одну из кистей Разбитое Стекло—Я начал с кисти ‘Shattered Glass 03’. Убедитесь, чтобы цвет кисти был чёрный, и просто один раз щёлкните кистью по слою.

Шаг 2

Далее, с помощью инструмента Прямолинейное лассо (Polygonal Lasso Tool (L)), аккуратно выделите по контуру центральную часть разбитого стекла, а также полностью нижнюю правую часть. Нажмите клавишу (Delete), чтобы удалить выделенную область. Не забудьте отменить активное выделение ((Ctrl+D) или Выделение – Отменить выделение (Select > Deselect)).

Шаг 3

Выберите инструмент Перемещение (Move Tool (V)). Удерживая клавишу (Alt) + перетащите слой с эффектом разбитого стекла вниз, таким образом, вы создадите дубликат слоя, расположив его ниже оригинального слоя.

Шаг 4
Находясь на дубликате слоя с эффектом разбитого стекла, нажмите на значок Сохраняет прозрачность пикселей (Lock the Transparency) слоя, который расположен над миниатюрой слой в инструментах палитры слоёв (примечание переводчика: не перепутайте с чёрным замочком). Убедитесь, что цвет заднего плана установлен на белый цвет. Теперь, нажмите клавиши (Ctrl+Backspace), чтобы залить слой цветом заднего плана. Функция Сохраняет прозрачность пикселей (locked transparency) означает, что только видимые пиксели будут залиты цветовым оттенком. Это очень простой и лёгкий способ изменить цвет пикселей слоя без применения других настроек.
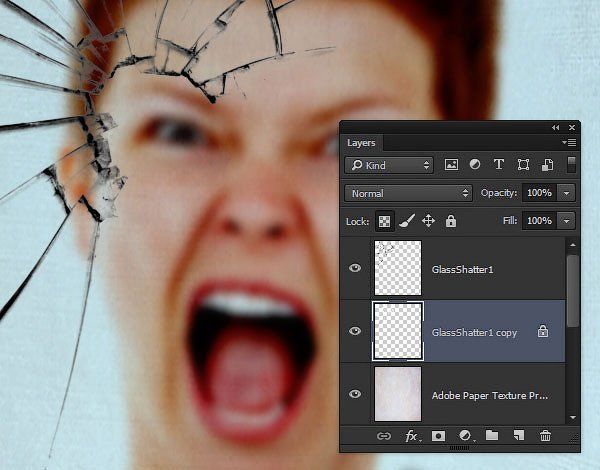
Шаг 5
Нажмите клавишу направления со стрелкой ‘Вверх’ три раза, а затем дважды нажмите клавишу ‘Влево’, чтобы слегка сдвинуть дубликат слоя с белой заливкой. Таким образом, мы создадим ощущение визуальной толщины разбитого стекла.

Шаг 6
Продолжайте добавлять эффекты разбитого стекла вокруг лица модели. Для создания данного эффекта, я использовал четыре различные пары слоёв (один тёмный слой, один светлый слой) с разбитым стеклом.

Шаг 7
Удерживая клавишу (Shift), выделите все слои за исключением оригинального слоя с фотографией модели. Далее, идём Слой – Сгруппировать слои (Layer > Group Layers (Ctrl+G)), чтобы сгруппировать все созданные слои в одну группу.
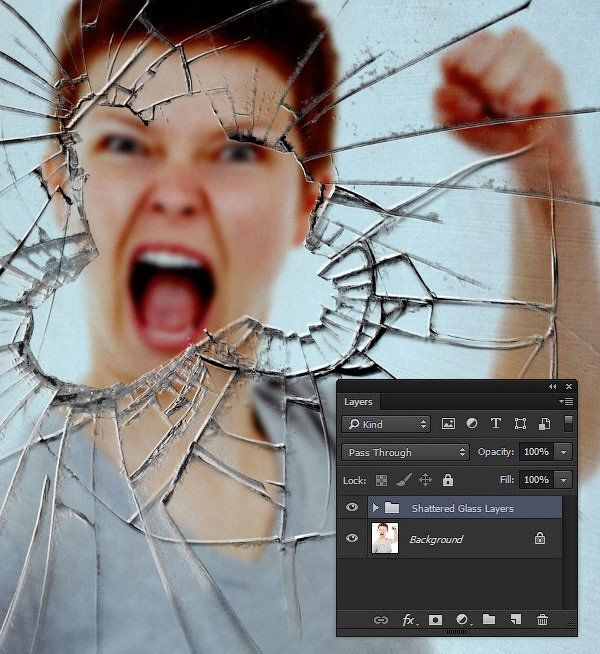
Шаг 8

Ещё раз выберите инструмент Прямолинейное лассо (Polygonal Lasso Tool), чтобы выделить внутреннюю область, создав дыру в оконном стекле. Далее, идём Слой - Слой-маска – Скрыть выделенную область (Layer > Layer Mask > Hide Selection), чтобы добавить слой-маску к слою с группой, таким образом, мы увидим оригинальную фотографию через созданную слой-маску. В панели настроек для слой-маски, установите значение Растушёвки (Feather) 4.0 px, чтобы показать толщину стекла на краях выделенной области.
Примечание переводчика: для тех, у кого стоит более ранняя версия программы Photoshop, значение Растушёвки (Feather) выставьте в настройках инструмента Прямолинейное лассо (Polygonal Lasso Tool).

3. Разлетающиеся осколки стекла
Если девушка действительно разбивает окно, то должны быть разлетающиеся осколки стекла. В наборе кистей, которые вы скачали, как раз имеются кисти с разбитыми осколками стекла для этих целей. Давайте, используем их, чтобы добавить немного реалистичности к нашей сцене.
Шаг 1
Повторите весь процесс, который описан выше, создав пару чёрно-белых слоёв, а также использовав кисти с осколками разбитого стекла.
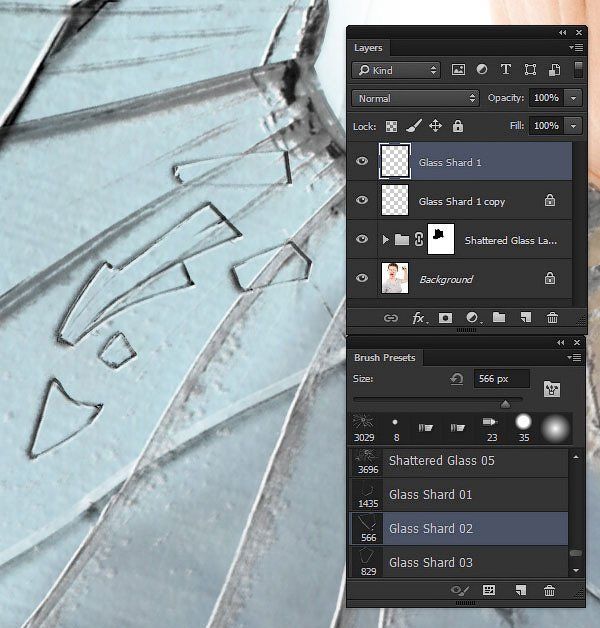
Шаг 2

Шаг 3
Выделите слои с осколками разбитого стекла, чтобы сгруппировать их в одну группу, для этого идём Слой - Сгруппировать слои (Layer > Group Layers (Ctrl+L)). Дважды щёлкните по слою с созданной группой, чтобы применить стили слоя. Добавьте стиль слоя Наложение градиента (Gradient Overlay). Установите следующие настройки.
- Режим наложения (Blend Mode): Умножение (Multiply)
- Непрозрачность (Opacity): 57%

Результат должен быть, как на скриншоте ниже.

Шаг 4
Добавьте ещё осколков разбитого стекла, используя ту же самую технику, создав дополнительные слои с осколками стекла, или просто продублируйте первую группу с осколками, а затем примените инструмент Свободная трансформация (Free Transform tool), для этого идём Редактирование – Свободная трансформация (Edit > Free Transform tool). С помощью данного инструмента, вы можете сместить, повернуть осколки, применить к ним масштабирование, расположив осколки на новом месте.
Читайте также:


