Как сделать окна чистыми в фотошопе
В настоящей статье описан процесс создания стеклянной надписи и превращения в стекло вовсе не стеклянных предметов. Также рассмотрены приемы, которые могут пригодиться для работы с фотографиями стеклянных объектов.
Стеклянная надпись
Стеклянную надпись можно легко получить с использованием слоевых эффектов, не прибегая к фильтрам, с помощью которых создается большинство текстовых эффектов. Рассмотрим два примера. В одном из них создадим надпись с нуля, для создания другого нам понадобится фоновое изображение.
Стеклянная надпись с нуля
Создаем новый документ с прозрачным или белым фоном, выбираем шрифт (здесь — Alexandra Zeferino Two) и вводим текст бледноголубого цвета.
Применяем к текстовому слою стиль Тиснение (Bevel and Emboss), настроив его так:
- в списке Стиль (Style) выбираем пункт Тиснение (Emboss);
- уменьшаем размер до 10 пикс;
- выбираем контур глянца таким: ;
- уменьшаем значение непрозрачности тени до 60%.
Эффект готов (рис. 1).

Рис. 1. Пример стеклянной надписи, созданной с нуля
Стеклянная надпись на основе изображения
Рассмотрим еще один пример стеклянной надписи (рис. 2).
Берем исходное изображение и вводим текст любого цвета (в примере использовался шрифт DS Yermak_D). Эффект получится выразительнее, если текст написать не на однородном фоне, а прямо на изображении травинки и капли.

Рис. 2. Пример стеклянной надписи, созданной на основе изображения
Выделим все буквы в слове или фразе. Для быстрого выделения щелкнем по миниатюре текстового слоя с нажатой клавишей Ctrl (Mac OS Command).
Теперь перейдем на фоновый слой в палитре Слои, выберем любой инструмент выделения, щелкнем правой кнопкой мыши внутри выделенной области и из контекстного меню выберем команду Скопировать на новый слой (Layer via Copy). В результате на одном слое мы получили надпись из фонового изображения, а на другом фоновый слой остался без изменений.
Удалим текстовый слой, он больше не нужен. К верхнему слою с буквами применим три стиля:
- Тень (Drop Shadow), не меняя настроек;
- Внутреннее свечение (Inner Glow), заменив рисунок контура на такой: ;
- Внутренняя тень (Inner Shadow), не меняя настроек.
Сместим надпись в низ холста (рис. 3).
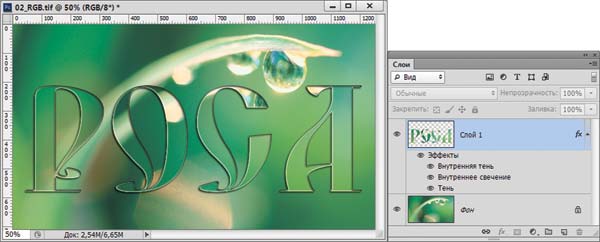
Рис. 3. Итоговая надпись и палитра Слои
Стеклянные предметы
Для имитации стекла можно использовать фильтр Хром (Chrome) из группы Эскиз (Sketch), который превращает изображение в полированную хромированную поверхность. Рассмотрим несколько примеров.
Хрустальный башмачок
На основе туфли создадим хрустальный башмачок, используя фильтр Хром (Chrome) — рис. 4.

Рис. 4. Исходное изображение туфли (слева) и изображение хрустального башмачка, полученное при помощи фильтра Хром
Создаем копию слоя с изображением туфли и перекрашиваем его в синий цвет. Для перекраски можно использовать несколько инструментов. В нашем случае это окно Цветовой тон/Насыщенность (Hue/Saturation).
Создаем еще одну копию слоя с изображением туфли и помещаем на передний план. Применяем фильтр Хром (Chrome), настроив его так:
- для параметра Детализация (Detail) устанавливаем значение 7;
- для параметра Смягчение (Smoothness) — значение 5.
Внимание!
В Photoshop CS6 фильтр Хром (Chrome) можно применить только через галерею фильтров.
Создаем копию текущего слоя с изображением результата фильтра Хром (Chrome). Для верхнего слоя применяем стиль Внутреннее свечение (Inner Glow), увеличив размер свечения до 50 пикс.
Для верхнего слоя назначаем режим наложения Экран (Screen), для второго — Умножение (Multiply). Чтобы сделать темные разводы светлее, для второго слоя уменьшим значение непрозрачности до 75%. Для этого же слоя применяем стиль Тень (Shadow), изменив цвет тени на белый, а режим наложения — на Экран (Screen). Итоговый коллаж содержит пять слоев (рис. 5).

Рис. 5. Итоговое изображение хрустальной туфельки и окно настроек палитры Слои (справа)
Результат применения фильтра Хром (Chrome) зависит от цвета исходного изображения. Изображение не должно быть очень светлым или очень темным, туфля белого или черного цвета не подойдет. Лучше использовать неконтрастное изображение с мягкими цветовыми переходами и тенями. Также хороший результат даст фильтр для туфли с неровной фактурой, например с какимнибудь орнаментом, рисунком или ярко выраженным тиснением кожи. Поэтому для лакированных туфель эффект будет невыразительным.
Статуя из стекла
Вместе с фильтром Хром (Chrome) для создания эффекта стекла или гладкой полированной поверхности можно также использовать фильтр Целлофановая упаковка (Plastic Wrap) из группы Имитация (Artistic). Этот фильтр покрывает изображение блестящей пластиковой пленкой, подчеркивая детали поверхности.

Рис. 6. Исходное изображение: статуя «Аллегория красоты». Летний сад. Санкт-Петербург. Дж. Зорзони. 1719 (слева). Изображение статуи из стекла с использованием фильтров Хром и Целлофановая упаковка для превращения статуи в стекло
Превратим изображение статуи в стеклянную статуэтку (рис. 6), используя фильтры Хром (Chrome) и Целлофановая упаковка (Plastic Wrap).
Создаем две копии слоя с изображением статуи. Для верхнего слоя меняем режим наложения на Экран (Screen) и применяем к нему фильтр Хром (Chrome), настроив его так:
- Детализация (Detail) — 3;
- Смягчение (Smoothness) — 8;
- выделяем второй сверху слой и открываем окно Цветовой тон/Насыщенность (Hue/Saturation). Перекрашиваем статую в синий цвет.
Для слоя с синей фигурой устанавливаем режим наложения Умножение (Multiply). На данный момент статуя стала стеклянной, но изображение лица фильтр смазал (рис. 7).
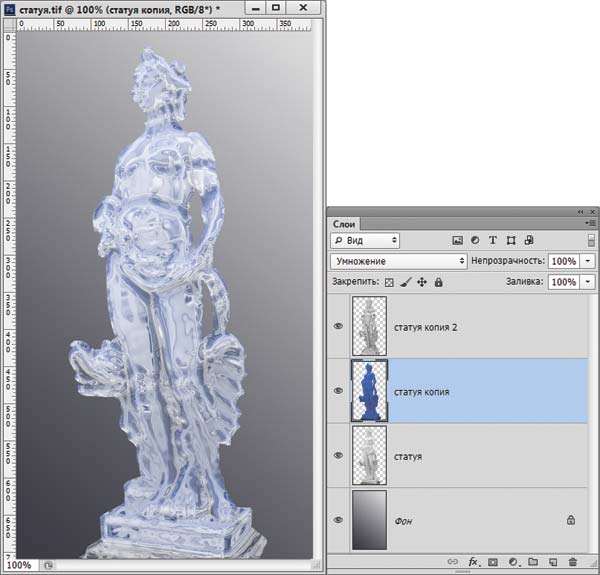
Рис. 7. Изображение, полученное в результате применения фильтра Хром, и окно настроек палитры Слои (справа)
Давайте вернем статуе лицо и сделаем его стеклянным. Сначала отключим на некоторое время видимость первых двух слоев. Выделим область лица у оригинального изображения статуи. Растушуем границы выделения на 5 пикс. Скопируем фрагмент на новый слой и перенесем этот слой на верхний уровень. Включим видимость всех слоев. Теперь статуя приобрела лицо, но оно все еще не стеклянное.
Чтобы сделать лицо фигуры стеклянным, применим фильтр Целлофановая упаковка (Plastic Wrap), настроив его так:
- Подсветка (Highlight) — 20;
- Детализация (Detail) — 13;
- Смягчение (Smoothness) — 2.
Внимание!
Аналогично Хрому в Photoshop CS6, фильтр Целлофановая упаковка (Plastic Wrap) применяется только через галерею фильтров.
Перекрасим лицо фигуры в синий цвет. Коллаж готов. Он содержит пять слоев.
Приемы для обработки фотографий стекла
Ниже рассмотрим несколько приемов, которые можно использовать для обработки фотографий стеклянных объектов и элементов.
Наполнение стеклянного бокала
Для имитации наполнения стеклянного сосуда хорошо подходят режимы наложения. В основном используется режим Умножение (Multiply), но в зависимости от ситуации могут быть применены и другие режимы. Рассмотрим этот прием на примере изображения стеклянного бокала.
Сначала «положим» в него горсть ягод крыжовника (рис. 8).
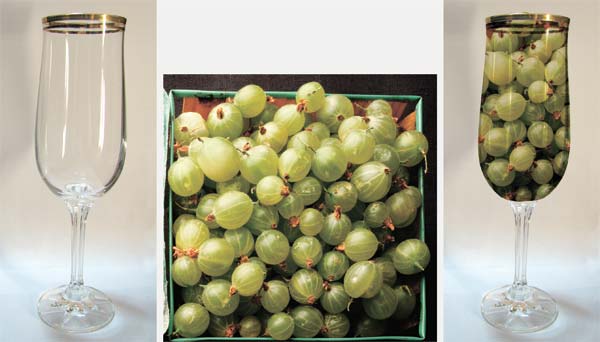
Рис. 8. Исходные изображения бокала и крыжовника (слева); итоговый коллаж
Открываем фотографию ягод и копируем все изображение в буфер обмена.
На фотографии бокала выделяем его верхнюю часть, а потом выполняем команду Редактирование (Edit) → Специальная вставка (Paste Special) → Вставить в (Paste into). В результате выполнения команды Вставить в на слой с изображением автоматически накладывается маска. Перед редактированием изображения необходимо сначала выделить миниатюру слоя (на рис. 9 обозначена красной стрелкой). В итоге ягоды попадут прямо в бокал, а в палитре Слой (Layers) появится новый слой, на который будет наложена маска (рис. 9). Причем связь маски с изображением на слое будет уже отключена. Если вас не устраивает размер и расположение ягод, это легко изменить, предварительно выделив миниатюру слоя.
Чтобы ягоды были видны через бокал, назначим для верхнего слоя режим наложения Умножение (Multiply). Эффект готов.
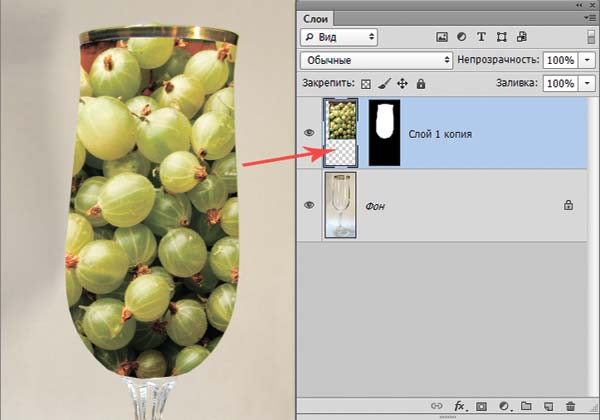
Рис. 9. Результат выполнения команды Вставить в
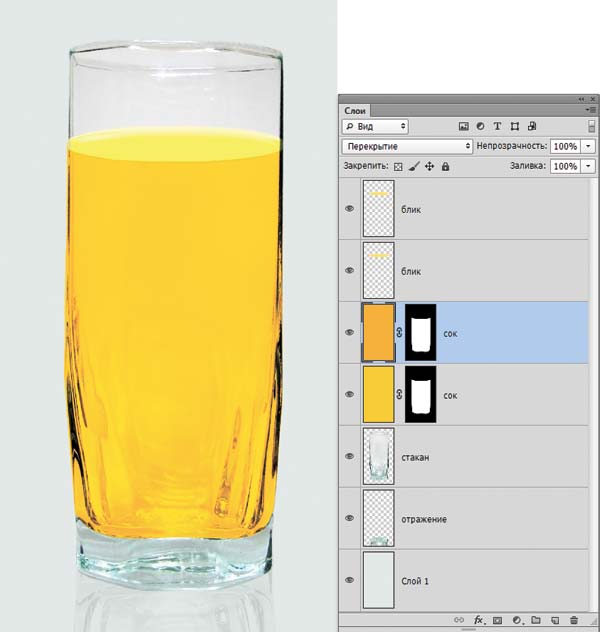
Рис. 10. Пример имитации сока в стакане с использованием различных режимов наложения
Как отмечалось выше, можно использовать и другие режимы наложения. Например, для имитации сока в стеклянном стакане на рис. 10 помимо Умножения (Multiply) применен еще и режим Перекрытие (Overlay).
Сохранение прозрачности
Перенос стеклянного предмета на другой фон затруднителен, поскольку стекло прозрачно и старый фон через него просвечивает. Разберем пример такого переноса, а в качестве стеклянного предмета возьмем изображение статуэтки лебедя (рис. 11).

Рис. 11. Исходное изображение стеклянной фигуры, которую требуется перенести на другой фон

Рис. 12. Результат переноса изображения стеклянной фигуры на другой фон
Выделяем изображение лебедя и переносим на другой фон. Как видно на рис. 12, картинка получилась слишком неестественная.
Обесцвечиваем изображение фигуры и создаем две его копии.
Для верхнего слоя назначаем режим наложения Экран (Screen) и в окне Уровни (Levels) затемняем изображение, сместив черный ползунок к позиции 128 (рис. 13).
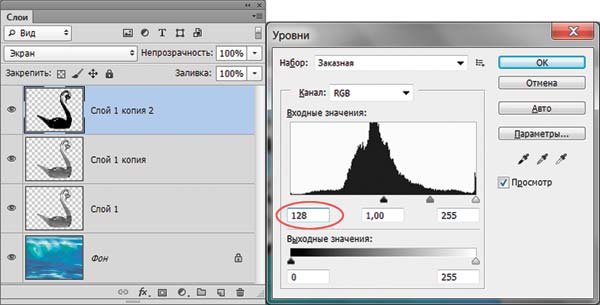
Рис. 13. Затемнение изображения верхнего слоя в окне Уровни
Для среднего слоя меняем режим наложения на Перекрытие (Overlay).
Для нижнего слоя назначаем режим наложения Умножение (Multiply) и в окне Уровни (Levels), наоборот, осветляем изображение, сместив белый ползунок к позиции 128.
Итоговое изображение содержит четыре слоя (рис. 14).

Рис. 14. Итоговое изображение, выполненное с использованием режимов наложения, и окно настроек палитры Слои

Рис. 15. Итоговое изображение коллажа со стеклянным лебедем
В принципе эффект готов. Но если тени получились очень резкие, то их можно смягчить, удалив лишние участки на среднем слое. Итоговое изображение см. на рис. 15.
Эффект прозрачного стекла
Рассмотрим еще один прием, как сделать стекло прозрачным, на примере с флакончиком туалетной воды. Создадим рекламу аромата Chanel Chance Tendre.
Для начала готовим фон. Создаем новый слой и закрашиваем его темносерым цветом, например: R = 150, G = 150, B = 150. Затем рисуем прямоугольное выделение, отстающее от краев документа на пару сантиметров, и растушевываем границы выделения на 80 пикс. Закрашиваем полученную область светлосерым оттенком, к примеру: R = 220, G = 220, B = 220. Теперь затемним углы документа с помощью фильтра Коррекция дисторсии (Lens Correction), назначив для эффекта Виньетка (Vignette) отрицательное значение: –50. Результат см на рис. 16.
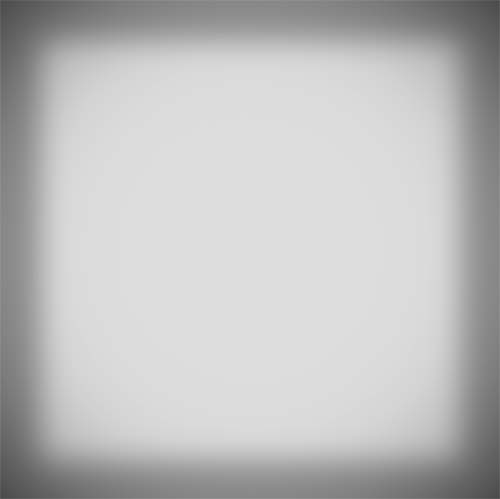
Рис. 16. Заготовка для фона
Создаем копию слоя. Выделяем верхний слой и входим в режим свободной трансформации (Ctrl + T, в Mac OS Command + T). Верхний слой сплющиваем по вертикали: для этого перетаскиваем нижний средний маркер вверх на одну третью часть всей высоты документа.
Теперь выделяем нижний слой и тоже сплющиваем его, перетащив верхний средний маркер рамки трансформирования вниз. Объединяем оба слоя. Фон готов (рис. 17).
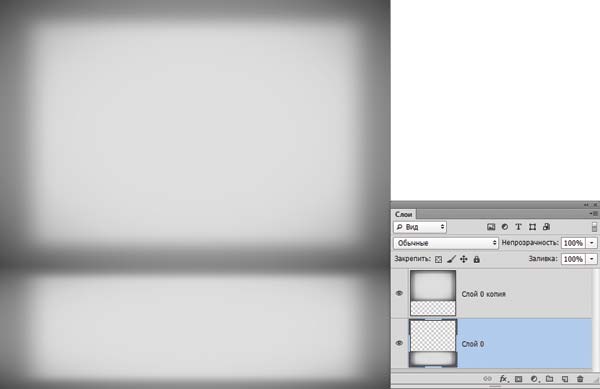
Рис. 17. Готовый фон из двух слоев
Добавляем изображение флакона туалетной воды на новый слой (рис. 18). Сейчас через стеклянный пузырек фон не просвечивает и поэтому выглядит неестественно.

Рис. 18. Изображение флакона туалетной воды, добавленное на новый слой

Рис. 19. Внутренняя часть стеклянного флакона перенесена на новый слой
Выделяем внутреннюю часть флакона и вырезаем содержимое выделенной области на новый слой (рис. 19).
Выделяем непрозрачные элементы внутренней части флакона (буквы и трубочка распылителя), а затем так же вырезаем их на очередной новый слой. В результате флакон располагается на трех слоях: нижний содержит непрозрачные части и крышку, средний — внутреннюю часть, которая должна быть прозрачной, верхний — непрозрачные элементы внутренней части.
Вот теперь, изменив непрозрачность среднего слоя, мы можем сымитировать полупрозрачность стеклянного пузырька. Уменьшим непрозрачность до 40% (рис. 20).
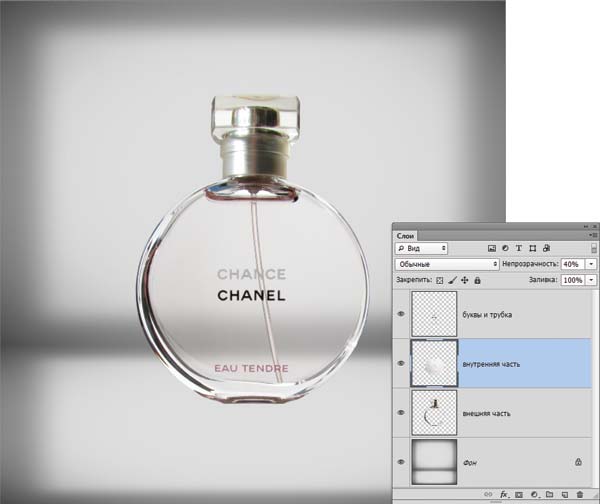
Рис. 20. Непрозрачность среднего слоя на изображении уменьшена до 40%
Осталось довершить эффект, добавив к изображению флакона тень, отражение и рекламный слоган. Выделяем три слоя с фрагментами бутылочки и сводим в один слой. Тень рисуем на новом слое, добавленном под слоем с флакончиком. Для этого создаем узкую полоску в несколько пикселов черного цвета под основанием бутылочки и размываем ее фильтром Размытие по Гауссу (Gaussian Blur) на 23 пикс. Непрозрачность слоя уменьшаем до 75%.
Для отражения создадим копию слоя с флакончиком, отражаем ее по вертикали и смещаем к основанию бутылочки. Слой с отражением располагаем под слоем с тенью. Применяем к отражению фильтр Размытие в движении (Motion Blur) с углом 90° и величиной смещения в 10 пикс. Непрозрачность слоя уменьшаем до 40%.
Добавляем надпись. Готовый образец рекламы см. на рис. 21.
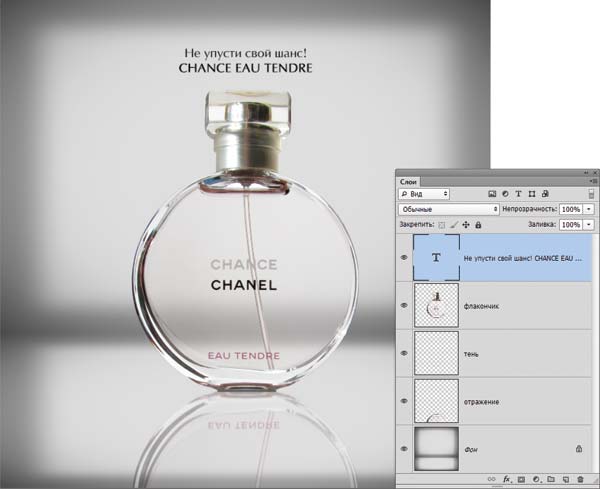
Рис. 21. Пример изображения, выполненного в программе Photoshop с использованием эффекта прозрачного стекла
Статья подготовлена по материалам книги Скота Келби «Photoshop CS4: приемы, трюки и эффекты».

Создадим в Adobe Photoshop CC прозрачное стекло.
Данный приём можно использовать для составления коллажей или в качестве спецэффектов при обработке фотографии.
В конце урока получим такой результат:
Откроем фото с бокалом, которое будем обрабатывать, а в качестве фона будем использовать цветную зебру и рисунок с аллеей из деревьев:

Скроем слои фона и выделим бокал с помощью инструмента «Волшебная палочка»:

Удаляем фон слоя с бокалом с помощью клавиши Del. Обращаю Ваше внимание, что слой с бокалом при этом должен быть обязательно разблокирован (справа должен отсутствовать значок замка). Делаем видимыми все слои:

Переходим на вкладку каналы и делаем копию синего канала:

Остаемся на копии синего канала. Выбираем команду Изображение > Внешний канал:

Выставляем следующие параметры:

Снова выбираем команду Изображение > Внешний канал:

Оставляем параметры как на предыдущем шаге. Единственное, непрозрачность выставляем на 100%:

Итак, мы применили дважды команду «Внешний канал».
Далее в правом нижнем углу программы фотошопа нажмите кнопку «Загрузить содержимое канала как выделенную область» для создания будущей маски:

В результате мы получим такое выделение:

Инвертируем полученное выделение с помощью комбинации клавиш Shift+Ctrl+I:

Переходим на вкладку «Слои», выделяем слой с нашим бокалом и создаем маску нашего слоя, кликая по иконке «Маска»:

Подключаем слои с фоном:

Итак, бокал стал прозрачным. Но есть один изъян. На краю бокала имеются серые оттенки. Наша задача – их уменьшить.
Добавляем корректирующий слой Уровни. Передвигаем маркеры средних и светлых тонов влево. Ориентируйтесь по фотографии, главная задача – это убрать серые оттенки.
Для того, чтобы воздействие слоя Уровни влияло только на бокал и не изменяло фон, создадим обтравочную маску. Кликните левой клавишей мыши между слоем с бокалом и слоем Уровни с нажатой клавишей Alt. В результате появится стрелочка, символизирующая о создании обтравочной маски:
1. Итак, откройте изображение со стеклом в фотошопе. Если у вас нет подходящего изображения можете воспользоваться этим

2. Выделите стекло с помощью инструмента Прямолинейное лассо или Перо.

3. Затем сохраните это выделение. «Выделение > Сохранить выделенную область». Дайте ей любое имя и нажмите ОК.
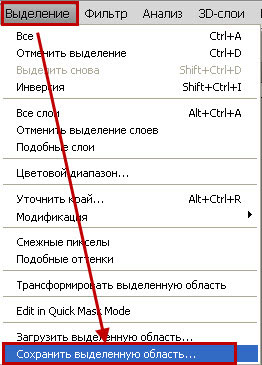
4. Нажмите «Ctrl + D» чтобы снять выделение, а затем создайте дубликат слоя, кликните правой клавишей по слою со стаканом и выберите пункт создать дубликат слоя или удерживая левой клавишей задний план перенесите его на иконку создания нового слоя.
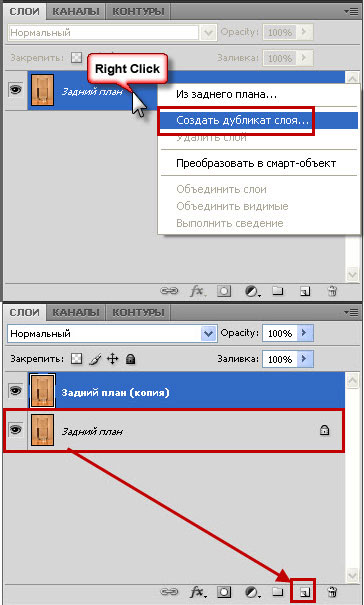
5. Теперь изменим режим с RGB на Градации серого. Для этого зайдите: «Изображение > Режим > Градации серого». У вас в процессе перевода режима будут появляться диалоговые окна, делайте как показано на рисунке ниже.
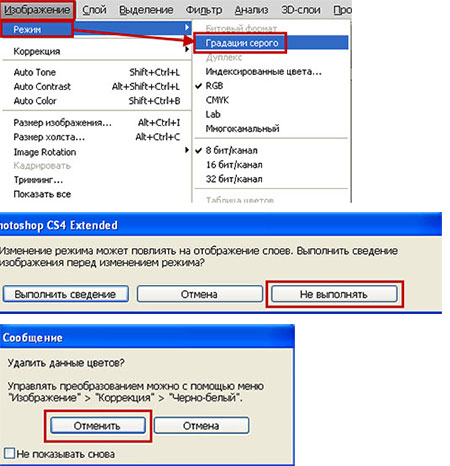
6. Откройте выделение стакана, которое мы с вами сохраняли. «Выделение > Загрузить выделенную область». «Источник > Канал:» Выберите название вашего выделения, в моем случае это 01.
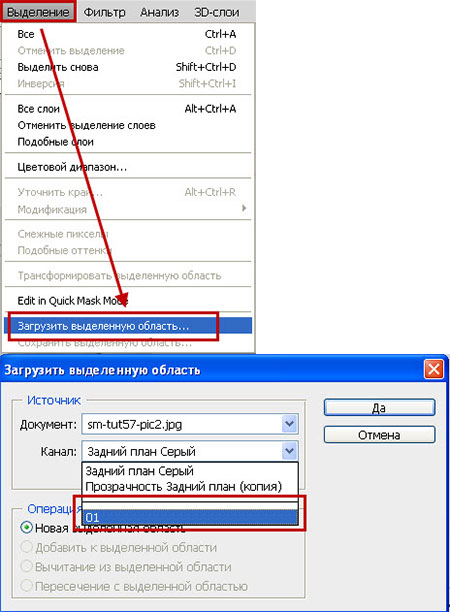
7. Нажмите «Ctrl + Shift + I», чтобы инвертировать выделение и залейте его 50% серым цветом, для этого нажмите клавиши «Shift+F5». Как показано ниже:
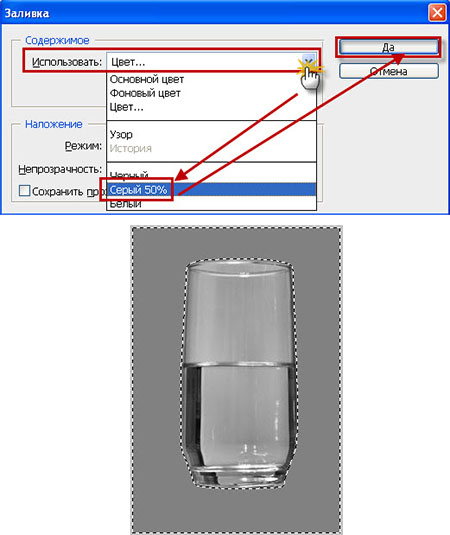
8. Снимите выделение, нажав «Ctrl + D ». Далее зайдите в меню «Фильтры > Размытие > Размытие по Гауссу ». Я использовал радиус размытия 2px. И сохраните файл как PSD.
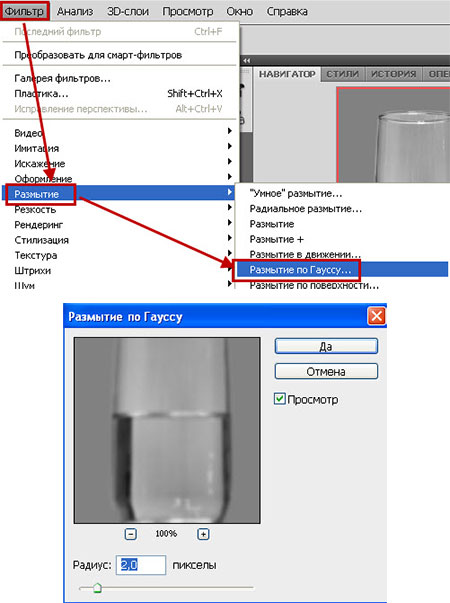
9. Теперь откройте фото, на котором вы будете размещать, стекло.

10. Теперь вернемся к нашему сохраненному PSD-файлу. Загрузите выделение и нажмите «Ctrl + C», чтобы скопировать стекло и вернуться на фотографию куда мы поместим наш стакан. Нажмите «Ctrl + V», чтобы вставить его.

11. Поменяйте у слоя со стаканом режим наложения на «Жесткий свет», у вас должно получиться следующее:
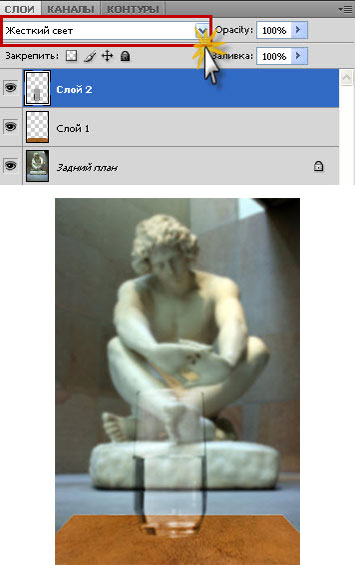
12. Оставаясь на слое со стаканом кликните 2 раза по названию слоя. В нижней части окна «Параметры наложения», вы увидите две маленькие черные прямоугольные линии, у «Подлежащий слой» подвигайте ползунки в право удерживая «клавишу Alt», чтобы настроить прозрачность стекла.
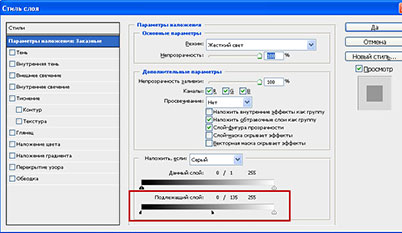
13. Если вы хотите, чтобы стекла были цветными, дублируйте слой со стаканом «Ctrl + J», нажмите на иконку сохранения прозрачности пикселов и заполните стакан каким-либо цветом.
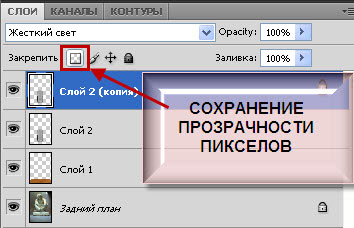
14. Нажмите на иконку создать «новый корректирующий слой или слой заливку> цветовой тон/насыщенность». Установите галочку возле «Colorize (Колоризация)» и выбирайте цвет который вам нравиться.
Если цвет получается слишком ярким, уменьшите непрозрачность слоя. После всех наших манипуляций у вас должно получиться следующее:
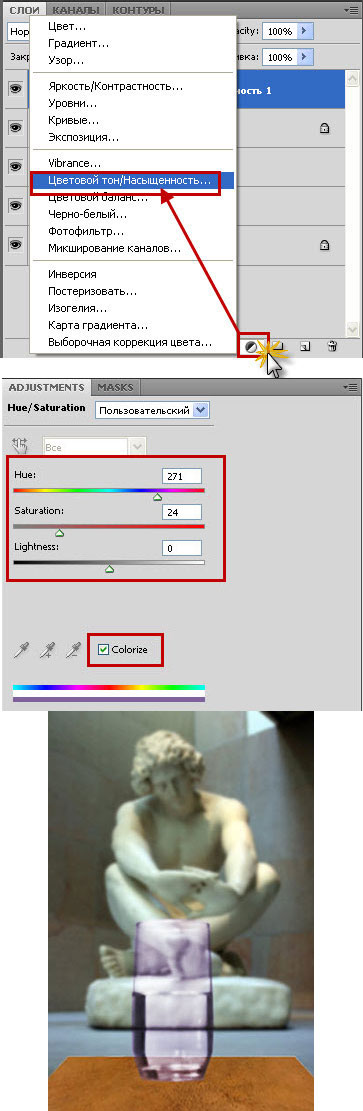
15. Теперь мы придадим стеклу более натуральный вид. Для этого перейдите на задний план и удерживая «клавишу Ctrl» нажмите на миниатюру слоя со стеклом (это даст выделение вокруг стекла). Теперь зайдите в меню «Фильтр> Искажение> Стекло». Установите параметры как на рисунке ниже или на ваше усмотрение.
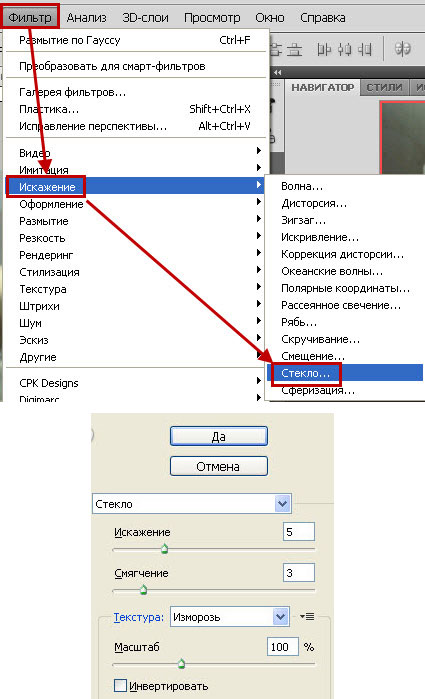
16. Вот и наш результат.

Не забывайте оставлять свои отзывы в комментариях и предлагайте новые темы уроков в гостевой книге.

В Фотошопе слои – это фундамент. С помощью них можно совмещать разные изображения в одно, создавать потрясающие коллажи, накладывать текст или даже делать коррекцию изображения. В этой статье я расскажу об основном функционале слоев, покажу как ими пользоваться на примерах, а также создам забавный коллаж. Новичкам будет особенно интересно!
Все примеры я буду показывать в Adobe Photoshop 2020 для Windows.
Слои в Photoshop: первое знакомство
Представьте, что рабочая зона Фотошопа – это ваш рабочий стол. А слои – это стопки с картинками, которые лежат на этом столе. Точно как и в жизни, в Фотошопе можно менять порядок этих картинок, накладывать их друг на друга в любом порядке, вырисовывать буквы или вырезать ненужный фон.
Давайте для начала откроем панель «Слои» (Layers). Чтобы их увидеть, нужно выбрать в верхней части экрана вкладку «Окно» – «Слои» или нажать F7 на клавиатуре. Если вы создали новый документ, то у вас просто отобразится пустой фон. Это наш чистый лист бумаги. Давайте теперь посмотрим, что мы можем с ним сделать.

Как создать новый слой
Новый слой создается двумя способами: можно нажать кнопку «Создать новый слой» прямо на панели слоев (значок с плюсом) либо использовать сочетание клавиш Shift + Ctrl + N. В первом случае слой создается с параметрами по умолчанию, а во втором – появляется окно настроек, где вы можете задать имя, выбрать цвет, прозрачность или режим наложения. Можно использовать любой из этих способов: даже если вы просто создадите новый слой с параметрами по умолчанию, все настройки можно будет выставить позже.

Слой также создается автоматически из файла, если просто перетянуть фото из папки прямо на фон в Фотошопе. Чтобы подготовиться к созданию коллажа, я перетащила в Photoshop две картинки – фото городской улицы и изображение с котиком. Кстати, обе фотографии я скачала на одном из бесплатных фотостоков, обзор которых я делала здесь.
Итак, мы перетащили картинки в окно, и теперь они отображаются на панели «Слои» в том порядке, в котором я их добавляла.

Как выделить слой
Чтобы выделить нужный слой, необходимо щелкнуть по нему на панели «Слои» – там отображаются списком все слои с названиями и миниатюрами. Если их очень много, то может быть непросто отыскать нужный на панели.

В таком случае можно просто нажать на интересующее вас изображение в самом документе: сперва убедитесь, что у вас стоит галочка возле пункта «Автовыбор», а затем с помощью инструмента «Перемещение» (V) щелкайте на нужное изображение.

Как скрыть слой
По моему замыслу гигантский кот будет возвышаться над городом, а его мордочка будет виднеться между домами. Так как я буду сначала работать над фоном, то я бы хотела пока скрыть картинку с котиком.

Чтобы спрятать ненужный слой в Фотошопе, нажмите на иконку с глазом на той же панели «Слои». Повторный щелчок возвращает фотографию на место.
Как скопировать слой

Перед началом работы полезно сделать копии слоев, чтобы в случае ошибки можно было вернуться назад. Вот три самых простых способа, как сделать копию:
- Выберите один или несколько слоев, которые вы хотите скопировать. Зажмите клавишу Alt и потяните выбранные слои вверх или вниз на панели. Таким же образом с зажатым Alt можно потянуть картинку на рабочем поле в сторону – она скопируется, а дубликат слоя отобразится на панели.
- Нажмите правой кнопкой мыши на нужный слой, затем в выпадающем меню выберите «Создать дубликат слоя».
- Выберите слой, который вы хотите скопировать, а затем нажмите Ctrl +C и Ctrl + V.
Как объединить слои
Объединить два или несколько слоев в Фотошопе очень просто: щелкните по тем слоям, которые вы хотите свести в один, и нажмите Ctrl + E.
Как заблокировать слой
Если вы не хотите редактировать какой-то из слоев в вашем документе, просто выберите его и нажмите на значок с замком. Можно заблокировать несколько слоев – щелкайте по ним с зажатым Shift, а затем – на замок. Чтобы снять блокировку, нужно нажать на значок замка повторно. С замочком он не будет выделяться или перемещаться.

Как переместить слой
Чтобы перемещать слои и менять их порядок отображения, нужно просто изменять очередность в панели «Слои». Просто щелкните мышкой на слой и тяните вверх или вниз. Вы увидите, как выбранные слои перекладываются на передний или задний план. Если у вас в процессе работы накопилось очень много слоев, то щелкать по ним мышкой может быть утомительно. Для экономии времени были придуманы специальные горячие клавиши.
Горячие клавиши для работы со слоями в Photoshop
Думаю, вы заметили, что я часто упоминаю горячие клавиши. Их используют для того, чтобы сэкономить время – зажать комбинацию намного быстрее, чем щелкать мышью по разным кнопкам в интерфейсе программы. Здесь я собрала для вас все полезные горячие клавиши, которые я постоянно использую во время работы со слоями.
Сочетания клавиш для Фотошопа на Windows:
- Показать или скрыть панель «Слои»: F7
- Создание нового слоя: Shift + Ctrl + N
- Скопировать выделение на новый слой: Ctrl + J
- Объединить все слои в один: Shift + Ctrl + E
- Объединить выделенные слои: Ctrl + E
- Сделать выбранный слой самым верхним: Shift + Ctrl + ]
- Сделать выбранный слой самым нижним: Shift + Ctrl + [
- Переместить на один уровень вверх: Ctrl + ]
- Переместить на один уровень вниз: Ctrl + [
Создаем коллаж
Теперь вы знаете, как выполнить самые элементарные манипуляции со слоями в Фотошопе. Давайте теперь немного углубимся и рассмотрим несколько новых функций детально.
Чтобы осуществить свою грандиозную идею с гигантским котом, для начала я уберу небо с фотографии города. Подробно о том, как удалить фон с картинки, я недавно писала в этой статье, поэтому углубляться в детали процесса не буду – давайте лучше говорить о слоях.

Я удалила небо, и теперь мне нужно вырезать котика с фона, чтобы поместить его за домами. Я нажимаю на значок с глазом, чтобы снова сделать картинку видимой, аккуратно выделяю кота инструментом «Быстрое выделение» и нажимаю Ctrl + J, чтобы кот оказался на новом слое. Затем я удаляю старого кота, просто щелкнув по нему, а потом на клавишу Delete.

Теперь мне нужно изменить порядок слоев – кот должен быть за домами. Я выделяю слой с котом на панели «Слои» и перетаскиваю его мышкой под изображение с городом. Уже становится веселее!

Я сделаю видимой фотографию города – там есть кусочек неба, который я вырезала с его копии – нажимаю на значок с глазом. Теперь надо немного изменить масштаб и положение слоя с котиком. Щелкаю на него прямо на нашем коллаже, немного уменьшаю, потянув за уголок, и передвигаю повыше. Все эти простые действия я делаю с помощью инструмента «Перемещение».

Я решила поместить на коллаж еще один слой – теперь здесь появился парень, делающий селфи на фоне нашего кота. Слой с парнем я помещала уже с прозрачным фоном. Чтобы это сделать, нужно открыть фотографию в новой вкладке (просто бросьте картинку из папки на панель вкладок, чтобы она открылась отдельно). Затем я вырезала человека с фона инструментом «Быстрое выделение», выбрала инструмент «Перемещение» и просто потянула вырезанное изображение с парнем на вкладку с нашим коллажем. Это изображение автоматически отобразилось как слой с прозрачным фоном.

Мне захотелось немного поменять цвета – город и кота сделать немного более контрастными, а небо – чуть затемнить. Для этого я создам корректирующий слой.
Как сделать корректирующий слой

Корректирующие слои в PS нужны для того, чтобы изменять цвет, тона, контрастность и многое другое, при этом не изменяя пикселей самой картинки. Все настройки хранятся на самом корректирующем слое и применяются на все слои, что находятся под ним. Это очень удобно еще и потому, что все корректировки легко отменить или изменить в любое время.
Чтобы создать корректирующий слой, я выбираю слой с городом и нажимаю на черно-белый кружок внизу панели слоев. В выпадающем меню можно выбрать, какую корректировку вы хотите сделать. Я выбираю «Кривые», чтобы немного изменить контраст. В появившемся окошке я выставляю нужные настройки и закрываю его. Если вы захотите изменить настройку позднее – щелкните два раза по черно-белому кружочку слева от корректирующего слоя, и окно коррекции снова появится.

Чтобы сделать небо чуть темнее, я нажимаю на слой нижней фотографии с городом, снова на кружок и затем на «Уровни». Теперь у нас есть целых два корректирующих слоя. Попробуйте переместить их выше или ниже – вы увидите, как меняется отображение тех слоев, которые попадают под влияние корректирующего.

Мне захотелось посмотреть, как бы выглядел коллаж в черно-белом формате. Создаю корректирующий слой, выбираю «Черно-белое» и перетягиваю его на самый верх. Вуаля! С корректирующими слоями работают все те же правила, что и с обыкновенными – их можно закреплять, перемещать и, например, скрывать.

Чтобы добавить капельку безумия в этот отличный коллаж, а заодно и показать вам, что еще можно сделать со слоями, я применю эффект к слою с котом. Это называется стиль слоя.
Стили
Чтобы открыть окно стилей, нужно дважды щелкнуть на панели по слою, на который вы хотите наложить эффект. Здесь дается масса возможностей – можно сделать реалистичную тень, свечение, наложить цвет или градиент. В общем, все зависит только от вашей фантазии. Эти эффекты также применимы к текстовым слоям, например, если вы хотите сделать обводку или тень от букв.

Я хочу применить к коту «Внешнее свечение». В этом окне можно изменять параметры наложения свечения, настроить прозрачность и интенсивность света. Как только вас устроит результат, нажимайте ОК.
Если вы хотите применить одинаковый стиль к нескольким слоям одновременно:
- Нажмите на этот слой правой кнопкой мыши, затем «Скопировать стиль слоя»
- Выберите те слои, к которым нужно применить этот эффект
- Нажмите правой кнопкой мыши на «Вклеить стиль слоя»
В конце я решила переместить корректирующий слой на один пункт вниз – теперь черно-белый фильтр применяется ко всем слоям, что расположены под ним, а слой с парнем остается в цвете.

Мои поздравления! С этими знаниями вы можете создать собственный коллаж, состоящий из нескольких фотографий, и даже наложить простой эффект. Все оказалось не так сложно, правда?

Заключение
Слои – это базовая вещь в Photoshop, поэтому учиться работать с ними важно с самого начала. Если вы научились элементарным действиям со слоями, то уже можете создавать уникальные коллажи и воплощать любые идеи!
Надеюсь, что моя статья помогла вам сделать первые шаги к укрощению Фотошопа, а также вдохновила на создание чего-то особенного. Спасибо за внимание :)
Читайте также:


