Как сделать огненный шар в фотошопе
В кинотеатрах и на экранах телевизоров довольно часто можно видеть различных супергероев. Но теперь и вы можете принять в этом участие, в каком-то смысле этого слова. Photoshop-мастер Фабио Сассо продемонстрирует вам, как создать свой облик в качестве супергероя с огненной рукой. Для огненного эффекта мы создадим основу при помощи фильтров и стилей слоя, а затем добавим части пламени из готового изображения. Эту технику так же можно использовать для создания мага с огненным шаром.
Фабио Сассо даст вам несколько советов о том, как легко комбинировать фрагменты изображений, используя инструмент «Деформация», фильтры и маску слоя. На протяжении всего урока мы будем использовать режимы наложения, пока не достигнем нужного эффекта.
Необходимые изображения вы можете купить в фотостоках или заменить своими собственными.
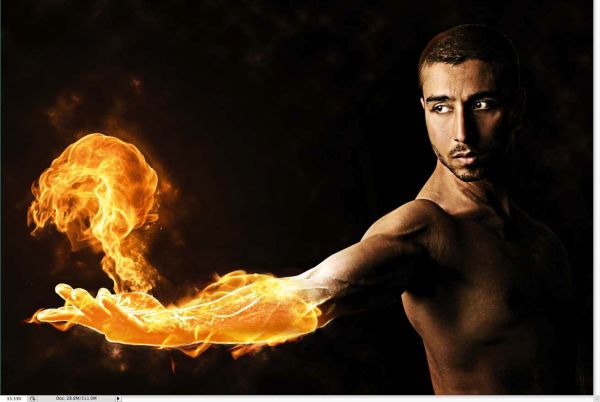
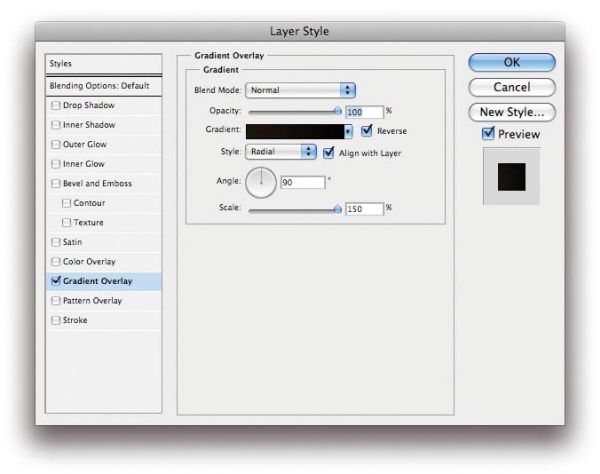
Теперь добавим фотографию, можете использовать свою. При помощи инструмента Pen Tool (P) (Перо) выделите человека. Полученный контур преобразуйте в выделение, для этого перейдите на панель «Контуры», зажмите Ctrl и кликните по миниатюре контура.

Скопируйте выделенного человека на новый слой и добавьте маску. Используйте большую мягкую кисть чёрного цвета и, рисуя на маске, замаскируйте часть руки, как показано на скриншоте ниже. Полученные два слоя назовите «model arm» и «model».
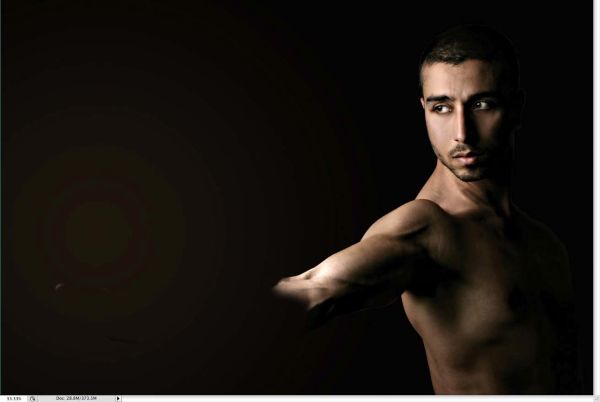
Продублируйте слой «model arm» и перейдите в меню Filter > Other > Nigh Pass (Фильтр – Другое – Цветовой контраст). В диалоговом окне для параметра Radius (Радиус) установите 10 пикселей. Режим смешивания для этого слоя поменяйте на Hard Light (Жёсткий свет).
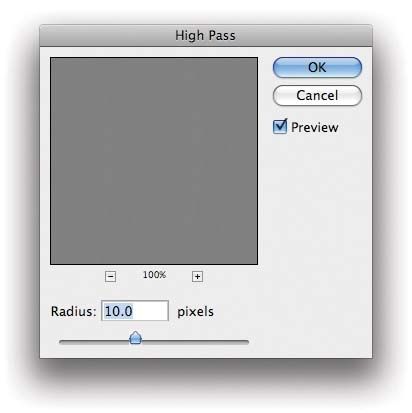
Продублируйте слой «model», копию назовите «model glow». Перейдите в меню Filter Glowing Edges (Фильтр – Стилизация – Свечение краёв). Edge Width (Ширина краёв) 6, Edge Brightness (Яркость краёв) 7, Smoothness (Смягчение) 7.
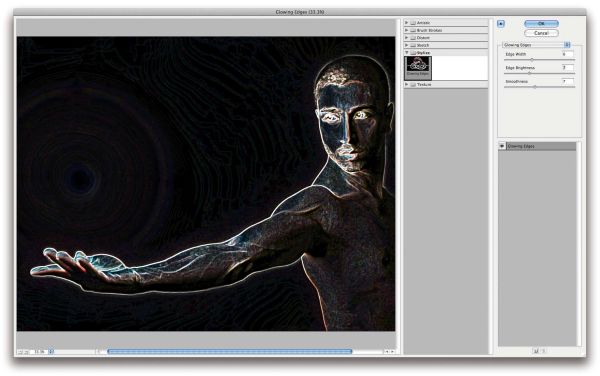
Находясь на слое «model glow», удалите человека при помощи ластика или замаскируйте, используя маску, оставив только часть руки, которая послужит основой для огня. Режим наложения поменяйте на Screen (Экран).
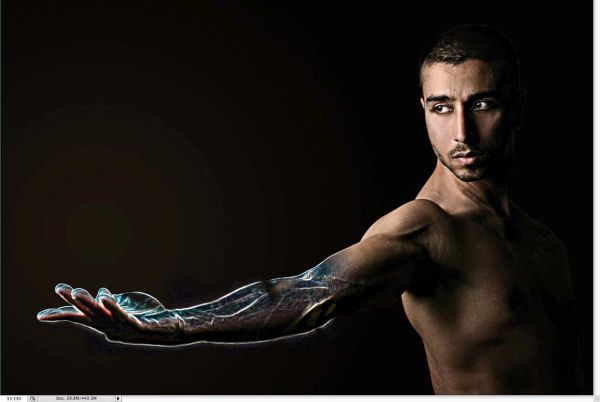
Создайте новый слой «model mask», установите цвета чёрный и белый в качестве переднего плана и фона соответственно. Далее перейдите во вкладку Filter > Render > Clouds (Фильтр – Рендеринг - Облака). Вернитесь на панель «Контуры» и создайте выделение, зажав Ctrl и кликнув мышью по миниатюре контура. С активным выделением перейдите в меню Layer > Layer Mask > Reveal Selection (Слои – Слой-маска – Показать выделенную область).
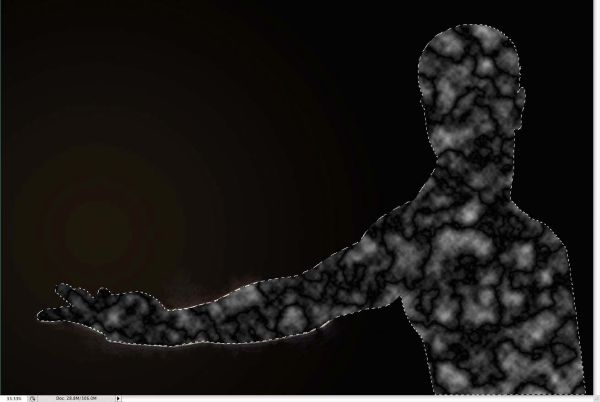
На слое «model mask» удалите или замаскируйте человека, оставив только часть руки. Удобным для вам способом откройте окно «Стили слоя» и выберите Color Overlay (Наложение цвета). Цвет выберите оранжевый, режим наложения смените на Linear Dodge (Линейный осветлитель), Opacity (Непрозрачность) установите 88%. Для слоя режим наложения поменяйте на Color Dodge (Осветление основы).
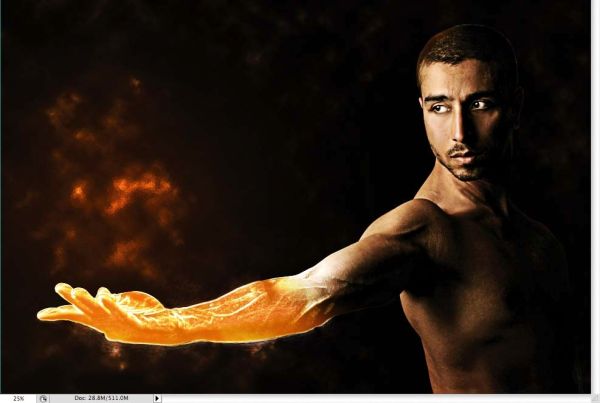
Добавьте ещё один слой «smoke» поверх остальных, убедитесь, что у вас установлены цвета чёрный и белый в качестве фона и переднего плана. Примените к нему фильтр «Облака». Режим наложения задайте Color Dodge (Осветление основы). При помощи инструмента Eraser (E) (Ластик) мягкой кистью большого размера удалите полученный эффект, оставив только часть вблизи руки на месте будущего огня.

Перейдите во вкладку Layer > New Fill Layer > Solid Color (Слои – Новый слой-заливка - Цвет). Затем двойным кликом по нему откройте окно стилей слоя и выберите Gradient Overlay (Наложение градиента) со следующими параметрами: Blend Mode (Режим наложения) - Overlay (Перекрытие), цвета используйте от оранжевого к тёмно-оранжевому, Style (Стиль) – Radial (Радиальный), Scale (Масштаб) 100%. Расположите градиент так, чтобы более светлая часть находилась сверху руки модели.
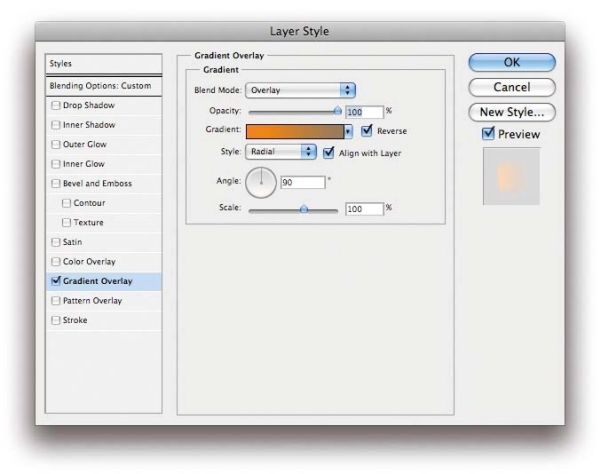
Поверх всех слоёв добавьте корректирующий слой Gradient Map (Карта градиента). Режим наложения для этого слоя смените на Soft Light (Мягкий свет).
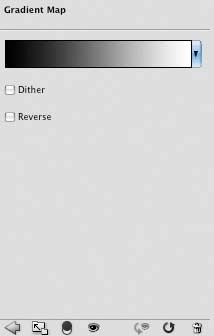
Теперь добавим немного пламени, автор использовал своё изображение, вы можете выбрать любое другое. Скопируйте части пламени и расположите их поверх пылающей руки модели. Режим смешивания установите Screen (Экран). Далее перейдите во вкладку Edit > Transform > Warp (Редактирование – Трансформирование - Деформация) и исказите пламя, чтобы оно соответствовало руке модели.
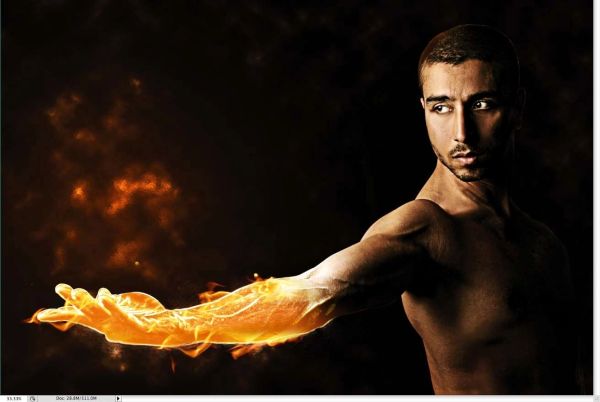
И на завершающем этапе добавим огненный шар. Опять же автор использует другое изображение, вы можете взять своё. Режим смешивания смените на Screen (Экран). Из меню Image (Изображение) выберите коррекцию Levels (Уровни). Поработайте с белым ползунком, чтобы языки пламени двух изображений совпали по оттенку.
Для большей драматичности можете сделать горящие глаза и добавить лучи света.
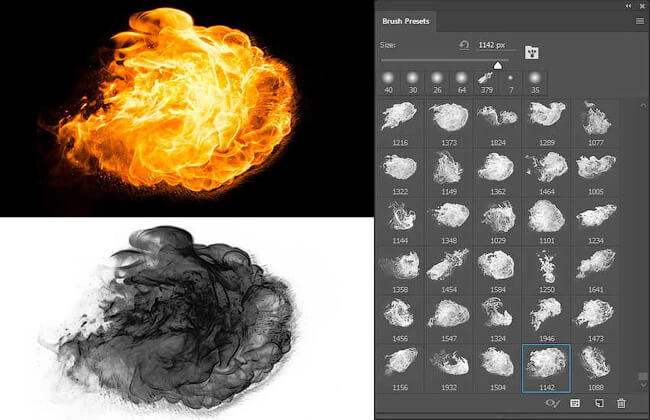
Сложность урока: Средний
Огненные эффекты, созданные вручную – это интересный способ добавить визуальной энергии и эмоций к своим цифровым картинам. В этом уроке я покажу вам, как безопасно создавать, уловить в кадре и использовать кисти Огненный шар в программе Photoshop.
Данная техника была использована для создания Набора Кистей Огненный Шар, который доступен в моём профиле на сайте Envato Market.
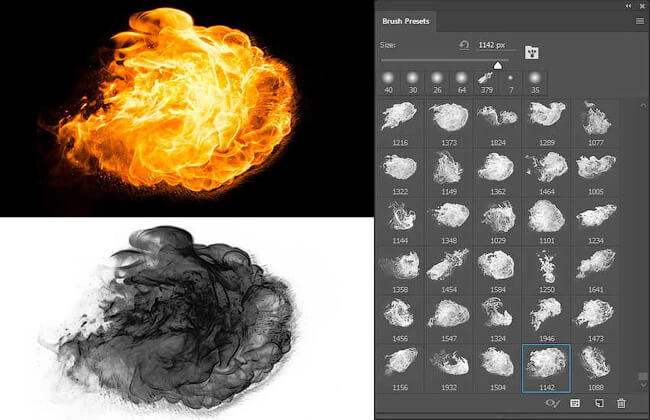

1. Исходные Материалы
Материалы для изготовления огненных эффектов на удивление простые. Кроме того, что эти материалы недорогие, их также легко достать. Здесь нет ничего такого, что бы заставило поднять брови при покупке в вашем хозяйственном магазинчике – просто обычные предметы домашнего обихода.
Шаг 1
Стандартные материалы для создания огненных эффектов:
- Сухие сливки
- Кусок прозрачной трубки из гибкого пластика
- Плотная бумага или картон
- Ножницы
- Клейкая лента
- Свеча или какой-либо другой источник непрерывного открытого пламени, который можно легко регулировать
- Источник воспламенения, например, зажигалка или спички

Шаг 2
Отрежьте четверть от листа картона, а затем сверните отрезанный кусок бумаги не слишком плотно в форму воронки. Затем, используя клейкую ленту, скрепите стенки воронки, а также закрепите прозрачную трубку на конце воронки.

2. Воссоздаём Огненные Эффекты
Внимание!
Это настоящий огонь. Он может поджечь или воспламенить объекты, которые могут быть легковоспламеняющимися. Пожалуйста, будьте осторожны! Выполните данную процедуру в хорошо вентилируемом помещении из огнестойких материалов или, еще лучше, на улице. Огнетушитель должен быть всегда рядом, если ситуация выйдет из-под контроля!
Для соблюдения безопасности вам потребуются:
- Помощник-наблюдатель, который будет следить за безопасностью и в случае возникновения проблемы сможет прийти на помощь
- Помощник по созданию огненных шаров
- Огнетушитель
- Аптечка
- Влажные полотенца/одеяла.
- Напольное покрытие должно быть из огнестойких материалов (асфальтировано/бетонировано)
- Мобильный телефон, чтобы в случае чего звать на помощь.
- Здравый смысл
Человек, который будет помогать создавать огненные шары должен быть экипирован! Прежде чем вы приступите к созданию и использованию вашего девайса, вам необходимо убедиться, что у Вас есть вся необходимая одежда. Это необходимо для личной безопасности! Если у вас чего-то из ниже перечисленного не хватает – НЕ приступайте к использованию девайса. Безопасность превыше всего!
Экипировка:
- Огнеупорные перчатки
- Очки для защиты глаз
- Маска из кевлара на лицо, для защиты носа, рта, подбородка
- Специальная кофта с капюшоном, которая будет застегиваться прямо до подбородка
- Штаны из кевлара
Шаг 1
Поместите свечу на невоспламеняющейся поверхности на фоне тёмного заднего фона. Небольшой лист металла на деревянном стуле подойдёт просто отлично. Зажгите свечу, пусть свеча разгорится, чтобы было плотное пламя.

Шаг 2
Насыпьте в воронку немного сухих сливок (примерно 2-3 чайные ложки будет достаточно), а затем аккуратно подведите воронку к пламени, направив на него. Дуньте с другого конца трубки, чтобы сухие сливки вылетели на пламя. Облако порошка воспламенится и воссоздаст огненный шар!
3. Захватаем в Кадре
Теперь, когда мы можем почувствовать себя волшебниками, которые могут бросить огненный шар, давайте обсудим, как захватить пиротехнический эффект на камеру.
Шаг 1
Убедитесь, чтобы помещение, где вы создаёте огненный эффект, слабо освещалось. Огненные шары должны быть основным источником света. Старайтесь, чтобы задний фон был тёмным и чистым; потому что, возможно, придётся удалять брызги сливок с заднего фона. На мой взгляд, чтобы получить хорошие снимки, необходимо установить камеру на штатив, а объектив сфокусировать на пламени свечи.

Шаг 2
Вам понадобится помощник, т.к. один человек должен снимать огненный эффект на камеру, а второй выдувать огненные шары.
Что касается настроек камеры, очень важно снимать в непрерывном режиме, чтобы захватить как можно больше кадров огненного шара, насколько это возможно. Далее, выдержка затвора играет огромную роль для захвата чёткого и ясного снимка огненного шара. Если выдержка затвора слишком медленная, то изображения будут выглядеть размытыми. Поэтому используйте высокую выдержку затвора, насколько это возможно, при этом корректируя диафрагму и ISO для коррекции каких-либо проблем относительно освещения. В данной съёмке, я использовал следующие настройки:
- Диафрагма объектива ( F-stop): f/4.5
- Выдержка затвора: 1/2500 sec
- ISO: 800

4. Создаём Кисти
Как только вы будете удовлетворены снимками огненных шаров, далее, преобразуйте их в цифровой ресурс, такой как кисти Photoshop. Таким образом, их можно будет легко использовать в цифровых работах.
Шаг 1
Откройте одну из фотографий с огненным шаром в программе Photoshop, а затем идём Изображение - Коррекция – Уровни (Image > Adjustments > Levels). Нам надо убедиться, чтобы задний фон был тёмным настолько, насколько это возможно, поэтому, потяните самый верхний левый бегунок вправо до тех пор, пока задний фон не станет полностью чёрным.
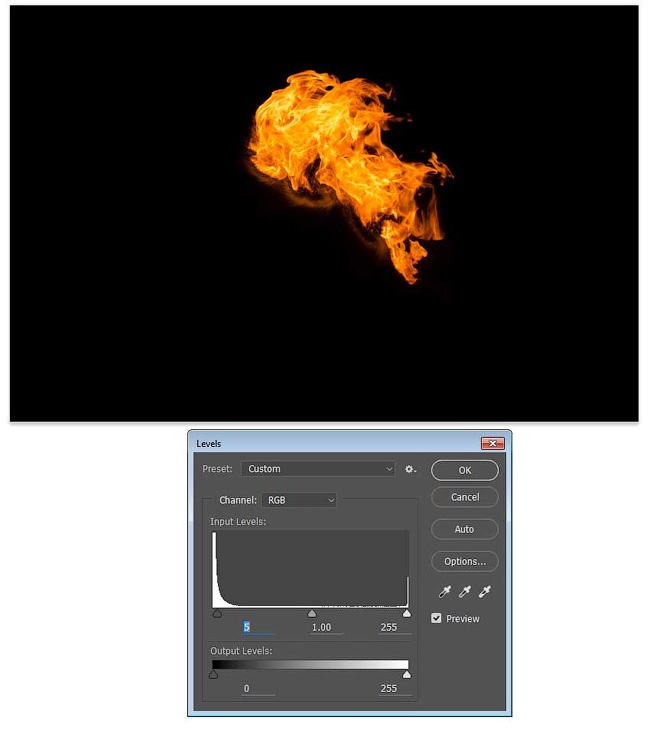
Шаг 2
Добавьте новый слой, для этого идём Слой - Новый – Слой (Layer > New > Layer (Shift+Ctrl+N)), а затем выберите инструмент Кисть (Brush Tool (B)), установите мягкую круглую кисть, цвет кисти чёрный. Теперь прокрасьте кистью случайные частицы сливок, которые отвлекают внимание или какие-либо лишние фрагменты на заднем фоне, которые видны.

Шаг 3
Добавьте корректирующий слой Чёрно-белое (Black & White). Если огненный шар имеет слишком насыщенный внутренний контраст, а серые тона слишком выделяются, то в панели настроек Свойства (Properties) данного корректирующего слоя, откорректируйте бегунки Жёлтого (Yellow) и Красного (Red) тона, пока не смягчите серые переходы.

Шаг 4
Программа Photoshop считывает кисти, как чёрный позитив, поэтому наш огненный шар должен быть тёмным эффектом на белом фоне. Т.е. это противоположный вид того, что есть у нас в настоящий момент, поэтому, добавьте корректирующий слой Инвертировать (Inverse). Затем создайте объединённый слой поверх всех остальных слоёв, для этого, удерживая клавишу ‘Alt’, идём Слой - Объединить видимые (Layer> Merge Visible).
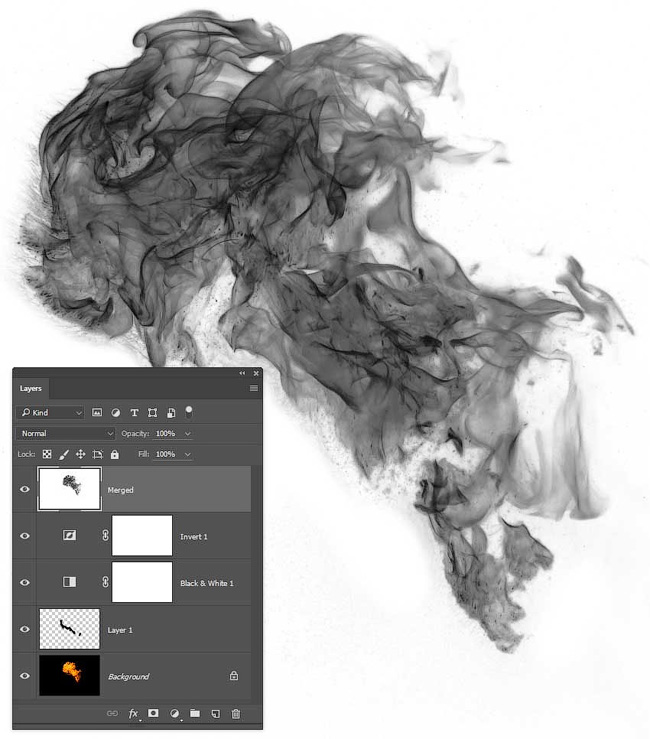
Шаг 5
Чтобы создать кисть, идём Редактирование – Определить кисть (Edit > Define Brush Preset). Дайте название кисти, а затем нажмите кнопку ‘OK’. Таким образом, вы добавите созданную кисть в свою библиотеку кистей.

Мы завершили урок!
Поздравляю с созданием своей собственной кисти Огненный шар в программе Photoshop. Теперь с помощью кистей огненные эффекты, создайте потрясающие картины со световыми эффектами.
Современные технологии компьютерной графики позволяют нам воплощать самые невероятные фантазии в виде трёхмерных или реалистичных картин. Космические объекты, фантастические узоры - всё это возможно при помощи графической программы Photoshop, не исключением является и огненный шар, который создать можно за пару кликов мышки.

- Как сделать огненный шар в фотошопе
- Как сделать огонь в фотошопе
- Как сделать свечение в фотошопе
Создайте новый рисунок в фотошопе размером 800x800 пикселей. Лучше выбрать масштаб побольше, чем вы запланировали, тогда результат будет смотреть лучше. Позже вы всегда сможете уменьшить его до необходимого вам размера.
Уменьшите масштаб изображения до приемлемой рабочей области. Создайте новый слой и выберите инструмент "выделение". Нажмите на Shift и создайте круг. Чем больше его диаметр, тем лучше. Выделение пока не убирайте, а залейте в него чёрный цвет при помощи инструмента "заливка".

В меню "фильтры" выберите "рендеринг", далее "облака с наложением" (Filter > Render > Difference Clouds). Нажмите CTRL+F для повторения применения фильтра до тех пор, пока вас не устроит полученный результат. Также повысьте контрастность облаков. Для этого в меню выберите "изображение", затем "Коррекция" и "яркость/контраст" (Image > Adjustments > Brightness/Contrast). После необходимо поработать над уровнем в меню "изображение", затем "коррекция" и "уровни" (Image > Adjustments > Levels). Передвиньте центральный и правый ползунки влево и в право так, чтобы результат был примерно похож на тот, что на рисунке.

Примените Фильтр "контурная резкость". Для этого в меню "фильтр" выберите "резкость" и там "контурная резкость" (Filter > Sharpen > Unsharp Mask). В открывшемся окне установите вот такие параметры:
Amount: 500%
Radius: 3.0
Threshold: 15

Далее примените Фильтр "сферизации" в меню "фильтры" потом "искажение" и "сферизация" (Filter > Distort > Spherize). В открывшемся окне установите параметр:
Amount: 100%

Затем сохраните окно и откройте ещё раз тот же фильтр "сферизации". Помните, вам нужно не повторить фильтр клавишами CTRL+F, а применить его снова через меню. В открывшемся окне примените другой параметр:
Amount: 50%

Заключительный шагом будет применение фильтра в меню "Фильтр", затем "резкость" и "контурная резкость" (Filter > Sharpen > Unsharp Mask). Выставите следующие параметры:
Amount: 300%
Radius: 3
Threshold: 15Если полученный результат вас устроил, можете снимать выделение клавишами CTRL+D. У вас должен получится настоящий огненный шар, как на рисунке.

Сложность урока: Легкий
Если вам хочется добавить своим изображениям впечатляющего огненного эффекта, Adobe Photoshop отлично подойдет для этого. В этом уроке мы покажем вам, как получить желаемый эффект. Мы создадим баскетбольное кольцо в огне, используя Photoshop и несколько трюков с TutsPS, этот урок очень легко выполнить.
Как обычно, это еще один фантастический урок, в котором у вас будет возможность полазить в укромных уголках Photoshop, в результате мы получим отличный огненный эффект на баскетбольной корзине, мы будем использовать различные техники, чтобы получить сюрреалистический эффект, не используя ничего кроме Photoshop. И вот финальный результат.

Шаг 1
Создайте новый документ 1500 × 1500 px, Resolution (Разрешение) 72 dpi , цвета RGB 8 bits, фон черного цвета.
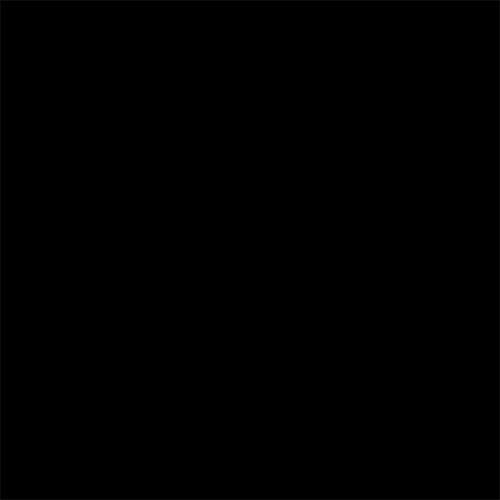
Шаг 2
Я предлагаю два метода создания фона, первый - длинный и немного сложный, второй -очень легкий.
Добавьте слой-заливку Gradient (Градиент) через меню Layer > New Fill Layer > Gradient (Слой > Новый слой-заливка > Градиент).


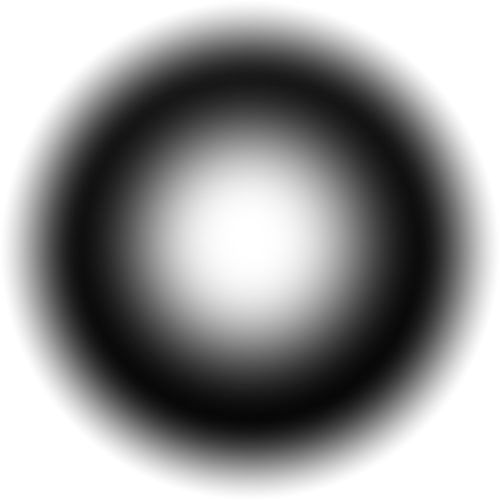

Затем перейдите на маску слоя, кликнув по ней, возьмите Brush (Кисть) (B) черного цвета и пройдитесь ею снизу (это скроет часть изображения, которое вы нарисовали выше)

Кроме этого, на слой-маске нанесите фильтр Gaussian Blur (Размытие по Гауссу) через меню Filter > Blur > Gaussian Blur (Фильтр > Размытие > Размытие по Гауссу), чтобы смягчить края.


Теперь объедините слой-заливку Gradient (Градиент) с черным фоном (Ctrl + E)

Затем перейдите в меню Filter > Pixelate > Color Halftone (Фильтр > Оформление > Цветные полутона)


Теперь перейдите в меню Image > Adjustments > Hue / Saturation (Изображение > Коррекция > Цветовой тон / Насыщенность)


Затем перейдите в меню Selection > Color Range (Выделение > Цветовой диапазон) и выберите серый цвет с помощью пипетки


Далее перейдите в меню Layer > Layer Mask > Reveal Selection (Слой > Слой-маска > Показать выделенную область)

Создайте еще один черный фон (создайте новый слой и заполните его черным цветом)

Шаг 3

Создайте новый слой (Ctrl + Shift + N), возьмите Brush (Кисть) (B) и выберите кисти Фигуры в архиве исходных материалов и нарисуйте.


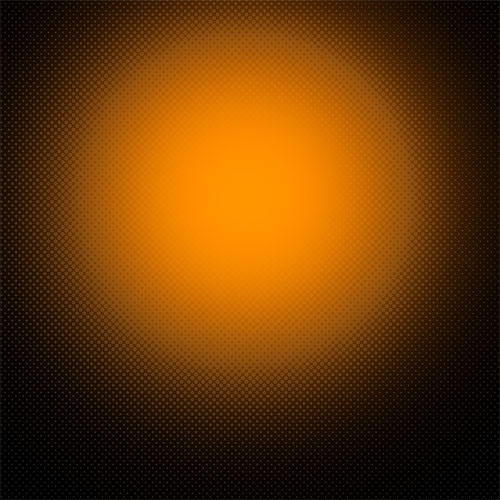
Измените его режим смешивания на Overlay (Перекрытие).

Шаг 4

Теперь возьмите Pen (Перо) (P) в режиме Shape Layer (Фигура) и нарисуйте следующую фигуру
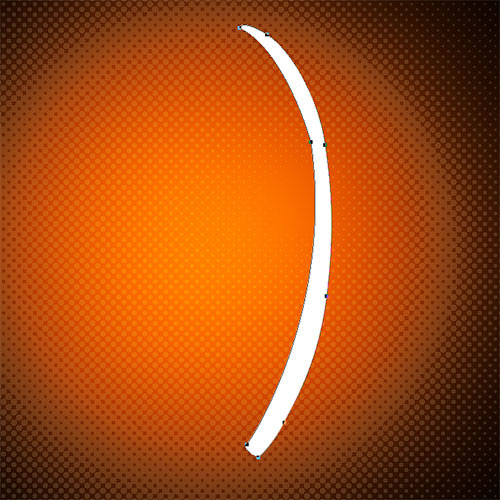

Нарисуйте слой, перейдя в меню Layer > Rasterize > Shape (Слой > Растрировать > Фигуру), затем возьмите Eraser (Ластик) (E) закругленной формы в виде веера, доступную по умолчанию в Photoshop, и используйте по краям для создания эффекта разрыва и вытянутости как показано ниже.


Затем сделайте то же самое, рисуя различные формы, чтобы сформировать контуры баскетбольного мяча.

Затем перейдите к параметрам наложения.


Шаг 5
Дублируйте свою фигуру (Ctrl + J) и очистите стили слоя через меню Layer > Layer Style > Clear Layer Style (Слой > Стиль слоя > Очистить стиль слоя), затем перетащите его влево, как показано на рисунке ниже.

Затем вернитесь к параметрам наложения.




Так же, как и выше, создайте следующую форму.

Для создания других форм используйте тот же самый метод.

Шаг 6
Дублируйте свою фигуру несколько раз и расположите копии так, чтобы создать сетку

Теперь объедините все фигуры, представляющие собой баскетбольное кольцо, и объедините их, нажав (Ctrl + E), затем перейдите к параметрам наложения.


Затем продублируйте все слои (баскетбольный мяч и корзину), за исключением оранжевого слоя, а затем объедините их.

Шаг 7
Затем примените к полученному слою фильтр Gaussian Blur (Размытие по Гауссу) через меню Filter > Blur > Gaussian Blur (Фильтр > Размытие > Размытие по Гауссу)


Затем перейдите к параметрам наложения



Теперь откройте следующее изображение в другом документе

Шаг 8
Затем перейдите в меню Edit > Transform > Flip Vertical (Редактирование > Трансформирование > Отразить по вертикали)

Затем перейдите в меню Filter > Distort > Polar Coordinates (Фильтр > Искажение > Полярные координаты)


Теперь выберите огненный шар и импортируйте его в свой основной документ

Затем перейдите в параметры наложения (измените его режим наложения на Screen (Экран) и измените градацию серого, чтобы избавиться от черного цвета)

Вы получите следующий результат.

Шаг 9
Теперь добавьте корректирующий слой Color Lookup (Поиск цвета) через меню Layer > New Adjustment Layer > Color Lookup (Слой > Новый корректирующий слой > Поиск цвета) (этот фильтр существует только в Photoshop CC и Cs6, но вы можете использовать внешние фильтры, такие как Color Efex Pro)

Чтобы закончить, измените его режим слияния в Soft Light (Мягкий Свет)
Читайте также:


