Как сделать огненную кисть в фотошопе

Сложность урока: Легкий
Если вам хочется добавить своим изображениям впечатляющего огненного эффекта, Adobe Photoshop отлично подойдет для этого. В этом уроке мы покажем вам, как получить желаемый эффект. Мы создадим баскетбольное кольцо в огне, используя Photoshop и несколько трюков с TutsPS, этот урок очень легко выполнить.
Как обычно, это еще один фантастический урок, в котором у вас будет возможность полазить в укромных уголках Photoshop, в результате мы получим отличный огненный эффект на баскетбольной корзине, мы будем использовать различные техники, чтобы получить сюрреалистический эффект, не используя ничего кроме Photoshop. И вот финальный результат.

Шаг 1
Создайте новый документ 1500 × 1500 px, Resolution (Разрешение) 72 dpi , цвета RGB 8 bits, фон черного цвета.
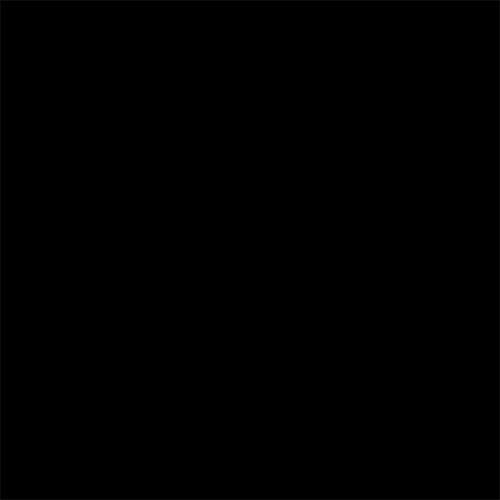
Шаг 2
Я предлагаю два метода создания фона, первый - длинный и немного сложный, второй -очень легкий.
Добавьте слой-заливку Gradient (Градиент) через меню Layer > New Fill Layer > Gradient (Слой > Новый слой-заливка > Градиент).


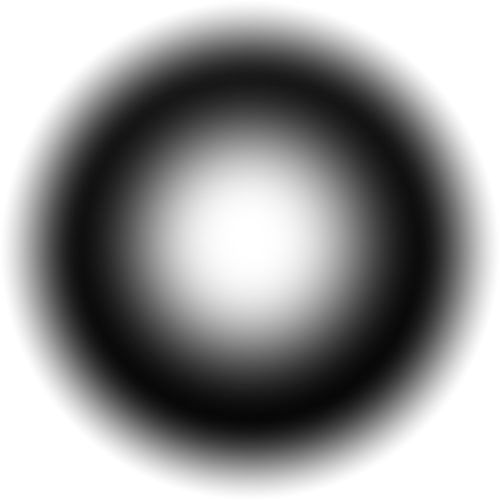

Затем перейдите на маску слоя, кликнув по ней, возьмите Brush (Кисть) (B) черного цвета и пройдитесь ею снизу (это скроет часть изображения, которое вы нарисовали выше)

Кроме этого, на слой-маске нанесите фильтр Gaussian Blur (Размытие по Гауссу) через меню Filter > Blur > Gaussian Blur (Фильтр > Размытие > Размытие по Гауссу), чтобы смягчить края.


Теперь объедините слой-заливку Gradient (Градиент) с черным фоном (Ctrl + E)

Затем перейдите в меню Filter > Pixelate > Color Halftone (Фильтр > Оформление > Цветные полутона)


Теперь перейдите в меню Image > Adjustments > Hue / Saturation (Изображение > Коррекция > Цветовой тон / Насыщенность)


Затем перейдите в меню Selection > Color Range (Выделение > Цветовой диапазон) и выберите серый цвет с помощью пипетки


Далее перейдите в меню Layer > Layer Mask > Reveal Selection (Слой > Слой-маска > Показать выделенную область)

Создайте еще один черный фон (создайте новый слой и заполните его черным цветом)

Шаг 3

Создайте новый слой (Ctrl + Shift + N), возьмите Brush (Кисть) (B) и выберите кисти Фигуры в архиве исходных материалов и нарисуйте.


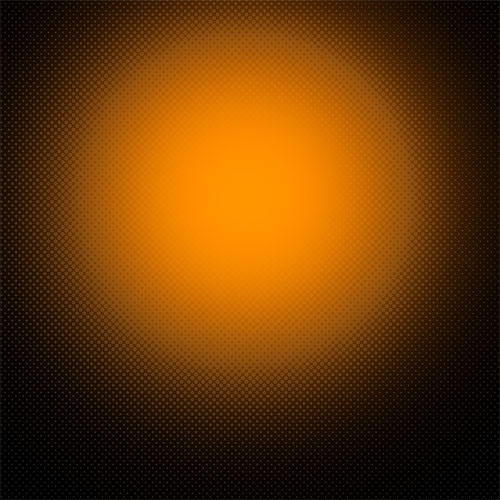
Измените его режим смешивания на Overlay (Перекрытие).

Шаг 4

Теперь возьмите Pen (Перо) (P) в режиме Shape Layer (Фигура) и нарисуйте следующую фигуру
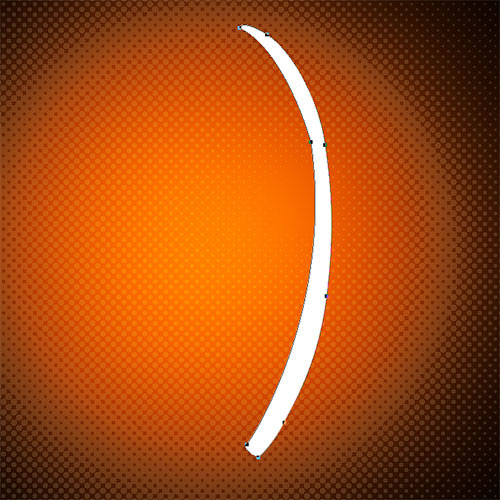

Нарисуйте слой, перейдя в меню Layer > Rasterize > Shape (Слой > Растрировать > Фигуру), затем возьмите Eraser (Ластик) (E) закругленной формы в виде веера, доступную по умолчанию в Photoshop, и используйте по краям для создания эффекта разрыва и вытянутости как показано ниже.


Затем сделайте то же самое, рисуя различные формы, чтобы сформировать контуры баскетбольного мяча.

Затем перейдите к параметрам наложения.


Шаг 5
Дублируйте свою фигуру (Ctrl + J) и очистите стили слоя через меню Layer > Layer Style > Clear Layer Style (Слой > Стиль слоя > Очистить стиль слоя), затем перетащите его влево, как показано на рисунке ниже.

Затем вернитесь к параметрам наложения.




Так же, как и выше, создайте следующую форму.

Для создания других форм используйте тот же самый метод.

Шаг 6
Дублируйте свою фигуру несколько раз и расположите копии так, чтобы создать сетку

Теперь объедините все фигуры, представляющие собой баскетбольное кольцо, и объедините их, нажав (Ctrl + E), затем перейдите к параметрам наложения.


Затем продублируйте все слои (баскетбольный мяч и корзину), за исключением оранжевого слоя, а затем объедините их.

Шаг 7
Затем примените к полученному слою фильтр Gaussian Blur (Размытие по Гауссу) через меню Filter > Blur > Gaussian Blur (Фильтр > Размытие > Размытие по Гауссу)


Затем перейдите к параметрам наложения



Теперь откройте следующее изображение в другом документе

Шаг 8
Затем перейдите в меню Edit > Transform > Flip Vertical (Редактирование > Трансформирование > Отразить по вертикали)

Затем перейдите в меню Filter > Distort > Polar Coordinates (Фильтр > Искажение > Полярные координаты)


Теперь выберите огненный шар и импортируйте его в свой основной документ

Затем перейдите в параметры наложения (измените его режим наложения на Screen (Экран) и измените градацию серого, чтобы избавиться от черного цвета)

Вы получите следующий результат.

Шаг 9
Теперь добавьте корректирующий слой Color Lookup (Поиск цвета) через меню Layer > New Adjustment Layer > Color Lookup (Слой > Новый корректирующий слой > Поиск цвета) (этот фильтр существует только в Photoshop CC и Cs6, но вы можете использовать внешние фильтры, такие как Color Efex Pro)

Чтобы закончить, измените его режим слияния в Soft Light (Мягкий Свет)
What You'll Be CreatingОгненные эффекты, созданные вручную – это интересный способ добавить визуальной энергии и эмоций к своим цифровым картинам. В этом уроке я покажу вам, как безопасно создавать, уловить в кадре и использовать кисти огненный шар в программе Photoshop.
Данная техника была использована для создания Набора Кистей Огненный Шар, который доступен в моём профиле на сайте Envato Market.



1. Исходные Материалы
Материалы для изготовления огненных эффектов на удивление простые. Кроме того, что эти материалы недорогие, их также легко достать. Здесь нет ничего такого, чтобы заставило поднять брови при покупке в вашем хозяйственном магазинчике – просто обычные предметы домашнего обихода.
Шаг 1
Стандартные материалы для создания огненных эффектов:
Шаг 2
Отрежьте четверть от листа картона, а затем сверните отрезанный кусок бумаги не слишком плотно в форму воронки. Затем, используя клейкую ленту, скрепите стенки ворони, а также закрепите прозрачную трубку на конце воронки.



2. Воссоздаём Огненные Эффекты
Безопасность Внимание! Это настоящий огонь. Он может поджечь или воспламенить объекты, которые могут быть легковоспламеняющимися. Пожалуйста, будьте осторожны! Выполните данную процедуру в хорошо вентилируемом помещении из огнестойких материалов или, еще лучше, на улице. Огнетушитель должен быть всегда рядом, если ситуация выйдет из-под контроля!
Шаг 1
Поместите свечу на невоспламеняющейся поверхности на фоне тёмного заднего фона. Небольшой лист металла на деревянном стуле подойдёт просто отлично. Зажгите свечу, пусть свеча разгорится, чтобы было плотное пламя.



Шаг 2
Насыпьте в воронку немного сухих сливок (примерно 2-3 чайные ложки будет достаточно), а затем аккуратно подведите воронку к пламени, направив на него. Дуньте с другого конца трубки, чтобы сухие сливки вылетели на пламя. Облако порошка воспламенится и воссоздаст огненный шар!
3. Захватаем в Кадре
Теперь, когда мы можем почувствовать себя волшебниками, которые могут бросить огненный шар, давайте обсудим, как захватить пиротехнический эффект на камеру.
Шаг 1
Убедитесь, чтобы помещение, где вы создаёте огненный эффект, слабо освещалось. Огненные шары должны быть основным источником света. Старайтесь, чтобы задний фон был тёмным и чистым; потому что, возможно придётся удалять брызги сливок с заднего фона. На мой взгляд, чтобы получить хорошие снимки, необходимо установить камеру на штатив, а объектив сфокусировать на пламени свечи.



Шаг 2
Вам понадобится помощник, т.к. один человек должен снимать огненный эффект на камеру, а второй выдувать огненные шары.
Что касается настроек камеры, очень важно снимать в непрерывном режиме, чтобы захватить как можно больше кадров огненного шара, насколько это возможно. Далее, выдержка затвора играет огромную роль для захвата чёткого и ясного снимка огненного шара. Если выдержка затвора слишком медленная, то изображения будут выглядеть размытыми. Поэтому используйте высокую выдержку затвора, насколько это возможно при этом корректируя диафрагму и ISO для коррекции каких-либо проблем относительно освещения. В данной съёмке, я использовал следующие настройки:
4. Создаём Кисти
Как только вы удовлетворены снимками огненных шаров, далее, преобразуйте их в цифровой ресурс, такой как кисти Photoshop. Таким образом, их можно будет легко использовать в цифровых работах.
Шаг 1
Откройте одну из фотографий с огненным шаром в программе Photoshop, а затем идём Изображение- Коррекция – Уровни (Image > Adjustments > Levels). Нам надо убедиться, чтобы задний фон был тёмным настолько, насколько это возможно, поэтому, потяните самый верхний левый бегунок вправо до тех пор, пока задний фон не станет полностью чёрным.



Шаг 2
Добавьте новый слой, для этого идём Слой- Новый – Слой (Layer > New > Layer (Shift+Ctrl+N), а затем выберите инструмент Кисть (Brush Tool (B), установите мягкую круглую кисть, цвет кисти чёрный. Теперь прокрасьте кистью случайные частицы сливок, которые отвлекают внимание или какие-либо лишние фрагменты на заднем фоне, которые видны.



Шаг 3
Добавьте корректирующий слой Чёрно-белое (Black & White). Если огненный шар имеет слишком насыщенный внутренний контраст, а серые тона слишком выделяются, то в панели настроек Свойства (Properties) данного корректирующего слоя, откорректируйте бегунки Жёлтого (Yellow) и Красного (Red) тона, пока не смягчите серые переходы.



Шаг 4
Программа Photoshop считывает кисти, как чёрный позитив, поэтому наш огненный шар должен быть тёмным эффектом на белом фоне. Т.е. это противоположный вид того, что есть у нас в настоящий момент, поэтому, добавьте корректирующий слой Инвертировать (Inverse). Затем создайте объединённый слой поверх всех остальных слоёв, для этого, удерживая клавишу ‘Alt’, идём Слой- Объединить видимые (Layer> Merge Visible).



Шаг 5
Чтобы создать кисть, идём Редактирование – Определить кисть (Edit > Define Brush Preset). Дайте название кисти, а затем нажмите кнопку ‘OK’. Таким образом, вы добавите созданную кисть в свою библиотеку кистей.



Мы завершили урок!
Поздравляю с созданием своей собственной кисти Огненный шар в программе Photoshop. Теперь с помощью кистей огненные эффекты, создайте потрясающие картины со световыми эффектами.



Photoshop за 60 секунд: Собственная Текстурная Кисть
В этом коротком видео, вы узнаете, как создать свою собственную текстурную кисть в программе Adobe Photoshop.
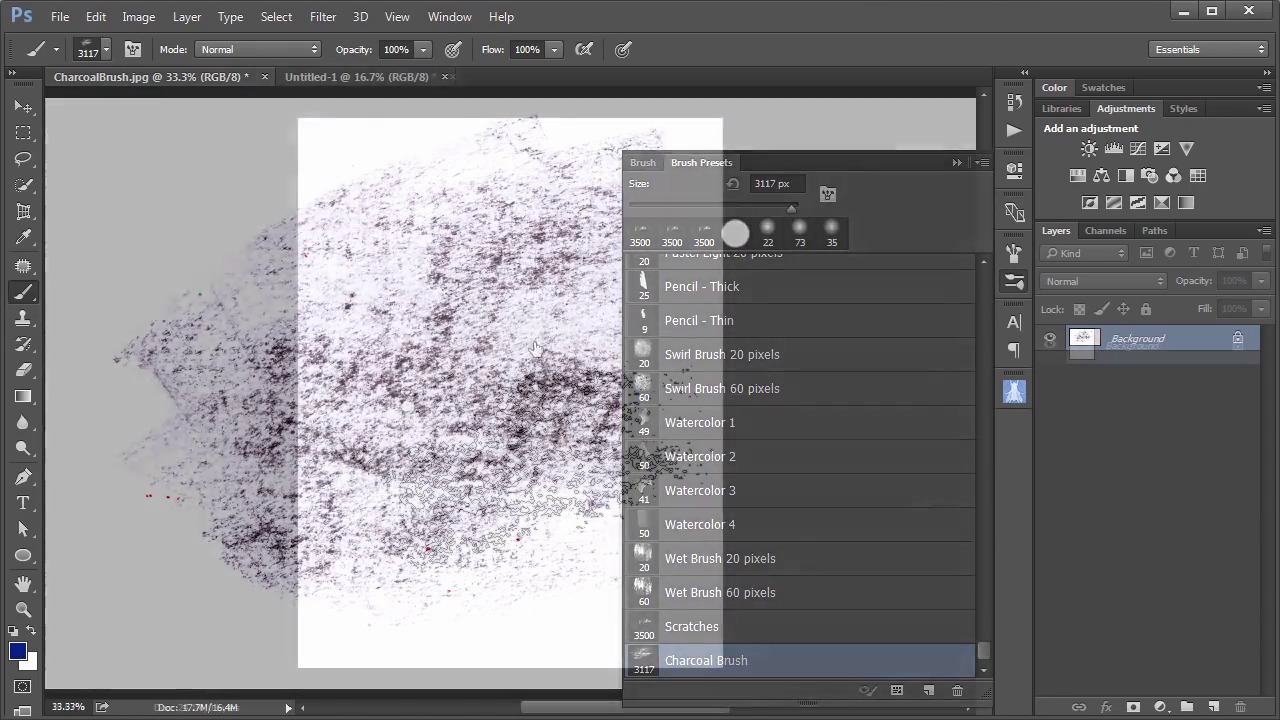
Создаём Собственные Текстурные Кисти в Photoshop
Мы начнём с простой отсканированной текстуры штрихов угля.



Далее идём Редактирование - Определить кисть (Edit > Define Brush Preset), давайте назовём эту кисть Штрихи Угля.






Для коррекции настроек кисти, откройте панель Кисть (Brush), увеличьте значение Интервала (Spacing), поставьте галочку в окошке Динамика формы (Shape Dynamics), существенно увеличьте значение Колебание угла (Angle Jitter), а также поставьте галочки в окошках Отразить X и Y колебания (Flip X and Y Jitter). Примените дополнительные настройки в соответствии со своими предпочтениями.



Хотите увидеть это в действии? Посмотрите видеурок выше, чтобы узнать, как это работает
Немного информации
Хотите узнать больше об инструментах и настройках программы Adobe Photoshop? Тогда ознакомьтесь со следующими уроками:
60 секунд?!
Данный видео-урок представляет серию коротких видео-уроков на сайте Envato Tuts+, в которых мы представляем вам различные темы за 60 секунд - ровно столько, чтобы заинтересовать вас. Оставляйте свои комментарии об этом видео, а также, что еще вы хотели бы увидеть в следующий раз за 60 секунд!
1
Создайте документ примерно 600Х800 с черным фоном и создайте новый слой.
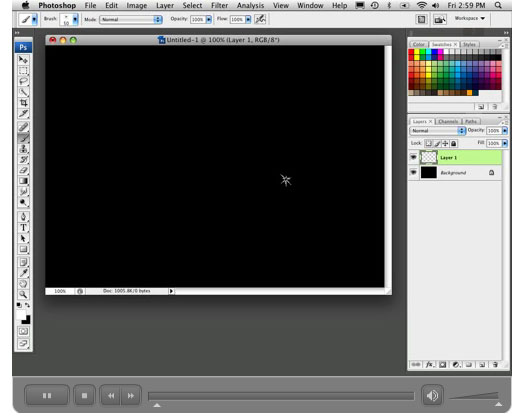
2
Выберите небольшую жесткую кисть , установите белый цвет и нарисуйте непроизвольную линию на новом слое
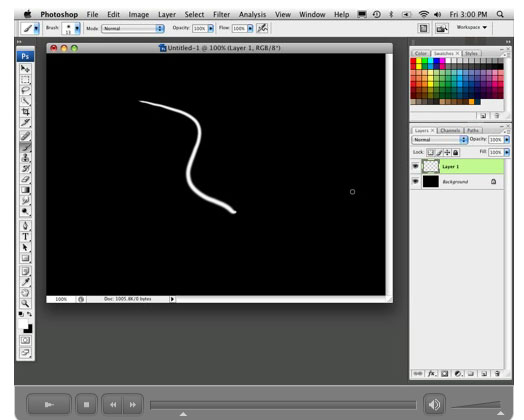
3
Нажмите в панели слоев на иконку эффектов и выберите из меню Outer Glow, нажмите в нем на желтый цвет вызвав цветовую палитру и установите красный цвет ff0000
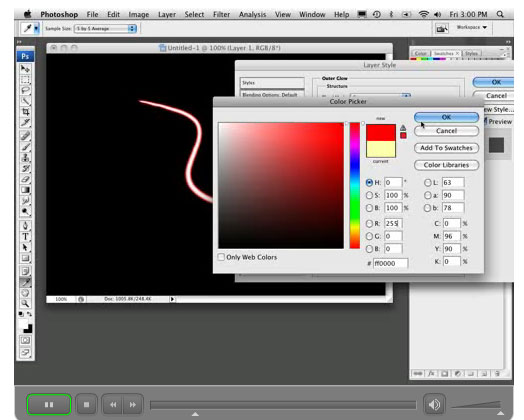
4
В режиме смешивания слоев (Blend Mode) выберите режим Hard Light , прозрачность увеличьте до 100% и в строке Size поставьте ползунок на 10
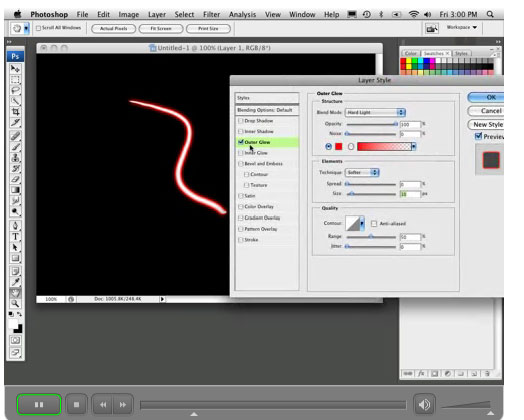
5
Теперь щелкните под Outer Glow на Inner Glow и вместо желтого установите оранжевый цвет ff9600
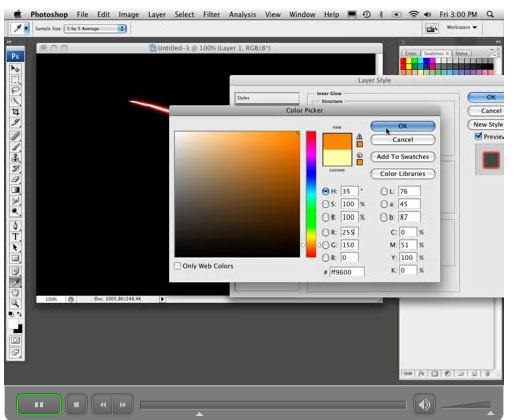
6
В режиме смешивания слоев вновь выберите режим Hard Light и поставьте прозрачность на 100%, затем нажмите ОК. В результате наша линия стала напоминать огненную
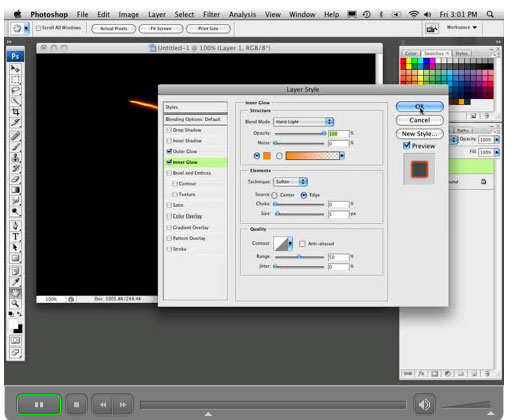
7
Теперь выделите слой на документе и удалите содержимое т.е. линию
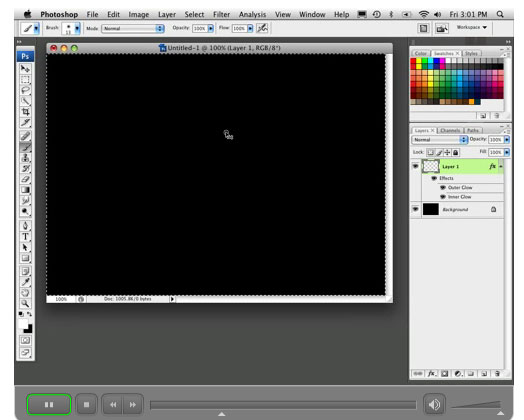
8
На панели у вас всё еще есть прозрачный слой с эффектами, попробуйте нарисовать на нем кистью и вы увидите, что нарисованное обретает огненный вид
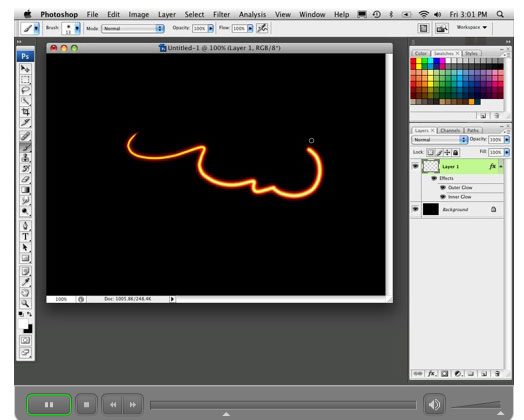
9
Теперь мы создадим кисть из изображения, над которым хотим работать. Выберите любую фотографию с обьектом на белом фоне, т.к. белый фон при создании кисти становится прозрачным.
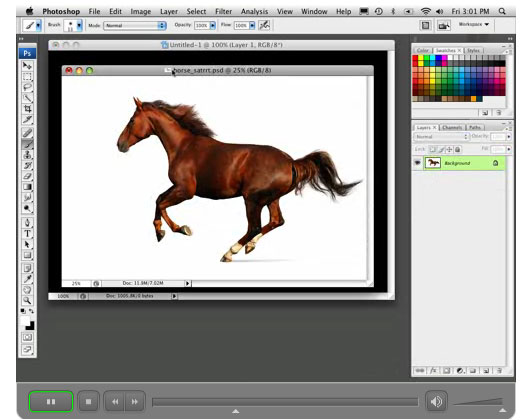
10
Для создания кисти выделите на фотографии участок инструментом , перейдите в Edit-Define Brush Preset и в появившемся окне дайте кисти любое название
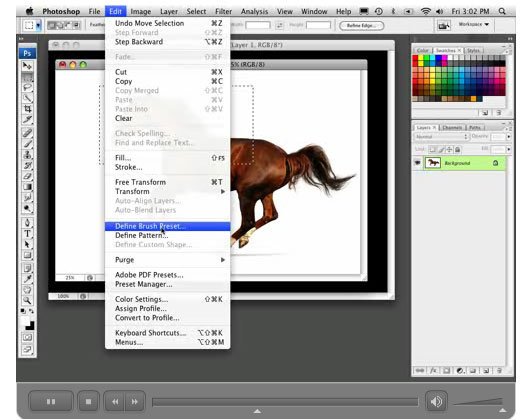
11
Теперь закройте документ с фотографией и вернитесь к основному документу со слоем, выберите на панели интструментов кисть и в верхнем меню найдите свою новую кисть, она будет самой последней в списке
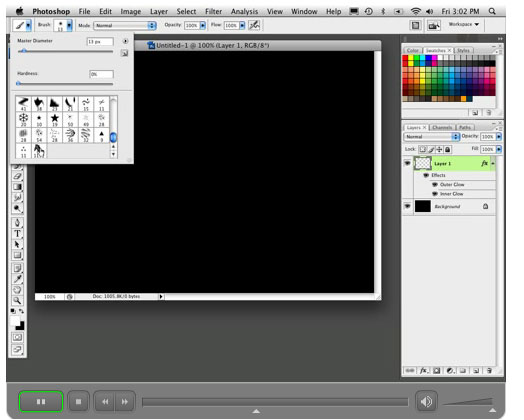
12
Выбрав кисть с конем (или вашим изображением) и щелкните по слою с эффектами один раз. Как видите наша кисть окрасилась в огненные тона за счет настроек эффектов слоя.
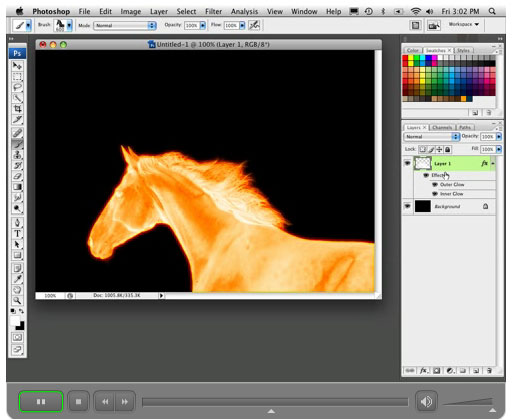
13
Чтобы получить более насыщенные тона, щелкните по иконке слоя удерживая клавишу Ctrl выделив этим его содержимое за исключением темных участков и не снимая выделение создайте маску нажав на иконку маски в нижней части панели слоев. Как видите маска обоготила цвета на светлых участках
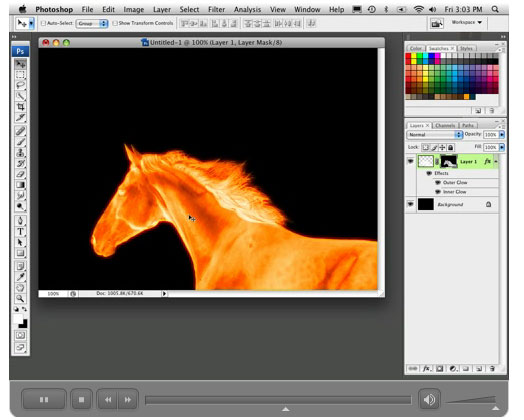
14
Теперь продублируем этот слой с маской просто понятув слой за иконку на иконку для создания нового слоя в нижней части панели слоев
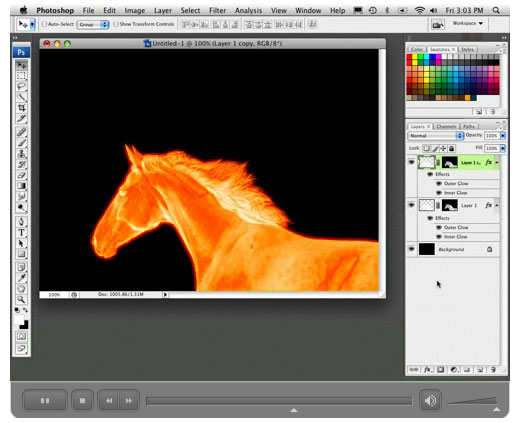
15
Теперь нам надо удалить маску с верхнего слоя. Щелкните на иконку маски и потяните ее к корзине внизу панели слоев, при вопросе применить ли маску к слою ответьте Применить (Apply) Тоже самое проделайте и с эффектами потянув их также на корзину. В итоге верхний слой остается без маски и эффектов. Установите верхнему слою режим смешивания Overlay, что придаст изображению б О льшую насыщенность имитируя жар
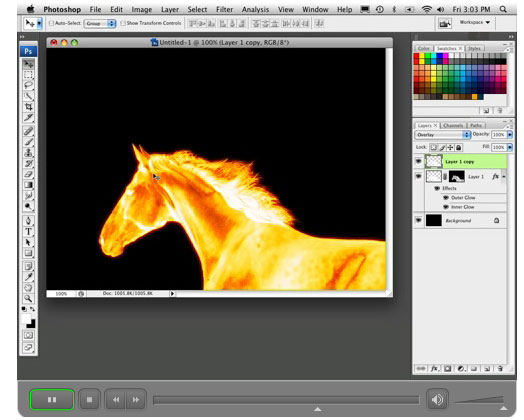
16
Спуститесь на слой ниже и удалите у нижнего слоя маску также, как и у верхнего и подтвердите применение маски (Apply)
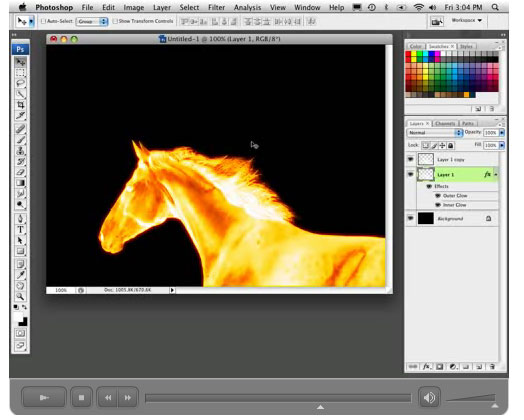
17
Теперь выберите из панели инструментов инструмент палец , кисть для него выберите мягкую среднего размера и установите в верхнем меню у Strength 75%, находясь всё еще на нижнем слое резкими короткими движениями размажите края кривы коня имитируя язычки пламени, регулируйте размер кисти и проценты в Strength по необходимости. Старайтесь все движения выполнять в одном направлении, как на скрине
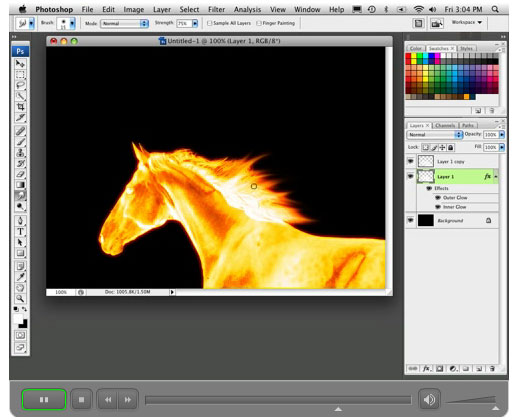
18
Добавьте исходящее пламя к ноздрям коня, блеск глазу и чтобы пламя у ноздрей выглядело реалистичней, выберите инструмент кисть, в списке кистей найдите губку примерно того же размера, что и у инструмента палец и настройте ее.
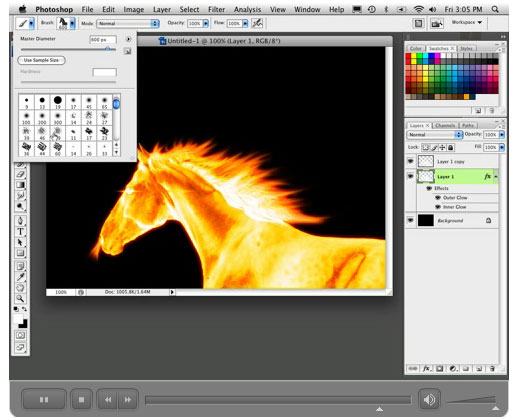
19
Настройте кисть примерно так, как показано на скринах:
В Shape Dynamics поставьте ползунок Size Jitter до 100%
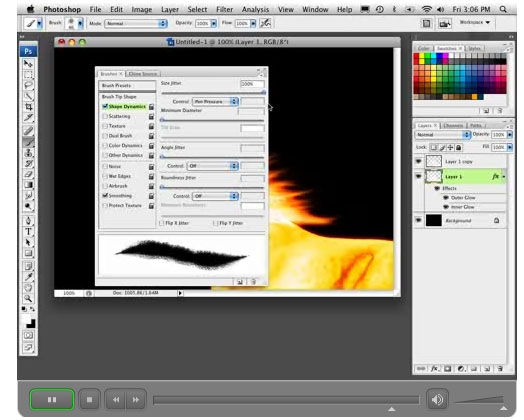
В Scattering ползунок у Scatter установите примерно на 220% и отметьте галочкой Both Axes
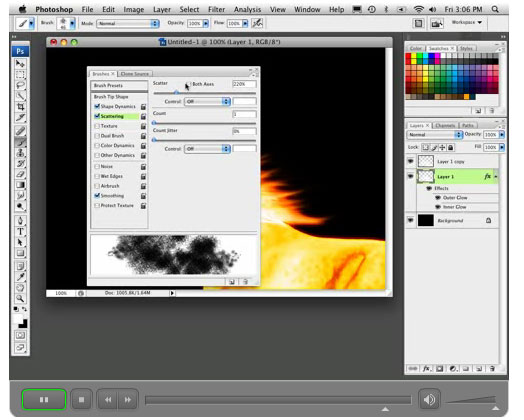
И в Brush Tip Shapes настройте Spacing на примерно 27%
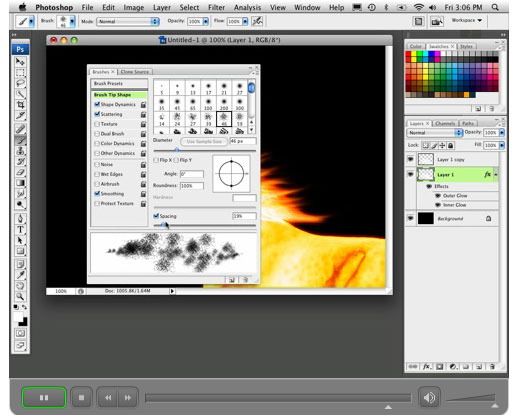
Теперь настроив кисть подрисуйте огонь у ноздрей ввиде выходящего пламени как на скрине
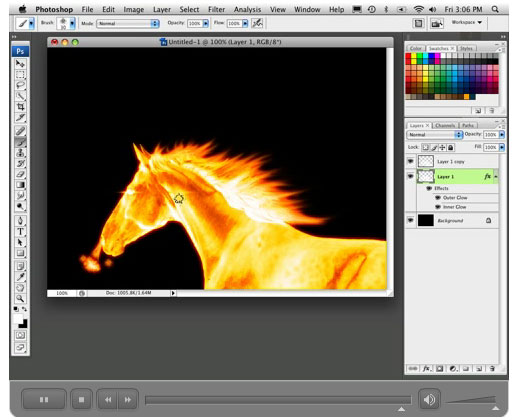
Вы можете еще добавить эффектов, поиграться с кистями т.к. урок показывает о возможностях программы, а дальше пробуйте, получайте удовольствие от экспериментов.
Читайте также:


