Как сделать обложку в ворде
Независимо от того, хотите ли вы создать брошюру для мероприятия или распечатать книгу, рассмотрите возможность использования встроенных параметров страницы для брошюр, в которые входит Word. Макет "Брошюра" поможет вам автоматически распечатать документ так, как требуется для их сложения и переплета.
Для достижения наилучших результатов измените макет документа перед тем, как приступать к его написанию. Так вам не придется выполнять лишние действия, если окажется, что таблицы или другие объекты в документе расположены неправильно.
Создание книги или брошюры
Перейдите в окно Макет и выберите значок запуска диалогового окно "Настройка страницы" в правом нижнем углу.
На вкладке Поля измените для параметра Несколько страниц параметр Брошюра. Ориентация автоматически изменится на Альбомная.
Совет: Если документ длинный, может потребоваться разделить его на несколько брошюр, а затем соединить их в одну книгу. В разделе число страниц в брошюре выберите нужное количество страниц в каждой брошюре.
Вы можете выбрать и увеличить значение переплета, чтобы зарезервировать место во внутренней сгиб для переплета.
Перейдите на вкладку Бумага и выберите размер бумаги. Конечный размер брошюры — половина размера бумаги.

Совет: Вы можете оформить свою брошюру, используя различные средства. Например, чтобы добавить границы к каждой странице, на вкладке Макет окна Параметры страницы нажмите кнопку Границы.
Параметры печати брошюр
При печати брошюры проверьте параметры печати, чтобы убедиться, что вы печатаете на обеих сторонах листа, а листы переворачиваются, как нужно.
Щелкните Файл > Печать.
Если ваш принтер поддерживает автоматическую печать на обеих сторонах, измените Печататьодностороннюю на Печать на обеих сторонах. Выберите параметр Переворачивать страницы относительно короткого края, чтобы текст на обратной стороне не был перевернут.
Если ваш принтер не поддерживает автоматическую двустороннюю печать, выберите Печать вручную на обеих сторонах и вставляйте страницы в принтер при появлении соответствующего запроса. Чтобы страницы печатались правильно, переворачивайте их относительно короткого края бумаги согласно инструкциям принтера.
Совет: Чтобы документ выглядел профессионально, вы можете добавить номера страниц в верхний или нижний колонтитул. Дополнительные сведения см. в добавлении номеров страниц.
См. также
Создание книги или брошюры
Перейдите в >макета поля >настраиваемые поля.
Измените параметр для параметра Несколько страниц наБрошюра. Ориентация автоматически изменится на Альбомная.
Совет: Если документ длинный, может потребоваться разделить его на несколько брошюр, а затем соединить их в одну книгу. В разделе число страниц в брошюре выберите нужное количество страниц в каждой брошюре.
Чтобы оставить место для переплета, увеличьте значение параметра Переплет.
Вы можете оформить свою брошюру, используя различные средства. Например, чтобы добавить границы к каждой странице, на вкладке Макет окна Настраиваемые поля выберите Границы.
Если в документе уже есть содержимое, текст будет отформатирован автоматически, но вам может потребоваться вручную настроить такие объекты, как изображения и таблицы.
Перейдите в >страницы и проверьте размер бумаги. Помните, что конечный размер брошюры — половина размера бумаги. Убедитесь в том, что в принтер загружена бумага необходимого размера.
Параметры печати брошюр
При печати брошюры проверьте параметры печати, чтобы убедиться, что вы печатаете на обеих сторонах листа, а листы переворачиваются, как нужно. Если принтер поддерживает автоматическую печать на обеих сторонах, выполните указанные здесь действия.
На вкладке Файл выберите пункт Печать.
В области Двунабнаявыберите Брошюра.
Совет: Чтобы документ выглядел профессионально, вы можете добавить номера страниц в верхний или нижний колонтитул. Дополнительные сведения см. в добавлении номеров страниц.
Примечание: Если ваш принтер не поддерживает автоматическую печать на обеих сторонах, необходимо напечатать каждую страницу вручную.

Хотите создать собственную обложку в Word, которая будет привлекательной и профессиональной?
Есть много вещей, которые входят в профессиональный документ Microsoft Word . Мы говорим о первых впечатлениях здесь. Итак, давайте возьмем первое, на что наши глаза упадут — титульную страницу .
Примечание. Вы можете использовать наши инструкции для создания дизайна главной страницы для вашего школьного задания. Однако прежде чем добавить титульную страницу к своему заданию, уточните у своего инструктора какие-либо особые требования.
Что такое титульная страница?
Титульная страница является самой первой страницей вашего документа. Его цель в самом начале — дать читателю «Большую идею» о документе. Почему и для чего сообщается через конкретное название, имя автора, дату, одну строчку по теме и любую другую важную информацию, которая, по вашему мнению, важна для читателя.
Как выглядит простая титульная страница?
Microsoft Word используется для написания серьезных исследовательских документов и школьные сочинения. Большинство из них идут с однотонными и простыми титульными листами. часто продиктованные руководствами по стилю, такими как Чикагское руководство по стилю. Титульный лист использует минималистский подход к оформлению титульной страницы.
Например, заголовок или тема исследования сосредоточены на одной трети пути вниз по странице.

Для академического задания, проверьте с вашим инструктором, прежде чем использовать титульный лист.
Но что, если вы хотите создать титульную страницу в Word, которая будет круче, чем ваниль? Даже если у вас нет отбивных для этого? Создайте свою собственную титульную страницу с помощью простых инструментов Microsoft Word.
Как сделать привлекательную обложку
Microsoft Word упрощает создание титульного листа бизнес-отчета или титульного листа для эссе. Пакет Microsoft Office поставляется с несколькими хорошо продуманными титульными страницами, которые вы можете изменить для своего документа. Есть хороший выбор на выбор.

Чтобы создать титульную страницу, выполните следующие действия:
По умолчанию титульная страница отображается в начале документа. Но чтобы разместить его в любом другом месте, щелкните правой кнопкой мыши на миниатюре титульной страницы в галерее и выберите один из предложенных вариантов. Хотя, я не уверен, почему вы этого хотите!

Настройте отдельные поля
Нажмите на каждое предварительно отформатированное поле (квадратные скобки), и все это будет выделено синей меткой поля сверху. Введите свою версию для данного поля. Имя автора может отображаться по умолчанию, если установка Microsoft Office выполняется на ваше имя.
Поместите общую информацию в Quick Parts, и вам не придется печатать их снова и снова.

Измените поля даты стрелкой раскрывающегося списка и выберите дату в календаре. Вы можете отформатировать все поля как обычный текст.

Вы можете легко редактировать графические элементы титульной страницы, как любое другое изображение. Просто нажмите на изображение, чтобы отобразить меню инструментов рисования и инструментов на ленте.
Изменить дизайн обложки на лету
Настройка предварительно отформатированной титульной страницы — это очень просто. Шаблоны состоят из отформатированных элементов управления и графических блоков разных цветовых тем. Таким образом, вы можете изменить любую часть шаблона на лету.
Заметили картинку на шаблоне обложки? Может быть, вы хотели бы заменить его логотипом или другим более подходящим изображением. Просто щелкните правой кнопкой мыши изображение и выберите « Изменить изображение» в контекстном меню.

Передумали обо всей титульной странице? Работая с одной титульной страницей, вы можете изменить ее для другой титульной страницы, выбрав новый шаблон в раскрывающемся списке. Новый шаблон сохраняет записи полей.
Примечание. Чтобы заменить титульную страницу, созданную в более старой версии Microsoft Word, необходимо вручную удалить первую титульную страницу, а затем добавить новый дизайн из галереи титульной страницы.
Нажмите « Сохранить», чтобы оформить титульный лист в качестве документа.
Если вы хотите сохранить титульную страницу для последующего использования в другом документе, выберите всю титульную страницу. Нажмите « Вставка»> «Титульная страница»> «Сохранить выделение в галерее титульных страниц» Вы можете использовать то же меню, чтобы удалить выбранную титульную страницу из галереи.

Как сделать обложку в Microsoft Word
Шаблоны Word — это экономящее время решение, но они не позволяют просвечивать вашу индивидуальность. Чтобы добавить индивидуальный подход, вы должны приложить немного больше усилий и сделать продуманно сделанную обложку с нуля.
В вашем распоряжении все инструменты для редактирования изображений в Microsoft Word. Когда вы можете создать свой собственный логотип в Microsoft Word , титульная страница становится не такой сложной задачей. Заимствовать или украсть идеи из процесса.
На приведенном ниже снимке экрана показана обложка, которую я создал в Microsoft Word с нуля. Я использовал несколько основных форм для создания дизайна и отформатировал их в цвете.

Сохранить свой пользовательский шаблон
Завершите свой дизайн на свежем документе Microsoft Word. Сохраните этот документ как шаблон Microsoft Word ( Файл> Сохранить как> Шаблон Microsoft Word ) в любом месте по вашему выбору.

Теперь следующие шаги касаются добавления вашей собственной титульной страницы к вариантам по умолчанию в меню «Вставка». Следуй этим шагам:
Нажмите Ctrl + A, чтобы выделить всю страницу.
Добавьте эти выборы в галерею Quick Parts . Перейдите на Лента> Вставить> Быстрые детали (текстовая группа). Выберите Save Selection to Quick Part Gallery … из выпадающего списка.

Введите детали в диалоговом окне для нового строительного блока . Строительные блоки — это многократно используемые элементы Microsoft Word, которые можно добавить в любую из галерей, доступных в Word. Вот как выглядит диалоговое окно:

- Имя: Дайте титульному листу имя.
- Галерея: Выберите «Титульные страницы» из выпадающего списка.
- Категория: Выберите категорию. Для лучшей организации создайте новую категорию.
- Сохранить в: сохранить в своем шаблоне или в строительном блоке. При сохранении в качестве стандартного блока вы можете использовать его в любом документе Word, не открывая шаблон.
Нажмите OK и закройте диалоговое окно Building Block. Перейдите в меню «Вставка» и проверьте свой новый шаблон титульной страницы.

Добавить стиль с обложкой
Титульный лист — один из лучших способов стилизовать ваш документ. Но является ли это одной из наиболее недостаточно используемых функций Microsoft Word ? Документ Microsoft Word часто мягкий. Рассмотрим достоинства:
- Титульный лист дает читателю быстрый обзор содержимого внутри.
- Сохраните и повторно используйте общую обложку для всей компании в галерее.
- Конвертируйте документ с титульным листом в PDF одной кнопкой и отправляйте на любое устройство.
Большинство из нас обычно не используют титульную страницу с документом. Если да, то оставьте эти бесплатные шаблоны обложек для следующего документа, который вы хотите быть уникальным.
Первая страница документа – как визитная карточка. Она вызывает первые впечатления, которые обязаны быть положительными. В Word сделать это довольно просто.
Текстовый редактор Microsoft Word предоставляет широкие возможности, большинством из которых люди не пользуются просто потому, что не знают об их существовании. К их числу относится и инструмент для работы с титульной страницей. А между тем он позволяет задать оригинальный дизайн за короткое время. При этом вам не обязательно использовать стандартные шаблоны. Вы можете разработать свой собственный стиль и в дальнейшем использовать его, не создавая каждый раз с нуля.
Как вставить титульную страницу
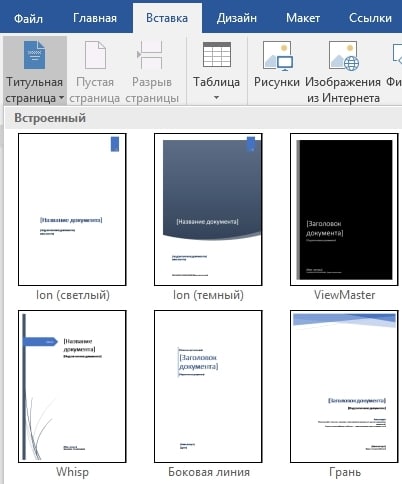
Приятной особенностью подобной вставки титульного листа является автоматическое отсутствие нумерации на первой странице. Поэтому даже не встает вопроса о том, как убрать номер с титульного листа.
Интересно, что вставить титульную страницу в Word можно далеко не только в начало документа. Выбирая шаблон, можно кликнуть на него правой клавишей мыши и выбрать один из вариантов вставки. Данная возможность будет особенно актуальна, если вы планируете оформлять не только обложку, но и начало каждого нового раздела или главы.
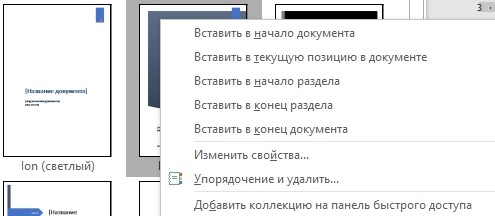
Редактирование титульного листа
Добавленный шаблон имеет настроенные области для ввода текста – заголовков, подзаголовков, даты, автора и много другого в зависимости от выбранного образца. Ненужные поля легко удалить, остальные можно редактировать привычным способом, изменяя шрифт, его цвет и размер, а также много другое.
Графическое оформление также имеет гибкие настройки. Если титульный лист содержит картинку, ее можно заменить, кликнув правой клавишей мыши и выбрав пункт «Изменить изображение». При этом новая картинка вставится сразу с подходящими для оформления размерами.
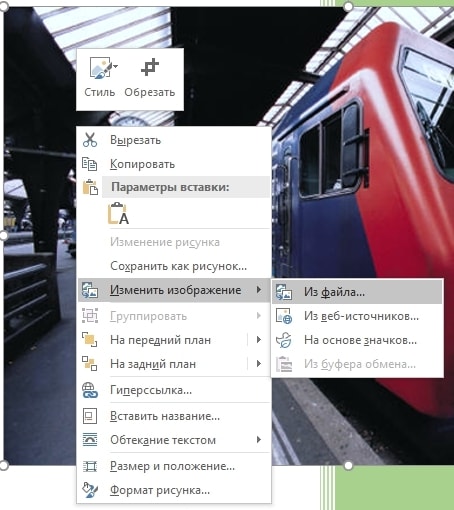
Если же это цветная подложка, то и ее цвет можно изменить. Кликните на области фона правой клавишей мыши и воспользуйтесь кнопками «Стиль», «Заливка» и «Контур», чтобы подобрать свой собственный вариант.
После всех изменений обновленный вариант обложки можно сохранить для дальнейшего использования в новых документах. Для этого снова перейдите во вкладку меню «Вставка», кликните на кнопку «Титульная страница» и выберите пункт «Сохранить выделенный фрагмент в коллекцию титульных страниц».
Создание собственного шаблона
При желании можно с нуля создать свой собственный вариант оформления титульного листа. Для этого отлично подойдут многочисленные «Фигуры» и объекты SmartArt, также расположенные во вкладке меню «Вставка». Добавляйте графическое обновление, после чего кликните на него правой клавишей мыши и выберите пункт «Добавить текст».

Когда персональный шаблон титульного листа готов снова идем в меню «Вставка». Находим область «Текст» нажимаем кнопку «Экспресс-блоки». В выдающем меню выбираем пункт «Сохранить выделенный фрагмент в коллекцию экспресс-блоков». В открывшемся диалоговом окне вводим название для нового шаблона и для пункта «Коллекция» из выдающего списка выбираем «Титульная страница».



В современных условиях приходится оформлять большое количество документов. Чтобы свести к минимуму недоразумения, были разработаны определенные требования к каждому из видов. Соблюдение этих требований желательно, а в некоторых случаях — строго обязательно. Одно из главных требований к правильному оформлению рефератов, курсовых и дипломных работ — сделать титульный лист. На нем должна содержаться информация об авторе и тема.
Стандарты и правила
Для оформления титульных листов работ учащихся разработаны специальные требования и стандарты. В условиях средней школы перечень таких правил составляется преподавателем. Если же учитель не озвучил собственных требований к работе, ученик может сделать титульник согласно общепринятым правилам.
Заглавный лист представляет собой первую страницу научного или исследовательского проекта. На нем обязательно должны быть отражены следующие данные:
Большинство преподавателей обращает внимание на то, как оформлена работа. Для школьных и студенческих рефератов общепринятые требования сводятся к следующему:

- Отступы от края страницы: слева — 30 мм, справа — 10 мм, вверху и внизу по 20 мм.
- Шрифт набора — Times New Roman.
- Название учебного заведения набирается шрифтом 12 размера, тип работы — 28 полужирным, название проекта или реферата — 16 полужирным. Остальные данные указываются стандартным шрифтом 14 размера.
- Формат бумаги — А4.
- Все данные на странице выравнивается по центру. Исключение составляет имя и фамилия студента, а также группа и номер курса.
Оформление по ГОСТу 2018 года
Оформление титульных листов учебных работ регулируется ГОСТ 2 .105−95. Этот стандарт был разработан и принят к исполнению в 1995 году. На сегодняшний день этот документ является основным действующим требованием к оформлению научных работ студентов, рефератов и докладов школьников. Он действует не только на территории России, но и в Казахстане, Беларуси и Украине.
Согласно инструкции по оформлению, объем информации, расположенной на листе, может быть различным для реферата, контрольной, курсовой и дипломной работ. Однако при этом существует определенный минимум, который для всех видов работ будет одинаковым. Создать титульный лист в Ворде можно по следующему алгоритму:

- В заголовке страницы указывается название министерства. Оно прописывается заглавными буквами шрифтом 14 размера. (Например, МИНИСТЕРСТВО ОБРАЗОВАНИЯ И НАУКИ РФ).
- Следующим пунктом идет полное название учебного заведения, без сокращений, с обязательным указанием формы собственности. Выполняется эта надпись заглавными буквами шрифтом 14 размера. Название выравнивается по центру.
- Для вузов указывается полное название кафедры 14 шрифтом.
- Далее указывается тип работы. Для этого выбирается полужирный шрифт 16 размера. Тип работы всегда набирается заглавными буквами.
- Полное название темы курсовой или контрольной работы согласно требованиям ГОСТа набирается шрифтом 16 размера полужирными буквами в строчном регистре.
- Персональные данные автора работы, а также проверяющего лица всегда набираются 14 шрифтом. В разных типах работ этот пункт может быть оформлен по-разному. Например, выравнивание может быть сделано по правому краю листа или посередине.
Составление в Word
Все курсовые и контрольные работы набираются в текстовом редакторе Word. Этот реактор из стандартного пакета MS Office содержит в себе готовый набор заглавных листов, которыми можно воспользоваться для оформления своей научной работы. В этом случае студенту остается только заполнить пустующие окна.

На рабочей панели текстового документа выбирается вкладка «Вставка». В левом верхнем углу выбирается пункт «Титульная страница». При нажатии на эту кнопку появится список стандартных страничек, из которых можно выбрать наиболее подходящий для себя вариант.
Однако более продвинутые пользователи могут создать и красочно оформить в редакторе собственный макет, после чего добавить его в список стандартных. Тогда новый шаблон будет всегда готовым к использованию и на его основе можно оформить и напечатать не одну титульную страницу.
Начало работы
Чтобы оформить в Word собственный уникальный лист, необходимо создать пустой новый документ. Это можно сделать несколькими способами:
- с помощью комбинации клавиш (Ctrl+N);
- нажатием правой кнопки мыши открыть контекстное меню, в нем выбрать строку «Создать», затем в открывшемся меню выбрать строку документ Microsoft Word;
- нажатием кнопки «Пуск», после чего выбирается текстовый редактор и создается новый документ.
Вставка элементов
Создав документ, выбирают его цветовую гамму и рисунок. Чтобы красиво оформить титульный лист, можно оставить фон листа белым или добавить автофигуры, залив их желаемым цветом.
Далее устанавливают на странице текстовые блоки — так будет проще получить готовую форму, которую затем просто заполняют необходимыми символами. Для этого на рабочей панели выбирают вкладку «Вставка». В группе «Текст» выбирают готовые элементы. Их нужно расположить на странице документа по своему усмотрению. Наиболее часто применяются элементы: «Тема», «Аннотация», «Дата».
Шрифт элементов, а также их размер и цвет можно изменить. Принципы и техника замены здесь такие же, как и для обычного текста.
Сохранение результатов

После того как создание заглавного листа будет закончено, создателю останется сохранить его в перечне уже имеющихся образцов. Для этого все элементы страницы выделяют (можно с помощью кнопки «Выделить все») и сохраняют, выбрав в меню пункт «Сохранить выделенный фрагмент в коллекцию титульных страниц». После этого откроется новое окно, в которое вписывается название нового шаблона. При необходимости здесь же можно добавить описание. После того как будет нажата кнопка ОК, новый шаблон дополнит список уже имеющихся в меню стандартных образцов.
Если возникнет необходимость использовать созданный шаблон при оформлении нового документа, его можно будет просто вставить в самое начало файла.
Редактирование титульного листа
Вне зависимости от того, был ли шаблон изготовлен самостоятельно или выбран из уже имеющихся, он имеет несколько окон для ввода текста. Это могут быть заголовки и подзаголовки, персональные данные автора и дата. Количество таких блоков можно при желании изменить — вставить нужные или удалить лишние. Записи в этих блоках также легко редактируются — можно менять наименование и размер шрифта, цвет текста и фона.

Картинку на титульной странице можно при желании заменить. Для этого мышка наводится на нужную область, после нажатия на правую кнопку выбирается пункт «Изменить изображение». После этого вставляется новая картинка, формат которой уже подходит для вставки в блок.
Можно изменить и окраску цветной подложки. Для этого наводят курсор на область фона и кликают правой кнопкой мыши. Для смены фона используют кнопки «Стиль», «Контур» и «Заливка». С их помощью можно подобрать собственную цветовую комбинацию.
Красивое оформление титульного листа можно сохранить для использования в дальнейшем в других документах. Переходят во вкладку «Вставка», нажимают кнопку «Титульная страница» и выбирают пункт «Сохранить в коллекцию».
Оформление титульного листа входит в перечень требований к работе и проходит не менее строгую проверку. Однако преподаватель не имеет права снижать оценку за неверное оформление титульной страницы, если курсовая или контрольная работа уже была одобрена рецензентом. Правила оформления, отраженные в ГОСТе, универсальны и подходят для любого учебного заведения на территории стран СНГ.
Требования к оформлению не зависят от того, по какому предмету написана контрольная или курсовая. На титульной странице меняется только название предмета, а все остальные сведения можно сохранить. Эти же правила распространяются на разные специальности.
Читайте также:


