Как сделать обложку для тетради в фотошопе

нажимаем на нашей страничке и рисуем строку (я делала нижним подчеркиванием, т.е. зажимала Shift и тире, можно использовать и точки). Далее нам нужно скопировать нарисованную строку нажимаем одновременно(!) Ctrl и С. Теперь нажимаем Enter, потом одновременно Сtrl и V, должна появится еще одна строчка.

Далее вставляем нужное количество строк

Дальше можно наш текст редактировать как угодно, растягивать, сужать, достаточно просто нажать Редактирование - Свободное Трансформирование или Ctrl + T. Тянем в разные стороны пока не добьемся нужного нам размера. Можно выдохнуть! Половина работы сделана!

Теперь мы будем создавать вторую часть странички. Выбираем Изображение -> Размер холста

Заносим следующие значения, нажимаем ок

Получаемся вот так

Перетаскиваем строчки в левую часть

Теперь нам нужно сделать копию слоя с нашими строчками, для этого в левом углу нашей программы находим вот такой квадратик с буквой Т и длинной полосой

нажимаем по нему правой кнопкой мыши и выбираем "Сделать дубликат слоя"


Выравниваем второй блок со строчками. Вот и все) Шаблон готов!
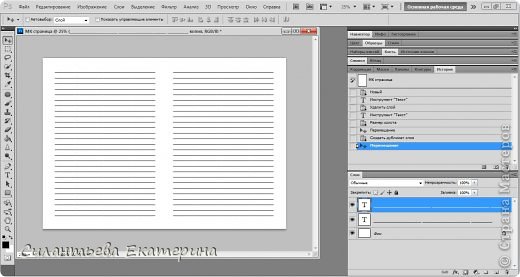
Теперь нужно сохранить . Файл ->Сохранить как..

Обратите внимание! В Типе файлов сейчас должно стоять Photoshop (PSD,PDD), для того чтобы в дальнейшем мы могли использовать этот шаблон в фотошопе с возможностью редактирования. Если выбрать JPEG, редактировать эти странички будет нельзя! И не пугайтесь если данный формат (PSD) у вас не откроется на компьютере, он откроется только через фотошоп! Когда вы полностью спроектируете свою страничку можно будет использовать JPEG

Фух, вот и все) Старалась все объяснить подробно, с удовольствием отвечу на ваши вопросы. Всем спасибо)
Я пишу свой первый мастер класс, хотела рассказать вам, как делать странички быстро и легко в фотошопе.
Итак, приступим, открываем фотошоп и создаем файл (Файл --> Создать).

Вбиваем такие данные, высота 840 мм, ширина 592 мм. Почему такие размеры? Это тот же лист А5, но в 4 раза больше, когда вы сохраниете готовую картинку и поставите на печать, она будет отменного качества, далее разрешение 300 пикс/дюйм, цветовой режим CMYK (он предназначен для хорошей цветопередачи при печати) и нажимаем ОК.

Далее, с левой стороны есть панелька с инструментами, находим инструмент «Горизонтальный текст» (обозначен буквой T), нажимаем, кликаем на наш лист и пишем либо полную строчку точек, либо нижнего подчеркивания.

Если взять за уголок, текст можно переносить и ставить там, где нужно, далее копируем первую строчку, нажимаем Enter и нажимаем CTRL+V, при помощи этой комбинации вы вставляете текст, так проделываем до тех пор, пока вас не устроит количество строк. На этом этапе можно сохранить файл в формате PSD, в следующий раз когда нужно будет сделать страничку, вы можете этот файл открыть и только вставить картиинку и все. После этого заходим в любую поисковую систему, вбиваем: «Векторный клипарт (и тема, интересующая вас)», находим нужное, скачиваем, открываем архив.

Заходим снова в фотошоп, нажимаем Файл ---> Открыть ---> Находим папку, которая была в архиве и выбираем, что хотели бы видеть на страничках.


Ну и все, радуемся результатом, так же можно использовать кисти для фотошопа или сделать свою печать, но это я покажу в следующем уроке. Спасибо, что дочитали мастер-класс, надеюсь он окажется для вас полезным и я увижу много красивых работ.
Не многие пользователи знают, однако обложки для подавляющего большинства книг создаются именно в Photoshop. И действительно, данный фоторедактор является настолько продвинутым, разнообразным и функциональным, что позволяет делать с картинками все, что угодно. И в сегодняшней статье мы покажем вам пример того, как быстро сделать качественную обложку для книги в Photoshop.
Изначально вы должны понимать, что во многом обложка должна отражать суть произведения, при этом, она должна заинтересовать покупателя, привлечь его взгляд, внимание. Мы сделаем пример на обложке для жанров: детектив, триллер, хоррор и т.д., ибо они являются самыми популярными и востребованными.

И первое, с чего нужно начать создание обложки книги – это подборка правильного холста. Вы можете выбрать такие же значения, которые показаны в нашем примере на скрине сверху, а можете создать свои параметры.
Начинаем с того, что дублируем наш слой комбинацией горячих клавиш Ctrl+J, а после этого создаем еще один слой сверху, дабы работать на нем и иметь шанс на исправление, если что-то пойдет не так. И да, для дальнейшей работы вам понадобятся продвинутые кисти. В этой статье мы рассказывали, как их устанавливать и где искать, так что проблем у вас возникнуть не должно, ибо кистей в свободном доступе находится огромное количество.
Итак, первое, что нам нужно сделать – это фон. Для этого выбираем кисть, покрывающую большую площадь. Т.к. у нас есть определенный жанр книги, то используем мрачные цвета. У нас получается вот такой фон.

Создаем новый слой, выбираем другую кисть и добавляем еще несколько штрихов, для более сочной картинки. Повторяем данные действия несколько раз. Мы должны кистями сделать верхнюю часть обложки более темной, а нижнюю – светлой, но сделать это все так, чтобы смотрелось красиво и эффектно. У нас получился следующий результат.

Когда фон будет готов, можно переходить к наполнению его деталями. Для этого создаем новый слой, после чего переходим в «файл» и открываем подготовленные картинки. В нашем случае – это силуэт двери. Добавляем ее в фотошоп, а затем перетаскиваем на наш фон. Картинка с дверью обладает значительно большими размерами, поэтому выделяем ее, нажимаем Ctrl+T, зажимаем Shift и уменьшаем ее в размерах.
Делаем это до тех пор, пока картинка двери не встанет идеально в нашу композицию.

Однако черная дверь грубо и некрасиво смотрится на нашем сине-сером фоне, поэтому просто берем и понижаем ее непрозрачность (над панелью слоев) до 80%. Правой кнопкой мышки кликаем по слою и выбираем параметры наложения. Затем выбираем цвет наложения и в качестве основы выбираем самый темный цвет на нашем фоне. При необходимости регулируем его вручную. Дверь смотрится уже куда более естественно.


Теперь дополняем нашу заготовку еще одной подробной деталью. В нашем случае – это силуэт человека. Аналогичным образом загружаем картинку в Photoshop, добавляем ее на нашу заготовку и регулируем ее размеры. Также наш силуэт нужно перекрасить. Делаем это также, как и в случае с дверью, но цвет выбираем уже темно-красный, ибо под наш стиль книги это подходит просто замечательно.

После этого выбираем инструмент «волшебная кисть» на панели слева и кликаем по фигуре человека, чтобы выделить ее. Не снимая выделения, создаем новый слой, переключаемся на кисть и проходимся каким-то рельефом по силуэту человека. На этом наш фон полностью готов. Остается только добавить название книги и автора.
Создаем новый слой, выбираем текст, какой-нибудь подходящий шрифт. В нашем случае даже думать особо не приходится, ибо под такой дизайн обложки подходит самый простой шрифт. Но вы, в своих работах, можете воспользоваться любыми другими шрифтами, которые вам понравятся. В итоге получается вот такая работа:

На этом наша статья подходит к концу. Надеемся, что урок вам понравился. Не забывайте оценить статью, а также пишите в комментариях о способах, которыми вы делаете обложки для книг. Мы же прощаемся с вами, всем удачи и до новых встреч.
Я создаю блокноты с «нуля». Этим хобби я начала заниматься относительно недавно. Однажды в интернете увидела красивый блокнот и сначала не поверила, что такую вещицу можно сделать своими руками.
- Как сделать странички для блокнота в Photoshop
- Как сделать красивый блокнот своими руками
- Как нарисовать кнопки для сайта
Долгое время я создавала блокноты с обысными белыми листами или скачивала странички с интернета. Со временем мне захотелось чего-то новенького, и я решила сделать странички самостоятельно, при помощи программы фотошоп.

Создаем новый документ и задаем параметры, как показано на рисунке.

Берем инструмент «Горизонтальный текст» и при помощи зажатой клавиши shift+_ проводим линию. Линии можно делать пунктирными, а также любой толщины. Здесь все зависти только от вашей фантазии.


При помощи сочетании клавиш ctrl+c копируем линию и нажимаем enter. Далее нажимаем клавиши ctrl+v и вставляем. У нас получилось 2 ряда. Затем повторяем операцию столько раз, сколько нужно, чтобы заполнить лист до конца.

У нас получился листик форматом А5. Для того, чтобы увеличить наш разлинованный лист до формата А4 мы проделаем следующее: заходим во вкладку Изображение – Размер холста.


У нас получился лист формата А4, у которого наша разлинованная часть оказалась ровно посередине. При помощи инструмента «Перемещение» (горячая клавиша V) перетаскиваем получившиеся строчки к правому краю.

Далее переходим к слою с текстом и создаем дубликат.

перетаскиваем получившиеся строчки к левому краю. Затем все аккуратно ровняем. Вот так должно получиться.
Читайте также:


