Как сделать нуар в фотошопе

Сложность урока: Средний
Словом «нуар» принято называть голливудские криминальные драмы 40-50-х годов. Но изначально этот жанр возник в живописи и только потом перекочевал в кино. Узнаваемыми чертами стиля нуар являются сдержанное освещение и теневые узоры – кьяроскуро. Он был крайне популярен в кинематографе прошлого века. Этот жанр у многих ассоциируется с контрастными черно-белыми оттенками, выраженными в глубоких тенях и ярких бликах.
Для фильмов нуар характерна яркая и вызывающая игра актеров, лихо закрученный криминальный сюжет, безжалостные гангстеры, предательство и обилие сигар и крепкого алкоголя. Среди классических примеров можно выделить картины «Двойная страховка» Билли Уайлдера, «Гильда» Чарльза Видора и «Мальтийский сокол» Джона Хьюстона.
В этом уроке фотограф Tigz Rice расскажет вам, как подготовить, сфотографировать и отредактировать фото в стиле нуар на примере модели Coco Dubois, чей образ роковой женщины отсылает нас к актрисам Барбаре Стэнвик и Мэри Астор.
Сначала вы узнаете, как подготовить декорации для фото в стиле нуар, включая освещение, прическу, макияж и одежду. Затем научитесь комбинировать корректирующие слои Black and White (Черно-белый) и Curves (Кривые), а также использовать фильтр Camera Raw, чтобы получить финальный эффект. В результате фото будет выглядеть аутентично и стильно, без пародийности и преувеличения (конечно, если вам нужна именно такая стилизация, то поэкспериментируйте с настройками в шаге 8).

Шаг 1
Для начала давайте проанализируем стиль и декорации снимка, которые играют важную роль в создании нужной атмосферы. Если у вас уже готово фото, то можете сразу переходить к шагу 5, где мы будем обрабатывать снимок в Photoshop.
На Коко надет корсет в винтажном стиле 1940-ых годов от бренда What Katie Did, а также чулки телесного цвета и пояс.
Бюстгальтер-пуля, популярный в те времена, также вносит свой акцент в образ модели.

Шаг 2
Прическа и макияж являются неотъемлемой частью нуарной эстетики. На фото у Коко крупные кудри в стиле 40-ых годов. Также очень эффектно будет смотреться прическа Victory Rolls.
Что касается макияжа, для фильмов нуар были характерны стрелки на глазах в стиле «кошачьих глаз» и красная помада (несмотря на то, что конечное фото будет в черно-белых оттенках, мы все равно понимаем, что помада красного цвета). Ниже на фото вы можете более детально изучить прическу и макияж Коко.

Шаг 3
Далее переходим к освещению. В фильмах нуар оно было яркое и контрастное. В частности, широко использовались тени от венецианских штор, которые мы использовали на фото.
Нам повезло с ярким освещением в день фотосессии, но, если погода не позволяет добиться нужного эффекта или вы предпочитаете использовать более надежные источники света, вы можете установить вспышку и создать теневой узор с помощью обычной клейкой ленты. Для получения эффекта глубины композиции, старайтесь, чтобы на фон попадало как можно меньше света.

Шаг 4
Закончив с приготовлением, пришло время сделать первые фото. Во время съемки следите за данными гистограммы на камере (на скриншоте я показала гистограмму в Photoshop, чтобы вы наглядно видели, что я имею в виду). Это поможет вам получить хорошую контрастность при дальнейшем редактировании.
Лучше фотографируйте в цвете, так как это позволит более детально настроить черно-белые оттенки в Photoshop.


Шаг 5
Теперь выбираем самый удачный снимок и открываем его в Photoshop. На данном этапе, при необходимости, отрезаем лишнее и удаляем дефекты. Все манипуляции рекомендую проводить на копии (Ctrl+J) основного слоя, чтобы всегда иметь под рукой резервную версию.
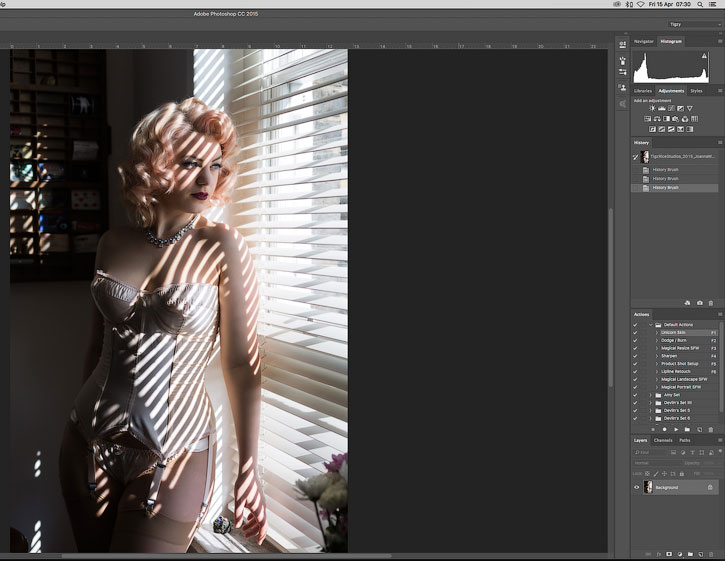
Шаг 6
В верхнем меню переходим Layer – New Adjustment Layer – Black and White (Слой – Новый корректирующий слой – Черно-белый). Добавляем этот слой выше фото, чтобы сделать его черно-белым. В качестве настроек будет выбран стандартный черно-белый режим, но позже мы к нему вернемся и откорректируем параметры.
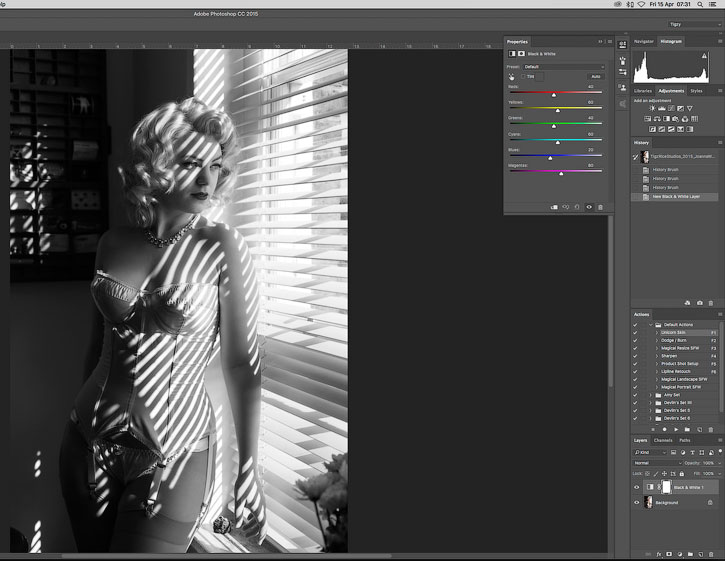

Шаг 7
Далее в том же меню выбираем корректирующий слой Curves (Кривые) и добавляем его выше предыдущего. Именно с этого слоя мы начнем создавать ту самую нуарную контрастность, которая нам нужна.
В нижнем левом углу панели настроек корректирующего слоя перетаскиваем левый черный ползунок правее, чтобы увеличить количество темных оттенков на фото.


Шаг 8
Далее добавляем две точки на кривой, чтобы придать ей форму буквы S. Это увеличит контрастность во всех остальных тональных диапазонах снимка. Но не переусердствуйте с этим, иначе результат будет выглядеть слишком пародийно.


Шаг 9
Теперь давайте вернемся к корректирующему слою Black and White (Черно-белый) и настроим его. В верхней левой части панели Properties (Свойства) жмем на кнопку в виде руки со стрелками.
Выбрав инструмент, кликаем им в любой части документа и, не отпуская кнопку мышки, тянем вправо-влево, чтобы осветлить/затемнить цвета. Все изменения основываются на исходных цветах фото, поэтому имейте в виду, что другие детали картинки также могут измениться.


Шаг 10
С контрастностью мы закончили, теперь нужно добавить шум, который придаст эффект кинематографичности.
Для этого на панели слоев выбираем слой с фото и переходим Filter – Camera Raw (Фильтр – Camera Raw). В открывшемся окне справа будут все нужные нам настройки.
Переходим на вкладку Effects (Эффекты). На скриншоте вы можете увидеть мои настройки. Но величина, размер и неровность шума зависят от размера вашего документа. Поэкспериментируйте с настройками, пока не получите нужный результат.


Шаг 11
Продолжаем работу с Camera Raw. Чтобы завершить создание винтажного эффекта, давайте добавим виньетку.
В верхней части окна выбираем Radial Filter (Радиальный фильтр), затем мышкой кликаем в центре и тянем к краям изображения, чтобы применить фильтр. После этого уменьшаем Exposure (Экспонир) до -3,00. Чтобы эффект получился мягкий, Feather (Растушевка) должен быть установлен на 50 или больше.


Шаг 12
Закончив работать с Camera Raw, жмем кнопку ОК, чтобы применить изменения и вернуться к рабочему документу.

Шаг 13

В качестве финального штриха я удалила пятна света позади Коко. Для этого я выбрала основной слой с фото, продублировала (Ctrl+J) его и обработала копию инструментом Spot Healing Brush Tool (J) (Точечная восстанавливающая кисть).
В этом уроке мы научимся с лёгкостью превращать фото в карандашный рисунок, как в чёрно – белом варианте, так и в цвете с использованием Смарт – фильтров, корректирующих слоёв и режимов наложения. Сначала мы научимся, как преобразовать фотографию в чёрно – белый эскиз и как при этом сохранить полностью редактируемый эффект с помощью Смарт – фильтров. Затем мы узнаем, как раскрасить наш рисунок с помощью цвета с исходного изображения.
Урок выполнен в Photoshop CS6, но подойдут и более ранние версии.
В этом уроке я буду использовать платное изображение.

Вот так будет выглядеть чёрно – белый рисунок.

И тот же эффект после прибавления цвета с оригинальной фотографии.
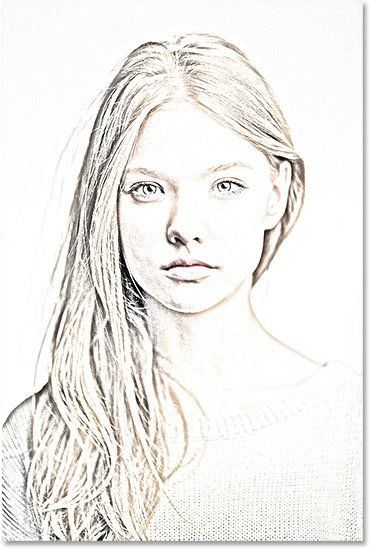
Шаг 1. Добавляем слой Цветовой тон/Насыщенность
Откройте ваше фото в фотошоп. На панели слоёв мы видим, что это единственный слой.
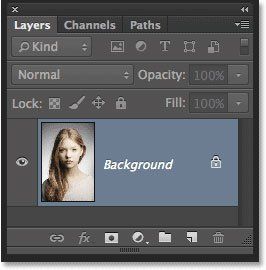
Для создания нашего эффекта первое, что мы должны сделать – это удалить все цвета с нашего изображения, не нарушив само изображение. Для этого на панели Adjustments (Коррекция) нажмите на иконку Hue / Saturation (Цветовой тон/Насыщенность).
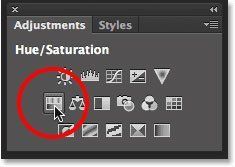
Над фоновым слоем появится новый корректирующий слой Hue / Saturation (Цветовой тон/Насыщенность).
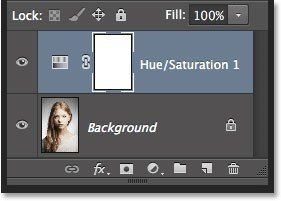
Шаг 2. Обесцвечиваем изображение
Чтобы удалить цвет с изображения, просто перетащите ползунок Saturation (Насыщенность) до значения -100.
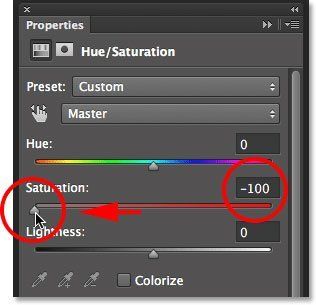
В итоге изображение станет чёрно – белым.

Шаг 3. Выбор фонового слоя
В панели слоёв нажмите на фоновый слой, чтобы его выбрать.

Шаг 4. Дублируем Фоновый слой
Нам нужно создать копию фонового слоя. Для этого пройдите в меню Layer > New > Layer via Copy (Слои – Новый – Скопировать на новый слой). Второй более быстрый способ – это сочетание клавиш Ctrl+J.
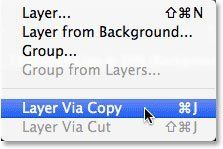
В панели слоёв появилась копия фонового слоя.

Шаг 5. Инвертируем изображение
Для того, чтобы инвертировать созданную копию фонового слоя, пройдите в меню Image > Adjustments > Invert (Изображение – Коррекция – Инверсия). Или нажмите сочетание клавиш Ctrl+I.
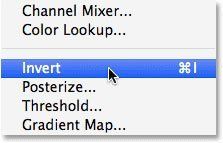
Изображение примет вид негатива.
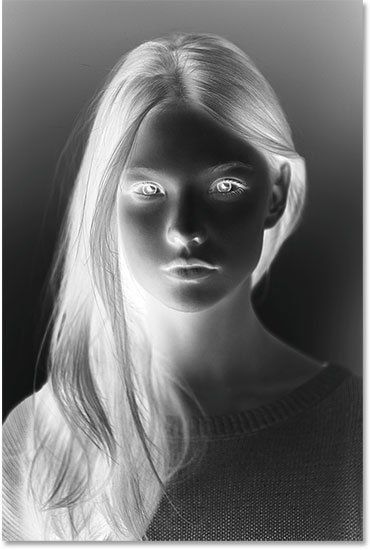
Шаг 6. Меняем режим наложения слоя
Измените режим наложения этого слоя на Color Dodge (Осветление основы).
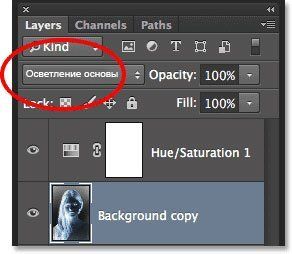
В итоге изображение станет белым. В моём случае вы видите несколько небольших чёрных участков – так и должно быть.
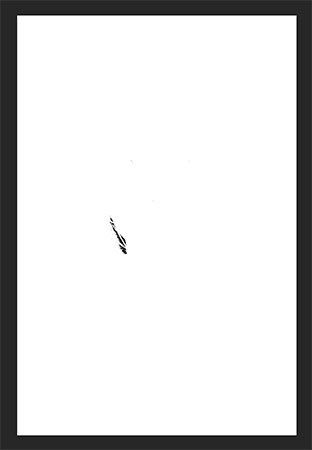
Шаг 7. Преобразовываем слой в Смарт – Объект
Для дальнейшей работы нам нужно применить Смарт – Фильтр, который не затрагивает само изображение и доступен для редактирования настроек в любое время. Для этого сначала нам нужно преобразовать слой в Смарт – Объект.
Стоя на дубликате фонового слоя, в правом верхнем углу панели слоёв нажмите на иконку меню.

В списке выберите Convert to Smart Object (Преобразовать в Смарт – Объект).
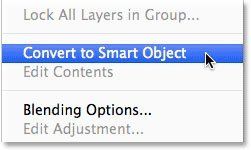
На миниатюре слоя в правом нижнем углу появится значок смарт – объекта.
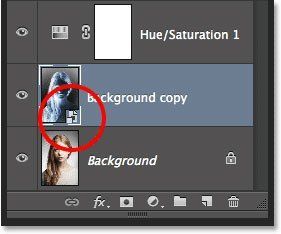
Шаг 8. Применяем фильтр
Для того, чтобы применить фильтр к слою со смарт – объектом, пройдите в меню Filter > Blur > Gaussian Blur (Фильтр – Размытие – Размытие по Гауссу).
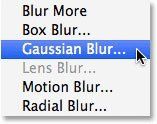
В открывшемся диалоговом окне фильтра измените значение Radius (Радиус), чтобы немного размыть изображение. В моём случае – примерно 12 рх. Настройки для вашего фото могут отличаться от моих.
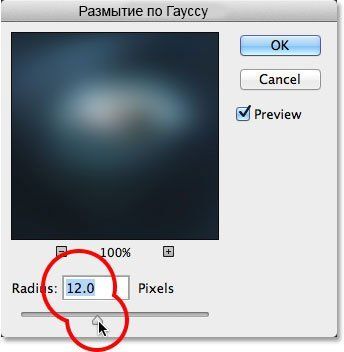
Нажмите ОК, чтобы применить настройки.
Вот мой результат.
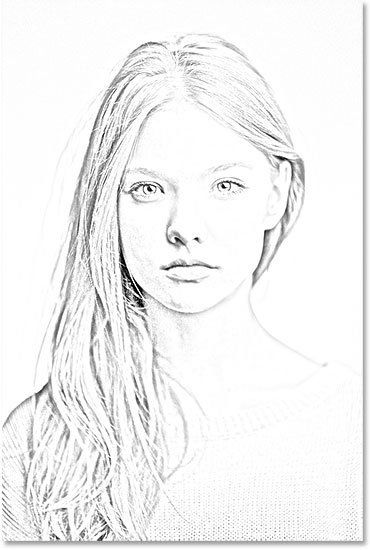
Одно из главных преимуществ применения фильтра в качестве Смарт – фильтра заключается в том, что если вам не нравится результат, то вы можете в любой момент откорректировать настройки фильтра. Для этого нужно дважды щёлкнуть на название фильтра, чтобы открыть диалоговое окно и отрегулировать настройки.
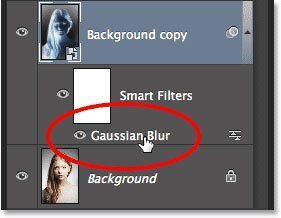
Шаг 9. Добавляем корректирующий слой Уровни
Мы создали основной эскиз, но он слишком светлый и его нужно немного затемнить. Для этого на панели Adjustments (Коррекция) нажмите на иконку коррекции Levels (Уровни).

Над слоем со Смарт – Объектом появится новый корректирующий слой.
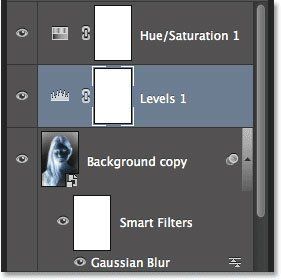
Шаг 10. Изменяем режима наложения
Параметры корректирующего слоя нам не нужны – оставим их по умолчанию. Чтобы затемнить наш эскиз всё, что нам нужно – это изменить режим наложения этого слоя на Multiply (Умножение).

Этот режим наложения является одним из пяти наиболее часто используемых режимов в Фотошоп. И просто выбрав этот режим наложения, нам быстро и легко удалось затемнить наш рисунок без изменения параметров коррекции.

Шаг 11. Понижаем Непрозрачность
Если ваше изображение покажется вам слишком тёмным, то вы можете изменить Opacity (Непрозрачность) корректирующего слоя Уровни. В моём случае я установлю примерно на 60%.

Вот что у меня получилось.

Шаг 12. Дублируем Фоновый слой
На данный момент основной эффект рисунка завершён. Вернём нашему рисунку немного цвета с оригинального изображения. Для этого в панели слоёв выберите Фоновый слой.
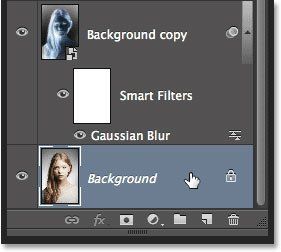
Затем, так же, как вы делали в шаге 4, дублируйте слой через меню Layer > New > Layer via Copy (Слои – Новый – Скопировать на новый слой), либо нажмите комбинацию клавиш Ctrl+J.
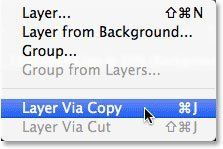
Вторая копия появится непосредственно над оригиналом.
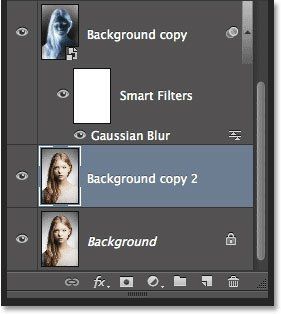
Шаг 13. Переименовываем слой
Мы собираемся использовать этот слой, чтобы раскрасить наш рисунок. Чтобы не было путаницы, мы его переименуем. Для этого щёлкните два раза по названию слоя в панели слоёв и переименуйте его в Color. Нажмите Enter, чтобы принять изменение.

Шаг 14. Перемещаем слой
Переместите этот слой выше всех слоёв. Для этого щёлкните по слою и с зажатой кнопкой мыши перетащите слой вверх, пока не появится белая горизонтальная полоса над корректирующим слоем, затем отпустите кнопку мыши.
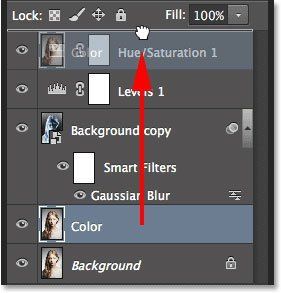

Шаг 15. Изменяем режим наложения
Измените режим наложения этого слоя на Color (Цветность).
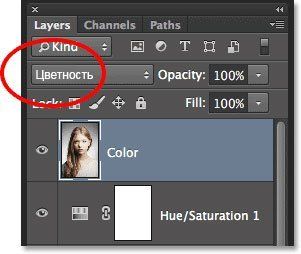
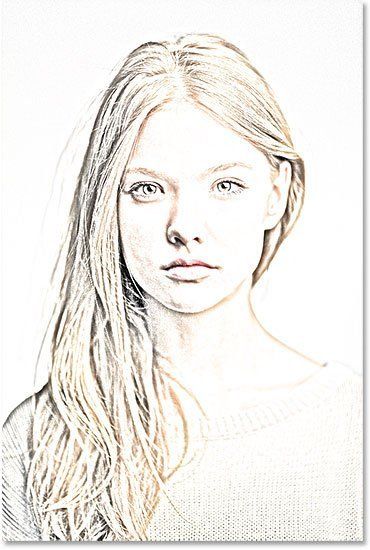
Шаг 16. Изменяем непрозрачность
Наконец, если цвет выглядит слишком насыщенным, то вы можете приглушить Портретное фото в карандашный рисунок в Photoshop его за счёт снижения Opacity (Непрозрачность) слоя. Я установлю до 65%.


Наряду с классическими характеристиками фильма нуар, в фильмах нео-нуар, таких как «Город грехов», также используются современные эффекты, такие как частичные цветовые трюки и приемы постобработки, для имитации иллюстраций комиксов. Мы будем использовать методы в Photoshop, чтобы воспроизвести эти стили и создать темную атмосферу в статичном изображении. То, что начинается с дрянной стоковой фотографии, становится интригующей сценой прямо из фильма с помощью высокой контрастности для придания стилизованного вида, использования цвета и фокуса для рисования в глазу, а также искусственного сдержанного освещения для добавления напряжения и драмы.

Я использую эту фотографию молодого гангстера из Shutterstock в качестве основы для этого урока. Оригинальная фотография имеет скорее причудливую атмосферу, чем смелый графический образ, но скоро мы разберемся с некоторыми трюками в Photoshop!

Преобразование изображения в черно-белое является первым шагом для любого изображения, вдохновленного фильмом нуар. Есть ряд способов, которыми это может быть достигнуто в Photoshop, но Градиентная Карта обеспечит самый высокий контраст. Выберите «Градиентную карту» в настройках корректирующего слоя и настройте цвета на черный и белый.

Город грехов известен своими частичными цветовыми эффектами, которые выделяют яркие красные или желтые цвета от монотонной сцены. Используйте черную кисть с умеренными настройками твердости, чтобы закрасить губы объекта в маске слоя карты градиента, чтобы удалить эффект из этого выделения.


Установите инструмент Burn с мягкой кистью и уменьшите значение экспозиции примерно до 20%. Начните рисовать любые тени, обращая особое внимание на черты лица. Уменьшите размер кисти, чтобы обвести тонкие участки вокруг глаз.


Увеличьте контраст еще больше с помощью корректирующего слоя Curves. Изогните линию вниз возле теней, чтобы углубить черных и слегка увеличить блики, не слишком сильно выбрасывая белизну.

Нажмите CMD + A, чтобы выбрать все, затем CMD + Shift + C, чтобы скопировать слияние. Вставьте этот фрагмент на новый слой и измените уровни (Изображение> Корректировки> Уровни), перетаскивая тени и выделяя ползунки внутрь по направлению к центру, чтобы значительно повысить контраст. Продолжайте движение прямо, пока изображение почти не будет иметь трафаретный вид.

Перейдите в Filter> Blur> Gaussian Blur и введите 10 пикселей в опции Radius, чтобы удалить жесткие края из этого высококонтрастного слоя.

Сохраните документ как PSD с картой смещения имени. Вы также можете сохранить второй документ, чтобы вы могли различить ваш рабочий документ и этот временный файл карты смещения.

Обычно этот размытый слой карты смещения отбрасывается, но на самом деле его можно использовать для усиления эффекта, изменив режим наложения на Overlay с непрозрачностью, уменьшенной примерно до 40%. Результатом является увеличение контраста при сглаживании мелких деталей на фотографии, чтобы добавить к иллюстрированному виду.

Отключите видимость всех слоев, затем залейте длинный тонкий прямоугольник черным цветом на новом слое в верхней части стопки. Нажмите CMD + T, чтобы трансформировать, затем переместите фигуру вертикально, оставляя примерно такой же промежуток между исходной формой. Затем несколько раз нажмите сочетание клавиш CMD + ALT + Shift + T, чтобы создать серию равномерно распределенных дубликатов. Выберите все эти слои и объедините их с помощью сочетания клавиш CMD + E.

Преобразуйте (CMD + T) этот слой линий и щелкните правой кнопкой мыши, чтобы выбрать параметр «Перспектива». Резко искажите слой, чтобы линии проходили через объект и имитировали тень жалюзи.

Чтобы добавить реализма, карту смещения, которую мы сохранили ранее, можно использовать для деформации линий, чтобы они проходили по контурам лица субъекта. Перейдите в Filter> Distort> Displace. Ок, настройки по умолчанию и перейдите к карте смещения PSD, которую мы сохранили ранее.

Добавьте фильтр Gaussian Blur, чтобы устранить резкие края, чтобы придать линиям более мягкий эффект тени, затем уменьшите непрозрачность до 70-80%.

Вставьте черно-белое изображение дыма в документ, чтобы добавить атмосферу в сцену. Я использую этот дым на черном фоновом изображении от Shutterstock . Измените режим смешивания на Lighten, затем добавьте Layer Mask.

Установите большую мягкую кисть и закрасьте объект, чтобы стереть дым. Уменьшите непрозрачность примерно до 15%, чтобы оставить тонкий эффект.

Создайте новый слой и перейдите в Filter> Render> Clouds. Измените режим смешивания на Soft Light и уменьшите непрозрачность до 25%. Этот быстрый метод помогает усилить эффект дыма, выделяя случайные области.

Нажмите CMD + A, чтобы выбрать все, и CMD + Shift + C, чтобы сделать еще одно вырезанное слияние. Вставьте вырезку на новый слой и добавьте эффект High Pass (Filter> Other> High Pass), используя радиус 1px.

Измените режим смешивания этого слоя на Linear Light и уменьшите непрозрачность примерно до 35%. Этот слой High Pass обостряет детали изображения.

Сделайте еще одну копию объединенной вырезки и вставьте ее в верхнюю часть стопки слоев. На этот раз зайдите в Filter> Blur Gallery> Iris Blur. Измените размер эффекта размытия, чтобы покрыть лицо объекта, затем уменьшите степень размытия примерно до 3 пикселей, чтобы создать эффект глубины резкости.

Чтобы завершить изображение старой виньеткой в стиле фильма, залейте последний слой черным и добавьте маску слоя. Используйте большую мягкую кисть, чтобы стереть черное вокруг центра изображения, оставляя черное наложение, чтобы ползти по углам и краям. Уменьшите непрозрачность примерно до 60%, чтобы смягчить влияние эффекта виньетки.

Окончательно обработанное изображение намного интереснее, чем оригинальная фотография. Множество черно-белых настроек, улучшающих контраст, помогают обратить внимание на блики, появляющиеся из теней, а тонкие эффекты размытия и освещения помогают рассказать историю сцены, как будто это стоп-кадр из фильма.
Обработка фотографий — это одна из причин, ради чего начинают работать в фотошопе заинтересованные люди. Обычно это работа с уровнями, оттенками, эффектами, цветами, тенями на изображении фото. И еще много чего. Расскажем обо всем в своих уроках по обработке фотографий в фотошопе.
![]()
Создание эффекта кросспроцессинга в Photoshop
Перекрестная обработка или кросспроцессинг – это техника, пришедшая из того времена, когда фотопленку проявляли в темных комнатах. В данном случае предполагалась намеренное проявление пленки.
![]()
Как создать эффект литографии в Photoshop
Применять оригинальные эффекты к цифровым фотографиям – это интересно и занятно, кроме того это делает сами фотографии более красивыми, захватывающими. Мы рассказывали вам о.
![]()
Мы часто воспринимаем цвета на цифровых фотографиях как «правильные», когда нейтральные тона – если они существуют – действительно нейтральны. Но в реальном мире свет.
Как создать отражение в Photoshop
Привлекательные отражения, бывает, сложно запечатлеть на фотографиях естественным образом. Иногда проще создать отражения в Photoshop. У вас появляется больше контроля над тем, как выглядит.
Ломо-эффект в Photoshop: что это такое и как создать
Вы когда-нибудь задумывались, что такое ломография или ломо-эффект? Вы видели ломо-изображения и хотели узнать, как это сделать без пресетов и action, дабы подобрать варианты под.
Эффект Ортона в Photoshop: Особенности работы
Если вы никогда не слышали об эффекте Ортона в фотографии, скорее всего, вы хотя бы видели несколько фотографий, которые используют эту технику. Но что.
![]()
Универсальный зимний эффект в Photoshop
Частенько бывает нужно иметь зимнюю фотографию или изображение какой-то местности, пейзажа, сцены, но такого варианта нет. Есть осень, есть лето, есть ранняя зима и.
![]()
Создание эффекта Нуар и особенности работы с чёрно-белыми красками
Стиль и эффект Нуар – это черно-белые контрастные изображения с одним цветовым акцентом, как правило, красным или жёлтым. Этот стиль используют для фотообработки и.
![]()
Создание собственной кисти и магического следа в Photoshop
Photoshop позволяет создать кисти блёсток и блестящие дорожки чрезвычайно просто и легко. Часто можно видеть на фотографиях и скриншотах добавочный спецэффект магического следа, но.
![]()
Как создать эффект Выборочной цветокоррекции и зачем он нужен
Эффект Выборочной цветокоррекции (Selective Color Effect) красив и необычен. При интересном его применении можно создать потрясающие арты с акцентом на некоторых деталях сцены, привлекающем.
![]()
Создание эффекта Киберпанка в Photoshop
Эффект Киберпанка отличается яркими красками, как правило, двумя или тремя цветами с их оттенками. В целом же, это создание иллюзии того, что герои сцены.
![]()
Как сделать акварельный портрет в фотошопе
Подробный урок о том, как создать акварельный эффект на фото. В уроке вы научитесь работать с инструментами Кисть и Перемещение, текстурами, масками слоя, обтравочными масками.
![]()
Создаем коллаж из яблока и улыбки в фотошопе
Сегодня мы будем создавать веселый фотомонтаж с поющим яблоком. Да-да, при помощи фотошоп и такое возможно! В уроке вы научитесь пользоваться инструментами Перо, Кисть и.
![]()
Обработка фото под рисунок в фотошопе
Сегодня мы будем рисунок из фото в фотошопе. Сразу оговорюсь, что данный эффект лучше всего будет смотреться на светлых изображениях. Также желательно использовать картинку.
![]()
Глитч эффект на фото в фотошопе
В сегодняшнем уроке мы будет создавать популярный сейчас глитч эффект. Для выполнения урока вы можете скачать исходники (фото и царапины). Из урока вы узнаете, как пользоваться инструментами.
![]()
Как поменять небо на фото в фотошопе
![]()
3 способа интересно обработать фото
Всем нам хорошо известно, что с помощью Фотошопа можно сделать из фотографии практически что угодно. Однако для этого придётся очень постараться, ведь его инструменты.
Читайте также:


