Как сделать несколько чертежей в автокаде
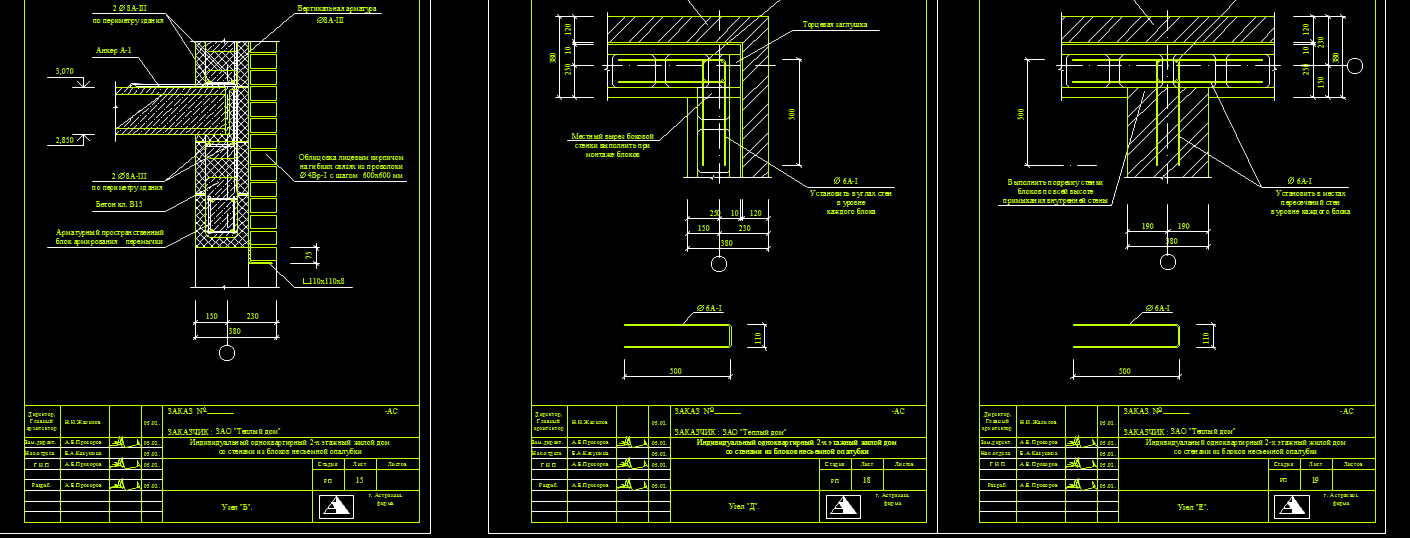
Если перед вами стоит задача распечатать одновременно несколько чертежей, то следует разобраться с понятием пакетная печать в Автокаде.
Публикация в AutoCAD. Настройка листов
Если вы хотите выполнить быструю и правильную печать в Автокаде нескольких листов, то сначала нужно настроить пространство Листа. Оно предназначено для оформления чертежей и вывода их на печать. По умолчанию любой чертеж содержит два листа формата А4 с именами «Лист1» и «Лист2».
Нажмем ПКМ по вкладке Лист и выберем «Диспетчер параметров листов…»

В диалоговом окне Диспетчера нужно создать новый набор параметров. Это позволит оптимизировать работу с листами. Т.к. набор предоставляет возможность настроить один раз необходимые параметры, а затем их присваивать вновь создаваемым листам.
Нажмите «Создать», после чего укажите имя набора и нажмите «Ok».

Откроется окно «Параметры листа». Первым делом нужно в закладке «Принтер/плоттер» в поле «Имя» выбрать подключенное устройство. Если никакой принтер не подключен, то выберите драйвер DWG To PDF. В этом случае чертеж сохранится в универсальном формате *.pdf. Второй важный шаг − выставить подходящий формат.

После нажатия кнопки «Ок» снова откроется «Диспетчер параметров листов», в котором нужно выделить созданный набор и нажать кнопку «Установить».

Теперь текущему Листу автоматически будут присвоены все настроенные параметры. По такому же принципу нужно присвоить созданный набор другим листам. Все, что вам остается сделать, это оформить чертежи на листах в соответствии с необходимыми требованиями.
Пакетная печать AutoCAD – пошаговая инструкция
Теперь можно непосредственно приступать к публикации, которая позволяет выполнить печать всех листов в Автокаде за один клик. Данный способ очень быстрый и простой.
Зайдите в Меню-приложения и выберите «Публикация».

Откроется диалоговое окно, в котором, при наших настройках, нужно сделать всего несколько шагов. Печать нескольких листов в AutoCAD настраивается именно здесь.
В первую очередь оставьте те листы, которые планируете распечатать, а остальные удалите.

Для этого надо выделить лист и нажать кнопку «Исключить листы». К примеру, не будем выводить на печать «Проект -Модель». Т.е. то, что находится в пространстве модели, поскольку это нецелесообразно.

Здесь есть интересная особенность: можно печатать листы не только из текущего файла, но и из других файлов. Для этого нужно нажать кнопку «Добавить листы» и выбрать подходящий чертеж.

Если вас не устраивает исходное место для сохранения файла, то выберите новое, нажав «Параметры публикации…».

Нажимаем «Публикация». Программа предложит вам сохранить вновь созданный список листов. Если вы нажмете «Да», то создастся новый файл, который будет содержать текущий список, но зачастую в этом нет необходимости.

Публикация в Автокаде – полезный инструмент, который позволяет за один клик полностью распечатать проект, состоящий из большого количества листов, даже если они находятся в разных файлах.
Чтобы облегчить процесс распечатки томов проектной и рабочей документации, нужно правильно организовать представление данных в AutoCAD и выполнить ряд настроек.
Шаг 1. Структура проекта
Необходимо выполнять черчение в пространстве Модели, а оформление — в пространстве Листов AutoCAD:


Для этого необходимо использовать Видовые экраны в пространстве Листов с нужным масштабом (обычно 1:200 или 1:100, реже 1:50). При этом лучше использовать аннотативный стиль текста и аннотативные размерные стили — это позволит на один лист выводить части модели с разным масштабом.
Как правило весь проект состоит из нескольких файлов dwg, в каждом из которых может быть один или несколько оформленных листов.
Шаг 2. Каждому листу нужно назначить набор параметров листов для печати
Для этого на вкладке Лист (появляется только в пространстве листов) на панели Лист выбрать Параметры страницы:


Шаг 3. Пакетная печать либо публикация подшивки
Если необходима только печать — достаточно использовать Пакетную печать :




При этом в Подшивке можно сохранить иерархию листов по разделам проектной / рабочей документации:

Если шаг 2 выполнен корректно — распечатать ещё проще, чем при Пакетной печати :


Это была 1 из 6 инструкций, которые мы даем в нашей бесплатной рассылке для проектирования ОПС в AutoCAD. Чтобы получить остальные инструкции — подписывайтесь на рассылку.
Если вы хотите научиться быстро и качественно оформлять документацию в AutoCAD — приходите на наш практический курс «Проектирование ОПС в AutoCAD». Сейчас открыта запись на следующий набор группы.
Читайте также:


