Как сделать несколько браузеров яндекс
— это обмен данными между браузерами на ваших устройствах. Для промежуточного хранения данных используется сервер Яндекса, куда информация передается по защищенному каналу, а пароли — в зашифрованном виде. Данные на сервере защищены системой авторизации. Синхронизация обеспечивает доступ к данным со всех ваших устройств и восстановление данных, если устройство потерялось или сломалось.
Зачем нужна синхронизация?
Внимание. Не включайте синхронизацию на чужих или общедоступных устройствах, используйте на них режим Инкогнито.По умолчанию синхронизируются вкладки, закладки, пароли, история, расширения, плагины и данные автозаполнения.
Синхронизация позволит вам:
пользоваться на синхронизированных устройствах менеджером паролей (автоподстановка паролей, хранение паролей в зашифрованном хранилище, восстановление доступа к сайту, если вы забыли мастер-пароль); просматривать на синхронизированных устройствах открытые вкладки и закладки; восстановить пароли, закладки, вкладки и настройки браузера, даже если ваше устройство выйдет из строя.В любой момент вы можете отключить синхронизацию или изменить список данных, которые хотите синхронизировать.
Быстро перейти к настройкам синхронизации позволяет виджет в верхней части меню: → Настроить синхронизацию . Как его включить:
В блоке Общее включите опцию Показывать виджет синхронизации в меню .Если виджет отключен, то для перехода к настройкам синхронизации нажмите → Настройки → Настройки синхронизации .
Как часто синхронизируются данные?
После того как вы включили синхронизацию, она будет выполняться каждый раз, когда вы меняете данные, хранящиеся на сервере. Например: вы добавляете на устройстве закладку — браузер отправляет ее на сервер и одновременно скачивает все изменения, сделанные вами на других устройствах (начиная с момента последней синхронизации).
Как включить синхронизацию?
Внимание. Если в вашем браузере используется несколько профилей, перед синхронизацией убедитесь, что вы находитесь в своем профиле (иначе вы можете смешать свои настройки и данные с данными чужого профиля, активного в этот момент).Синхронизация работает при выполнении следующих условий:
На всех устройствах (компьютер, смартфон, планшет) установлен Яндекс.Браузер.Чтобы включить синхронизацию:
Нажмите → Настроить синхронизацию и укажите, какие данные нужно синхронизировать. Примечание. Когда вы включаете синхронизацию устройств в первый раз, она может занять от нескольких минут до получаса. Данные загружаются постепенно, чтобы не замедлять работу браузера.Изменение списка данных для синхронизации
Нажмите → Настройки → Настройки синхронизации . Включите опции так, чтобы синхронизировать только нужные данные. Примечание. Кеш не синхронизируется. Синхронизация банковских карт доступна, если включен мастер-пароль.Удаление синхронизированных данных
Внимание. После удаления с сервера восстановить данные будет невозможно. Не следует удалять синхронизированные данные, если вы хотите просто отключить компьютер, которым перестали пользоваться. В этом случае отключите компьютер от синхронизации, а затем удалите свой профиль со всеми данными.Как удалить данные со всех синхронизированных устройств:
Нажмите → Настройки → Настройки синхронизации . В окне Удалить данные? подтвердите действие: Да, удалить .После этого ваши данные будут удалены с сервера, а во время следующего сеанса синхронизации — со всех синхронизированных устройств, подключенных к вашему аккаунту.
Отключение синхронизации
Нажмите → Настройки → Настройки синхронизации . Примечание. Помните, что при этом прерывается только связь с сервером, а загруженные до этого данные остаются в браузере. Если они вам не нужны на этом компьютере, удалите их вручную. Вы можете также удалить синхронизированные данные на всех устройствах. ","prev_next":<"prevItem":<"disabled":false,"title":"Индивидуальная настройка","link":"/support/browser/personalization/personalization.html">,"nextItem":>,"breadcrumbs":[,],"useful_links":null,"meta":,"voter":","extra_meta":[>,>,>,>,>,>,>,>,>,>,>,>,>,>,>,>,>,>,>,>,>,>,>,>],"title":"Синхронизация браузера между устройствами - Яндекс.Браузер. Справка","productName":"Яндекс.Браузер","extra_js":[[,"mods":,"__func137":true,"tag":"script","bem":false,"attrs":,"__func67":true>],[,"mods":,"__func137":true,"tag":"script","bem":false,"attrs":,"__func67":true>],[,"mods":,"__func137":true,"tag":"script","bem":false,"attrs":,"__func67":true>]],"extra_css":[[],[,"mods":,"__func69":true,"__func68":true,"bem":false,"tag":"link","attrs":>],[,"mods":,"__func69":true,"__func68":true,"bem":false,"tag":"link","attrs":>]],"csp":<"script-src":[]>,"lang":"ru">>>'> Ограничение. Синхронизация не работает между разными браузерами, например, Яндекс.Браузером и Google Chrome.— это обмен данными между браузерами на ваших устройствах. Для промежуточного хранения данных используется сервер Яндекса, куда информация передается по защищенному каналу, а пароли — в зашифрованном виде. Данные на сервере защищены системой авторизации. Синхронизация обеспечивает доступ к данным со всех ваших устройств и восстановление данных, если устройство потерялось или сломалось.
Зачем нужна синхронизация?
Внимание. Не включайте синхронизацию на чужих или общедоступных устройствах, используйте на них режим Инкогнито.По умолчанию синхронизируются вкладки, закладки, пароли, история, расширения, плагины и данные автозаполнения.
Синхронизация позволит вам:
пользоваться на синхронизированных устройствах менеджером паролей (автоподстановка паролей, хранение паролей в зашифрованном хранилище, восстановление доступа к сайту, если вы забыли мастер-пароль); просматривать на синхронизированных устройствах открытые вкладки и закладки; восстановить пароли, закладки, вкладки и настройки браузера, даже если ваше устройство выйдет из строя.В любой момент вы можете отключить синхронизацию или изменить список данных, которые хотите синхронизировать.

Быстро перейти к настройкам синхронизации позволяет виджет в верхней части меню: → Настроить синхронизацию . Как его включить:


Если виджет отключен, то для перехода к настройкам синхронизации нажмите → Настройки → Настройки синхронизации .
Как часто синхронизируются данные?
После того как вы включили синхронизацию, она будет выполняться каждый раз, когда вы меняете данные, хранящиеся на сервере. Например: вы добавляете на устройстве закладку — браузер отправляет ее на сервер и одновременно скачивает все изменения, сделанные вами на других устройствах (начиная с момента последней синхронизации).
Как включить синхронизацию?
Внимание. Если в вашем браузере используется несколько профилей, перед синхронизацией убедитесь, что вы находитесь в своем профиле (иначе вы можете смешать свои настройки и данные с данными чужого профиля, активного в этот момент).Синхронизация работает при выполнении следующих условий:
На всех устройствах (компьютер, смартфон, планшет) установлен Яндекс.Браузер.Чтобы включить синхронизацию:


Изменение списка данных для синхронизации

Удаление синхронизированных данных
Внимание. После удаления с сервера восстановить данные будет невозможно. Не следует удалять синхронизированные данные, если вы хотите просто отключить компьютер, которым перестали пользоваться. В этом случае отключите компьютер от синхронизации, а затем удалите свой профиль со всеми данными.Как удалить данные со всех синхронизированных устройств:

После этого ваши данные будут удалены с сервера, а во время следующего сеанса синхронизации — со всех синхронизированных устройств, подключенных к вашему аккаунту.
Отключение синхронизации


Яндекс браузером пользуется множество пользователей русскоязычного сегмента интернета. Хотя я от него не в восторге, тем не менее есть желающие сразу установить 2 яндекс браузера.
Почему я не поклонник этого интернет обозревателя? Потому что слишком долго грузится, но если вы установите два яндекс браузера, то второй у вас будет запускаться мгновенно.
Возможно, вы даже начнете им не то, что больше пользоваться, а всегда, если он естественно вам пришелся по душе.
Лично я пользуюсь другим – он быстрый, без глюков и самое главное не имеет привычки следить кто что делает, что мне очень не нравится.
Ниже я вам покажу самый лучший способ как установить два яндекс браузера и ими пользоваться, хотя их можно хоть 10 ставить.
Просто нужно скачать полную версию, а не установщик и выбирать разное место установки, но в этом случае, это будет, по сути, один и тот же, поскольку все данные будут синхронизированы через реестр.
Мой способ лучший – это будет 2 совершенно разных браузера. Давайте посмотрим, как это делать.
Как установить 2 яндекс браузера на 1 компьютер
Первый яндекс браузер ставьте как обычно, а второй скачайте здесь ниже. Это портативный, что однозначно что переносной.
После скачивания 2 раза нажмите на него. Появится окно установки и, хотя вы как бы выбираете русский язык, он скорее всего установится на английском, поскольку он не связан с системой
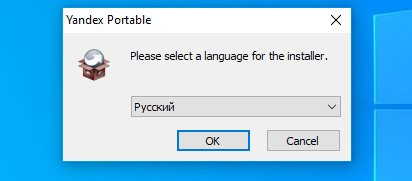
Затем жмите «Далее» и примите условия соглашения. (принятие условий вас ничем не обязывает).
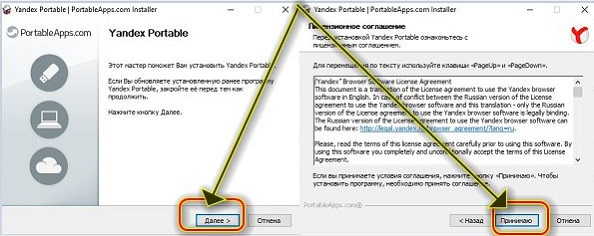
Теперь нужно указать место установки и, хотя можно выбрать любое можете ничего не менять, чтобы потом не искать. Он установится просто на рабочий стол и будет на виду.
Потом вместе с папкой можно перенести куда угодно, а на рабочий стол просто вывести ярлык, который будет его запускать.
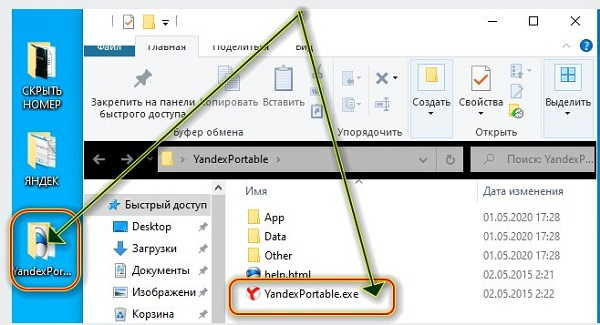
После установки жмите «Готово». На рабочем столе появится папка. Откройте ее и 2 раза быстро нажмите на яндекс браузер.
После запуска выберите «Яндекс». Там все будет на английском. Поэтому вверху справа жмите на три линии.
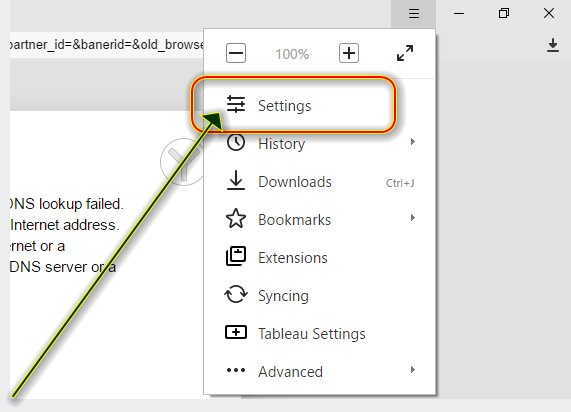
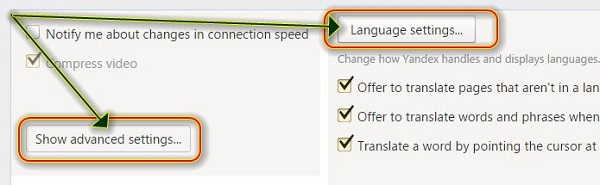
Затем жмите «Russian» –> «Use this as …» -> «Done».
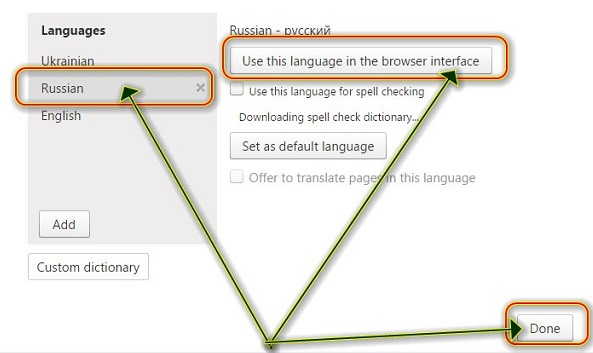
Поздравляю! Теперь закройте все, запустите опять и у вас 2 яндекс браузера. Можете начать пользоваться. Успехов.
— это персональный набор настроек и данных в Яндекс.Браузере . Профиль создается автоматически при установке браузера и хранит следующие данные:
некоторые настройки, например, разрешения для сайтов или язык браузера.Если за вашим компьютером работают несколько пользователей, советуем создать для каждого пользователя личный профиль в Яндекс.Браузере . Тогда ваши данные и настройки в браузере не смешаются с чужими. Также дополнительный профиль можно использовать, если у вас есть несколько Яндекс ID (например, личный и рабочий), чтобы хранить их данные отдельно друг от друга.
Создание профиля
В блоке Пользователи нажмите Добавить пользователя. Включите опцию Показывать ярлык этого профиля на рабочем столе , чтобы одним нажатием запускать браузер с новым профилем.Будет создано новое окно Яндекс.Браузера с выбранным значком профиля. Просмотреть все профили браузера можно в настройках:
Переключение между профилями
Нажмите на значок профиля в правом верхнем углу браузера.Выбранный профиль откроется в новом окне браузера.
Изменение имени профиля
В блоке Пользователи справа от нужного имени нажмите Настроить .Удаление профиля
В блоке Пользователи справа от нужного имени нажмите Удалить . В открывшемся окне подтвердите удаление профиля и всех связанных с ним данных.Если вы хотите, чтобы данные профиля можно было восстановить, синхронизируйте браузер. Или скопируйте в удобное для вас место содержимое каталога с профилем .
| Операционная система | Адрес профиля |
|---|---|
| Windows | C:\\Пользователи\\Имя вашей учетной записи\\AppData\\Local\\Yandex\\YandexBrowser\\User Data\\Default |
| Операционная система | Адрес профиля |
|---|---|
| Windows | C:\\Пользователи\\Имя вашей учетной записи\\AppData\\Local\\Yandex\\YandexBrowser\\User Data\\Default |
Если вы синхронизировали профиль, то его данные сохранятся на сервере даже после удаления на локальном компьютере.
Синхронизация профиля
Синхронизация позволит вам сохранить на сервере большую часть данных профиля. В результате вы сможете получить к ним доступ с других устройств или восстановить в случае сбоя на компьютере.
Если вы хотите сохранить все настройки и данные о работе в браузере (например, вам нужны разрешения для сайтов или открытые вкладки), сохраните профиль на компьютере.
Сохранение данных профиля
Это может понадобиться, например, чтобы восстановить все данные после переустановки ОС на компьютере или перенести все данные профиля на другой компьютер.
Совет. Если из текущего профиля вам нужны только закладки, экспортируйте их в HTML-файл, а затем импортируйте в новый профиль.Скопируйте профиль в удобное для вас место. Как открыть каталог профиля:
- Windows 7, Windows 8, Windows 10
- macOS
Откройте в Проводнике папку C:\\Пользователи\\Имя вашей учетной записи\\AppData\\Local\\Yandex\\YandexBrowser\\User Data\\Default (чтобы увидеть папку AppData , включите отображение скрытых папок).
Согласно статистике аналитического сервиса StatCounter, война браузеров давно закончилась и победил в ней Google Chrome, который лидирует с огромной долей в 66.47% даже на десктопах. И на среднестатистическом ПК или ноутбуке сегодня установлен только Google Chrome, не считая Internet Explorer или Microsoft Edge, которые использовались только один раз, при установке Windows, для ввода в поисковик фразы "скачать Google Chrome".
реклама

Cтабильность и надежность в работе

реклама
var firedYa28 = false; window.addEventListener('load', () => < if(navigator.userAgent.indexOf("Chrome-Lighthouse") < window.yaContextCb.push(()=>< Ya.Context.AdvManager.render(< renderTo: 'yandex_rtb_R-A-630193-28', blockId: 'R-A-630193-28' >) >) >, 3000); > > >);Я давно являюсь приверженцем браузера Mozilla Firefox, и уже писал об опыте его использования в блогах "5 плюсов браузера Mozilla Firefox, которых нет у Google Chrome" и "Полезные секреты Mozilla Firefox: работа с сотнями вкладок, сохранение в PDF, бекапы и восстановление". Но бывало и так, что после очередного обновления Mozilla Firefox начинал глючить и "крашиться" в самые неподходящие моменты. А если ваша работа завязана на браузере, как у меня, то это совершенно неприемлемо.
Мне пришлось в качестве альтернативы на время установить Google Chrome, перенести в него закладки и пароли, и работать в нем, параллельно пытаясь починить Mozilla Firefox. Это только один из сценариев проблемы, и в наши дни, когда браузер у многих пользователей работает в течении 90% и более времени работы десктопа, иметь под рукой запасной не помешает.
Безопасность ваших логинов, паролей и других личных данных

реклама
В наших браузерах сегодня почти вся наша интернет жизнь - работа, соцсети, почта, переписка и развлечения, и злоумышленники, разрабатывая вредоносный софт, именно браузер делают целью номер один. Опасность для ваших данных исходит не только с вредоносных сайтов или фишинговых писем, но и из расширений или аддонов, которые могут использоваться для кражи логинов, паролей и переписки.
Только в декабре 2020 года эксперты по безопасности компании Avast обнаружили 28 вредоносных расширений для браузеров Chrome и Edge, ворующих персональные данные или перенаправляющих пользователей на фишинговые сайты. Какое расширение может оказаться опасным - никто не знает, поэтому если вы используете расширения для скачивания музыки и прочие массовые аддоны от малоизвестных издателей, то очень рекомендуется использовать их на браузере, где не хранится ничего ценного.

реклама
А рабочий браузер, с которого вы заходите на ценные ресурсы, стоит оставить чистым, максимум, что стоит установить на него - это расширения для блокировки рекламы от известных разработчиков с миллионами пользователей. Проблемы с такими расширениями всплывают очень быстро и решаются оперативно, а вот очередной "СуперМегаМюзикСейвер" с 5-10 тысячами установок может сливать ваши данные месяцами.
Безопасность онлайн-банкинга

Еще более остро проблема безопасности встает при использовании онлайн-банкинга в браузере. Тут и суммы потерь могут быть велики и привлекательность этого направления для злоумышленников особенно высока.
Поэтому отдельный браузер для онлайн платежей, в котором не сохраняются логины и пароли - это очень здравое и надежное решение. А еще сильнее укрепить вашу кибер защиту поможет его запуск в виртуальной машине или в песочнице Windows 10, где он будет изолирован от основной ОС. Про использование песочницы Windows 10 я писал в блоге "Простой гайд по повышению приватности и безопасности пользователя с помощью Windows 10 Sandbox".
Возможность использовать одновременно разные логины в соцсетях или в электронной почте одновременно

Еще один полезный способ применения дополнительного браузера - возможность открыть сразу пару страничек во ВКонтакте или в электронной почте. Без дополнительного браузера вам пришлось бы постоянно выходить и снова заходить в аккаунт, что крайне неудобно. В начале блога я писал про Comodo Dragon, который запущен у меня в данный момент, его-то я и использую для дополнительного аккаунта во ВКонтакте, созданного только для прослушивания музыки или запуска браузерных игр.
Вам доступно разнообразие функций разных браузеров, VPN и многое другое

Все браузеры хороши по своему, Google Chrome - простой и распространенный, Mozilla Firefox имеет огромные возможности кастомизации и множество интересных аддонов, а вот Opera имеет бесплатный VPN и умеет быстро сохранять даже большие страницы в PDF формат с отличным качеством. Конечно, можно установить расширение для VPN и сохранения страниц в PDF, но бесплатные расширения для VPN для многих неприемлемы по причинам безопасности, а такой крупной компании, как Opera, доверия больше.
Для Mozilla Firefox и Google Chrome есть расширение FireShot, для сохранения страниц в PDF, но стабильность его последнее время оставляет желать лучшего, а качество получающихся PDF файлов в Opera намного лучше. Вот так Opera стала третьим по счету браузером, который я постоянно использую.
Минусы использования нескольких браузеров

Минусы использования нескольких браузеров не критичны - пара гигабайт места на системном диске и дополнительная загрузка процессора и ОЗУ. Но дополнительные браузеры можно установить в режиме portable на жесткий диск, а при открытии небольшого количества вкладок загрузкой процессора и ОЗУ можно пренебречь.
Стоит учесть, что в Windows 10 сегодня уже есть вполне неплохой браузер Microsoft Edge, который вполне подходит на роль запасного. Но многие пользователи относятся к нему, как и к его предшественнику, Internet Explorer и стараются "выкорчевать" его из системы. Об одной из утилит для его блокировки, Edge Blocker v1.6, я писал в цикле блогов "10 небольших полезных и бесплатных утилит, улучшающих и упрощающих использование Windows 10".

Я настолько привык пользоваться несколькими браузерами, что уже не смогу обходиться только одним. А сколько браузеров используете вы? Пишете в комментарии.
Уже давно многие из нас пользуются далеко не одним устройством для выхода в сеть. У большинства есть: рабочий и домашний ПК, а также смартфон с интернетом. Хоть у каждого устройства и своя роль, но часто они используются для одних и тех же целей: рабочие задания, развлечение, обучение, просмотр важных новостей и т.п. Чтобы продолжить сёрфинг на другом устройстве, можем синхронизировать Яндекс браузер на нескольких компьютерах и Андроид-гаджетах, в этом случае все настройки с прошлого сёрфинга переносятся на новое устройство. Сопоставление данных между устройствами – это очень удобная функция, но некоторые пользователи жалуются, что она не работает в их системе. В конце публикации есть ответы на вопросы, почему не синхронизируется Яндекс браузер!

Как синхронизировать Яндекс браузер на двух компьютерах
Включить функцию синхронизации данных на двух ПК несложно пользователю с любым уровнем навыков. Весь алгоритм действий можем выразить в четырёх шагах (один из них не обязательный):
Где находится настройка синхронизации
Самый первый шаг для включения сопоставления данных на компьютере пользователя с облачным хранилищем Яндекса – найти настройку синхронизации.
Получить доступ к нужному пункту можем двумя путями:

- Из раздела «Настройка Яндекс Браузера». Сюда легко попасть с помощью клика на так называемый «бутерброд» (3 параллельные полосы) в правом верхнем углу браузера. В данном меню в подразделе «Синхронизация» нажимаем на кнопку «Сохранить данные» и попадаем в подходящий раздел;
- Через меню «Настройки». Также, как и в прошлом способе, нажимаем на 3 полосы, символизирующие меню браузера, но сейчас выбираем пункт «Настройки». В разделе «Общие настройки» нажимаем на кнопку «Настройки синхронизации».

В обоих случаях остаётся только нажать «Включить синхронизацию». Следующий шаг – необходимо подключиться к серверам Яндекса, для чего нужен собственный аккаунт.
Есть 2 пути, которые позволяют создать собственный аккаунт:

Войдя в свой аккаунт остаётся только активировать синхронизацию. В обоих случаях отображается кнопка «Включить синхронизацию», на неё и нажимаем.

Дальше отобразится окно «Почти готово, [ник нейм]» с предложением установить Яндекс.Диск. Согласимся с предложением или нет, результат процедуры не изменится.
Как настроить сопоставление данных с аккаунтом Яндекс
Сейчас уже Яндекс Браузер отправляет все данные пользователя на сервера Яндекса, поэтому можем ничего не предпринимать. Если же хотим отказаться от отправки определённых данных браузера, придётся выполнить процедуру настройки.
Как настроить синхронизацию:
- Переходим на страницу « Настройки ».
- В первом разделе «Общие настройки» нажимаем на кнопку «Настройки синхронизации».

Когда это полезно? Предположим, хотим мы выполнить только синхронизацию табло (стартовая страница веб-обозревателя) в Яндекс браузере, а по умолчанию загружаются все данные. Они добавляются на второе устройство и могут мешать в выполнении поставленных задач. Чтобы синхронизировать только табло или любой другой элемент, снимаем выделение с остальных пунктов. Затем мы можем установить или редактировать начальную страницу на другом устройстве, перейдя на вкладку « Другие устройства ».
Как включить синхронизацию Яндекс браузера на другом ПК
Если не включить синхронизацию Яндекс браузера на другом компьютере, доступа к данным с первого ПК не появится. Данные на первом устройстве загружаются на сервер и там остаются, никуда не направляясь. Последний этап синхронизации – заставить второе устройство использовать те же данные с сервера. Подключить синхронизацию на втором устройстве можем также, как и на первом ПК.
Теперь синхронизация включена, спустя некоторое время все данные с сервера появятся на новом устройстве.
Полезно! Синхронизация работает в обоих направлениях: как с первого компьютера на второй, так и наоборот. К примеру, просмотрев интересную историю на одном компе, можем перейти в раздел « История » на другом ПК и обнаружим эту страницу здесь. Оставив незакрытой страницу с YouTube на втором ПК, она появится и на первом.
Как отменить синхронизацию в Яндекс браузере
Некоторые пользователи хотят выключить синхронизацию. Главная причина – она просто не нужна, хотя встречаются жалобы и на то, что сопоставление данных мешает нормальному сёрфингу. Если синхронизация вызывает неудобства, её нужно только правильно настроить и выключать не придётся.
Независимо от причины, можем выключить синхронизацию так:
Всё о синхронизации с Андроид-устройствами
Синхронизировать Яндекс браузер с Андроид-гаджетом можем подобным образом, как и несколько ПК. Отличие заключается лишь в интерфейсе мобильной версии веб-обозревателя.
Мы заметили, что у пользователей из Украины не синхронизируется Яндекс браузер на Андроид. На этапе выбора способа входа в профиль для объединения данных появляется долгий процесс загрузки. В конце загрузки отображается «Неизвестная ошибка». Такая проблема наблюдается при использовании любого способа входа.
Причина ошибки – в Украине заблокирована работа всех сервисов Яндекса. Браузер этого разработчика научился обходить блокировку при подключении к сайтам с помощью встроенного VPN – Yandex Access, но синхронизация происходит на более низком уровне. Это значит, что VPN не включается при синхронизации. Единственный способ у украинских пользователей включить функцию – установить отдельное VPN-приложение, которое работает для всех подключений с интернетом. Можем использовать приложение VPN Unblock Master или любое другое.
Почему не работает синхронизация в Яндекс браузере
Есть ряд причин, почему Яндекс браузер не синхронизируется, и все они поддаются устранению простыми способами.
- Синхронизация не работает в Яндекс Браузере, так как она выключена. Стоит попробовать включить её повторно;
- Временно нет подключения к интернету. Искать проблему стоит в настройках подключения или Wi-Fi-маршрутизатора, также часто причина заключается в технических работах на стороне интернет-провайдера. Изначально можем выполнить «Диагностику неполадок» сделав клик ПКМ по иконке подключения в правом нижнем углу;
- Не синхронизируются отдельные параметры Яндекс веб-обозревателя: табло, история, пароли и т.п. Причина неисправности – параметр отключён в настройках синхронизации. Переходим в настройки синхронизации и проверяем, что возле всех подходящих пунктов установлено выделение;
- Не функционирует синхронизация из-за антивируса, так как он блокирует подключение. Переходим в настройки антивируса и добавляем Yandex в исключения;
- У пользователей из Украины данные не сопоставляются из-за проблем с подключением к заблокированным серверам Яндекса. Это происходит по причине отключения или подключения к некачественным VPN-, proxy-серверам.
Синхронизация в Яндекс браузере позволяет объединить несколько разных устройств в одно целое. С помощью функции, даже можем в несколько кликов настроить только что установленный браузер на новом устройстве и сразу продолжить на нём предыдущую сессию. Очень полезная функция!
Читайте также:


