Как сделать неоновый текст в adobe premiere pro
Мой видеоурок по "Адобе Премиер" про то как сделать караоке текст. Увидел что по "Сони Вегас" таких уроков пруд пруди, а по премиеру практически нет, на русском ютубе точно. И решил запилить собственный урок на эту тему.
Но меня всегда раздражали унылые говоруны с шипящим микрофоном, которые бекая-мекая пытаются кого-то чему-то научить. И решил заранее записать звук и добавить шуток.
Просьба не судить особо строго.
Охуительно! "2 минуты непонятной каши и потом вообще жопа. Вдохновился и пошел писать караоке.


Как убрать зеленый фон в Adobe Premiere Pro. Техники для сложных кадров
В этом видео я покажу, как вырезать зеленый фон в Adobe Premiere Pro.
В примере я буду использовать видео плохого качества, чтобы усложнить работу с хромакеем.
Из видео вы узнаете разные техники по работе с зеленым фоном в Adobe Premiere.

Как ПРАВИЛЬНО сделать СЛОУ-МО?
Слоу-Мо (сокращение от slow motion, что в переводе с английского означает "замедленное движение") очень часто и повсеместно используют в видео. Потому что ролик с такими кадрами выглядит круче, эпичнее и драматичнее. В данном видео-уроке я вам расскажу как замедлять видео в Adobe Premiere Pro, а также как создавать так называемые speed ramp - спид рэмпы - плавные ускорения и замедления видеоролика. Также поговорим о фремрейте - что такое FPS и почему эта характеристика важна при съемке правильного слоу-мо!

КАК удалить НЕНУЖНОЕ из видео? Content AWARE Fill
Очень часто видеомонтажер сталкивается с задачей: нужно удалить что-либо ненужное, лишнее из видео. Как это сделать на статичном кадре, я рассказывал в одном из прошлых видео-уроков, а сейчас я расскажу и покажу метод клинапа подвижных элементов и частей в видеоролике. Как нельзя кстати пришло обновление After Effects CC 2019 (апрель), в котором у нас появился новый инструмент - Content Aware Fill.

Делаем киношные титры в After Effects!
Продолжаем изучать After Effects! В данном туториале я расскажу вам о том, какие бывают анимации титров, как выбрать стиль титров для видео и покажу как сделать крутые и стильные киношные титры быстро в After Effects 2019.

5 приёмов для БЫСТРОГО аудио-монтажа!
Каждый видео-монтажер сталкивается также и с задачами по обработке аудио. Именно по этому я решил записать данный видео-туториал, где расскажу вам про пять интересных и полезных приёмов для более быстрого и качественного аудио-монтажа!

Что такое MOGRT? Делаем креативное видео
Всем пикабушникам привет! Новый туториал по монтажу в программе Adobe Premiere Pro. В этот раз я расскажу вам что такое MOGRT и как с их помощью можно сделать видео несколько более интересным и может даже более "креативным". Наиболее подойдет тем, кто часто монтирует промо-ролики или рекламные видео.
Источник (Telegram-канал с ништяками и новыми видео).

Как можно сэкономить время на цветокоррекции?
Всем пикабушникам привет! Моим подписчикам - особый и пламенный :D
Экономить на чем-либо не есть гуд, но если сроки поджимают, то почему бы и не воспользоваться приятными мелочами? Я решил не делать 5 отдельных видео, а собрал пять приёмчиков в одно, с надеждой, что кому-то пригодится и с полной уверенностью, что новичкам будет полезно!
ИСТОЧНИК (Телеграм-канал с полезными ссылками и новыми видео!)

Работа с Хромакеем в Premiere Pro CC 2019
Всем привет и отдельный привет моим подписчикам на Пикабу! Этот урок у меня достаточно часто просили, по этому сделал его раньше запланированного времени. В нём я в паре слов расскажу про Хромакей, как его выбрать, а также опишу процесс удаления фона, используя эффект Ultra Key (из PP CC 19).
p.s. Я знаю, что нормальный кеинг делается не в Премьере и т.д., прошу учесть, что данное видео сделано для начинающих, которые с моего самого первого урока делают первые шаги в этой программе и вообще в видео-монтаже.

Про видео-переходы - как их сделать круто и органично?
Всем привет! Продолжаем экспресс-курс по монтажу в Премьер Про и сейчас поговорим о переходах в видео - как сделать крутые, интересные и современные видеопереходы. Расскажу какие инструменты я использую, и какие инструменты и эффекты прошлого века юзать не стоит.

Цветокоррекция в Lumetri
Цветокоррекция видео - очень творческий и сокровенный процесс, который каждый видит по-своему. Но с чего начать? Какие инструменты могут дать тот или иной эффект? В этом видео-уроке из экспресс-курса по монтажу в Премьер Про я расскажу о панельке Люметри, и о каждом параметре, что за что отвечает.
Данный урок для начинающих, но в следующих выпусках мы будем красить файлы с профессиональных камер для крупных настоящих! рекламных проектов - RED, BMCC, BM URSA, ALEXA, с Дронов и даже будем придавать киношную картинку видео с телефона!
С помощью Эффектов освещения в Premiere вы можете добавить искусственный свет в ваш проект или наложить утечки света и блики на объективе.
Использование световых эффектов в пост-продакшн может быть выгодно, если у вас не было ресурсов, чтобы снять эффект камерой. Хотя практические эффекты освещения лучше, иногда с помощью инструмента «Эффекты освещения» в Premiere можно сохранить кадр.
В этой статье я собираюсь углубиться в то, как вы можете использовать инструмент «Эффекты освещения» для создания эффекта освещения прожектором, направленного света или даже для небольшого изменения цвета в Premiere.

Откройте Premiere и перетащите свой клип на шкалу времени. На вкладке «Эффекты» перейдите на вкладку «Видеоэффекты», «Изменить», а затем перетащите «Эффекты освещения» на клип. На вкладке «Элементы управления эффектами» теперь есть доступ к световым эффектам.
Смотрите также: Как добавить текст в Premiere Pro в три этапа
Существует множество параметров, которые вы можете изменить, но давайте начнем с основных типов источников света, доступных в меню «Тип освещения»: прожектор, направленный и ненаправленный.
Прожектор

Очевидно, этот эффект освещения выглядит как прожектор, который можно найти на съемочной площадке. Он создает заостренный искусственный свет, который можно настроить с помощью нескольких параметров:
Ненаправленный.

Тип освещения «Ненаправленный» обеспечивает идеально круглую форму света. В «Ненаправленном» освещении используются те же инструменты, что и в инструменте «Прожектор», за исключением угла, малого радиуса, угла и фокуса.
Смотрите также: Как предотвратить крах Adobe Premiere Pro?Направленный
Тип освещения «Направленный» регулирует фактические источники света в вашем клипе. Здесь вы можете отрегулировать цвет света или даже увеличить интенсивность. Направленный свет, похоже, не обладает той же мощностью, что и два других типа освещения, но вы можете использовать его в качестве фактического регулятора экспозиции.
Регулировка внешнего освещения

Если вы хотите отрегулировать цвет света, на который не влияет искусственный свет, который вы добавили, в вашем распоряжении есть настройки окружающего освещения. Параметр «Цвет окружающего освещения» изменит цвет выбранного вами источника света. Вы также можете отрегулировать интенсивность окружающего освещения и экспозиции.
Смотрите также: Как закрыть лицо на видео мозаикой в программе Adobe Premiere Pro
Если вам нужно еще больше параметров для настройки искусственного освещения, переключитесь на настройки поверхности (Глянец поверхности и Материал Поверхности). Эти две настройки регулируют мощность и растушевку источника света.
Пресеты эффектов освещения
Помимо эффектов освещения в Premiere, в своём проекте вы также можете использовать готовые наборы освещения. Это свет, записанный в студии на черном фоне. Так вы сможете добавить дного клипа, чтобы добавить интересные световые эффекты. Затем поиграйте с настройками непрозрачности, чтобы свет выглядел так, как будто это действительно реальный источник света в вашем видео.
9 Free Premiere Pro Templates for Neon. All of our Premiere Pro Templates are free to download and ready to use in your next video project, under the Mixkit License.
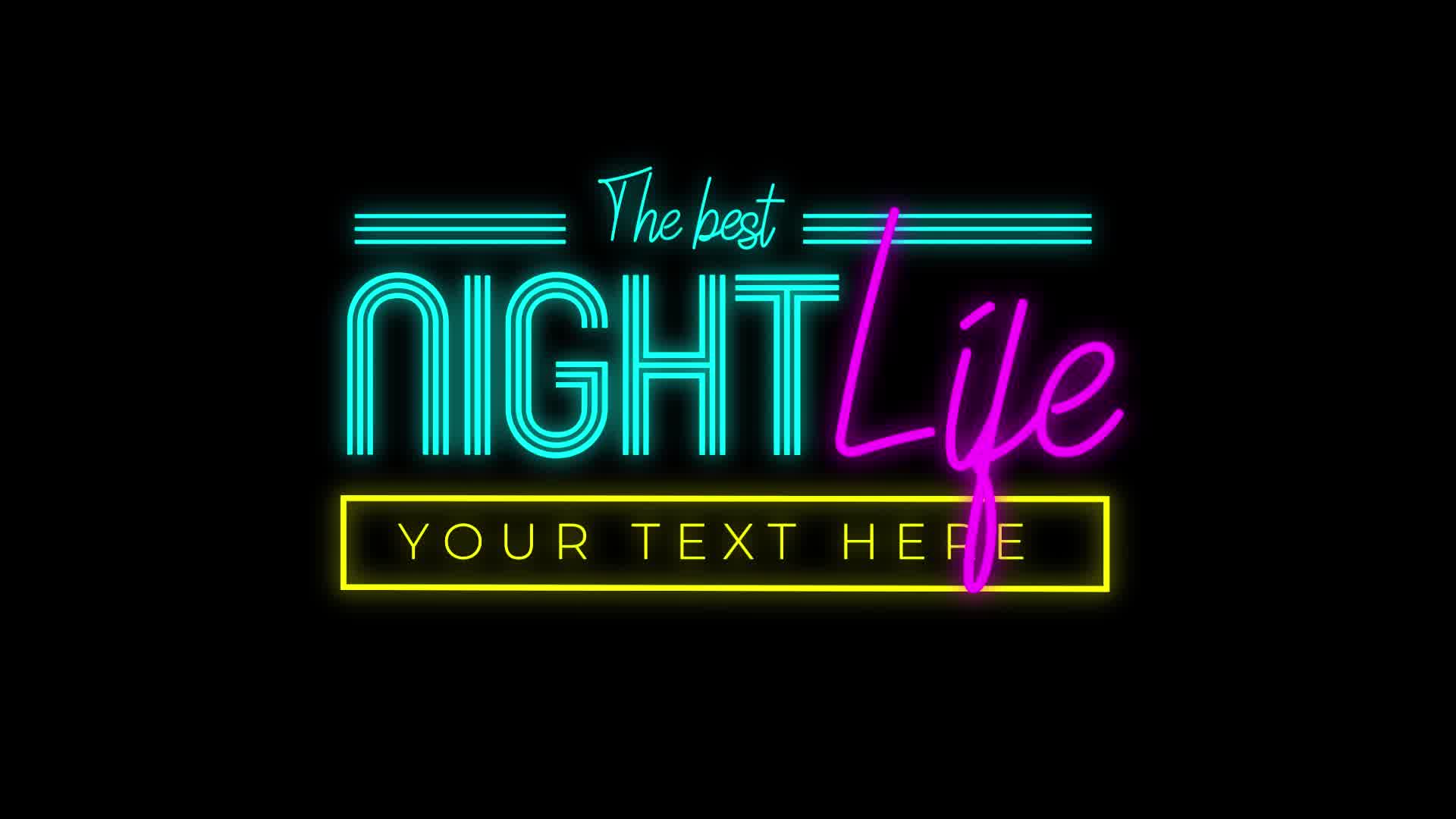
Eighties Neon Title
Premiere Pro / mogrt
A retro neon sign effect with a subheading, split headline and boxed tagline.
Rotating Neon Logo Title
Premiere Pro / mogrt
A rotating neon sign with a pulse effect and border heading.
Thin Neon Title
Premiere Pro / mogrt
Rounded multi-line neon title. With split border text and a main heading.

Neon Arrows Title
Premiere Pro / mogrt
Neon style headline with a simple subheading and animated right facing arrows.

Neon Sign Title
Premiere Pro / mogrt
A rounded neon border with classic neon style text heading.
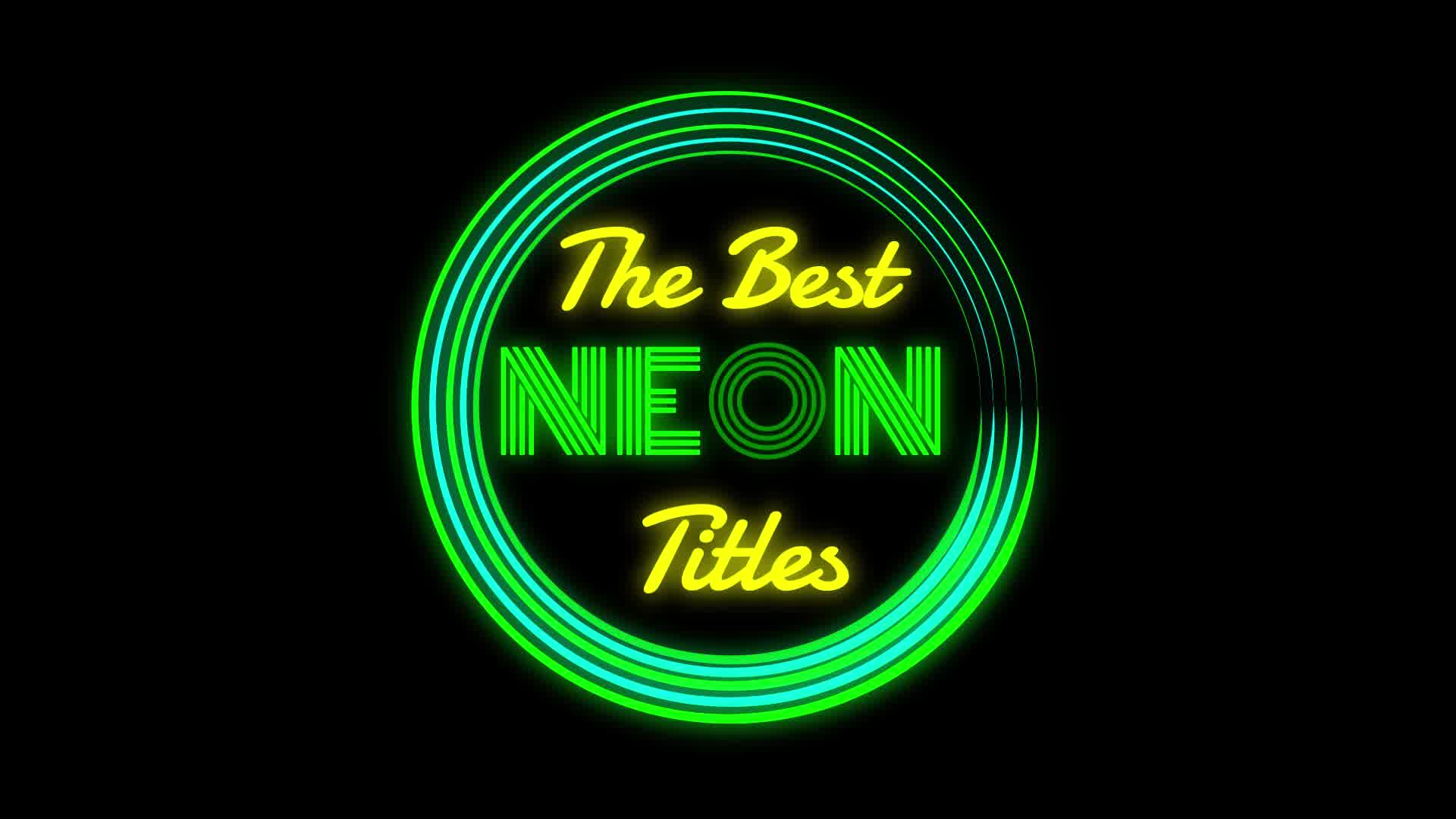
Round Border Neon Title
Premiere Pro / mogrt
Multiple round borders create a solid neon effect, with handwritten neon bars and a bold headline.

Neon Advertisement Title
Premiere Pro / mogrt
A traditional neon sign design. Bold neon text with an animated border.

Flashing Neon Title
Premiere Pro / mogrt
A simple neon sign with a retro banner arrow. One letter flashes.

Particle Love Call Out
Premiere Pro / project
Animated heart call out with particles and bold heading text.
Discover more Adobe Premiere Pro templates
Enjoy unlimited downloads of thousands of premium video templates, from transitions to logo reveals, with an Envato Elements subscription.

4. Введите Pragmatica и нажмите на название шрифта Pragmatica Extended, который появится в списке шрифтов.

Совет. Если шрифт Pragmatica недоступен на вашем компьютере, то его можно скачать/активировать в Adobe Fonts, нажав на значок Creative Cloud.
5. В разделе Выравнивание и трансформация на панели Основные графические элементы нажмите на значение 100 и увеличьте его (например, до 200), чтобы титр заполнил экран.

6. Чтобы изменить выравнивание титра по вертикали, нажмите на значок По вертикали в центре в разделе Выравнивание и трансформация на панели Основные графические элементы.

7. Чтобы изменить выравнивание титра по горизонтали, нажмите на значок По горизонтали в центре в разделе Выравнивание и трансформация на панели Основные графические элементы.

8. Переключите рабочую среду Графика на Редактирование в верхнем меню.

9. Нажмите на видеоклип с графикой титра и перетащите его с видеодорожки V2 на видеодорожку V3.

10. Наведите курсор мыши на правый край клипа с титром на видеодорожке V3, чтобы курсор принял вид квадратной скобки со стрелкой, затем нажмите на клип и растяните его до той же длины, что и видеоклип на видеодорожке V1.
11. Чтобы создать копию видео с автомобилем, нажмите на видеоклип на видеодорожке V1 и, удерживая клавишу Option или Alt, перетащите его на видеодорожку V2.


13. Нажмите на поле поиска на панели Эффекты и введите слово Ключ, чтобы найти эффект Ключ маски дорожки.

Совет. По умолчанию панель Эффекты находится в левой верхней части рабочей среды Редактирование. Нажмите на Эффекты, чтобы переместить панель на передний план.
14. Нажмите на эффект Ключ маски дорожки и перетащите его на видеоклип видеодорожки V2.
15. На панели Элементы управления эффектами найдите раздел Ключ маски дорожки, затем выберите Video 3 в раскрывающемся списке Маска.

16. Для создания плавного перехода от эффекта титра к видео добавим эффект проявления в копию видеоклипа с автомобилем на видеодорожке V1. Нажмите правой кнопкой мыши на левый край видеоклипа на V1 и выберите в контекстном меню пункт Применить переходы по умолчанию.

17. Чтобы увидеть результат, нажмите кнопку Воспроизведение на программном мониторе или нажмите клавишу пробела на клавиатуре.

Читайте также:


