Как сделать наплыв видео в adobe premiere pro
Пропорция определяет отношение ширины к высоте. Кадры видео и фотоснимков обладают пропорцией кадра (формат кадра), а пикселы, составляющие кадр, — попиксельной пропорцией (иногда называемой PAR). В различных стандартах видеозаписи используются разные пропорции. Например, видео для телевидения записывается с пропорцией кадра (форматом кадра) 4:3 или 16:9. Дополнительную информацию см. в разделе Пропорция кадра.
Пропорции кадра и попиксельные пропорции задаются при создании проекта в Premiere Pro. После создания пропорций для проекта их изменение невозможно. Однако пропорцию эпизода можно изменить. В проекте можно использовать ресурсы, созданные с другими пропорциями.
Premiere Pro автоматически пытается компенсировать пропорции пиксела для исходных файлов. Если ресурс по-прежнему выглядит искаженным, можно вручную задать его пропорции пиксела. Перед согласованием пропорций кадра сначала необходимо согласовать попиксельные пропорции, так как ошибочные пропорции кадра могут привести к неправильной интерпретации попиксельных пропорций.
Типы пропорций
Часто используемые пропорции:
Широкий экран (16:9)
Это стандартная пропорция, широко используемая в веб-видео, документальных и художественных фильмах. Она позволяет получить большие объемы данных с подробностями.

Вертикальная (9:16)
Видео, записанного на телефоне.

Полный экран (4:3)
Эта пропорция использовалась в телевидении, до появления широких экранов. Она позволяет одномоментно сфокусироваться на определенном элементе.

Квадрат (1:1)
Это точная квадратная пропорция, которая широко используется в Instagram.

Анаморфная (2.40:1)
Это широкоэкранная пропорция часто используется в фильмах. Она похожа на 16:9, но при этом верхняя и нижняя части обрезаны. Этот эффект дает ощущение кинематографичности.

Чтобы задать пропорцию эпизода:
Создайте новый эпизод. Выберите Файл > Создать > Эпизод.
Дополнительные сведения см. в разделе Создание и изменение эпизодов.
Перейдите на вкладку «Настройки» диалогового окна «Создать эпизод».
Перейдите на вкладку «Настройки».
В разделе «Видео» введите размер кадра по высоте и по горизонтали (ширина). Premiere Pro автоматически создает пропорцию.
Заполните соответствующие поля, назовите эпизод и нажмите кнопку ОК.
Пропорция эпизода задана.
Пропорции кадра задают отношение ширины к высоте в размерах изображения. Кадры видео и фотоснимков обладают пропорцией кадра.
Например, DV NTSC использует пропорции кадра 4:3 (ширина 4,0 к высоте 3,0). Типичный широкоэкранный кадр обладает пропорциями 16:9. Многие камеры, поддерживающие широкоэкранный режим, могут вести запись с пропорциями кадра 16:9. Многие пленки были отсняты даже с еще более широкими пропорциями кадра.

В Premiere Pro можно реализовать леттербоксинг или метод панорамирования и сканирования, используя свойства эффекта «Движение», такие как «Положение» и «Масштаб».
Леттербоксинг
При импорте клипов, снятых с одними пропорциями кадра, в проект, использующий другие пропорции кадра, нужно выбрать способ согласования разных значений. В этом случае над и под кадром фильма отображаются черные полосы, что называется почтовым ящиком (леттербоксинг).
Например, для показа фильма 16:9 на стандартном телевизоре 4:3 используются два типичных метода. Можно поместить кадр фильма 16:9 в кадр телевизора 4:3 по всей ширине.
Панорамирование и сканирование
Панорамирование и сканирование — это альтернативный способ использования проекта с другой пропорцией. Сохраняется только часть кадра, а все остальное теряется.
Например, еще один способ показа фильма с пропорцией 16:9 на стандартном телевизоре 4:3 — заполнить кадр 4:3 по вертикали кадром 16:9 так, чтобы их высоты совпадали. Затем, кадр 16:9 панорамируется по горизонтали в более узком кадре 4:3 так, чтобы важные действия всегда оказывались в кадре 4:3.

Попиксельная пропорция определяет отношение ширины к высоте для одного пиксела кадра. Пикселы, составляющие кадр, обладают попиксельной пропорцией (иногда называемой PAR). Попиксельные пропорции могут меняться, так как разные видеосистемы делают собственные предположения о числе пикселов, необходимых для заполнения кадра.
Например, во многих компьютерных видеостандартах кадр с пропорцией 4:3 определен как 640 пикселов в ширину на 480 пикселов в высоту, что приводит к квадратному пикселу. Пикселы компьютерного видео имеют попиксельную пропорцию 1:1 (квадратную). В таких видеостандартах, как DV NTSC, кадр с пропорцией 4:3 определяется как кадр размером 720x480 пикселей, что приводит к более узким, прямоугольным пикселам. Пикселы DV NTSC имеют пропорцию пиксела 0,91 (неквадратная). Пикселы DV, всегда прямоугольные, ориентированы вертикально в системах, создающих видео NTSC, и горизонтально в системах, создающих видео PAL. Premiere Pro отображает пропорции пиксела клипа рядом с его миниатюрой на панели «Проект».
![]()
A. Изображение 4:3 с квадратными пикселами, выведенное на монитор 4:3 (компьютерном) с квадратными пикселами B. Изображение 4:3 с квадратными пикселами, правильно интерпретированное для отображения на мониторе 4:3 (ТВ) с неквадратными пикселами C. Изображение 4:3 с квадратными пикселами, неправильно интерпретированное для отображения на мониторе 4:3 (ТВ) с неквадратными пикселами
Чистая диафрагма — часть изображения, свободная от артефактов и искажений, появляющихся на краях изображения. Производственная диафрагма представляет собой все изображение.
Искаженные изображения
Если без изменений отобразить прямоугольные пикселы на мониторе с квадратными пикселами, изображения будут выглядеть искаженными, например, круги превратятся в овалы. Но при отображении на контрольном видеомониторе пропорции изображений выглядят правильно, поскольку на контрольных видеомониторах используются прямоугольные пикселы. Premiere Pro может без искажений отображать и выводить клипы с разными пропорциями пиксела. Premiere Pro пытается автоматически согласовать их с попиксельной пропорцией проекта.

При импорте ресурса Premiere Pro пытается сохранить пропорции кадров, попиксельные пропорции и размеры кадров, чтобы ресурс не отображался обрезанным или искаженным.
Для ресурсов с метаданными такие вычисления выполняются автоматически и точно. Например:
- При съемке или импорте видеоряда NTSC с размером кадра ATSC 704x480, размером кадра D1 720x486 или размером кадра DV 720x480 попиксельные пропорции задаются как отношение D1/DV NTSC (0,91).
- При съемке или импорте видеоряда высокой четкости с размером кадра 1440x1080 задается попиксельная пропорция HD 1080 Анаморфная (1,33).
- При съемке или импорте материала PAL с разрешением D1 или DV 720x576 попиксельные пропорции задаются как отношение D1/DV PAL (1,094).
Для ресурсов без метаданных требуется набор правил интерпретации попиксельной пропорции. Для других размеров кадра Premiere Pro предполагает, что ресурс был разработан с квадратными пикселами, и изменяет попиксельные пропорции и размер кадра так, чтобы сохранить для пропорции изображения. Если импортированный ресурс искажен, можно задать попиксельные пропорции вручную.
Ресурсы в эпизоде
Если перетащить ресурс в эпизод, ресурс по умолчанию размещается в центре кадра программы. В зависимости от размера кадра получившееся изображение может быть слишком мало или слишком сильно обрезано для потребностей проекта. Premiere Pro может изменить его масштаб автоматически при перетаскивании ресурса на эпизод или его можно изменить вручную.
Это всегда важно для правильной интерпретации файлов. Размеры кадра и пропорции пиксела для ресурса можно узнать рядом с миниатюрой предпросмотра и в столбце «Данные видео» на панели «Проект». Эти данные также можно найти в диалоговом окне «Свойства» ресурса, в диалоговом окне «Интерпретировать материал» и на панели «Информация».
Искажение пропорций в эпизоде
Шаблон настроек эпизода, выбранный при его создании, определяет для эпизода пропорции кадра и попиксельные пропорции. После создания эпизода пропорции изменить нельзя, но можно изменить попиксельные пропорции, предполагаемые в Premiere Pro для отдельных ресурсов.
Переход — это эффект, который добавляется между фрагментами мультимедийных файлов, чтобы связать их в единое целое с помощью анимации. Переходы применяются для перемещения сцены из одного кадра в другой. В Premiere Pro вы найдете список переходов, которые можно применить к эпизоду. Переход может выглядеть как плавное затухание или стилизованный эффект.
В Premiere Pro доступны следующие виды переходов:
По умолчанию размещение одного клипа рядом с другим на таймлайне приводит к появлению стыка, где последний кадр одного клипа сменяется первым кадром другого. Переходы обычно размещают на стыке кадров. По желанию переход можно применить только к началу или к концу клипа.
Перед тем, как применить переход, выполните обрезку клипов. Затем примените переход. Чем больше было обрезано, тем больше доступных кадров можно использовать в переходе.
СОВЕТ. Обрезайте по крайней мере 15 кадров от каждого клипа для создания центрированного перехода длительностью 1:00 сек.
Метки клипа — это дополнительный видеоматериал перед точкой входа и после точки выхода клипа, с помощью которого можно управлять переходом.
Если в исходных медиаданных недостаточно кадров, меток клипа может не существовать из-за отсутствия дополнительных материалов для добавления перехода. При добавлении перехода Premiere Pro предупреждает о недостатке медиаконтента и сообщает, что в переходе будут использоваться повторяющиеся кадры. Premiere Pro автоматически создает метки клипа, повторяя конечные кадры, — таким образом получается стоп-кадр в клипе. Такой переход отображается на таймлайне с предупреждением на полосе по диагонали.

При добавлении перехода над клипами на таймлайне отображается цветное наложение. Переход не сокращает длительность клипа. Он продлевает клип от точки входа или выхода.
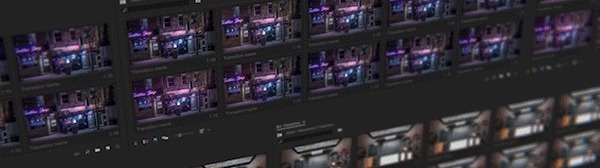
Бывает что стандартный переход встык или через вспышку не подходит, или нужно как то украсить Ваше не слишком эффектное видео.

Принцип работы довольно простой. Нужно открыть два проекта Adobe Premiere проект с переходами

и тот где надо наложить эффекты
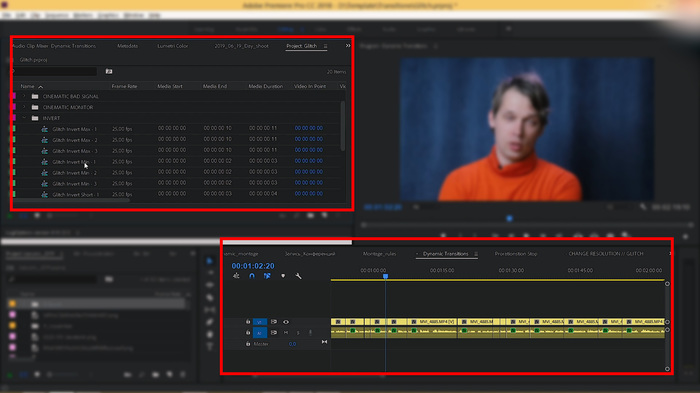
На открытой тайм линии нужно убедиться что отключен пункт insert and over write sequences.
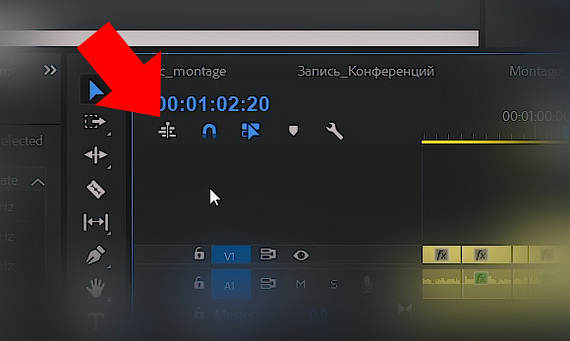
Далее перенесите секвенцию из набора на стык двух кадров в основном проекте.

Картинку пример нужно либо отключить (выделить и нажать Ctrl+E), либо удалить, либо отключать видимость слоя когда речь идёт о множестве переходов.
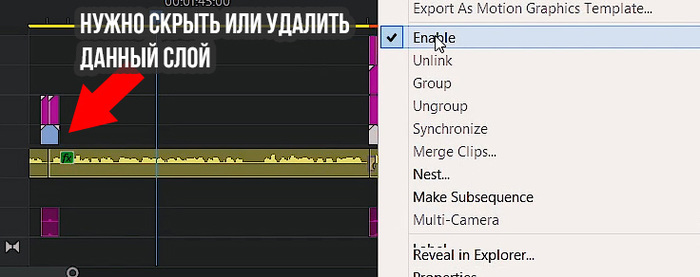
Так же вместе с эффектом накладываются звуковые эффекты, проверьте адекватна ли их громкость. Полный список переходов можно посмотреть на официальной странице дополнения.
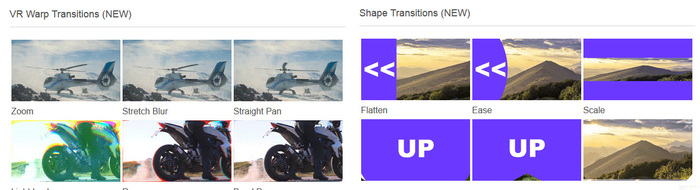
Несмотря на изобилие таких эффектов и простоту их наложения, помните они не должны быть навязчивыми и уместными. Хороший монтаж воспринимается органично.

Из скетча в фотоарт с Фотошопом и Блендером / Процесс с комментариями
Новое видео, о процессе создания фэнтези концепт арта в Фотошопе и Блендере. В видео я расскажу обо всех важных и интересных этапах. На работу больше 20 часов. Приятного просмотра!



Из скетча в фотошоп арт / Процесс с комментариями
Видео о создании концепт арта в Фотошопе. Начиная с наброска и до финального результата с разбором этапов. На работу больше 10 часов.

Скетч и исходники


Как добавить искры в Фотошопе с разным уровнем сложности (+Blender)
Придумал новую рубрику, в которой буду показывать, как сделать что-либо на разных уровнях сложности. Так, чтобы урок мог помочь как новичкам, так и искушенным фотошоперам. Приятного просмотра!

Как убрать зеленый фон в Adobe Premiere Pro. Техники для сложных кадров
В этом видео я покажу, как вырезать зеленый фон в Adobe Premiere Pro.
В примере я буду использовать видео плохого качества, чтобы усложнить работу с хромакеем.
Из видео вы узнаете разные техники по работе с зеленым фоном в Adobe Premiere.

Превратил скетч в фото арт с помощью Фотошопа и 40 фоток
Новое видео о создании арта, начиная с наброска и до финального результата с разбором этапов.
На работу в фотошопе ушло чуть более 8 часов. Время на преподготовку и поиск исходников сложно подсчитать. Приятного просмотра!

Скетч и исходники:

Английский с нуля. 4 вида говорить. Урок 27 из 60
На уроке разбираем разницу между словами “жизнь”, “жить” и “покидать”, которые в английском языке часто путаются. Разберем разницу между четырьмя глаголами “говорить”: это say, speak, tell и talk. Пройдем разницу в использовании двух слов “тоже”: also и too.
Практические задания ко всем 60 урокам расположены в приложении Английский с Анной (в каждом уроке слова, задание на устный перевод, письменный перевод).
Английский с нуля. Урок 1 из 60
Артикли: определенный артикль “the”, неопределенный артикль “a”. Present Simple. Мы пройдем в этом уроке как строятся предложения. Утвердительные вопросительные и отрицательные предложения в настоящем, простом времени. Любое предложение содержит в себе артикли, поэтому мы пройдем несколько видов артиклей. В зависимости от значения и от смысла, которое мы вкладываем в предложения, артикли будут стоять перед существительными разные.

Видеоурок: Как работают Кривые в Фотошопе - цветокоррекция, прорисовка света, подгонка тонов объектов
Давно не публиковал что-то, а тут кажется появился повод.

Как можно сэкономить время на цветокоррекции?
Всем пикабушникам привет! Моим подписчикам - особый и пламенный :D
Экономить на чем-либо не есть гуд, но если сроки поджимают, то почему бы и не воспользоваться приятными мелочами? Я решил не делать 5 отдельных видео, а собрал пять приёмчиков в одно, с надеждой, что кому-то пригодится и с полной уверенностью, что новичкам будет полезно!
ИСТОЧНИК (Телеграм-канал с полезными ссылками и новыми видео!)

Про видео-переходы - как их сделать круто и органично?
Всем привет! Продолжаем экспресс-курс по монтажу в Премьер Про и сейчас поговорим о переходах в видео - как сделать крутые, интересные и современные видеопереходы. Расскажу какие инструменты я использую, и какие инструменты и эффекты прошлого века юзать не стоит.

Цветокоррекция в Lumetri
Цветокоррекция видео - очень творческий и сокровенный процесс, который каждый видит по-своему. Но с чего начать? Какие инструменты могут дать тот или иной эффект? В этом видео-уроке из экспресс-курса по монтажу в Премьер Про я расскажу о панельке Люметри, и о каждом параметре, что за что отвечает.
Данный урок для начинающих, но в следующих выпусках мы будем красить файлы с профессиональных камер для крупных настоящих! рекламных проектов - RED, BMCC, BM URSA, ALEXA, с Дронов и даже будем придавать киношную картинку видео с телефона!

Многие блоггеры снимают свои видео без специального оборудования. В результате видео могут получаться недостаточно качественными. На этапе монтажа, иногда, можно вполне заметно поднять качество видео. Здесь пойдёт речь о нюансах стабилизации видео, снятых без использования стедикама.
Как стабилизировать видео в Adobe Premiere PRO
Переходим непосредственно к делу:
- Открываем Adobe Premiere PRO.
- Добавляем наш видеоролик в проект.
- Переходим на вкладку эффекты
- Выбираем "Искажение"->"Стабилизатор деформации".
- Перетаскиваем этот эффект на нашу видеодорожку на таймлайне.

После того, как перетащили эффект на выбранный видеоряд или видеофрагмент на таймлайне (применили эффект к видео), по-умолчанию сразу начинается обработка с применением стандартных настроек. Процесс этот ресурсоёмкий и не очень быстрый. Поэтому, если видео, требующее стабилизации, длится хотя бы 10-15 минут, то этот процесс может затянуться на несколько чашек кофе.
Процесс проходит в 2 этапа: анализ и стабилизация.

После того, как закончится анализ, синий цвет полоски изменится на оранжевый и вскоре мы получаем желаемый эффект - стабилизированное видео.

Для большинства блоггеров будет достаточно стабилизации с настройками, установленными по-умолчанию. И можно ничего дополнительно не изобретать.
Ключевые настройки стабилизации в Adobe Premiere PRO
В зависимости от разных настроек можно получить разные результаты. Сейчас рассмотрим имеющиеся настройки, чтобы понять, какую они создают разницу в итоговом видео.

Результат. Можно выбрать 2 варианта: плавное движение или полное отсутствие движения. От этого зависит степень стабилизации. Если в видео полная "каша" и нужна чёткая стабилизация, то можно выбрать "нет движения". Однако, при жёсткой стабилизации неизбежно будет страдать итоговое качество видео. Потому, что для стабилизации необходим обширный объём кадра для выделения стабильной центральной области и пожертвования краями.
Смягчение. Это влияет на то, насколько будет стабильна картинка. Здесь можно поставить 100%, меньше или даже больше. Учитывайте, однако, что чем больше будет данный параметр, тем больше будет потеря качества, площади кадра и т.д. Эта опция включается только при выборе плавного движения. Иначе она не работает.
Методы стабилизации в Adobe Premiere PRO
Несколько разных методов по-разному влияют на результат стабилизации.

Деформация пространства - данный метод считается самым топовым и продвинутым. Это сложный и комплексный алгоритм, который применим не всегда. Подробнее о нём и других методах:

Разберём варианты в разделе "Границы"-> "Кадрирование":
- только стабилизация;
- стабилизация и кадрирование;
- стабилизация, кадрирование и автомасштаб;
- стабилизация и синтезация краёв;
По-умолчанию, выбирается предпоследний вариант. В этом случае картинка будет плавной, во весь экран кадра, без дефектов по краям. Если выбрать только стабилизацию, то по краям можно увидеть дефекты из-за того, что "фон" будет выходить из кадра, в результате чего получим чёрные полосы/углы, являющиеся следствием стабилизации нестабильной картинки в текущем режиме.
Стабилизировать и синтезировать края - означает подстраивание искусственными алгоритмами краёв из предыдущих кадров. Работает этот режим не всегда эффективно и как ожидается.
Подробнее и наглядно о процессе и сути стабилизации видео на примере реального монтажа:
В видео наглядно:
- Пошаговый алгоритм стабилизации видео в Adobe Premiere PRO;
- Пробуем и сравниваем разные варианты стабилизации;
- Как работает и влияет на результат опция "Сохранить масштаб";
- Подробный разбор настроек стабилизации;
Какой конкретно метод стабилизации в Adobe Premiere PRO выбрать - решать вам. При выборе обратите внимание на то, что стабилизатор - это не какая-то магия, способная решить любые проблемы с записью видео. При недостаточном качестве исходного материала он может не поддаваться нормальной обработке. В результате инструмент стабилизации не сделает нечто невероятное. Данный процесс обработки видео является весьма ресурсоёмким: длинный ролик система будет обрабатывать долго.
Инструмент стабилизации видео имеет свои ограничения. Где-то он работает лучше, а где-то справляется не очень. Для большинства ситуаций, типичных для новичков в видеоблоггинге, подходят настройки по-умолчанию. Можно изначально попробовать стабилизировать видео, не особо вникая в детали. Если же результат не устроит, то можете выбрать небольшой фрагмент видеоролика и поэкспериментировать с разными режимами стабилизации сначала на нём, чтобы не обрабатывать зря целиком всё видео.
Можно попробовать применить стабилизацию сначала к отдельному фрагменту видео.
Стабилизация видео в Adobe Premiere Pro - это не магия и не панацея от изначально низкого качества видео. Однако, в ряде ситуаций можно сделать картинку, записанную без стедикама, приятнее на этапе монтажа. И помните, что при любом методе стабилизации, так или иначе, мы теряем качество материала, который у нас есть. Метод имеет ограниченное применение.
В комментариях отпишитесь о своём опыте стабилизации видеороликов: пробовали ли вы данную процедуру, какие методы эффекта применяли и насколько стабилизация оправдала ожидания?
Читайте также:


