Как сделать мягкий свет в фотошопе
Фильтр «Эффекты освещения» позволяет создавать в RGB-изображениях различные эффекты освещения. Предусмотрена также возможность применять для создания объемных эффектов текстуры, полученные из файлов изображений в градациях серого (они называются карты рельефа), а также сохранять собственные стили для использования в других изображениях.
Выберите пункт «Фильтр» > «Рендеринг» > «Эффекты освещения».В меню «Наборы» в верхнем левом углу выберите стиль.
В окне просмотра выберите отдельные источники света, которые необходимо настроить. Затем на верхней половине панели свойств выполните одно из следующих действий.
- В верхнем меню выберите тип источника (направленный, бесконечный или точечный).
- Настройте цвет, интенсивность и размер центра освещенности.
На нижней половине панели свойств настройте весь набор источников света с помощью следующих параметров:
Щелкните, чтобы придать оттенок всему освещению.
Управляет сведениями о светлых и темных участках.
Определяет, сколько поверхностей отражают свет.
Определяет, какой цвет в большей степени присутствует в отраженном свете: цвет падающего света или цвет объекта, на который он падает.
Рассеивает свет, как если бы он смешивался с другим (солнечным или флуоресцентным) светом в помещении. Чтобы использовать только источник освещения, выберите значение 100, а чтобы его удалить, выберите значение –100.
Быстро освойте специальную рабочую среду эффектов освещения. В этом руководстве от Дэна Мугамяна (Dan Moughamian) содержится пошаговое описание действий.
Также см. обзорное видео Эффекты освещения, подготовленное Мэттом Клосковски (Matt Kloskowski).
Предусмотрена возможность выбора из нескольких типов источников освещения.
Освещение во всех направлениях непосредственно над изображением, как лампочка.
Освещение всей плоскости, как солнце.
Излучает пучок света эллиптической формы. Линия в окне просмотра определяет направление и угол света, а рукояти — края эллипса.
В верхнем меню панели свойств выберите пункт «Точечный».
В окне просмотра настройте источник света.
- Чтобы переместить источник света, перетащите его в любое место холста.
- Чтобы изменить распространение света (отражающее приближение или удаление источника света), перетащите белый раздел кольца интенсивности в центре.
При значении интенсивности, равном 100, достигается самая яркая освещенность, нормальная освещенность составляет около 50, при отрицательных значениях интенсивности источник света отдаляется, а при значении –100 освещенность отсутствует.
В верхнем меню панели свойств выберите пункт «Бесконечный».
- Чтобы изменить направление, перетаскивайте маркер, находящийся в конце линии.
- Чтобы изменить яркость, перетащите белый раздел кольца интенсивности в центре элементов управления светом.
В верхней части панели свойств выберите «Направленный».
В окне просмотра настройте источник света.
- Чтобы переместить источник света, выполните перетаскивание в пределах внешнего эллипса.
- Чтобы повернуть источник света, выполните перетаскивание за пределами внешнего эллипса.
- Чтобы изменить угол центра освещенности, перетащите край внутреннего эллипса.
- Чтобы растянуть или сжать эллипс, перетащите один из четырех внешних маркеров.
- Чтобы изменить область эллипса, заполненную светом, перетащите белый раздел кольца интенсивности в центре.
Меню «Наборы» в рабочей среде «Эффекты освещения» позволяет выбрать один из 17 стилей освещения. Предусмотрена также возможность создать собственные наборы, задав дополнительные источники света в параметре «По умолчанию». Фильтр «Эффекты освещения» требует применения по крайней мере одного источника освещения. В один момент времени допускается редактирование характеристик только одного источника освещения, но для создания эффекта используются и все дополнительно введенные.
Прожектор на 2 часа
Желтый прожектор со средней (17) интенсивностью и широкой (91) фокусировкой.
Синяя верхняя лампа с полной (85) интенсивностью и без фокусировки.
Четыре прожектора. Белый имеет полную (100) интенсивность и концентрированную (8) фокусировку. Желтый имеет сильную интенсивность (88) и концентрированную (3) фокусировку. Красный имеет среднюю (50) интенсивность и концентрированную (0) фокусировку. Синий имеет полную (100) интенсивность и среднюю (25) фокусировку.
Белый прожектор со средней (35) интенсивностью и широкой (69) фокусировкой.
Два белых прожектора со средней (35) интенсивностью и широкой (100) фокусировкой.
Белый прожектор средней интенсивности (35) с широкой фокусировкой (69).
Пять прожекторов вниз/пять прожекторов вверх
Пять прожекторов, направленных вниз или вверх, с полной (100) интенсивностью и широкой (60) фокусировкой.
Желтая лампочка со средней (46) интенсивностью.
Белый прожектор со средней (35) интенсивностью и широкой (69) фокусировкой.
Направленный синий дневной свет с полной (98) интенсивностью и без фокусировки.
Источники света RGB
Красный, синий и зеленый источники света, которые излучают свет со средней (60) интенсивностью и широкой (96) фокусировкой.
Мягкий направленный свет
Два направленных источника света, белый и синий, без фокусировки. Белый источник света имеет слабую (20) интенсивность. Синий источник света имеет среднюю (67) интенсивность.
Мягкая лампочка со средней (50) интенсивностью.
Белый прожектор с полной (98) интенсивностью и широкой (100) фокусировкой.
Три белых прожектора со слабой (35) интенсивностью и широкой (96) фокусировкой.
Три прожектора с небольшой (35) интенсивностью и широкой (100) фокусировкой.
Эффект мягкого свечения, добавленный на фотографию, является отличным способом оживить и улучшить качество восприятия фото, особенно подобный эффект хорошо подходит к портретным снимкам.
В этом уроке я расскажу о создании статической версии документа с готовым свечением, т.е. готовый результат будет не редактируемым, этот способ лучше походит для начинающих пользователей. А в следующем уроке мы узнаем, как создать точно такой же эффект, но с возможность изменить готовый результат в любой момент позже, после сохранения документа.
Даже если вы новичок в Photoshop, я рекомендую вам попробовать оба способа добавления мягкого свечения к вашим изображениям, чтобы лучше понять возможности и гибкость программы Photoshop.
Вот фотография , которую я буду использовать для этого урока:

А вот как будет выглядеть готовый снимок с добавленным эффектом свечения. Мало того, что эффект поможет смягчить фото, в том числе кожу женщины, но также он повысит общую контрастность изображения и сделает цвета выглядят более яркими. Для более наглядного сравнения с оригиналом наведите мышку на фото:

Шаг 1: Дублируйте фоновый слой
Открываем исходное изображение в Photoshop, в настоящее время в панели слоёв имеется единственный слой - фоновый.
Первое, что нам нужно для создания эффекта мягкого свечения - это сделать копию фонового слоя, и самый простой способ добиться этого - нажать комбинацию клавиш Ctrl+J. После применения данной комбинации, в панели слоёв должно быть два слоя - фоновый и его копия, у меня Photoshop автоматически именовал копию "Слой 1".
Шаг 2: Переименование нового слоя
Хорошим тоном считается давать слоям в панели слоёв осмысленные имена. Давайте дадим нашей копии описательное имя. Чтобы переименовать слой, просто дважды щелкните непосредственно по его имени в панели слоев, имя слоя выделится, после чего введите собственное название. Давайте переименуем этот слой в "Soft Glow". Нажмите Enter, чтобы принять изменение названия:

Слой "Слой 1" теперь переименован в "Soft Glow".
Шаг 3: Применение фильтра "Размытие по Гауссу" (Gaussian Blur Filter)
Для того, чтобы создать реальный эффект мягкого свечения, сначала следует несколько размыть слой "Soft Glow", для этого мы применим фильтр "Размытие по Гауссу" (Gaussian Blur Filter). Пройдите по вкладке главного меню Фильтр --> Размытие --> Размытие по Гауссу (Filter --> Blur --> Gaussian Blur), после чего откроется диалоговое окно фильтра, где мы сможем задать степень размытия, перемещая ползунок "Радиус" (Radius). Чем дальше вы перетащите ползунок вправо, тем сильнее будет эффект размытия. Photoshop дает нам возможность предварительного просмотра действия фильтра в самом документе, так что, чтобы судить о результатах, отслеживайте изменение изображения во время перемещения ползунка.
Не следует размывать изображение так сильно, чтобы картинка стала неузнаваемой. После применения фильтра должны просматриваться основные детали картинки! Мы просто пытаемся немного смягчить детали, так что более низкие значения "Радиуса", как правило, работают лучше всего. Однако, имейте в виду, что величина размытия зависит от конкретного изображения, его размеров и т.п. Как правило, для тонкого эффекта свечения, значение "Радиуса" где - то до десяти пикселей должно подойти.
Вот как выглядит мой эффект размытия с радиусом величиной 3 пикселя. Обратите внимание, несмотря на то, что фото выглядит размытым, тем не менее мы все еще можем разглядеть множество деталей. Мы увидим еще больше деталей, как только изменим режим наложения слоя в следующем шаге:

Подп.под.рис.Эффект размытия с радиусом 3 пикселя.
Для получения еще более мягкого, как во сне, эффекта свечения, попробуйте увеличить значение радиуса до 20 пикселей :
Ниже я показал, как выглядит эффект размытия с радиусом 8 пикселей. Мы все еще можем разглядеть детали на фото, но размытость, безусловно , на этот раз сильнее. Выбор нужного значения размытия - это ваш личный выбор, и будет зависеть от изображения. В моем случае, я думаю, что 8 - это слишком много , так что я остановлюсь на трёх пикселях. Когда вы будете удовлетворены результатом, нажмите кнопку OK , чтобы закрыть диалоговое окно фильтра:

Значение радиуса размытия 20 пикселей.
Шаг 4: Изменение режима наложения слоя на "Мягкий свет" (Soft Light)
Теперь, когда мы размыли слой "Soft Glow", давайте изменим метод его взаимодействия с исходным изображением в фоновом слое, расположенном под ним. Мы делаем это, изменив его режим наложения. По умолчанию, режим наложения любого слоя установлен на "Обычные" (Normal). В верхней части панели слоёв нажмите на кнопку со словом "Обычные" (Normal), это откроет меню других режимов наложения, где выберете из списка "Мягкий свет" (Soft Light) из списка.
Режим "Мягкий свет" (Soft Light) производит в Photoshop две вещи - повышает общий контраст в изображении и усиливает цвета, делая их более яркими. Вот как выглядит моё изображение после изменения режима наложения на "Мягкий свет" (Soft Light), создающего теплое, тонкое свечение:

Эффект лёгкого тёплого свечения, создаваемый режимом наложения "Мягкий свет" (Soft Light).
Для более сильного эффекта, вместо "Мягкого света" попробуйте применить режим "Перекрытие" (Overlay). Действие "Перекрытия" очень похоже на "Мягкий свет", "Перекрытие" также повышает контрастность и цвет, но делает эффект более интенсивным. Вот как выглядит мой результат с режимом наложения "Перекрытие". "Перекрытие" может лучше работать с другими изображениями, но в моём случае эффект слишком сильный, так что я вернусь обратно на "Мягкий свет":

Эффект, полученный при изменении режима смешивания "Мягкий свет"на "Перекрытие".
Шаг 5: Настройка непрозрачности слоя
Для точной регулировки эффекта просто уменьшите непрозрачность слоя. Эта опция расположена в правом верхнем углу панели слоев, прямо напротив опции режима наложения. Значение непрозрачности по умолчанию составляет 100%. Чем сильнее вы понизите это значение, тем больше сквозь слой "Soft Glow" будет просматривается расположенный под ним слой с оригиналом фото. Другими словами, при понижении непрозрачности мы увидим больше исходного изображения и меньше размытого изображения.
Чтобы изменить значение непрозрачности, нажмите на маленькую стрелку справа от текущего значения, а затем перетащите ползунок. Я понизить своё значение до 75% , но опять таки, ваше значение зависит от вашего изображения и художественного вкуса.
Вот как выглядит окончательный результат:

После настройки непрозрачности эффект готов. Но теперь, когда я закончил работу, что делать, если мне очень нравится результат и я хочу его изменить? Я сделал лёгкое свечение, но, у примеру, теперь мне кажется, что более сильное, более "романтическое" свечение смотрелось бы лучше? Как я могу вернуться назад и изменить его? Чтобы изменить степень свечения, нужно изменить количество размытия, которое я сделал с помощью фильтра "Размытие по Гауссу" (Gaussian Blur) в шаге 3. Каким образом это можно сделать?
Ответ один - никаким. Как только мы нажали кнопку OK в диалоговом окне фильтра "Размытие по Гауссу", мы применили эффект размытия к слою. Другими словами, мы сделали постоянное изменение изображения, которое не может быть отменено.
Согласитесь, гораздо лучше создавать эффект (в том числе и с помощью "Размытия по Гауссу"), таким образом, чтобы он был полностью редактируемые даже после того, как вы полностью закончите работу.
И это совсем не трудно сделать, надо всего лишь воспользоваться смарт-объектами (Smart Objects) и смарт-фильтрами (Smart Filters). Начинающему пользователю они могут казаться пугающими, но на самом деле они очень просты в использовании. Смарт-объекты так же легко использовать в качестве обычных слоев и фильтров в Photoshop, но при этом они дают нам гораздо больше гибкости в редактировании.
В следующем уроке мы узнаем, как создать точно такой же эффект мягкого свечения, но при этом каждый шаг будет полностью редактируемым даже после полного завершения работы. Так что если вы готовы поднять ваши навыки Photoshop на следующий уровень, читайте урок "Полностью редактируемый эффект мягкого свечения на фото".

Сложность урока: Легкий
В этом уроке я покажу вам, как создать эффект мягкого фонового света на фото. Я постараюсь объяснить все максимально подробно, чтобы даже новички, впервые открывшие программу, смогли все повторить.

Примечание: Автор использовал платные материалы. В архиве вы найдёте альтернативный вариант изображений для выполнения урока.
1. Подготовка документа
Шаг 1
Для начала открываем фото, с которым будем работать. Для этого переходим File – Open (Файл – Открыть). Далее нам нужно проверить некоторые параметры документа:
- Фото должно быть в цветовом режиме RGB, 8 bits/channel (бит/канал). Для проверки переходим Image– Mode (Изображение – Режим).
- Для получения наилучшего результата размер документа устанавливаем в пределах 2000-4000 пикселей по высоте/ширине. Для этого переходим Image– ImageSize (Изображение – Размер изображения).
- Фото должно быть фоновым слоем. Если это не так, применяем к нему команду Layer– New– BackgroundfromLayer (Слой – Новый – Слой из фона).
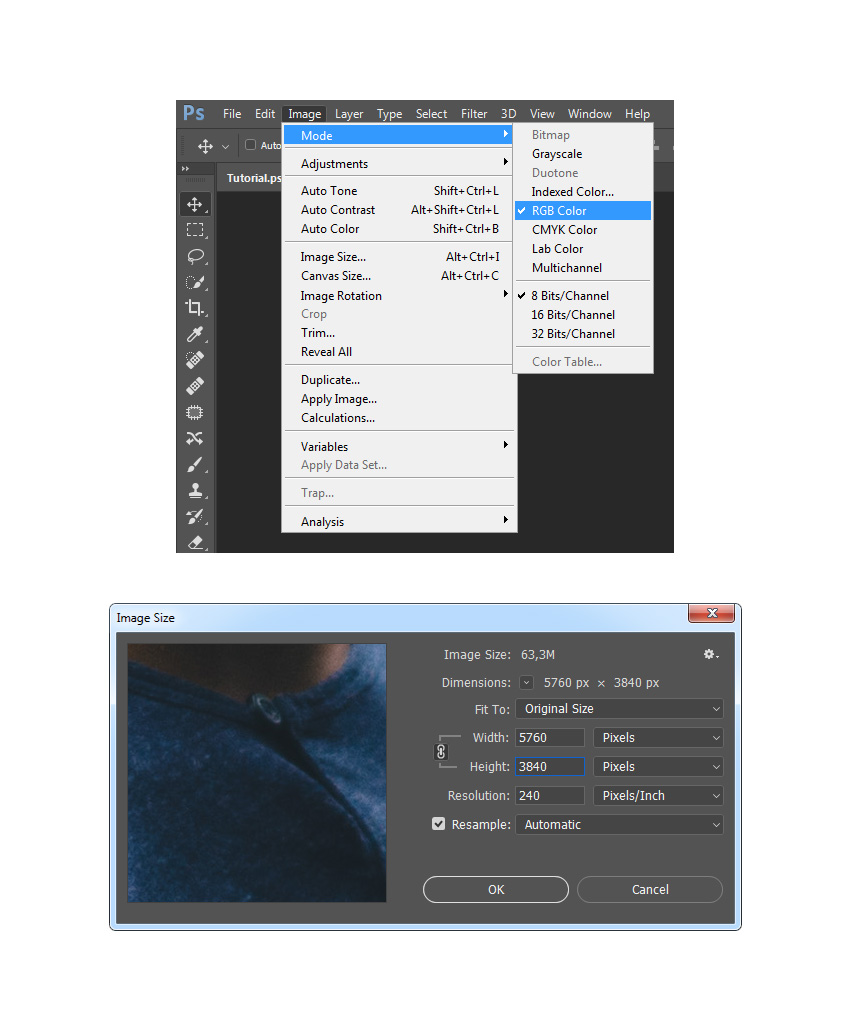
Шаг 2

Фото слишком большое, поэтому мы обрежем лишнее по бокам и сверху. Для этого активируем Crop Tool (C) (Кадрирование) и настраиваем рамку, как показано ниже. После этого нажатием клавиши Enter подтверждаем кадрирование.
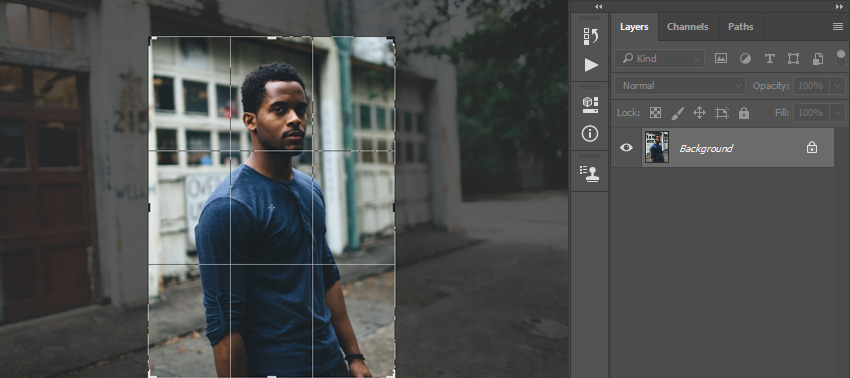
2. Вырезаем объект
Шаг 1

В этом разделе мы выделим модель на фото и вырежем ее на отдельный слой. Для этого активируем Quick Selection Tool (W) (Быстрое выделение) и выделяем весь фон. Удерживая кнопки Shift/Alt, можно добавлять/вычитать области выделения. Закончив, жмем Ctrl+Shift+I, чтобы инвертировать выделение.
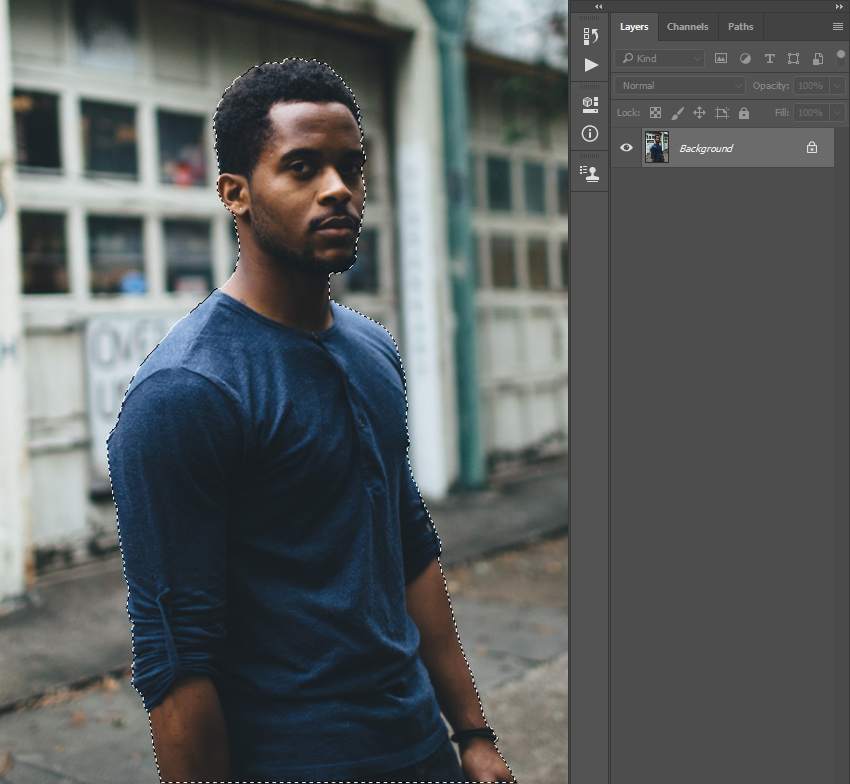
Шаг 2
Теперь переходим Select – Modify – Smooth (Выделение – Модификация – Сгладить) и устанавливаем Sample Radius (Радиус) на 5 пикселей. Затем применяем Select – Modify – Contract (Выделение – Модификация – Сжать) и устанавливаем Contract By (Сжать на) на 2 пикселя. И последнее Select – Modify – Feather (Выделение – Модификация – Растушевка), устанавливаем Feather Radius (Радиус растушевки) на 2 пикселя.
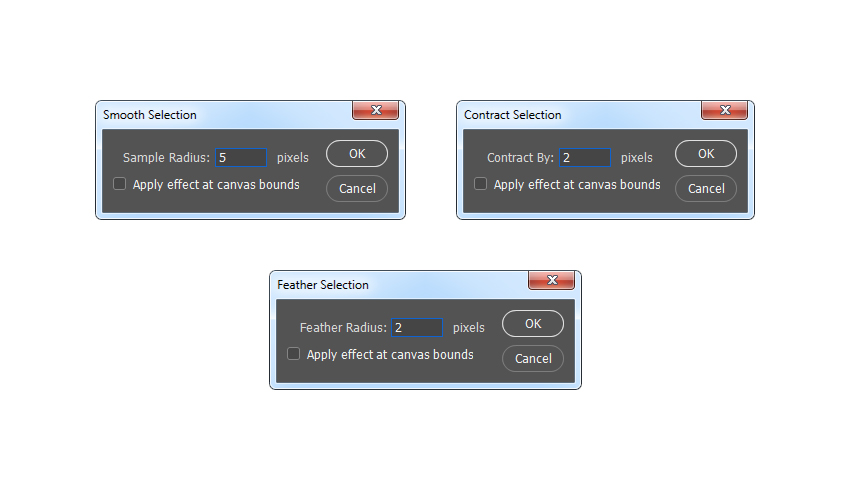
Шаг 3
Жмем сочетание клавиш Ctrl+J, чтобы скопировать выделенную область на новый слой. Называем его «Модель».
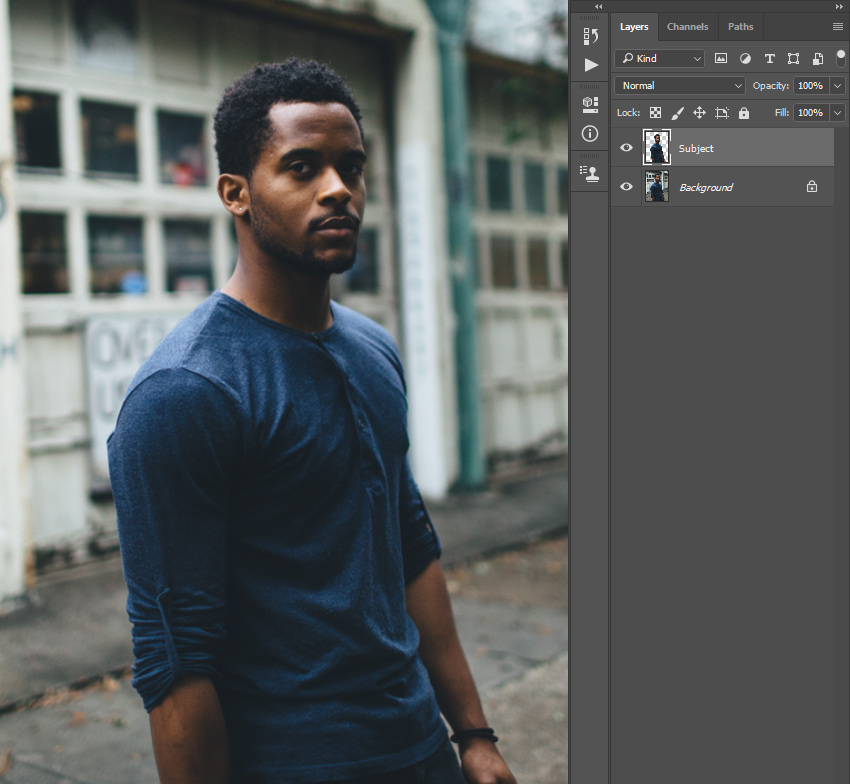
3. Создаем фоновый источник света
Шаг 1
Выбираем слой Background (Фон), создаем новый слой Layer – New – Layer (Слой – Новый – Слой) и называем его «Источник света».

Шаг 2
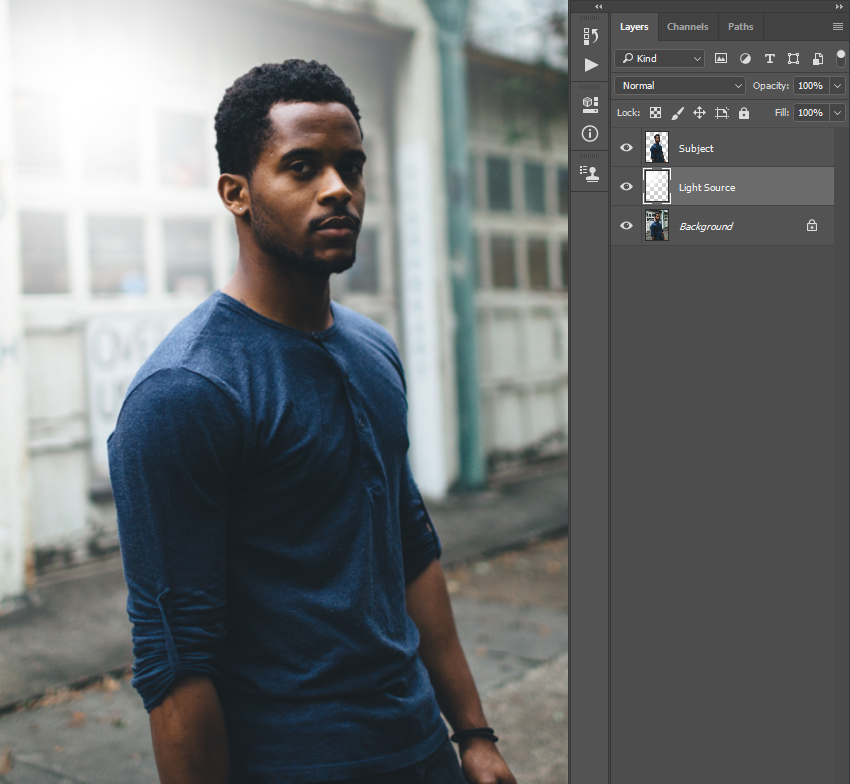
4. Настраиваем освещение
Шаг 1
Выбираем слой Background (Фон), переходим Image – Adjustments – Levels (Изображение – Коррекция – Уровни) и настраиваем, как показано ниже:

Шаг 2

Шаг 3
На панели слоев уменьшаем Opacity (Непрозрачность) слоя-заливки до 70%.

Шаг 4
Выбираем слой «Модель» и на панели слоев переключаем его режим наложения на Soft Light (Мягкий свет).
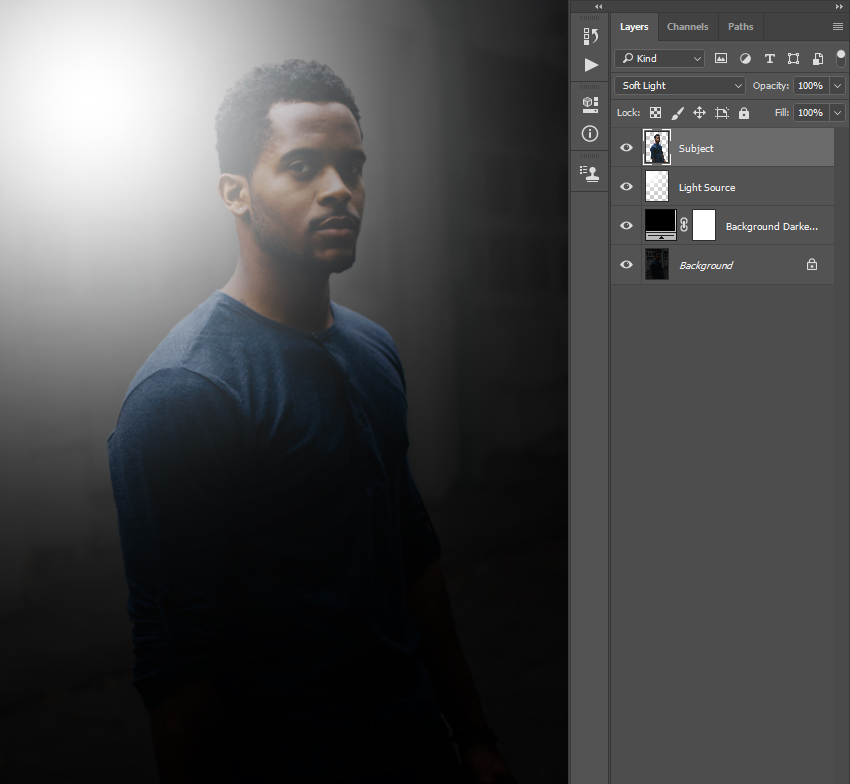
5. Финальная цветокоррекция
Шаг 1
Добавляем корректирующий слой Layer – New Adjustment Layer – Curves (Слой – Новый корректирующий слой – Кривые) и называем его «Общая коррекция».
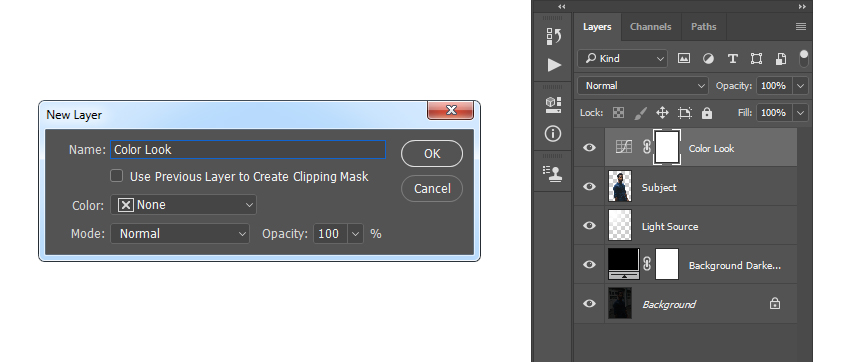
Шаг 2
На панели слоев дважды кликаем по миниатюре корректирующего слоя и на панели Properties (Свойства) настраиваем его параметры, как показано ниже:

Шаг 3
Далее создаем следующий корректирующий слой Layer – New Adjustment Layer – Levels (Слой – Новый корректирующий слой – Уровни) и называем его «Общая яркость».
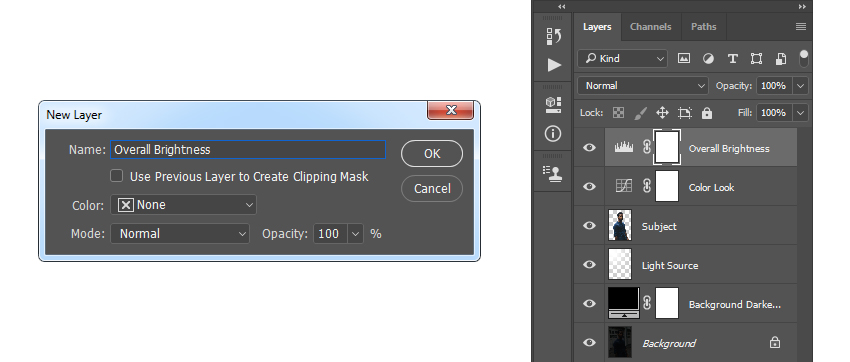
Шаг 4
Дважды кликаем по миниатюре слоя и на панели Properties (Свойства) настраиваем его параметры.

Шаг 5
Выбираем слой «Модель» и дублируем (Ctrl+J) его. Затем переключаем режим наложения копии на Normal (Нормальный).

Шаг 6
Жмем сочетание клавиш Ctrl+Shift+U, чтобы обесцветить дубликат. Затем применяем к нему фильтр Filter – Other – Hight Pass (Фильтр – Другое – Цветовой контраст) с Radius (Радиус) 2 пикселя.

Шаг 7
Переключаем режим наложения этого слоя на Vivid Light (Яркий свет) и называем его «Резкость модели».
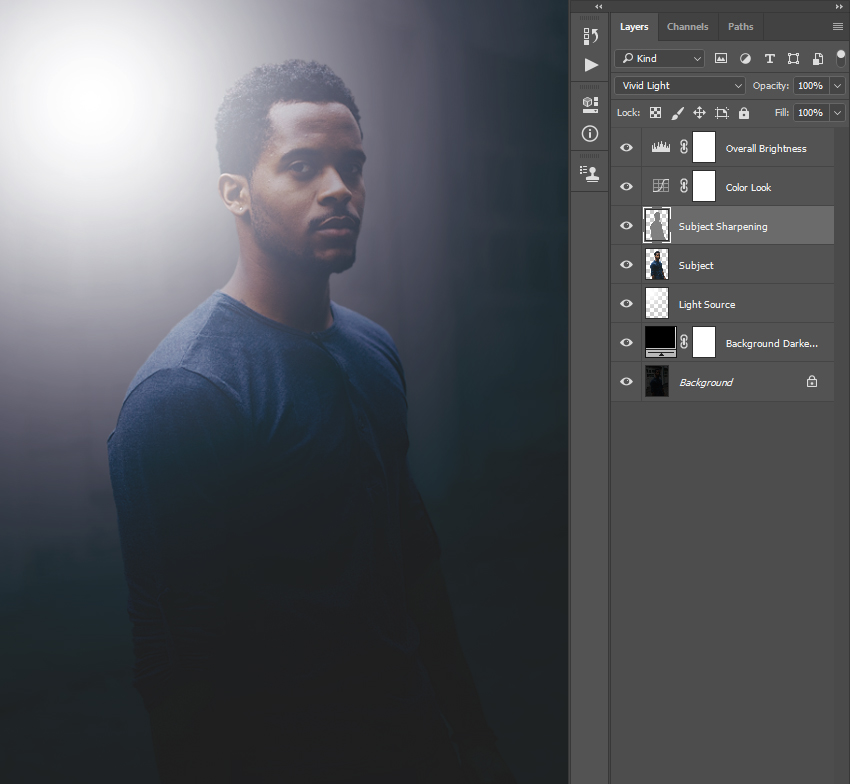
Поздравляю, мы закончили!
Вот так выглядит финальный вариант:

Если хотите получить более интересный результат, как на картинке выше, советую попробовать мой экшен Dark Fantasy 2.
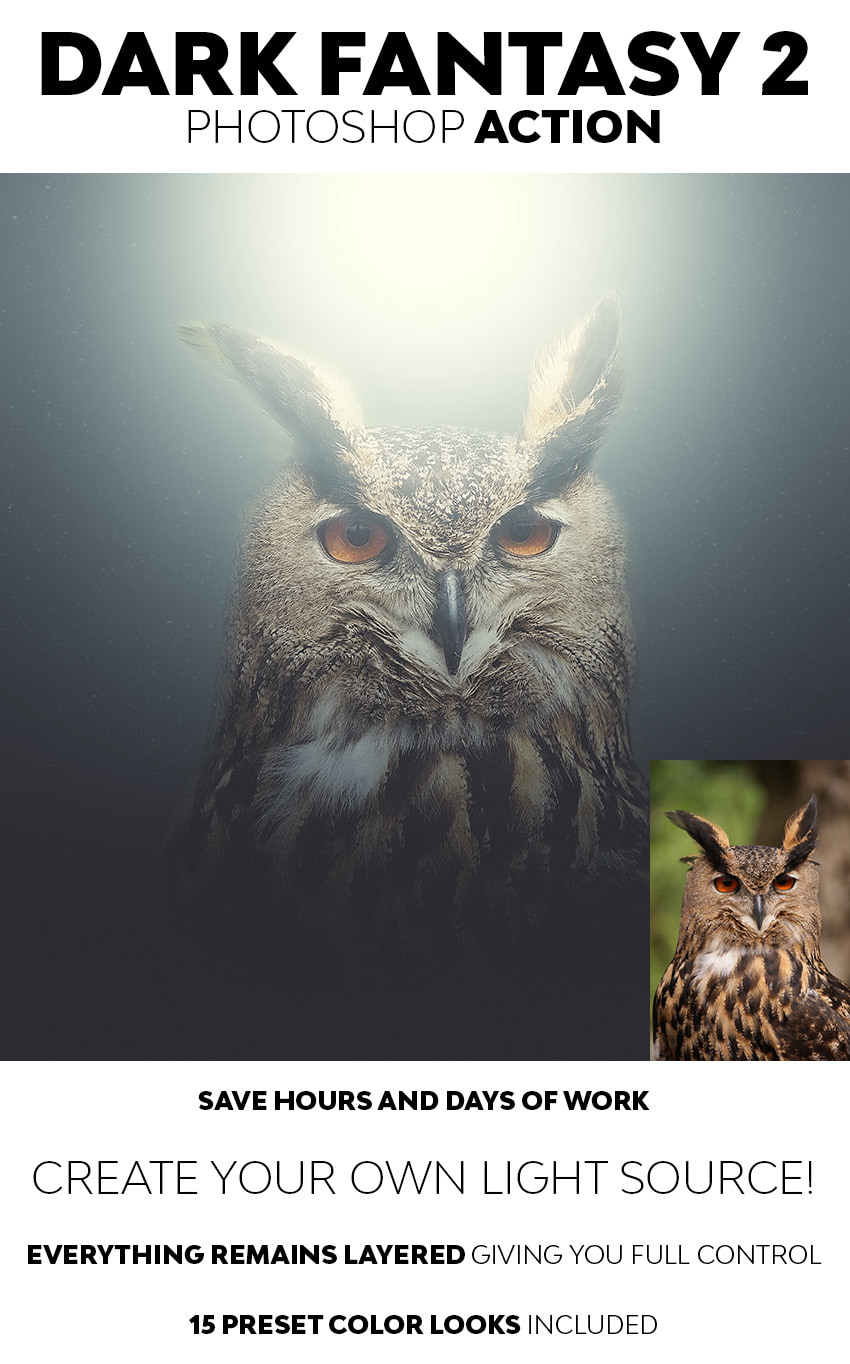
С помощью этого экшена всего лишь за пару кликов мышкой вы получите красивый эффект мягкого света на фото. Вам всего лишь необходимо закрасить фото цветом и запустить экшен. Все остальное он сделает за вас! В конце вы получите многослойный и настраиваемый результат. Также в экшен включено 15 цветовых наборов, из которых вы можете выбрать любой.
Также вы можете посмотреть детализированную видеоинструкцию с демонстрацией работы экшена и его настройкой.
В этом уроке мы рассмотрим, как можно добавить контраст, цвет, тон к фотографии, используя режим наложения Soft Light (Мягкий свет).
Сложность: Средняя
Дата: 16.10.2009
Обновлено: 11.05.2015

Для примера используется следующее:

После, создаём новый слой. Далее берем инструмент Gradient Tool (Инструмент «Градиент» / Клавиша «G») и делаем градиент: от Яркого Зелёного, до Темного Зелёного. Градиент делать желательно радиальным. Режим наложения ставим Soft Light (Мягкий свет). Делаем 4 таких слоя с разными цветами каждый раз меняя направление градиента. Если хотите можете сделать больше, зависит от вашего желания.

После получаем примерно следующий результат:

Теперь настало время поиграться с прозрачностью каждого слоя.
Также можно посмотреть разные цвета по отдельности.

Или же поиграть с двумя разными цветами.
1. Зелёный и Красный;
2. Красный и Синий;
3. Зелёный и Синий;

Теперь берём все цвета, но у каждого слоя настраиваем прозрачность по вкусу.
В примере получаем следующий результат:

Всё зависит от вашей фантазии. С помощью режима наложения Soft Light (Мягкий свет) можно выделить что либо на фото или добавить контраста на особый участок фотографии.
Например так: создаём новый слой над фото. Сделаем несколько черных точек большой мягкой кистью (Инструмент «Кисть» / Клавиша «B») в тех местах где нужен контраст и ставим режим наложения на Soft Light (Мягкий свет).

Также чтобы выделить какой либо участок и добавить ему цвет. То вместо черного цвета просто используйте цвет который вы хотите.
Также можно использовать этот же метод чтобы сделать фон для чего либо.
Пример такого фона в финальном результате ниже.
В общем моей целью было рассказать вам как можно использовать Soft Light (Мягкий свет). Этот метод хорош тем что он удобен, быстр, можно выбирать участок для коррекции который при желании можно изменить, и ещё этот метод легок.
И главное - всё зависит от вашей фантазии.
Не бойтесь экспериментировать. Удачи.

Финальный результат
Читайте также:


