Как сделать мягкий фокус в фотошопе
На просторах Рунета есть множество способов усиления резкости изображения, я же хочу поделиться с Вами еще одним очень интересным способом, который, на мой взгляд, выгодно отличается от других.
А чем именно – этот секрет я раскрою ближе к концу урока.
Добавлять резкость мы будем на изображение с таким вот красавцем.
Открываем изображение, для этого нажимаем « CTRL+О ».
Теперь создаем 2 копии этого слоя.
Теперь нужно выделить оба новых слоя (попеременно кликнуть с зажатой кнопкой « SHIFT » на слоях) и нажать на ярлычок создания папки.
Создается группа. Назовем ее « Резкость ».
Внутри группы спрятались 2 слоя.
Нижний будет фоновым, а вот с верхним мы будем творить очень интересные фокусы.
Сначала инвертируем его, нажав сочетание клавиш « CTRL + i ».
В режимах наложения меняем « Обычные » на « Яркий свет ».
При этом фото с котом превращается в серую массу. Пусть вас это не пугает, так должно быть.
Теперь преобразуем этот слой в смарт-объект, для этого кликаем правой кнопкой и в появившемся окне выбираем соответствующую строку.
В правом нижнем углу слоя появляется значок.
Далее в выпадающем меню « Фильтр » выбираем « Размытие »-« Размытие по Гауссу… ».
Двигает ползунок так, чтобы на сером фоне стали проступать контуры.
Я пока остановилась на 5 пикселях.
А теперь нужно всю папку « Резкость » перевести в режим наложения « Перекрытие ».
Изображение с котом стало более четким.
Но я хочу проявить резкость на разных частях фото по-разному. Для этого закрываем всю группу черной маской.
Зажимаем « ALT » и кликаем на значок маски.
Теперь подбираем подходящий размер кисти и белой кистью по маске протираем те места, где должно быть очень четко.
Если есть пространство, где нужно проявить резкость слегка, то там мы протираем маску серой кистью.
Чем более темным будет серый слой, тем меньше будет проявление, чем светлее – тем интенсивнее.
Вот что у меня получилось. И тут я понимаю, что размытие в 5 пикселей дает слишком мягкий эффект.
Вот сейчас наступает момент истины, за что именно я люблю этот метод настройки резкости!
Я обращаюсь к слою « Размытие по Гауссу » в настройках смарт-объекта и могу выбрать другое значение.
При этом я прямо на экране буду видеть, как выглядит фото приразных данных с учетом проявления по маске (где-то резкость будет больше, где-то меньше)
В этом уроке вы узнаете, как использовать все типы размытия для создания иллюзии движения, а также добавления фокуса к изображению в программе Adobe Photoshop.
Итоговый результат

Исходные материалы:
Шаг 1
Вначале, давайте добавим эффект движения статическому изображению автомобиля.
Откройте изображение “Автомобиль” в программе Photoshop и далее продублируйте изображение с автомобилем Ctrl + J.

Шаг 2
Примените фильтр Размытие в Движении (Motion Blur), для этого идём Фильтр- Размытие – Размытие в Движении (Filter > Blur > Motion Blur).
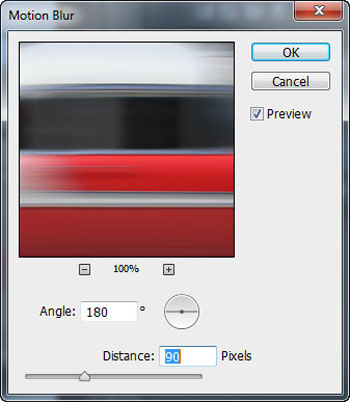

Шаг 3
К дубликату слоя с размытием добавьте слой-маску, для этого идём Слой – Слой-маска – Показать всё (Layer > Layer Mask > Reveal All).
На слой-маске слоя, обработайте изображение автомобиля с помощью мягкой чёрной кисти для того, чтобы эффект размытия в движении присутствовал только на заднем фоне.
На скриншоте ниже, я прокрасил изображение автомобиля красным цветом там, где вы должны прокрасить чёрной кистью на слой-маске слоя, в качестве ориентира.

Результат должен быть, как на скриншоте ниже.

Шаг 4
Нажмите клавиши Ctrl + Shift + Alt + E, чтобы объединить все видимые слои в один слой, а затем с помощью инструмента Овальная область (Elliptical Marquee Tool), создайте выделение вокруг переднего колеса автомобиля.

Шаг 5
Далее, к выделенной области, примените фильтр Радиальное Размытие (Radial Blur), для этого идём Фильтр – Размытие – Радиальное Размытие (Filter > Blur > Radial Blur). В параметре Метод (Method Blur), выберите опцию Кольцевой (Spin) и сместите бегунок параметра Степени (Amount) до конца вправо. В этом шаге, мы применим Кольцевое Размытие (Spin Blur) к нашему колесу, чтобы оно выглядело, как будто быстро вращается.
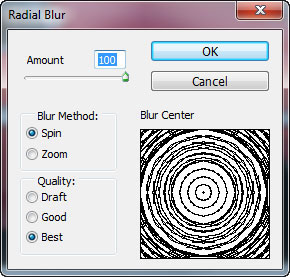
Колесо должно выглядеть, как показано на скриншоте ниже:

Шаг 6
Повторите действие с радиальным размытием к заднему колесу. Результат должен быть, как на скриншоте ниже.

Шаг 7
Добавьте слой-маску к слою с радиальным размытием, идём Слой – Слой-маска – Показать всё (Layer > Layer Mask > Reveal All) и с помощью мягкой чёрной кисти с непрозрачностью 50%, прокрасьте вокруг краёв вращающихся колёс, чтобы скрыть какие-либо заметные / грубые линии.

Шаг 8
Создайте ещё один объединённый слой из всех видимых слоёв, нажав клавиши Ctrl + Shift + Alt + E. А затем к объединённому слою, добавьте Размытие в Движении (Motion blur), установите значение Смещения (Distance) 700px.
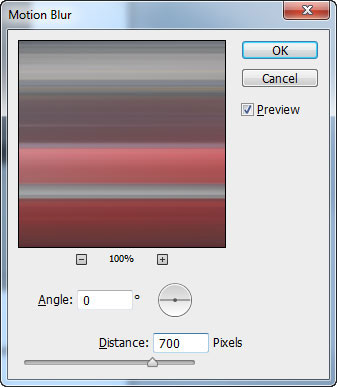
Результат Размытия в Движении (Motion Blur):

Шаг 9
Поменяйте режим наложения для данного слоя на Осветление (Screen), далее, добавьте слой-маску, для этого идём Слой- Слой-маска – Скрыть всё (Layer > Layer Mask > Hide All).

Прокрасьте на слой-маске слоя поверх задней части автомобиля, создавая ощущение движения.
Примечание переводчика: слой-маска скроет размытие в движении 700рх., а с помощью белой кисти, вы вновь проявите эффект размытия, только в области задней части автомобиля.

Продублируйте данный слой, нажав клавиши Ctrl + J. Далее, нажмите Alt + Backspace, чтобы залить слой-маску чёрным цветом, затем сместите слой немного верх (удерживая клавиши Ctrl + Shift + нажмите клавишу со стрелкой ВЕРХ один раз):

Прокрасьте на слой-маске белой кистью, как показано на скриншоте ниже:
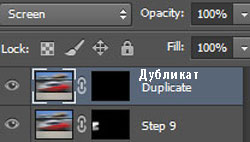

Другие типы Размытия
Ещё один интересный эффект, который вы могли бы применить к объекту или человеку, создавая ощущение, что он бежит очень быстро, это Линейное Размытие (Zoom Blur).
Откройте изображение “Бегущий человек”, также продублируйте слой с изображением бегущего человека.
Далее, идём Фильтр – Размытие – Радиальное Размытие (Filter > Blur > Radial Blur). В параметре Метод (Method Blur), выберите опцию Линейное Размытие (Zoom Blur).

К дубликату слоя с размытием, добавьте слой-маску, для этого идём Слой- Слой-маска – Скрыть всё (Layer > Layer Mask > Hide All). Аккуратно прокрасьте с помощью белой кисти на слой-маске слоя, чтобы проявилось только изображение бегущего человека, а также немного прокрасьте участок земли перед человеком. Результат должен быть, как на скриншоте ниже.

Другая техника – это применение фокуса к изображению объекта или человека с помощью Размытия по Гауссу (Gaussian Blur) и размытия картинки за исключением объекта / человека, на котором мы хотим сфокусироваться. Итак, давайте попробуем.
Откройте изображение “Тинэйджеры”, также продублируйте слой с изображением тинэйджеров.
Примените Размытие по Гауссу (Gaussian Blur), установите радиус размытия 3.5px. Для этого идём Фильтр – Размытие- Размытие по Гауссу (Filter > Blur > Gaussian Blur).
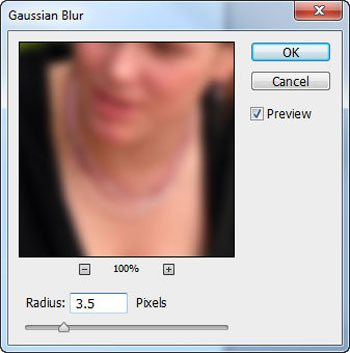
Теперь, давайте предположим, что мы хотим сфокусировать только девушку, которая расположена в середине.
К дубликату слоя с размытием, добавьте слой-маску, для этого идём Слой – Слой-маска – Показать всё (Layer > Layer Mask > Reveal All) и с помощью мягкой чёрной кисти, прокрасьте поверх верхней части девушки, которая расположена в середине. При прокрашивании, будьте аккуратны, не заходите кистью дальше от объекта фокусирования. Как вы можете увидеть, эффект – нежный, но ощутимый.

Вы можете использовать данный тип выборочного размытия, чтобы усилить фокус на объекте, части тела (например, лица, глаз) или определённом участке изображения. Единственное, что нужно запомнить- это то, что нежные эффекты работают лучше всего.
Автор: NON. Дата публикации: 11 июля 2013 . Категория: Обработка фотографий в фотошопе.
Смягчение фокуса, мягкая управляемая расфокусировка изображения применяются обычно для достижения определенных художественных целей. Этот прием позволяет внести в изображение романтическую нотку, добавить снимку мягкости и доброго настроения, которого часто не хватает у хорошо сфокусированных, острых фотографий. Обычно таким способом обрабатываются портретные композиции. Попутно смягчение фокуса позволяет скрыть отдельные дефекты лица и придает композиции глубину.
Урок показан на детской фотографии, но очень красивые эффекты получаются и на свадебной фотографии. Чтобы получить такие эффекты обязательно необходим профессиональный фотограф на свадьбу. Ни в коем случае нельзя экономить свадебный бюджет и приглашать простого знакомого, который якобы умеет фотографировать. Профессиональный фотограф не только сделает Вам классные снимки, но и красиво оформит их.
Так как создать эффект мягкого фокуса в фотошопе?
Урок выполнен в русифицированной программе CS5 , но может быть выполнен практически в любой версии фотошопа.

Откроем исходное изображение.

Создадим дубликат слоя - Ctrl+J .

Режим наложения для верхнего слоя установим на " Экран ".

Получился вот такой результат.

Переходим в " Фильтр - Размытие - Размытие по Гауссу ".

В окне фильтра я поставил значение 12 пикселов. У Вас оно может быть совершенно другим, необходимо экспериментировать. Попробуйте создать размытие такое, которое Вы видите в окне предварительного просмотра фильтра.

Получился вот такой результат.

Уменьшите непрозрачность верхнего слоя дол необходимого значения (определяем визуально).

Внизу палитры " Слои " щёлкам по третьей справа иконке - на верхний слой загружается белая маска слоя, с изображением ничего не происходит.

Выбираем инструмент " Кисть " ( В ) с непрозрачностью примерно около 50%, на передний план устанавливаем чёрный цвет.

Проводим кистью по глазам - возвращаем им почти первоначальный вид.

В палитре " Слои " щёлкаем по средней иконке и в раскрывшемся списке выбираем корректирующий слой " Уровни ".

Наша задача поднять контрастность изображения. Выбираем красный канал и левый чёрный ползунок передвигаем к началу гистограммы. Белый ползунок не трогаем, так как он уже стоит вначале гистограммы. Всё то же самое делаем и с зелёным и с синим каналами.



Переключаемся на композитный канал RGB и средний ползунок немного передвигаем вправо - затемняем изображение.

Получаем вот такой симпатичный результат. Только глаза получились очень тёмными - исправляем ситуацию.

Кистью с теми же параметрами, которые были установлены ранее "проходимся" по глазам. Вот так выглядит маска слоя после работы кистью.

Получаем во такую фотографию.

Сравните изображение девочки до и после обработки фотографии в фотошопе .

Мы с Вами ответили на вопрос: "Как создать эффект мягкого фокуса в фотошопе?".
Если Вы не хотите пропустить интересные уроки по обработке фотографий - подпишитесь на рассылку.
Автор: NON. Дата публикации: 08 июля 2013 . Категория: Обработка фотографий в фотошопе.
Иногда смотришь на фотографию и думаешь - вроде всё неплохо и цвета и резкость, но в целом фото почему-то не смотрится. Хочется наоборот как-то смягчить его.
В этом уроке по работе с фотошопом будет показан один из методов создания эффекта мягкого фокуса на фотографии в фотошопе.
Урок выполнен в русифицированной программе CS3 , но может быть выполнен практически в любой версии фотошопа.

Откроем исходное изображение.

Перейдём в " Фильтр - Преобразовать для смарт-фильтров ".

Появляется предупреждающее окно фотошопа, в котором просто нажимаем " Да ".

О том, что у нас фоновый слой превратился в слой со смарт-объектом, говорит значок в нижнем правом углу миниатюры слоя, фоновый или основной слой переименовался в слой " Layer 0 ".

Переходим в " Фильтр - Размытие - Размытие по Гауссу ".

Выставляем значение радиуса примерно 8 пикселов. Этот параметр мы в дальнейшем ещё будем редактировать.

Получаем размытое изображение.

Два раза левой клавишей мыши щёлкаем по двойной стрелочке для редактирования параметров смешивания фильтра.

Открывается окно " Параметры наложения (Размытие по Гауссу) ". Меняем режим на " Осветление " или " Светлее " (мне подошёл второй) и уменьшаем до необходимой степени непрозрачность (определяем визуально).

Получаем фотографию с эффектом мягкого фокуса.

Если Вы хотите вернуть каким-то частям фото исходное состояние, то можно сделать следующее. Активизировать инструмент " Кисть " ( В ) с параметрами, установленными по умолчанию, на передний план установить чёрный цвет и сделать в палитре " Слои " активной маску фильтр-эффекта (просто щёлкнуть по ней левой клавишей мыши).

Теперь кистью проводим по тем местам, вид которых возвращаем в исходное состояние. Вот так выглядит маска после работы кистью.

Получаем эффект мягкого фокуса с выделенной на переднем плане группой деревьев.

Если Вы не хотите пропустить интересные уроки по обработке фотографий - подпишитесь на рассылку.
Что греха таить: многие фотографы заняты вечной погоней за резкостью. В статье Саймона Бонда (Simon Bond) подробно рассматривается как можно действовать в противоположном направлении и с помощью мягкого фокуса создавать интересные художественные эффекты.

Что такое фотография с мягким фокусом
Эта часть фотографии восходит к золотому веку кино и голливудским постановкам 1950-х годов. Объектив будет сфокусирован, но по зрительскому восприятию изображение будет выглядеть гораздо мягче.
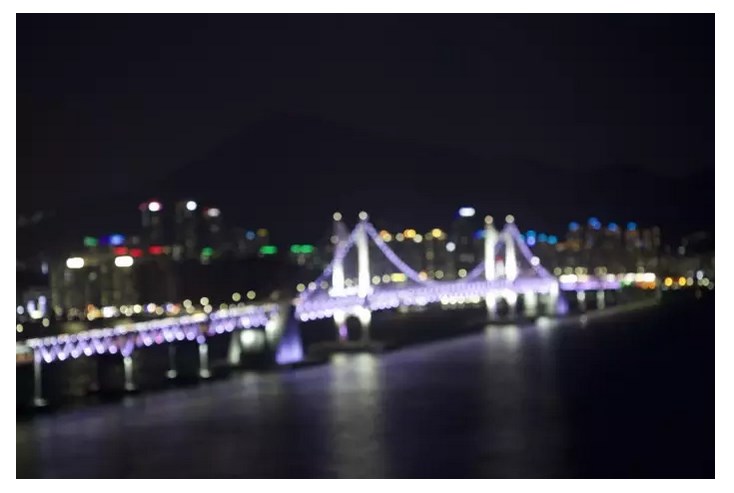
Размытие боке за счет расфокусировки объектива. Мягкий фокус другой, линза сфокусирована, но есть рассеивание света
Как создать мягкий фокус с помощью современных камер
Самый простой способ добиться такого эффекта - купить специальные объективы или фильтр. Давайте по очереди рассмотрим различные доступные варианты.
Фильтры мягкого фокуса
Эти фильтры рассеивают свет. Они имеют разную силу, поэтому вы можете адаптировать их по своему усмотрению. Преимущество в том, что вы всегда будете понимать, что получится в результате. Недостатком является то, что эти фильтры, как правило, довольно дороги.

- Мягкие фильтры Lee - бренд известен качеством и имеет 5 уровней прочности. Одни из самых дорогих.
- Cokin - фильтры рекламируются как диффузные, и они хорошо подойдут тем, у кого ограничен бюджет.
- Hoya - в отличие от двух других компаний, Hoya производит и классические фильтры, которые прикручиваются к передней части объектива.
На этом изображении фото четкое, без модификаторов
Эффекты мягкого фокуса своими руками
Есть две отличные альтернативы покупке дорогого фильтра с мягким фокусом. Эти методы работают за счет рассеивания света. Вам понадобится вазелин или капроновый носок/чулок.
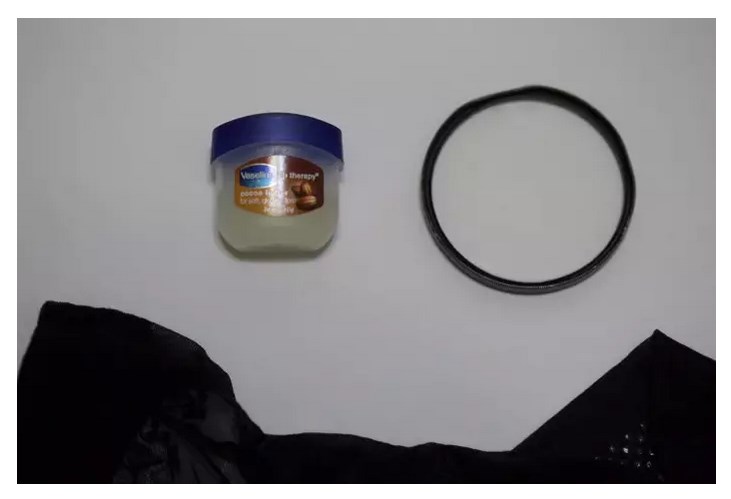
Мягкий фокус с чулком
Этот легкодоступный предмет одежды стоит недорого. Не надо портить одежду, которую носите! Вам понадобится один чулок и одна резинка, чтобы закрепить его поверх линзы.
- Для работы не нужен весь чулок целиком. Используйте ножницы и отрежьте необходимую длину.
- Вам нужно сделать форму трубы. Для этого чулок разрежьте в двух местах: по длине, и получите прямоугольную форму материала.
- Используйте резиновую ленту, чтобы закрепить чулок на передней части объектива. Вам нужно будет растянуть его, чтобы видеть сквозь материал. Чем больше вы его растянете, тем слабее будет смягчающий эффект.
- Использование черного чулка создаст нейтральный цвет на фотографии. Но можно купить чулки разных цветов. Используйте более теплые, чтобы сделать фотографию более теплой!
На линзу был надет черный чулок
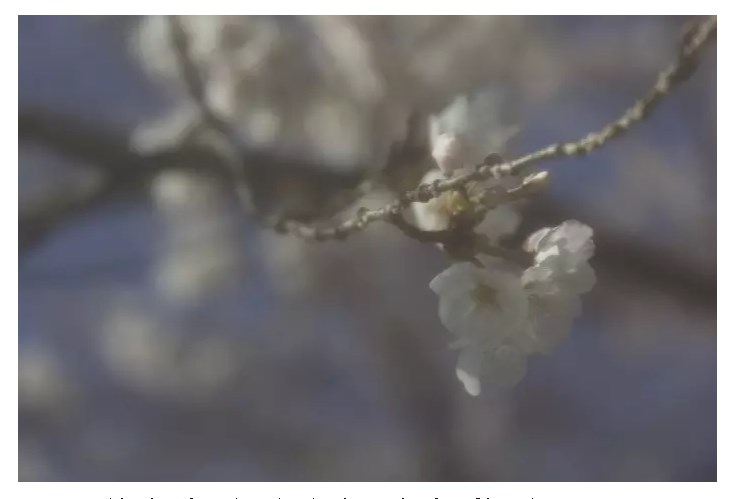
Также использовался чулок, но на этот раз он был кремового цвета
Мягкий фокус с использованием вазелина
Будьте осторожны при обращении с этим веществом рядом с камерой. Рекомендуется иметь запас очищающих салфеток, в том числе и влажных, чтобы вытереть пальцы после нанесения вазелина.
Первое, о чем следует помнить: нельзя наносить вазелин прямо на линзу! Вместо этого используйте недорогой УФ-фильтр. Накрутите его на переднюю часть линзы. Качество УФ-фильтра не имеет значения. Вы можете купить самый дешевый фильтр, который только сможете найти.
Сделайте следующие шаги, чтобы произвести диффузию.
- Прикрепите УФ-фильтр к передней части объектива.
- Нанесите на палец немного вазелина.
- Нанесите вазелин на поверхность линзы. Слой должен быть тонким и ровным. После завершения очистите палец от вазелина влажной салфеткой.
- Сделайте фото и оцените результат. При необходимости можно изменить количество вазелина на фильтре.
- Вы можете применить к фильтру вазелин, чтобы только край имел мягкий фокус, а центр был резче.

Эффект использования вазелина на УФ-фильтре для рассеивания света
Объективы с мягким фокусом
Готовые линзы различаются по цене. Объективы более раннего производства с мягким фокусом пользуются большим спросом, поэтому достаточно дороги.
- Объектив с мягким фокусом - эти линзы часто продаются по невероятно высокой цене, но позволяют получать отличные изображения. Такие линзы, как портретные Petzval, Aero Ektar и Dallmeyer Bergheim, являются примерами линз этого типа.
- Объектив проектора - если у вас есть адаптер для крепления объектива к камере, с этим объективом вы сможете создавать приятные мягкие изображения. - ориентация ручная. Есть даже пластиковая линза, которую можно использовать для большего рассеивания. Она создает эффект тилт-шифт с удлиненным боке.
- Объектив с открытой диафрагмой - хотя и не является объективом с мягким фокусом, вы можете использовать сильно открытую диафрагму, чтобы размыть фон. Эта размытая часть фотографии называется боке.
Lensbaby - это объектив, который создает некоторый уровень рассеивания, особенно при использовании пластиковой линзы
Самодельные объективы
Вы можете сделать свой собственный объектив с мягким фокусом. Это забавное занятие, которое расскажет вам больше о том, что происходит с оптикой камеры.
- Преобразование стандартного объектива - можно превратить стандартный объектив в объектив с мягким фокусом. Это не работает со всеми объективами. Будьте осторожны. Добавление или удаление линзы может не иметь желаемый эффект.
- Увеличительное стекло - без использования увеличительного стекла вы получите переэкспонированное изображение. Для этого вам нужно будет сделать собственное кольцо диафрагмы для увеличительного стекла. Подойдет круглый кусок черной карты с отверстием в центре, прикрепленный к увеличительному стеклу.
- Телеконвертер - эти удлинительные кольца используются для увеличения фокусного расстояния телеобъектива. Используется для спортивной фотографии и папарацци, вы также можете использовать их для фотографии с мягким фокусом. Бюджетный трехкратный телеконвертер можно комбинировать с объективом с умеренным фокусным расстоянием для создания эффекта мягкого фокуса.
- Крупный план диоптрийной линзы - она также используется для увеличения, но в данном случае для приближения к объекту. При съемке крупным планом его нужно прикрепить к передней части объектива. Если вы прикрепите диоптор к камере без объектива, вы можете использовать его как объектив с мягким фокусом. Чтобы это сработало, вам нужно разместить диоптор на заданном расстоянии от камеры. Расстояние в мм будет на лицевой стороне кольца диоптора. Теперь вам нужно прикрепить диоптор к удлинительным трубкам и сильфонам, чтобы оно находилось на правильном расстоянии от вашей камеры.
Изображение, сделанное с помощью Lensbaby
Мягкий фокус при постобработке
Доступно множество фильтров, позволяющих добиться такого эффекта.
- Выберите изображение, с которым хотите работать, скорее всего, это будет портретная фотография.
- Откройте изображение в Photoshop, и продублируйте слой. Перейдите в Layer> Duplicate. Это слой, с которым вы будете работать. Вы можете вносить неразрушающие изменения.
- Используемый фильтр называется размытием поверхности. Примените его к дублированному слою, перейдя в Filter> Blur> Surface Blur.
- Теперь настройте фильтр на радиус 20 и порог 200.
- Фильтр применится ко всему изображению. Для выборочной настройки добавьте маску слоя черного. Перейдите в Layer> Layer Mask> Hide All.
- Теперь вам понадобится белая кисть, чтобы выделить ту область изображения, которую вы хотите сделать мягкой. Выберите мягкую кисть и установите непрозрачность 20-30%. Теперь используйте кисть, чтобы показать мягкий слой.
- В качестве финальной настройки вы можете использовать полосу непрозрачности в меню слоев. Вы можете настроить силу фильтра мягкости по всему изображению.
Неотредактированная версия портрета. Применено избирательное смягчение
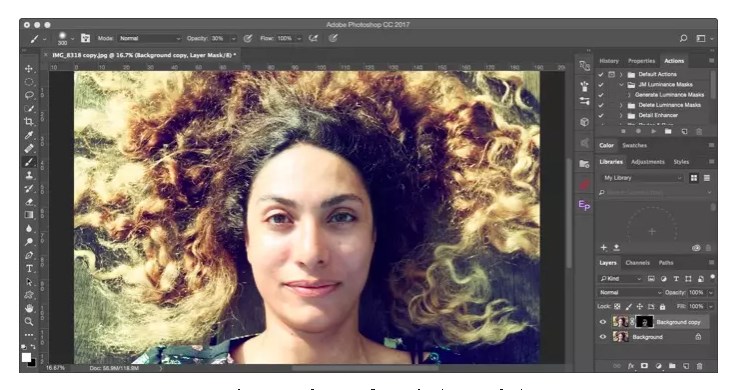
Резюме
Пришло время проявить мягкость и попробовать другой подход к фотографии! Фотографии с мягким фокусом за счет диффузии могут добавить дополнительный уровень интереса к таким объектам, как портреты, цветочные фотографии или даже пейзажи!

Вы когда-нибудь пробовали фотографировать с мягким фокусом? Попробуйте делать фотографии, которые заставляют людей говорить «Вау!».

Читайте также:


