Как сделать мрачный лес в фотошопе
В этом уроке я покажу вам, как создать эмоциональную сцену в тёмном лесу. Главным персонажем у нас будет Олень. Комбинируем различные исходные изображения в единую сцену, для того чтобы у нас получилась волшебная сцена, поработаем с корректирующими слоями, слой-масками, создадим интересное освещение, тени и многое другое.
Примечание: этот урок я выполнял с помощью программы Adobe Photoshop СС 2014, но вы можете использовать другую версию программы, но лучше использовать, начиная с СС 2014 и новее.
Исходные материалы:
- Олень
- Ворон
- Лес
- Текстура туманности “Nebula”
- Текстура светящихся частиц (Нам понадобится только текстура “Starry 4”)
Шаг 1
Создайте новый документ. Файл - Создать (File - New). Установите параметры, как показано на скриншоте ниже:
- Ширина: (Width): 894 (пикс.)
- Высота: (Height): 708 (пикс.)
- Разрешение : 300 (пикс/дюйм)
Шаг 2
Шаг 3
Преобразуйте исходное изображение “Лес” в смарт-объект, для этого кликните правой клавишей мыши по слою с лесом и выберите пункт “ Преобразовать в смарт-объект ” (Create Smart Object)
Для добавления глубины в нашу будущую сцену применим фильтр “ Размытие по Гауссу ” (Gaussian Blur) для этого перейдите в Фильтр – Размытие - Размытие по Гауссу (Filter – Blur- Gaussian Blur) установите радиус размытия на 8.2 пикселя.
Шаг 4
И вот у нас получилась некая глубина в нашей будущей сцене:
Шаг 5
Добавьте корректирующий слой “ Яркость/Контрастность ” (Brightness/Contrast), примените обтравочную маску , другими словами мы должны привязать корректирующий слой “ Яркость/Контрастность ” к слою с Лесом. Для этого зажмите клавишу (Alt) и наведите курсор мыши между корректирующим слоем “ Яркость/Контрастность ” и слоем Лес, затем просто кликните левой клавишей мыши для привязки корректирующего слоя к слою с лесом.
Примечание переводчика: установите следующие значения:
Шаг 6
Также добавьте корректирующий слой “ Цветовой Баланс ” (Color Balance) и примените к нему “ Обтравочную маску ” (Create Clipping Mask).
Примечание переводчика: настройте следующие параметры
Тени (Shadow)
Средниетона (Midtones)
Света (Highlights)
Вот результат, который у нас получился:
Шаг 7
В этом шаге нам необходимо уменьшить желтые тона на изображении, для этого примените корректирующий слой “ Выборочная коррекция цвета ” (Selective Color) а также не забудьте применить “ Обтравочную маску ” (Create Clipping Mask).
Примечание переводчика:
Вот результат нашей работы:
Шаг 8
Переименуйте этот слой в “Туманность”, уменьшите “ Непрозрачность ” (Opacity) до 33%, а также измените режим наложения на “ Экран ” (Screen), ниже вы можете наблюдать, как необычно смотрится добавленная нами туманность:
Шаг 9
Добавьте корректирующий слой “ Цветовой тон/Насыщенность ” (Hua/Saturation) к слою “Туманность”, а также не забудьте применить “ Обтравочную маску ” (Create Clipping Mask)
- Цветовой тон (Hue): 92
- Насыщенность (Saturation): 13
- Установите галочку на пункте “ Тонирование ” (Colorize)
Шаг 10
Откройте PSD файл с Вороном, здесь вы можете выбрать абсолютно любого ворона, который вам нравится, затем поместите его на наш основной документ, а также примените к нему фильтр “ Размытие по Гауссу ” (Filter - Blur - Gaussian Blur) для того, чтобы вписать ворона в нашу сцену и чтобы он смотрелся более реалистично.
Шаг 11
Измените режим наложения для слоя “Источник света” на “ Линейный осветлитель ” (Linear Dodge), и уменьшите “ Непрозрачность ” (Opacity) до 88%.
Шаг 12
Измените режим наложения текстуры на “ Экран ” (Screen), для того чтобы избавиться от чёрного фона и вписать текстуру в нашу сцену:
Шаг 13
Немного изменим цвет текстуры. Добавьте корректирующий слой “ Цветовой тон/Насыщенность ” (Hue/Saturation), также не забудьте применить “ Обтравочную маску ” (Create Clipping Mask) к слою с текстурой.
Примечание переводчика: насыщенность (Saturation): -100
Шаг 14
Добавим немного внешнего свечения для слоя “Свечение 2”, для этого кликните дважды левой клавишей мыши по слою и примените следующий параметр: “ Внешнее Свечение ” (Outer Glow).
Дублируйте слой “Свечение 2” комбинацией клавиш (Ctrl+J) и расположите светящуюся точку в разных местах нашего документа, как вы считаете нужным. Вот примерный результат, который у вас должен получиться:
Шаг 15
И вот пришло время добавить Оленя в наш темный лес, Откройте исходное изображение с Оленем и при помощи известных вам инструментов для выделения, извлеките его из фона и поместите на наш основной документ. Трансформируете его, для этого нажмите комбинацию клавиш (Ctrl+T) для сохранения пропорций удерживаете зажатой клавишу Shift, разместите изображение, как показано на скриншоте ниже:
Замаскируйте ноги оленя при помощи маски-слоя, для того чтобы показать, что олень стоит в траве, и чтобы он реалистичнее смотрелся в нашей сцене:
Шаг 16
Шаг 17
Уменьшим насыщенность Оленя, добавьте корректирующий слой “ Цветовой тон/Насыщенность ” (Hua/Saturation), измените параметр “ Насыщенность ” (Saturation) до -34. А также не забудьте применить “ Обтравочную маску ” (Create Clipping Mask) к слою с Оленем.
Шаг 18
В данный момент у нас не совпадает яркость Оленя с нашей сценой, для этого добавьте следующий корректирующий слой “ Кривые ” (Curves), не забудьте применить “ Обтравочную маску ” (Create Clipping Mask) к слою с Оленем.
Вот результат нашей корректировки:
Шаг 19
Корректируем “ Цветовой баланс ” Оленя, для того чтобы вписать его ещё лучше в нашу сцену. Добавьте корректирующий слой “ Цветовой Баланс ” (Color Balance).
Примечание переводчика: примените следующие параметры
Тени (Shadow)
Средниетона (Midtones)
Света (Highlights)
Примените “ Обтравочную маску ” (Create Clipping Mask) к слою с Оленем.
Вот наш результат:
Шаг 20
Затем измените режим наложения для слоя “Освещение” на “ ЛинейныйОсветлитель ” (Linear Dodge) и уменьшите его “ Непрозрачность ” (Opacity) до 55%
Как вы можете наблюдать, у нас получилось очень хорошо вписать Оленя в нашу сцену.
Шаг 21
Шаг 22
Измените режим наложения слоя “Освещение леса” на “ Заменасветлым ” (Lighten) и “ Непрозрачность ” (Opacity) на 66%
Шаг 23
Займёмся финальной корректировкой нашей сцены.
Добавьте корректирующий слой “ КартаГрадиента ” (Gradient Map) кликните по цветовой полоске градиента и настройте указанные цвета:
Примечание переводчика:
Проще говоря, от чёрного к тёмно-голубому.
Измените режим наложения “ КартыГрадиента ” на “ ОсветлениеОсновы ” (Color Dodge), для того чтобы осветлить градиент.
Шаг 24
Добавьте корректирующий слой “ Выборочнаякоррекцияцвета ” (Selective Color) и настройте следующие параметры:
Примечание переводчика:
Цвета: Зелёный
Цвета: Жёлтый
Это нужно для того, чтобы убрать излишки зелёного оттенка.
Вот наш результат:
Шаг 25
Добавьте корректирующий слой “ Яркость/Контрастность ” (Brightness/Contrast).
- Яркость (Brightness): -67
- Контрастность (Contrast): 32
- Уменьшите “ Непрозрачность ” (Opacity) до 64%.
Следом добавьте корректирующий слой “ Поиск цвета ” (Color Lookup). Обратите внимание, что в “ Поиске Цвета ” я использовал пресет: “Kodak 5218 Kodak 2383” и не знаю, есть ли он в более ранних версиях программы версии СС, для тех, кто не имеет версию Photoshop CC, попробуйте достичь похожего результата при помощи того же корректирующего слоя “ Яркость/Контрастность ” (Brightness/Contrast). Уменьшите уровень непрозрачности для корректирующего слоя “ Поиск цвета ” (Color Lookup) до 55%.
Вот наш результат применения корректирующих слоёв:
Шаг 26
В завершении с добавлением корректирующих слоёв, добавьте последний корректирующий слой “ Яркость/Контрастность ” (Brightness/Contrast).
- Яркость (Brightness): -49
- Контрастность (Contrast): -1
Шаг 27
Находясь на последнем корректирующем слое “ Яркость/Контрастность ” (Brightness/Contrast) нам нужно избавится от излишков, для этого перейдите на маску-слоя корректирующего слоя, используйте инструмент “ Кисть ” (Brush Tool), кисть мягкая, цвет чёрный, для того чтобы сохранить свечение некоторых огней по центру:
Шаг 28
Обратите внимание на то что, в предыдущем шаге мы оставляли в приоритете огни по центру. Что если я скажу вам, что я хочу сделать ещё меньше светящихся огней. Нет никакой необходимости опять брать инструмент “Кисть” и исправлять белым цветом на маске слоя. Я просто дважды кликаю левой клавишей мыши по слой-маске корректирующего слоя “Яркость/Контрастность”, у вас должно появиться вот такое окно:
Всё что мне нужно сделать, это уменьшить “ Плотность ” (Density) co 100% до 65%, перетащив ползунок влево. По мере уменьшения плотности, цвет маски-слоя с черного изменяется на серый, что означает отображение эффекта корректирующего слоя. Проще говоря, мы красим белым цветом на маске корректирующего слоя “Яркость/Контрастность”.
В этом уроке вы узнаете, как можно преобразовать обычный лес в мрачную туманную и зловещую сцену. Вы узнаете, как работать с тенями, освещением, корректирующими слоями, масками слоев и многое другое.
Финальное изображение
- лес
- небо
- надгробная плита (на сайте-источнике фото отсутствует, альтернативный вариант в архиве)
- куст 1
- куст 2
- ворона
- модель (на сайте-источнике отсутствует, вы можете подобрать альтернативный вариант здесь)

Шаг 1
Создайте новый документ через меню File > New (Файл > Новый) и используйте настройки, показанные на изображении ниже

Шаг 2
Теперь поместите на рабочий холст изображение Лес через меню File > Place (Файл > Поместить)

Шаг 3
Добавьте маску к этому слою, нажав на второй значок внизу панели слоев. Возьмите инструмент Gradient (Градиент), нажав клавишу G. Укажите черно-белый градиент, перейдите на маску слоя и проведите его по вертикали сверху вниз. Вот как должна выглядеть маска слоя.

Шаг 4
Теперь примените к слою Лес корректирующий слой Curves (Кривые) с настройками, указанными ниже.
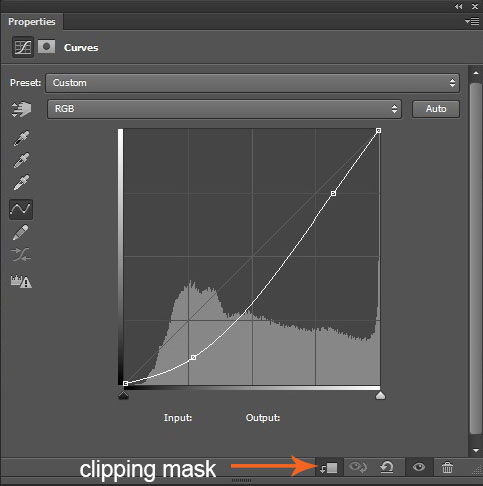
Возьмите мягкую круглую черную Brush (Кисть), нажав клавишу B, затем пройдитесь по маске корректирующего слоя Curves (Кривые), чтобы скрыть выделенный эффект.

Шаг 5
Теперь поместите изображение Небо ниже слоя Лес, как показано на изображении ниже.

Шаг 6

Шаг 7
Понизьте Opacity (Непрозрачность) слоя-заливки до 25%, а также пройдитесь черной кистью по маске слоя-заливки, чтобы скрыть эффект (см. правый нижний угол на изображении ниже, чтобы понять, как я прокрасил маску).

Шаг 8
Примените корректирующие слои Photo Filter (Фотофильтр) и Gradient Map (Карта градиента) к слою Небо, также пройдитесь по маске обоих слоев коррекции, чтобы скрыть эффект в определенных местах.

Вот, что получилось:

Шаг 9
Поменяйте режим наложения слоя коррекции Gradient Map (Карта градиента) на Multiply (Умножение) и уменьшите Opacity (Непрозрачность) до 70%.

Шаг 10
Добавьте корректирующий слой Color Balance (Цветовой баланс) поверх всех слоев. Пройдитесь мягкой круглой кистью по маске этого слоя, чтобы немного уменьшить эффект. Используйте настройки, показанные ниже.

Шаг 11
Добавьте корректирующий слой Gradient Map (Карта градиента) и пройдитесь по маске данного слоя, чтобы скрыть эффект градиента в некоторых местах. Используйте настройки, показанные ниже.

Шаг 12
Поменяйте режим наложения слоя коррекции Gradient Map (Карта градиента) на Soft Light (Мягкий свет) и уменьшите Opacity (Непрозрачность) до 53%.
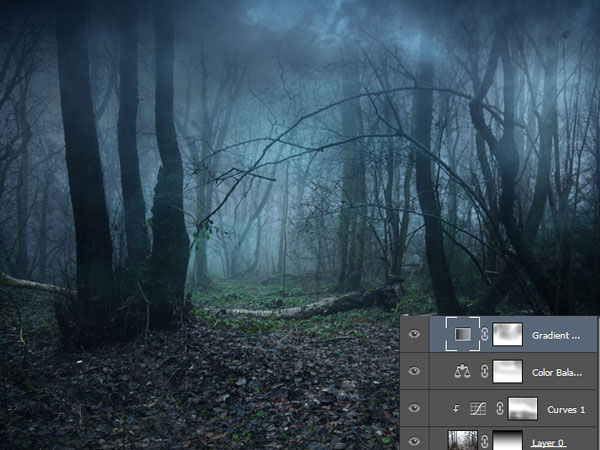
Шаг 13

Шаг 14
Поменяйте режим наложения слоя на Multiply (Умножение) и уменьшите Opacity (Непрозрачность) до 50%

Шаг 15

Шаг 16
Добавьте маску к слою Источник света и пройдитесь по ней черной кистью, чтобы скрыть излишки. Результат показан ниже.

Шаг 17
Теперь поменяйте режим наложение на Linear Dodge (Линейный осветлитель) и Opacity (Непрозрачность) до 63%. Результат должен быть похож на изображение ниже.

Шаг 18
Отделите изображение могилы от фона любым удобным для вас инструментом выделения, а затем поместите его на рабочем холсте и расположите, как показано ниже.

Шаг 19
Примените следующие Blending Options (Параметры наложения) к слою Могила. Чтобы применить их, кликните по слою Могила правой кнопкой мыши и в контекстном меню выберите Blending Options (Параметры наложения).

Вот результат применения эффекта Gradient Overlay (Наложение градиента).

Шаг 20
Далее примените к слою Могила следующие корректирующие слои Curves (Кривые) и Gradient Map (Карта градиента), чтобы могильная плита вписалась в сцену.
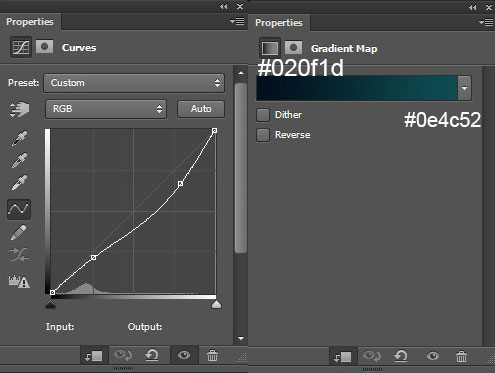
Затем измените режим наложения слоя коррекции Gradient Map (Карта градиента) на Color (Цветность) с Opacity (Непрозрачность) 71%.

Шаг 21
В этом шаге мы применим инструмент Dodge Tool (Осветлитель) на могильной плите, создавая отражение света. Перед тем как его использовать, создайте новый слой и перейдите в меню Edit > Fill (Редактирование > Заливка) и залейте его 50% серым цветом, затем измените режим наложения на Overlay (Перекрытие)
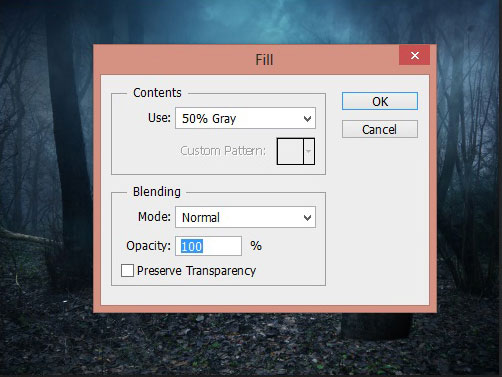
Теперь возьмите инструмент Dodge Tool (Осветлитель), нажав клавишу O, установите Exposure (Экспонирование) 12%, диапазон Midtones (Средние тона). Теперь осветлите часть могильной плиты, показанной на изображении ниже. Результат вы можете увидеть ниже с режимом Overlay (Перекрытие) и Normal (Обычный).

Шаг 22
Теперь поместите изображение Куст 1 в правый нижний угол, как показано на рисунке ниже.

Шаг 23
Теперь перейдите в меню Filter > Blur > Gaussian Blur (Фильтр > Размытие > Размытие по Гауссу), установите радиус размытия 3,9px.

Шаг 24
Чтобы куст соответствовал сцене, примените к нему корректирующий слой Hue/Saturation (Цветовой тон/Насыщенность)

Шаг 25
Теперь поместите на сцену изображение Куст 2, как показано на изображении ниже.

Добавьте маску к слою с кустом и с помощью мягкой круглой черной кисти скройте выделенную область, как показано ниже.

Шаг 26
Примените к слою Куст 2 фильтр Gaussian Blur (Размытие по Гауссу) и корректирующий слой Hue/ Saturation (Цветовой тон/Насыщенность) с такими же настройками как в 23-24 шагах.

Шаг 27
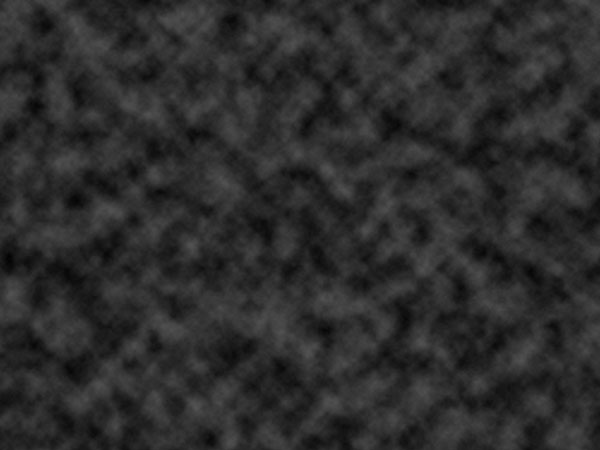
Измените режим наложения для слоя Туман на Screen (Экран) и уменьшите Opacity (Непрозрачность) до 15%. Добавьте маску к слою Туман, и обработайте ее черной кистью, как показано ниже, чтобы скрыть эффект тумана.

Шаг 28
Выделите модель и расположите ее на рабочем холсте. Белая стрелка на изображении ниже указывает на то, что я оставил несколько листьев на оригинальном слое Модель, но не беспокойтесь, мы исправим это в ближайшие пару шагов.

Шаг 29
Примените Blending Option (Параметры наложения) к модели.

Создайте новый слой ниже слоя Модель, и используя мягкую круглую кисть с Opacity (Непрозрачность) 30% и Flow (Нажим) 30% нарисуйте тень, как показано ниже.

Создайте снова новый слой ниже слоя Модель, и нарисуйте еще несколько теней, как показано на рисунке ниже.

Шаг 30
Уменьшите яркость модели, применив корректирующий слой Hue/Saturation (Цветовой тон/ Насыщенность). Вы наверно заметили, что листья, которые мы оставили на модели, теперь не видны и сливаются с платьем.

Результат должен быть похож на изображение ниже.

Шаг 31
Продолжаем интегрировать модель в сцену. Примените корректирующие слои Exposure (Экспозиция) и Gradient Map (Карта Градиента)

Поменяйте режим наложения слоя коррекции Gradient Map (Карта Градиента) на Color (Цветность) и уменьшите Opacity (Непрозрачность) до 50%.

Шаг 32
Применим эффект осветления и затемнения к модели. Создайте новый слой и залейте его 50% серым цветом. Измените режим наложения на Overlay (Перекрытие). Теперь возьмите Dodge (Осветлитель) и Burn (Затемнитель), установите Exposure (Экспонирование) 12%, Range (Диапазон): Midtones (Средние тона). Затем начните затемнять и осветлять, как показано на изображении ниже.

Шаг 33

Установите режим наложения Color Dodge (Осветление основы)

Шаг 34

Затем установите режим наложения Color Dodge (Осветление основы) с Opacity (Непрозрачность) 60%

Шаг 35
Отделите ворону от фона и поместите ее на могильной плите.

Шаг 36
Примените к вороне следующие Blending Options (Параметры наложения)


Шаг 37
Нарисуйте тень для вороны так же, как вы это сделали для модели:
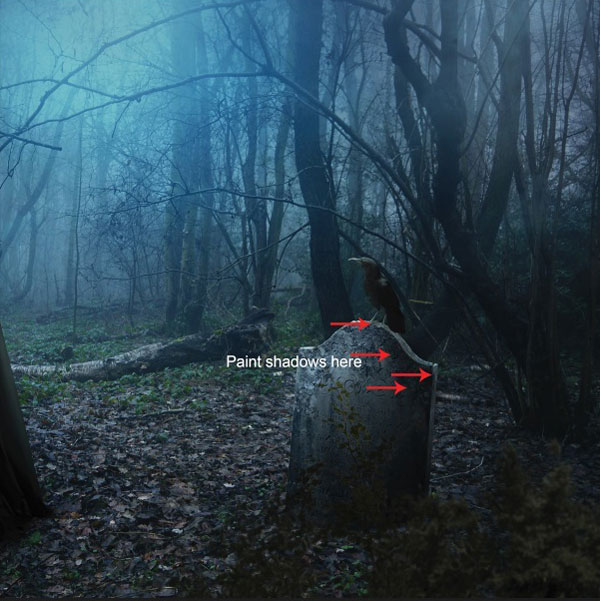
Шаг 38
Затем примените корректирующий слой Gradient Map (Карта градиента), чтобы ворона соответствовала по цвету сцене.

Шаг 39
Мы закончили наше основное совмещение изображений, теперь пришло время для финальной коррекции.
Мы применим серию корректирующих слоев ко всей сцене. Для начала добавьте корректирующие слои Photo filter (Фотофильтр) и Gradient Map (Карта градиента), значения можете посмотреть на изображении ниже. Поменяйте режим наложения слоя коррекции Gradient Map (Карта градиента) на Color Dodge (Осветление основы), затем пройдитесь черной мягкой круглой кистью по маске этого корректирующего слоя.

Ваш результат должен быть похож на изображение ниже.

Шаг 40
Затем добавьте корректирующий слой Color Balance (Цветовой баланс), значения можете посмотреть ниже.


Шаг 41
Добавьте еще два корректирующих слоя Color Lookup (Поиск цвета) и Curves (Кривые). Измените режим наложения слоя коррекции Color Lookup (Поиск цвета) на Soft Light (Мягкий свет) c Opacity (Непрозрачность) 30%


Шаг 42
В финальном шаге мы применим фильтр освещения сцены. Прежде всего, создайте новый слой, затем нажмите Ctrl+Shift+Alt+E, чтобы объединить все в один слой. Теперь перейдите в меню Filter > Render > Lighting Effect (Фильтр > Рендеринг > световые эффекты), затем установите центр освещения, как показано на изображении ниже.
Чтобы нарисовать загадочный темный лес в фотошоп, нужно для начала создать документ размером 408 x 256 .
Затем откройте окно добавления стилей " Blending Options. " . И выберите там стиль " Gradient Overlay " (наложение градиента)
Установите там такой же градиент и кликните ОК


Вот что у вас должно получится:


А теперь с помощью инструмента Перо - нарисуйте несколько прямоугольных столбиков. Вам нужно рисовать в режиме фигур. Основной цвет - черный.
Вы наверно заметили, что столбики эти различаются между собой по ширине и высоте, у основания немного шире чем наверху. Так и должно быть, ведь мы рисуем деревья.
Когда все столбики вы нарисовали, один лучше другого. Можно их теперь слить в один слой.

Теперь обратитесь в главное меню Filter - Artistic - Rough Pastels , а там уже установите вот такие настройки.

Нажмите ОК, затем перейдите в меню Edit - Fade Rough Pastels и установите значение 8% .
Теперь на стволах появились некие шероховатости.
Затем, создайте новый слой и перейдите в главное меню - выберите Filter - Render - Clouds .
Режим смешивания слоев установите на " Multiply " и дублируйте слой с облаками.

Вот что у вас получится:

Теперь возьмите кисть и найдите там вид " Splatter ". Установите такие настройки.
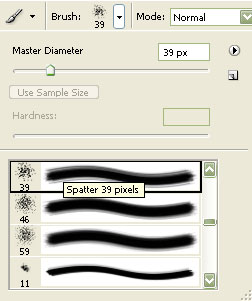
Теперь пошлепайте этой кистью у подножья стволов, чтобы обозначить растительность.

Теперь немного увеличьте кисть и нарисуйте на этот раз крону деревьев.


На итоговом изображении еще добавлено немного облаков, озеро с отражением, силуэт оленя и Луна за ветвями. Попробуйте так же оживить ваше изображение.

Создайте новый документ в Фотошопе (Ctrl + N) размером 1920х1200 пикселей с прозрачным фоном.

Шаг 2. Извлечение леса
Откройте фотографию леса в Фотошопе. Так как мы создаём тёмную картину, нам не нужно светлое небо. Поэтому лучше от него избавиться, чем стараться затемнить. Выделите весь холст (Ctrl + A) и перейдите в меню Select ? Color Range.
Зажмите клавишу Shift и кликните на всех участках неба, чтобы лес стал полностью чёрным в окне предпросмотра. Советую не ставить Fuzziness больше 80, иначе будут выделены участки, которые нам нужны.

После того, как выделение будет сделано, удалите небо.

Шаг 3. Ночной лес
Перенесите лес в основной документ и измените его размер.

Для леса нужно создать несколько корректирующих слоёв с обтравочными масками (Ctrl + Alt + G).





Шаг 4
Создайте новый слой и чёрной кистью сильнее затемните лес.

Установите режим наложения Soft Light и уменьшите непрозрачность до 75%.

Шаг 5

На маске слоя-заливки закрасьте следующие участки:

Шаг 6
Добавьте туман при помощи кистей, предоставленных в начале урока.


Сотрите часть тумана, чтобы он не был слишком густым.


Уменьшите заливку и непрозрачность тумана до 45%.

Шаг 7. Извлечение девушки
Откройте фотографию девушки в Фотошопе. Отделите её от фона любым удобным способом. Перенесите девушку в основной документ.

Шаг 8. Цветовая коррекция девушки
К слою девушки примените стиль Inner Shadow.

Создайте для девушки следующие корректирующие слои:







Шаг 9. Тени на ногах девушки
Добавьте тени на ноги девушки на отдельном слое. Уменьшите непрозрачность до 31%.

Шаг 10
Сейчас мы изменим освещение девушки, чтобы оно соответствовало окружению. Создайте новый слой (Ctrl + Shift + Alt + N) и залейте его 50% серым цветом через меню заливки (Shift + F5). Создайте обтравочную маску (Ctrl + Alt + G), чтобы ограничить заливку пределами девушки.

Выберите инструмент Dodge Tool (O). В настройках установите диапазон Midtones и 12% Exposure. Закрасьте участки на девушке, которые нужно сделать светлее. Затем выберите инструмент Burn Tool (O) и добавьте тени.
Красные стрелки на скриншоте обозначают тени, синие — свет.

Установите режим наложения Overlay, чтобы скрыть серый цвет.

Шаг 11. Небо
Вставьте изображение неба на задний план.

Создайте для неба корректирующие слой Curves.


Шаг 12
Откройте фотографию с высохшими деревьями. Извлеките дерево через инструмент Color Range, как мы делали это во 2-ом шаге.


Шаг 13
Перенесите дерево в наш документ и расположите его позади девушки.

Выделите слой дерева (удерживая Ctrl, кликните на миниатюре слоя). Затем нажмите Ctrl + Alt + R, чтобы открыть окно Refine Edge.

Почистите края веток дерева.

Шаг 14
Для дерева создайте несколько корректирующих слоёв:




Шаг 15
Откройте второе изображение мёртвого дерева и выделите ветки инструментом Rectangular Marquee Tool (M).

Расположите ветки позади девушки.

Создайте для веток корректирующий слой Exposure.


Шаг 16
С фотографии сухих деревьев выделите одну из веток.

Перенесите ветку в основной документ и преобразуйте её в смарт-объект. Активируйте режим деформации (Edit ? Transform ? Warp) и измените форму ветки.

Создайте несколько копий ветки и измените их форму, чтобы они обвивали девушку.

Шаг 17
Создайте больше вьющихся веток.

Создайте новый слой и нарисуйте тени на ветках. Установите режим Overlay.

Шаг 18
Все ветки переднего плана поместите в группу (Ctrl + G). Создайте для группы два корректирующих слоя.


Добавьте тени на ветки кистью на отдельном слое.

Установите режим наложения этого слоя на Soft Light и уменьшите непрозрачность до 47%.

Шаг 19
Мягкой кистью добавьте тени на девушку и ветки на земле.

Уменьшите непрозрачность до 45%.

Шаг 20
Вставьте плющ в наш документ и расположите его позади девушки.


Шаг 21
Поместите все слои плюща в группу и создайте для него корректирующий слой Hue/Saturation.


Шаг 22
Измените форму плюща по форме веток, чтобы он тоже обвивал девушку.


Шаг 23
Добавьте ещё несколько веток плюща и создайте для него корректирующий слой Hue/Saturation.


Шаг 24
Мы добавили новые элементы на передний план, поэтому нужно добавить и тень на землю.

Установите режим наложения Soft Light.

Шаг 25
Создайте новый слой и инструментом Pen Tool (P) нарисуйте контур.

Выберите кисть, установите её размер на 5 пикселей и жёсткость на 100%. Снова выберите инструмент Pen Tool (P), кликните правой кнопкой мыши на холсте и выберите пункт Stroke Path. В появившемся окне выберите Brush и включите Simulate Pressure.


Шаг 26
К светящейся линии примените следующие стили:


Установите режим наложения линии на Linear Dodge.

Создайте ещё одну светящуюся линию.

Шаг 27
Создайте новый слой и выберите жёсткую кисть размером 7 пикселей.

Откройте панель кистей (F5) и настройте Scattering.

Нарисуйте маленькие круги вдоль линий. Примените к ним те же стили, что и к линиям.

Шаг 28

Шаг 29
Вставьте плющ в наш документ ещё раз и расположите его у левого края холста. Примените фильтр Gaussian Blur (Filter ? Blur ? Gaussian Blur) со значением 1,6 пикселя.

Создайте копию плюща, уменьшите её и расположите позади оригинала.

Поместите оба слоя плюща в группу. Для группы создайте корректирующий слой Brightness/Contrast.


Шаг 30
Создайте копию группы плюща на левой стороне. Поверните копию в другую сторону (Edit ? Transform ? Flip Horizontal) и расположите на правой стороне.

Шаг 31

Скройте его при помощи маски.


Шаг 32
Нарисуйте световые лучи при помощи специальных кистей. Это свечение должно исходить от Луны. Уменьшите непрозрачность лучей, если они будут слишком яркими.

Шаг 33
Поверх всех слоёв создайте следующие корректирующие слои:









Шаг 34
Мягкой кистью добавьте больше света.

Установите режим наложения Soft Light. Затем чёрной кистью закрасьте края холста на отдельном слое.

Уменьшите непрозрачность чёрных краёв до 60%.

Шаг 35
Преобразуйте слой леса в смарт-объект и примените фильтр Gaussian Blur со значением 1,2 пикселя. Это поможет выделить основной объект.

Конечный результат:

PSD файл






В случае копирования урока указывайте автора и ставьте активную гиперссылку на наш сайт. Более подробную информацию вы можете получить в разделе «Правовая информация».
Вы реалист или фотохудожник? Вы предпочитаете фотографии как они есть из камеры или выполняете обширное редактирование своих изображений в Photoshop? Делая фотографии, вы фиксируете или создаете? Мнения всегда не однозначны, когда речь идет о «сколько слишком много» в редактировании. Лично я всегда предпочитал обрабатывать свои снимки до того предела, чтобы не нарушить их реалистичность. До недавнего времени…

После нескольких небольших экспериментов я начал создавать фотографии, которые занимают странно комфортное пространство где-то между обычной фотографией и цифровым искусством. Изображения представляют собой как саму природу, так и мою собственную визуализацию. Мои фотографии лесных и природных сцен стали чем-то большим, чем просто «деревьями».

Конечно же, очевидно, что фотографии обработаны, но остаются и естественные участки, что привносит в сцену гармонию. Зритель может почувствовать, будто находится на грани сна и бодрствования, где природа с легкостью сливается с фотографической алхимией. Что самое интересное? Этот эффект легко достигается в Adobe Photoshop. И прямо сейчас вы узнаете, как это сделать! Давайте начнем работу с фотографией, к которой я применил некоторые базовые настройки в Adobe Lightroom прежде, чем импортировать в Photoshop и создать эффект «фантазийных деревьев».
Применение эффекта в Photoshop
Вот файл в формате RAW, к которому мы будем применять эффект фантазийных деревьев в Photoshop.

Вот он после некоторых базовых настроек для коррекции экспозиции и цвета, которые можно сделать в Lightroom или Adobe Camera Raw.

После некоторых настроек и базового редактирования.
Далее, давайте переместимся в Photoshop, сделаем деревья мелькающими и превратим фотографию в нечто большее, чем набор ее составляющих.

Дублирование основного слоя
В первую очередь дублируем фоновый слой, используя сочетание клавиш CTRL+J. Вы также можете щелкнуть правой кнопкой мышки на слое и выбрать «дублировать слой».

Дублирование фонового слоя.
Применение размытия в движении
Следующее, что нам нужно сделать, это применить эффект полос к этому дублированному слою. Для этого выберите: Фильтр > Размытие в движении. (Filter > Blur Motion Blur)

Применение фильтра Размытие в движении.
У вас появится диалоговое окно фильтра, где вы можете настроить параметры эффекта.

Здесь вам нужно выбрать несколько параметров. Первый – это количество размытия, которое вы хотите применить. Вы контролируете это слайдером Смещение, который имеет диапазон от 0-2,000, где 2,000 даст максимальное количество полос. Вы выбираете количество размытия на свое усмотрение, но я в основном применяю значение 1,000-2,000. В данном случае я подкручу до 2,000.
Направление размытия также очень важно. Для контроля у вас есть Угол размытия, но также и круг, напоминающий часы.

Вы можете вручную поворачивать линию угла в пределах круга или внести цифру в окошко (в градусах). Так как деревья растут вертикально, угол в 90 градусов практически всегда подходит идеально. Опять же, используйте тот угол, который подходит наилучшим образом для ваших фото. Я применяю к этой фотографии угол 90 градусов. Нажимаю OK, чтобы применить фильтр.
Эффект смешивания
Вот теперь пришло время повеселиться! Давайте станем настоящими фотохудожниками и смешаем наш эффект с помощью маски слоя. Не позволяйте фразе «слой-маска» испугать вас – это ваши лучшие друзья в Photoshop. Они позволяют полностью контролировать где и как будет применено редактирование.
Чтобы добавить маску, просто нажмите на маленький значок в нижней панели инструментов.

Таким образом добавилась маска, которая используется для проявления или скрытия применяемого эффекта. Это процесс, в котором вы по-настоящему становитесь мастером своего изображения и превращаетесь в художника. Выберите инструмент Кисть (B) на панели инструментов и убедитесь, что цвета слоев черный на белом (нажмите D, чтобы сбросить до настроек по умолчанию).

Нажмите или используйте клавишу “B”.

Вы также можете контролировать нажатие и непрозрачность смешивания с помощью настроек кисти вверху экрана. Проверьте, чтобы режим наложения был «Обычные».

Используйте эти три опции, особенно Непрозрачность и Нажатие, чтобы контролировать смешивание.
Начните с удаления размытия в тех областях, где его не должно быть совершенно; в данном случае, это нижняя часть кадра и маленькие листочки справа. Не беспокойтесь, вы можете вернуть эффект черной кистью, если убрали слишком много. Если вы хотите сделать это, то просто переключите цвет кисти с черного на белый (нажмите X на клавиатуре, чтобы переключить цвета).

Затем перейдите на деревья. Работайте с разными размерами кисти и непрозрачностью, пока не достигнете нужного эффекта.

Финальные штрихи
Теперь, когда размытие применено, изображение готово к окончательной обработке в Lightroom. Я затемнил Черные, чтобы добавить контраста, и применил несколько радиальных фильтров для некоторых локальных настроек. В конце добавил виньетирование.
Вот, что у меня получилось.

Всего за несколько шагов исходный RAW-файл превратился в нечто уникальное.

Заключение
Итак, это было неплохо, не так ли? Примененный эффект очевиден, но в то же время он подчеркивает настроение и естественную структуру сцены. Конечно, это может понравится не каждому, но важно помнить о том, что, не попробовав, вы никогда не узнаете.
Используйте этот урок, чтобы добавить немного фантазийности вашим фотографиям леса и деревьев и вдохните в них немного потустороннего очарования.
Читайте также:


