Как сделать мерцающий текст в фотошопе
С помощью фотошоп можно сделать различные эффекты текста, которые помогут украсить оформление странички социальной сити или какой-нибудь рекламный баннер. В данном случае рассмотрим способ реализации эффекта свечения текста, который достаточно просто делается и смотрится привлекательно.
Любой эффект свечения (света) особенно хорошо смотрится на темном фоне, благодаря которому видно все детали данного эффекта. Именно поэтому фон будем делать темный и не сильно выраженный. За основу я взял изображение космоса с астронавтом, буду делать эффект в тематике космоса. Исходники к данному уроку, изображение и используемый шрифт вы можете скачать на данной странице справа в блоке "Материалы к уроку".
1. Открываем изображение, которое будем использовать в качестве фона, программой фотошоп и создаем под слоем с данным изображением новый слой. Данный слой мы зальем темным цветом с помощью инструмента "Заливка". Цвет можно взять пипеткой из темной области самого изображения.

После этого к верхнему слою с изображением применим наложение "Мягкий свет". Для этого в панели слоев выделяем слой с изображением, кликнув по нему левой кнопкой мыши и устанавливаем ему наложение "Мягкий свет", вместо "Обычное".

Таким образом мы подготовили фон, сделали изображение космоса и астронавта темным и менее видным, что и требовалось.
2. Теперь добавляем текст по центру изображения, настраиваем нужный размер и шрифт. Я подобрал шрифт необычный и с намеком на что-то космическое ;).

Далее необходимо наложить на текст градиент. Для этого кликаем правой кнопкой мыши по слою с текстом в панели слоев и в появившемся меню выбираем "Параметры наложения". В результате данного действия откроется окно с настройками параметров слоя.

В данном окне выбираем "Наложение градиента" и задаем настройки: линейный градиент, угол 90 градусов, ну и все остальное, как на скриншоте выше.
Для того чтобы настроить необходимые цвета градиента нужно кликнуть левой кнопкой мыши по градиенту и в появившемся окне задать необходимые цвета.

В данном случае это будут синие тона, верхнюю часть градиента сделаем светлой, нижнюю - темной.
3. После настройки градиента необходимо сделать "тиснение" текста, чтобы придать ему эффект объема и выделить края. Для этого в той же панели "Параметры наложения" выбираем "Тиснение" и делаем соответствующий настройки (как на скриншоте ниже).

В результате получаем вот такой текст с эффектом тиснения.

4. Далее полученный слой с текстом необходимо копировать 3 раза, для этого выделяем данный слой, кликнув по нему левой кнопкой мыши и нажимаем на клавиатуре комбинацию клавиш Ctrl + C (стандартная команда копирования), после чего 3 раза нажимаем комбинацию клавиш Ctrl + V (вставить). В результате в панели слоев мы получим 3 копии слоя с текстом.

После этого выделяем эти получившиеся три слоя, кликая по каждому из них левой кнопкой мыши и удерживая клавишу Ctrl. После того как данные три слоя выделили необходимо нажать правую кнопку мыши и в появившемся меню выбрать "Растрировать текст",

после чего снова нажать на правую кнопку мыши и в появившемся меню выбрать "Объединить слои". Таким образом у нас получится один слой с изображением надписи.
5. Теперь к получившемуся слою с изображением текста применим фильтр "Радиальное размытие". Выделяем данный слой, кликнув по нему левой кнопкой мыши и в верхней панели меню выбираем "Фильтр" - "Размытие" - "Радиальное размытие".

Далее, в открывшемся окне настроек фильтра устанавливаем максимальное количество - 100, метод размытия - линейный и качество - наилучшее.

В результате применения фильтра получится эффект свечения.

Свечение получилось тусклым и для того, чтобы увеличить его яркость мы к данному слою применим наложение "Линейный осветлитель". Выделяем данный слой и в панели слоев устанавливаем наложение "Линейный осветлитель", вместо "Обычный".

В результате получим уже более насыщенный и яркий свет.

Следующим шагом повторим применение фильтра "Радиальное размытие" к этому слою, т.е. опять применим к нему данный фильтр с теми же настройками, чтобы сделать свет распространенный на большее пространство.
Последним шагом сделаем еще одну копию данного слоя с эффектом поместим ее под первый слой и установим ему наложение "Осветление основы" вместо "Линейный осветлитель". Так же данному слоу установим непрозрачность на 50%.

В итоге получаем необходимый эффект свечения текста.

Таким образом в фотошопе можно сделать эффект свечения не сложным и быстрым способом.
В этом очень коротком уроке я покажу вам простой способ создания текста, навеянный сериалом «Очень Странные Дела», используя только стили слоя, включая простую коррекцию.
Данный эффект текста был вдохновлен другими текстовыми эффектами, которые доступны на сайте Envato Market .
ОК. Давайте приступим!
Итоговый результат:
Примечание переводчика: В архиве присутствует набор градиентов. Для выполнения урока вам понадобится загрузить файл CHROMES.grd.
1. Создаём задний фон и текст
Шаг 1
Шаг 2
Добавьте текст, цвет шрифта белый, шрифт Indira K.
Установите размер (Size) шрифта примерно 141 pt, а также выберите начертание Псевдополужирное (Faux Bold) и Все прописные (All Capsicons) в панели настроек Символ (Character). Чтобы попасть в панель настроек, идём Окно – Символ (Window > Character).
Шаг 3
Установите значение Трекинга (Tracking) на -100.
Шаг 4
Поменяйте Масштаб по вертикали (Vertical Scale) на 115. Это поможет растянуть текст по вертикали.
2. Меняем дизайн букв
Шаг 1
Выделите первую букву в тексте, а затем поменяйте её размер примерно на 212 pt.
Шаг 2
Далее, нам необходимо изменить значение Смещение базовой линии (Baseline Shift), чтобы сместить большую букву вниз, при этом верхний уровень всего текста должен остаться на том же уровне.
Чтобы сместить базовую линию, вы можете либо ввести цифровое значение, либо, зажав левой кнопкой мыши значок Смещение базовой линии (Baseline Shift), потянуть влево.
Примечание переводчика: при смещении буквы, не забудьте выделить смещаемую букву.
Шаг 3
Проделайте то же самое с последней буквой из первой строчки текста или любой другой буквой, которая вам нравится.
3. Корректируем Кернинг
Шаг 1
Расположите курсор между двумя первыми буквами, а затем поменяйте значение Кернинга (Kerning) на значение, при котором, на ваш взгляд эффект будет лучше смотреться.
Шаг 2
В зависимости от вашего текста, а также от результата, который вы хотите получить, откорректируйте Кернинг (Kerning) для остальных букв вашего текста. Не обязательно корректировать все буквы, откорректируйте те буквы, для которых на ваш взгляд необходимо это сделать.
Шаг 3
Теперь уменьшите значение Заливки (Fill) для слоя с текстом до 0.
4. Применяем стилизацию к слою с текстом
Дважды щёлкните по слою с текстом, чтобы применить следующие стили слоя:
Шаг 1
Выберите стиль слоя Тиснение (Bevel and Emboss). Установите следующие настройки для данного стиля слоя:
- Стиль (Style): Обводящее тиснение (Stroke Emboss)
- Глубина (Depth): 220
- Размер (Size): 3
- Уберите галочку в окошке Глобальное освещение (Global Light)
- Угол (Angle): 156
- Высота (Altitude): 37
- Контур глянца (Gloss Contour): Перевёрнутый конус (Cone – Inverted)
- Поставьте галочку в окошке Сглаживание (Anti-aliased)
- Режим подсветки (Highlight Mode) – Непрозрачность (Opacity): 35%
- Режим тени (Shadow Mode) – Непрозрачность (Opacity): 50%
Шаг 2
Выберите следующий стиль слоя Контур (Contour). Установите следующие настройки для данного стиля слоя:
- Контур (Contour): Глубокая выемка (Cove – Deep)
- Поставьте галочку в окошке Сглаживание (Anti-aliased)
Шаг 3
Выберите следующий стиль слоя Обводка (Stroke). Установите следующие настройки для данного стиля слоя:
Шаг 4
Выберите следующий стиль слоя Внутреннее свечение (Inner Glow). Установите следующие настройки для данного стиля слоя:
Шаг 5
Выберите следующий стиль слоя Внешнее свечение (Outer Glow). Установите следующие настройки для данного стиля слоя:
Шаг 6
Итак, мы применили стилизацию к тексту. Теперь щёлкните правой кнопкой мыши по стилям слоя текста и в появившемся меню выберите опцию Скопировать стиль слоя (Copy Layer Style).
5. Создаём прямоугольные фигуры
Шаг 1
Примечание переводчика: при создании прямоугольника, удерживайте клавишу (shift).
Далее, щёлкните / удерживайте кнопку мыши, а затем потяните, чтобы создать прямоугольники в начале и в конце второй строки текста, или в любом другом месте, где вы хотите добавить их. Старайтесь сохранять расстояние между любой прямоугольной линией и текстом, чтобы они были одинаково удалены от текста.
Примечание переводчика: не забудьте преобразовать слои с фигурами в смарт-объекты, для этого, щёлкните правой кнопкой мыши по слою с фигурой прямоугольника и в появившемся окне выберите опцию Преобразовать в смарт-объект (Convert to smart-object).
Шаг 2
Теперь уменьшите значение Заливки (Fill) для слоя с прямоугольниками до 0.
Когда не хочется много писать, а нужно привлечь внимание одним лишь словом, то хорошую пользу сослужит анимация букв, создающая эффект переливающегося текста.
Создаем новый файл размером шириной 400 и высотой 200 пикселей. Для этого во вкладке «Файл» выбираем «Создать». В открывшемся окошке задаем нужные размеры в строках: ширина и высота.
С помощью инструмента «Т» (текст), показано стрелочкой № 1, пишем слово, к примеру «любовь». Выбираем наиболее подходящий тип шрифта, так чтобы тело букв было широким. К примеру, AGBengaly. Выбор типа шрифта указан на рисунке стрелочкой № 2. Если необходимо, то изменяем кегель (размер) шрифта, как показано стрелочкой № 3. Удерживая левую кнопку мыши выделяем слово, потом также удерживая левую кнопку мыши выделяем размер шрифта в соответствующем окошке и можем написать нужный нам размер, к примеру 22.

Далее создаем несколько дубликатов слоя со словом. Для этого правой кнопкой мыши нажимаем в окне слоев на слой с буквами, и вызывая контекстное меню, выбираем «Создать дубликат слоя». В открывшемся окошке нажимаем «ОК», и так делаем ещё 1 раз, чтобы в общей сложности получить три слоя со словом.

Теперь снимаем видимость (глазик) с верхних слоев со словом и переходим к первому слою со словом.

Правой кнопкой мыши вызываем на видимом слое со словом контекстное меню и выбираем «Параметры наложения», как показано стрелочкой № 1, далее в открывшемся окошке ставим галочку возле параметра «Наложение градиента», и нажимаем на сам параметр, как показано стрелочкой № 2. Далее раскрываем редактор градиентов, нажав на цветную полосу, как показано стрелочкой № 3. В открывшемся окошке, чтобы сменить один из цветов необходимо стать на курсор «Контрольная точка цвета», как показано стрелочкой № 4, после нажимаем на строчку с цветом, указывает стрелочка № 5. В открывшемся окошке выбираем на палитре нужный цвет, как показано стрелочкой № 6. Нажимаем в окошке «ОК».

Переходим ко второй контрольной точке и нажимаем на неё, и в открывшемся окошке палитры выбираем другой тон цвета. Нажимаем «ОК». Теперь наводим мышку на строку с цветом в окошке «Редактор градиентов» и при появлении ладошки добавляем еще одну контрольную точку, как показано на рисунке.

В новой контрольной точке меняем цвет на более темный, раскрыв палитру цветов, как показано стрелочками №№ 1,2,3. Нажимаем во всех окошках «ОК». Предварительно нажать в окне «Стиль слоя» строку «Использовать по умолчанию», как показано стрелочкой № 4.

Возвращаем видимость второму слою со словом. Нажимаем на этом слое правой кнопкой мыши и вызываем контекстное меню. Выбираем «Параметры наложения». Также ставим галочку в строке «Наложение градиента», и нажимаем на параметр. В открывшемся окошке все значения по умолчанию выставлены и схожи с предыдущим слоем. Но нам надо придать изменения и поэтому раскрываем «Редактор градиентов» нажав на строку с цветом, как показано стрелочкой № 1. Удерживая левую кнопку мыши сдвигаем среднюю контрольную точку влево, как показано стрелочкой № 2.

Возвращаем видимость третьему слою со словом и проделываем тоже самое, что и со вторым, только среднюю контрольную точку сдвигаем ещё немного влево.
Далее во вкладке «Окно» выбираем «Анимация». Внизу рабочего файла появится раскадровка. Задаем там: параметр цикла – постоянно, время отображения кадра, как показано стрелочками №№ 1,2.
Нажимаем на листик, как показано стрелочкой № 3, и создаем ещё 2 кадра. Теперь переходим к первому кадру и снимаем видимость с дух верхних слоев со словом в окне слоев. Для второго кадра видимость оставляем только на втором слое со словом, и для третьего кадра видимость должна быть только у верхнего, то есть третьего слоя со словом. То есть каждому кадру соответствует только один слой со словом, а с других слоев видимость снимается.
Во вкладке «Файл» выбираем «Сохранить для webи устройств». В открывшемся окошке выставляем параметры, как показано на рисунке, нажимаем «Воспроизведение», как показано стрелочкой и нажимаем «Сохранить».

В новом открывшемся окошке нажимаем «Сохранить», предварительно можно задать название файла и выбрать папку, в которой файл сохранится.
В этом уроке я покажу вам приемы, которые использую, чтобы создать сияющий текст в Photoshop . Это руководство сделано для начинающих и снабжено большим количеством советов по эффективной манипуляции текстом. Приступим.
По ходу дела я приведу несколько примеров по созданию самого эффекта. И того, как сделать так, чтобы дизайн в целом выглядел профессионально, а также примеры использования инструмента « Обрезка », чтобы создать свои собственные насадки для кисти.
Так будет выглядеть готовый эффект: ( нажмите, чтобы увеличить ):
Для выполнения всех шагов в этом руководстве, Вам потребуется следующее:
Шрифт
Шаг 1
Создайте новый документ ( размер не имеет значения ) и заполните фоновый слой градиентом как показано ниже:
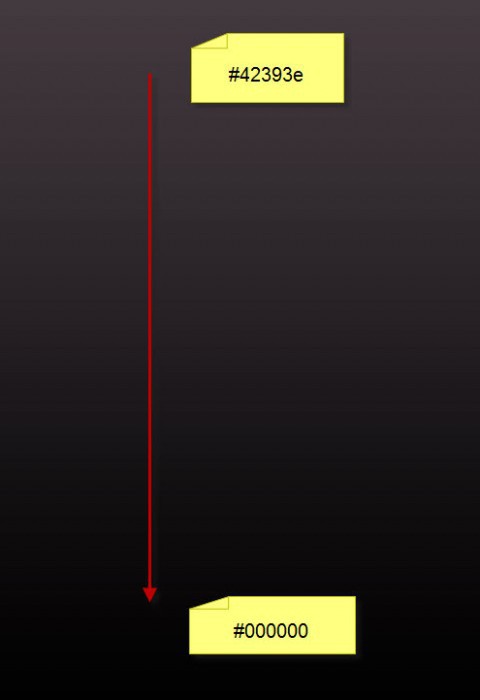

Вы можете использовать опцию перспективы с помощью комбинации клавиш Ctrl + T ( или правой кнопки мыши ) по облаку, чтобы скорректировать их фигуру:

Шаг 2
Используя шрифт, который вы скачали в начале урока, введите текст в центре холста: ( я использовал цвет желтого оттенка )

Примените следующие параметры стилей слоя:




В итоге получится похожий эффект:


Шаг 3
Теперь давайте перейдем к созданию полосатой насадки для кисти.
Создайте новый документ с таким же размером, как наш документ с текстом, добавьте новый слой поверх фонового слоя.
Выберите инструмент « Обрезка » ( Slice ) на панели инструментов:




Залейте выделение черным цветом:

и у вас будет следующий эффект:

Сделайте фоновый слой невидимым и в меню Редактировать > Задать настройки кисти ( Edit> Define Brush Preset ) выберите вертикальный набор кистей:

Немного повернем слой с полосами и определим другой набор кистей:

Теперь мы можем использовать этот набор для отрисовки узоров на верхней части текста: ( убедитесь, что вы уменьшили размер кисти и непрозрачность к значениям, близким к 30% ):

Шаг 4
Подготовим базу для текстового эффекта. Создайте новый слой под текстовым слоем и, используя кисть с вертикальными полосами, нарисуйте такой рисунок:
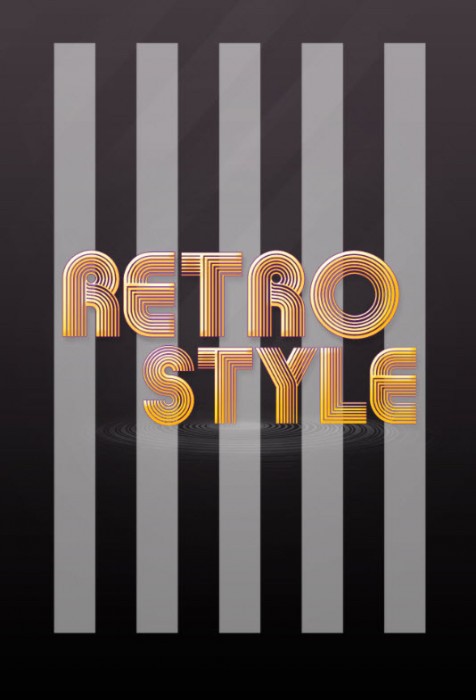
В меню Фильтр > Искажение > Вращение ( Filter> Distort> Twirl ) примените следующие настройки:

Нажмите Ctrl + F и примените фильтр искажений повторно:

Используйте инструмент « Свободная трансформация » ( Free Transform ), чтобы сжать рисунок. Затем уменьшите непрозрачность слоя примерно до 30%, и, используя мягкий ластик, удалите его края. Эффект теперь выглядит следующим образом:

Создайте новый слой поверх базового слоя. Используйте мягкую черную кисть, чтобы нанести немного теней под текстом:
Шаг 5
Сейчас мы сделаем еще один абстрактный узор с помощью насадки для кисти, созданной нами ранее. Создайте новый слой и примените выделение эллиптическим инструментом, выберите кисть в виде вертикальных полос ( уменьшите размер наконечника кисти ) и закрасьте внутри выделения: ( Убедитесь, что вы установили непрозрачность кисти равную 50% ):

Дублируем этот слой один раз и поворачиваем его на 90 градусов по часовой стрелке:

Объедините эти два слоя. Эффект приобрел следующий вид:

С помощью инструмента деформации изменим форму, как показано ниже:

После этого продублируйте образец этого слоя несколько раз и измените размер каждого из них, располагая их по холсту, как показано ниже:

Шаг 6
Мы почти закончили! В завершении я добавил новый слой поверх всех предыдущих, и, используя маленькую мягкую кисть, нарисовал блестящие точки вокруг текста, как показано ниже:

Затем создал еще один слой, установил режим смешивания « Наложение » ( Overlay ), и, используя мягкую белую кисть, добавил эффект свечения по краям текста:

С помощью фильтра « Блик » ( Lens Flare ) я добавил немного цвета к тексту, чтобы в дальнейшем подчеркнуть некоторые его части:
Читайте также:


