Как сделать медаль в фотошопе
Создадим новый документ File-New (Файл-Новый) или Ctrl+N. Я для наглядности создала 400х400px.
В новосозданном документе используйте заготовку для своей медальки. Это может быть фигура, кисть или же рисунок. Я воспользовалась логотипом сайта - цветком:
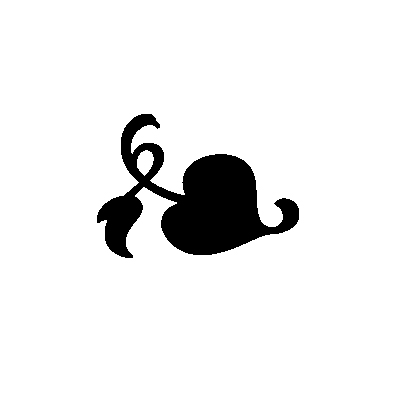
Выбераем на панели инструментов Elliptical Marquee Tool (Круглое выделение) и создадим вокруг изображения выделение. Для того, чтобы круг получился правильной формы - удерживаем нажатой клавишу Shift, а чтобы круг нарисовался четко по центру - удерживаем и Аlt.
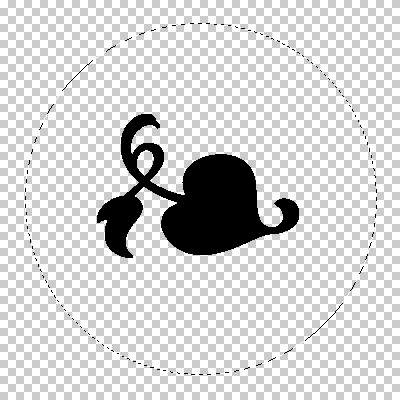
Не снимая выделения, создадим новый слой Layer-New-Layer (Слой-Новый-Слой) или Ctrl+Shift+N, и зальем выделение следующим градиентом:
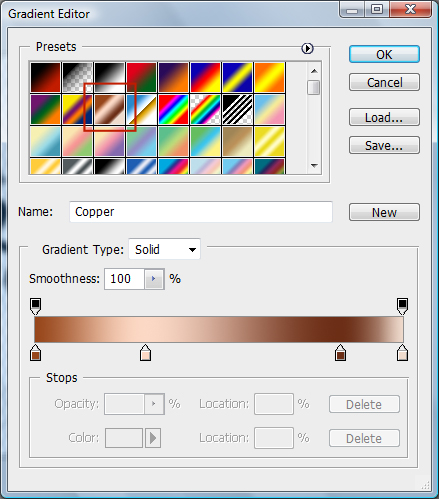

Напишем нужный нам текст:

Дважды кликнем на слое с текстом и на панели настроек инструмента выберем кнопку , а в открывшемся окошке пропишем следующие настройки:
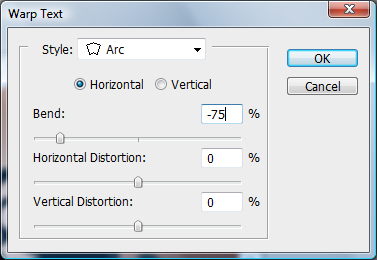
Если Вы создавали документ иного размера, чем я, экспериментируйте с настройками выгибания арки.

Теперь сольем слой с эмблемой и текстом: с нажатой кнопкой Ctrl выделите оба слоя и Layer-Merge Layer (Слой-Слить слои) или Ctrl+E. И немного размоем получившийся слой Filter-Blur-Gaussian Blur (Фильтр-Размытие-Размытие по Гауссу):
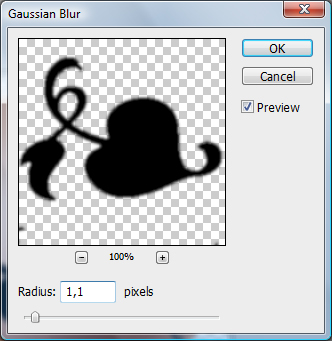

Теперь обратимся к настройкам наложения слоя Layer-Layer Stile-Blending Options (Слой-Стиль слоя-Настройки наложения):
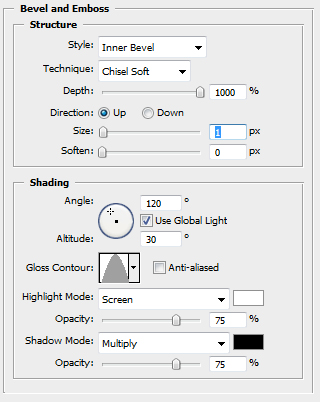
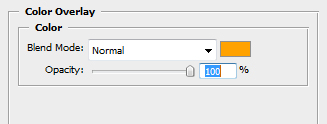

Такие же настройки применим и к слою с самой медалью либо же попросту скопируем стиль слоя: на слое с эмблемой и текстом кликаем правой клавишей мышки Copy Layer Stile (Копировать стиль слоя), после чего на слое с медалью кликаем правой клавишей мышки и выбираем Paste Layer Style (Вставить стиль слоя):

Этот шедевр еще мало похож на золотую медаль, не правда ли? )) Потому обратимся еще раз к настройкам наложения слоя с медалью Layer-Layer Stile-Blending Options (Слой-Стиль слоя-Настройки наложения):
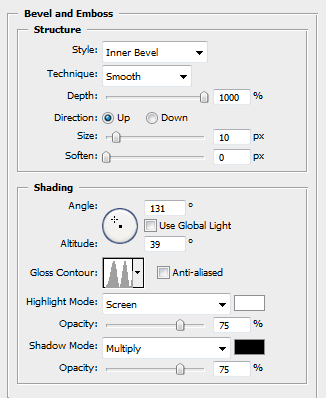

© 2003 - 2021 Дикая Правда - все права защищены, перепечатка статей запрещена
В этом уроке мы нарисуем реалистичную медаль в Фотошопе.
Версия Photoshop: Photoshop CS2 (2005)
Сложность: Средняя
Дата: 18.12.2010
Обновлено: 19.05.2015
Финальный результатПримечание: урок под очень старую версию Photoshop CS2 (2005).
1. Ленточка
Создаем новый документ с размером примерно 150 x 200 px с разрешением 72 dpi.
Начнем с создания ленточки, на которой будет крепиться медаль.
Создаем новый слой и назовём его «Лента». Берем инструмент Rectangular Marquee Tool (Инструмент «Прямоугольная область» / Клавиша «M») и устанавливаем в настройках фиксированный размер - 100 x 75 px.
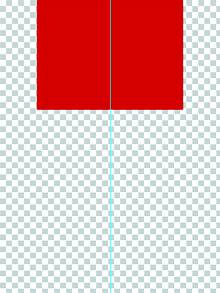
Вверху панели слоев вы видите 4 иконки, первая слева - Lock transparent pixels (Сохраняет прозрачность пикселов). Нажмите эту иконку, чтобы заблокировать прозрачные пиксели слоя. Это позволит нам рисовать только на красном прямоугольнике, не заходя за края.
Берем Pencil Tool (Инструмент «Карандаш» / Клавиша «B») размером 50 px, 100% непрозрачности, и 100% твердости.
Повторим предыдущий шаг, только цвет возьмем белый, а размер карандаша 20 px.
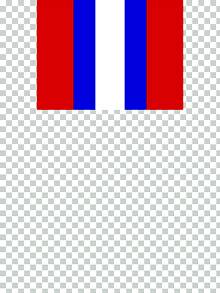
Теперь добавим немного эффектов. Во-первых, нужно придать ленте текстуру холста. Можно взять, например, такую текстуру:

Откройте картинку с текстурой в новом документе, затем идем через меню Edit - Define Pattern (Редактирование - Определить узор).
Назовём её «Linen/Холст» и жмём OK. Теперь эта текстура импортирована.
Делаем двойной клик на иконке слоя «Лента» и идем в Blending Option (Параметры наложения), выставляем следующие настойки:
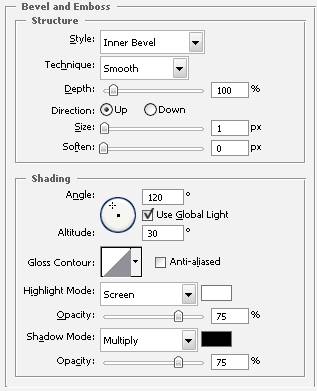
Вырираем загруженную ранее текстуру «Холст» из списка.
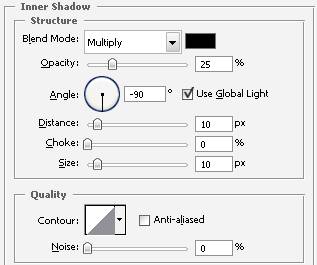
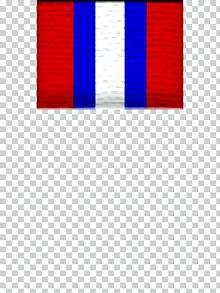
2. Металлическая планка
Теперь нарисуем металлическую планку.
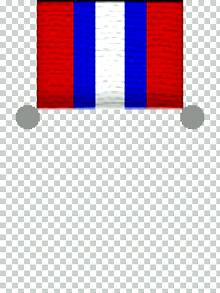
Теперь объединим эти кружки полосой шириной 10 px.
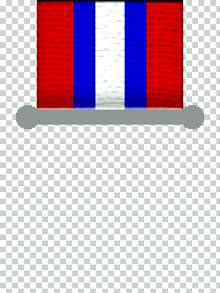
На данный момент панель слоёв должна выглядеть так:
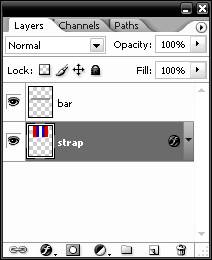
Идем в Blending Option (Параметры наложения) слоя «Планка»:
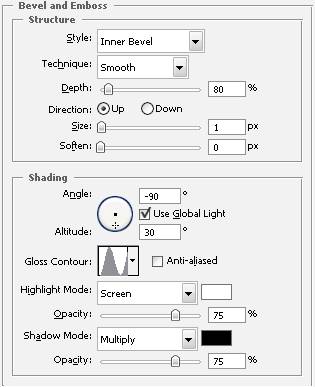
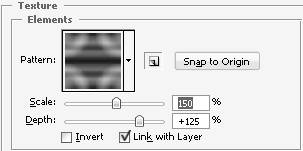
Используйте кисть размером 15 px, highlights (Подсветка), 20% exposure (Экспонирование), проведите кистью вдоль краёв планки.

3. Медаль
Наконец, мы будем делать саму медаль.
Создаем новый слой, назовём его «Медаль». Берем инструмент Custom Shape Tool (Инструмент «Произвольная фигура» / Клавиша «U») и из списка возьмём символ «Sherriffs Badge» (Значок шерифа).
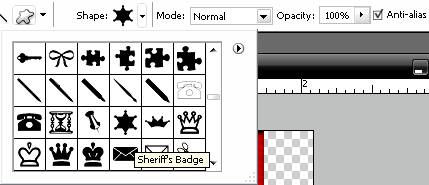

Разместите медаль немного ниже планки.
Переходим на слой «Планка» и при помощи карандаша 3-4 px соединим медаль с планкой.

На данный момент панель слоёв должна выглядеть так:
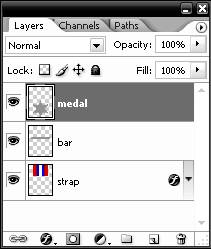
Идем в Blending Option (Параметры наложения) слоя «Медаль»:
Layer Style - Bevel & Emboss - Текстура (Стиль слоя - Тиснение - Текстура):
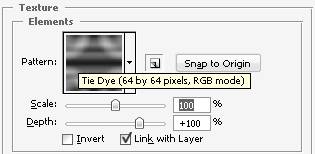
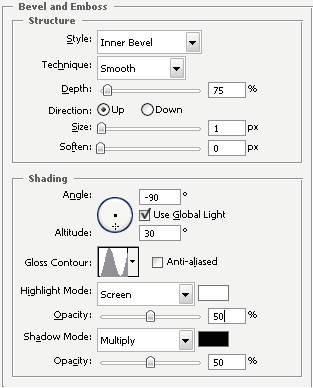
Настройки «Gloss Contour» (Контур глянца):
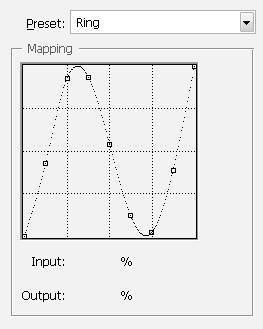
Теперь возьмем инструмент Burn Tool (Инструмент «Затемнитель» / Клавиша «O»), кисть 50 px и exposure (Экспонирование) = 20% и затемняем верхний правый угол медали. Затем берем инструмент Dodge Tool (Инструмент «Осветлитель» / Клавиша «O») и при помощи той же кисти осветляем левую нижнюю часть медали.

Вставляем в середину любой символ или текст и любуемся результатом.

Финальный результат

Сложность урока: Легкий
В этом уроке вы узнаете, как создать интересные обои к диснеевскому мультфильму «Вольт». в программе Photoshop.
Итоговый результат:

Шаг 1

Шаг 2
Дважды щёлкните по слою с кругом, чтобы применить следующие стили слоя:
Тень (Drop Shadow)
- Режим наложения (Blend Mode): Линейный затемнитель (Linear Burn)

Внутреннее свечение (Inner Glow)

Результат должен быть, как на скриншоте ниже.

Шаг 3

Шаг 4
Дважды щёлкните по созданному слою с кругом, чтобы применить следующие стили слоя:
Тень (Drop Shadow)
- Режим наложения (Blend Mode): Перекрытие (Overlay)

Внутренняя Тень (Inner Shadow)
- Режим наложения (Blend Mode): Линейный затемнитель (Linear Burn)

Внутреннее свечение (Inner Glow)
- Режим наложения (Blend Mode): Осветление основы (Color Dodge)
- Метод (Technique): Мягкий (Soft)

Тиснение (Bevel and Emboss)

Тиснение – Контур (Bevel and Emboss >Contour)

Перекрытие узора (Pattern Overlay)
- Режим наложения (Blend Mode): Мягкий свет (Soft Light)
Примечание переводчика: выберите текстуру камня Stone (80 by 80 pixels RGB Mode)
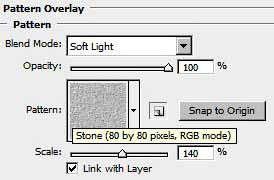
Результат должен быть, как на скриншоте ниже.

Шаг 5
Далее, добавьте текст на изображение медали.

Шаг 6
На скриншоте ниже, вы можете увидеть все настройки для каждой линии текста.
Примечание переводчика: шрифт для текста Walt Disney вы можете скачать по ссылке в начале урока.

Шаг 7
Далее, выделите весь текст, нажав клавиши (Ctrl+Shift)+щёлкните по миниатюре слоя с текстом. Как только вы загрузили активное выделение, перейдите на слой с медалью. Далее, вам нужно нажать клавишу (Delete), чтобы вырезать текст внутри медали. Далее, временно отключите видимость слоёв с текстом.
Примечание переводчика: чтобы выделить все линии текста, удерживая клавиши (Ctrl+Shift)+щёлкните мышкой по очереди по миниатюре каждого слоя с текстом, чтобы загрузить активное выделение всего текста.

Шаг 8
Далее, с помощью инструмента Ластик (Eraser Tool (E)), удалите внутреннюю часть буквы ‘O’. Теперь, нам нужно нарисовать элемент внутри этой буквы. С помощью инструмента Прямолинейное лассо (Polygonal Lasso Tool (L)), создайте фигуру внутри буквы ‘О’, напоминающую молнию. Прокрасьте нарисованную молнию кистью, цвет кисти тот же, что и цвет медали.

Шаг 9

Шаг 10
Кисть, которая нам понадобится для создания текстуры.

Результат должен быть, как на скриншоте ниже.

Шаг 11
Создайте новый слой, залейте этот слой белым цветом, для создания эффекта шума далее идём Фильтр – Шум – Добавить шум (Filter > Noise > Add Noise). Установите настройки, которые указаны на скриншоте ниже:

Шаг 12
Далее, идём Фильтр – Размытие – Размытие в движении (Filter > Blur > Motion Blur). Установите следующие настройки: Угол (Angle): 90, Смещение (Distance): 90:

Поменяйте режим наложения для данного слоя на Умножение (Multiply).

Мы получим текстуру с царапинами.

Шаг 13

Далее, мы добавим ушко к медали с помощью инструмента Эллипс (Ellipse Tool (U)). Удерживайте клавишу (Alt) при создании внутреннего круга.
Примечание переводчика: вначале нарисуйте большой круг, а затем поменьше внутри первого круга, не забудьте растрировать слои. Слой с ушком, необходимо расположить ниже слоя с медалью в палитре слоёв.

Шаг 14
Дважды щёлкните по созданному слою с ушком, чтобы применить следующие стили слоя:
Полезное на сайте
Создаем с помощью Photoshop свадебную медаль
Вам потребуется Photoshop 7 или выше.
1.Создаем новое изображение(файл-новый) размером 400х400 цветовая модель RGB и прозрачный фон.
11.Отключите значек видимости слоя с градиентом(нажав на значек глаза, рядом со строкой слоя на панели СЛОИ) и склейте остальные слои(СЛОЙ-объеденить видимые). ПРимените к полученному слою фильтр ФИЛЬТР-РАЗМЫТИЕ-РАЗМЫТИЕ ПО ГАУССУ, поставив значение РАДИУС = 1. Верните видимость слою с градиентом.
Вот что у нас получилось.
Комментарии
Рисуем реалистичные медали и ордена в Фотошопе
В этом уроке мы нарисуем реалистичную медаль в Фотошопе.

Версия Photoshop: Photoshop CS2 (2005)
Сложность: Средняя
Дата: 18.12.2010
Обновлено: 19.05.2015
Примечание: урок под очень старую версию Photoshop CS2 (2005).
1. Ленточка
Создаем новый документ с размером примерно 150 x 200 px с разрешением 72 dpi.
Начнем с создания ленточки, на которой будет крепиться медаль.
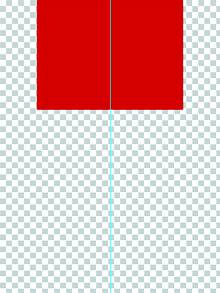
Берем Pencil Tool (Инструмент «Карандаш» / Клавиша «B») размером 50 px, 100% непрозрачности, и 100% твердости.
Повторим предыдущий шаг, только цвет возьмем белый, а размер карандаша 20 px.
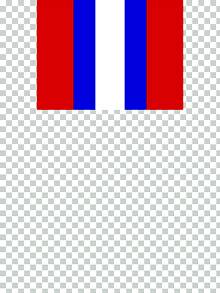
Теперь добавим немного эффектов. Во-первых, нужно придать ленте текстуру холста. Можно взять, например, такую текстуру:

Назовём её «Linen/Холст» и жмём OK. Теперь эта текстура импортирована.
Делаем двойной клик на иконке слоя «Лента» и идем в Blending Option (Параметры наложения), выставляем следующие настойки:
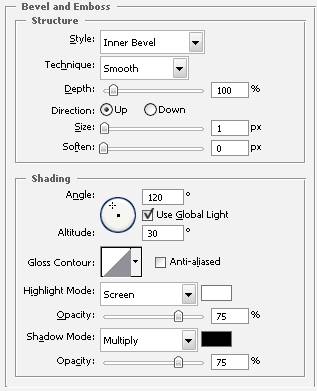
Вырираем загруженную ранее текстуру «Холст» из списка.
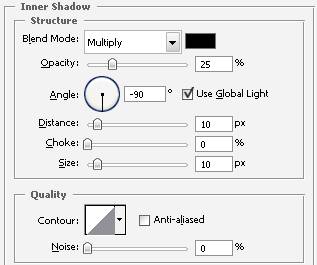
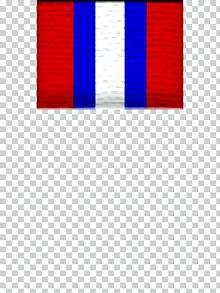
2. Металлическая планка
Теперь нарисуем металлическую планку.
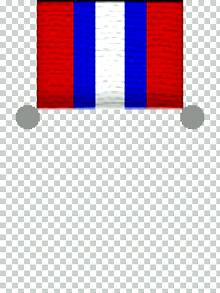
Теперь объединим эти кружки полосой шириной 10 px.
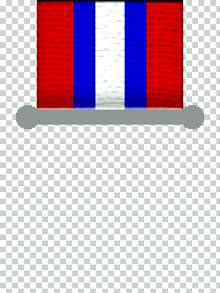
На данный момент панель слоёв должна выглядеть так:
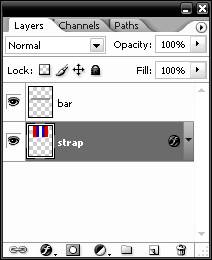
Идем в Blending Option (Параметры наложения) слоя «Планка»:
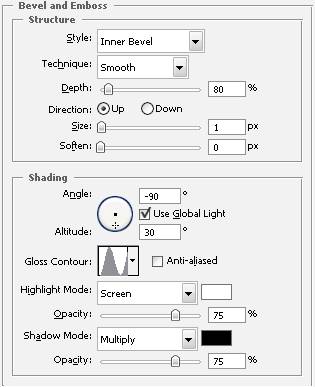
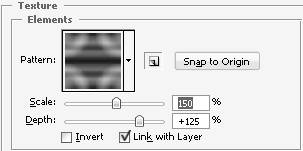
Используйте кисть размером 15 px, highlights (Подсветка), 20% exposure (Экспонирование), проведите кистью вдоль краёв планки.

3. Медаль
Наконец, мы будем делать саму медаль.
Создаем новый слой, назовём его «Медаль». Берем инструмент Custom Shape Tool (Инструмент «Произвольная фигура» / Клавиша «U») и из списка возьмём символ «Sherriffs Badge» (Значок шерифа).
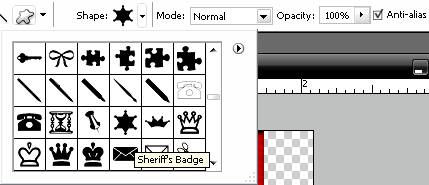

Разместите медаль немного ниже планки.
Переходим на слой «Планка» и при помощи карандаша 3-4 px соединим медаль с планкой.

На данный момент панель слоёв должна выглядеть так:
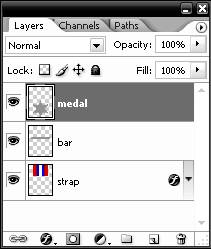
Идем в Blending Option (Параметры наложения) слоя «Медаль»:
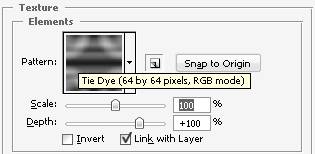
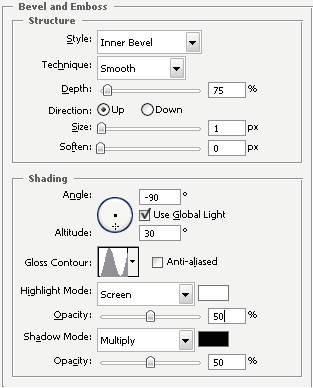
Настройки «Gloss Contour» (Контур глянца):
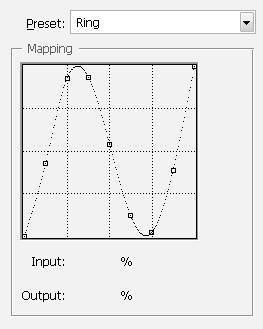
Теперь возьмем инструмент Burn Tool (Инструмент «Затемнитель» / Клавиша «O»), кисть 50 px и exposure (Экспонирование) = 20% и затемняем верхний правый угол медали. Затем берем инструмент Dodge Tool (Инструмент «Осветлитель» / Клавиша «O») и при помощи той же кисти осветляем левую нижнюю часть медали.

Вставляем в середину любой символ или текст и любуемся результатом.

Финальный результат
Меняя цвет и форму, можно получить много разных медалек:
Создание модели медали.
Подпишитесь на автора
Подпишитесь на автора, если вам нравятся его публикации. Тогда вы будете получать уведомления о его новых постах.
Отписаться от уведомлений вы всегда сможете в профиле автора.
Моделирую я в основном в tinkercade. На работа с текстом, именно с русскими шрифтами, я надеюсь пока, в нем организованна плохо. В инструменте «текст» их всего 4.
Также если использовать генераторы, они в основном заточены под басурманские языки и вместо букв выходят одни вопросительные знаки. Правда стоит признать знаки красивые такие.
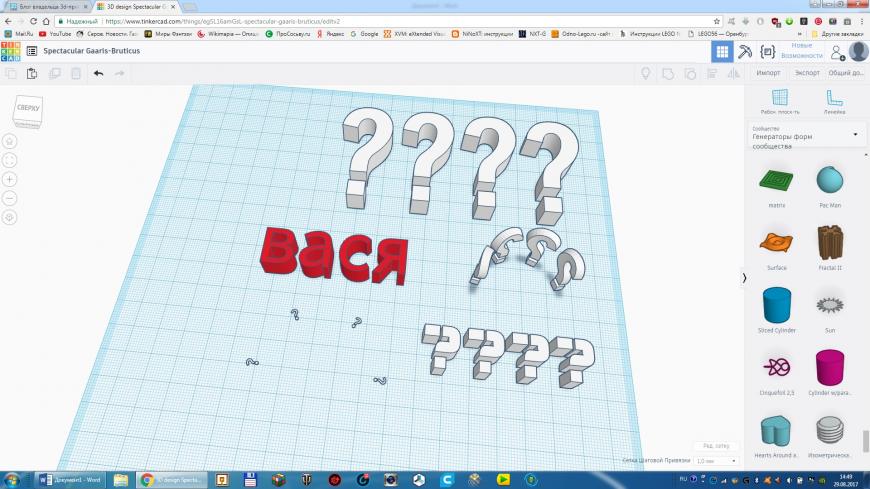
Поэтому при создание модели, в которой будет присутствовать текст, или какой-нибудь шрифт необычный, или надпись по кругу, квадрату, екарному параллелепипеду и т.д. я иду следующим путем (рассмотрим на примере создания медальки к турслету):
Первое. Запускаем программу CorelDRAW X4. С помощью инструмента «текст» создаем надпись. Затем рисуем эллипс, выставляем нужный размер. Выделяем текст, в меню «текст» находим «текст вдоль пути», указатель мышиный меняет свой вид, тыкаем этим указателем в эллипс и видим, как текст начал бежать по кругу, можно поставить как внутри, так и снаружи.
Далее в меню «упорядочить» находим «разъединить текст вдоль пути» и теперь наш круг подал на развод с буковками и стал жить отдельно. Затем выделяю только круг и отправляем его на Мальдивы клавишей delete. Делаю экспорт полученного в формат IPG.
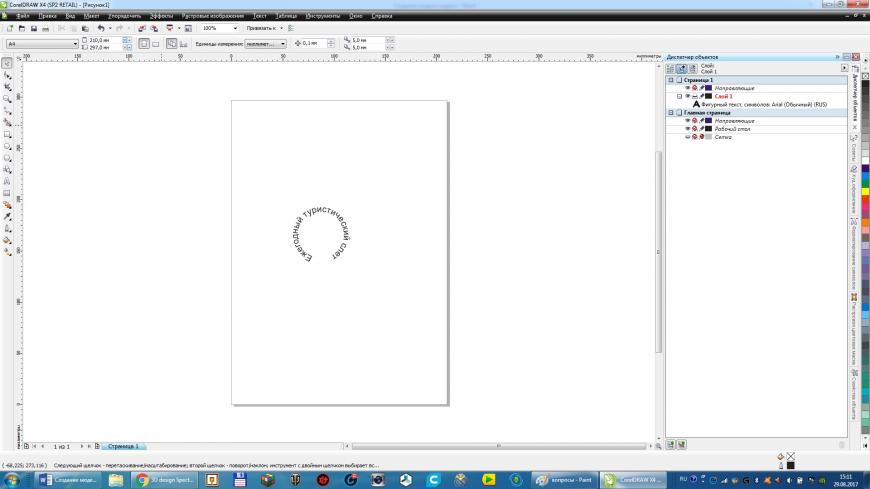
Получаем вот это:
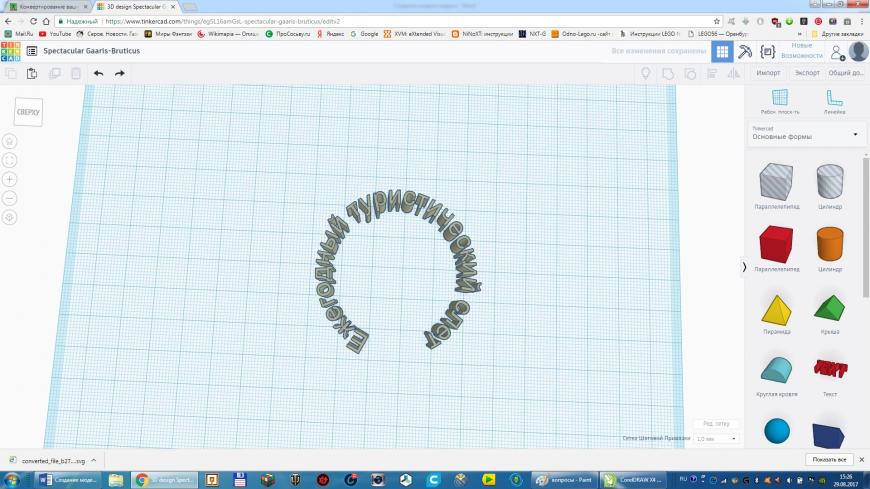
С помощью цилиндра делаем основу медальки, толщину ставлю 2 мм, высота букв 3 мм. Центруем ее с надписью инструментом «выровнять».
Делаем все остальные надписи уже здесь, так они ровные. Также можно сделать каемку с помощью инструмента «труба» и с его же помощью делаем петельку для ленты.
Группируем что получилось:
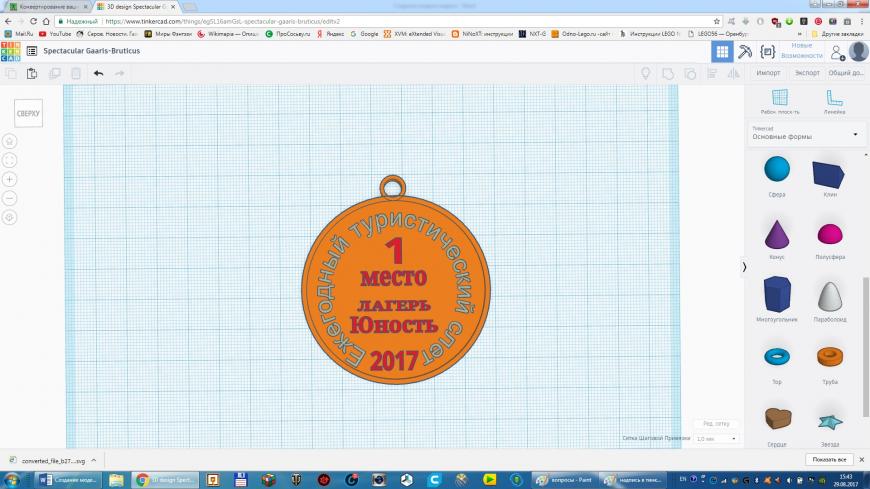
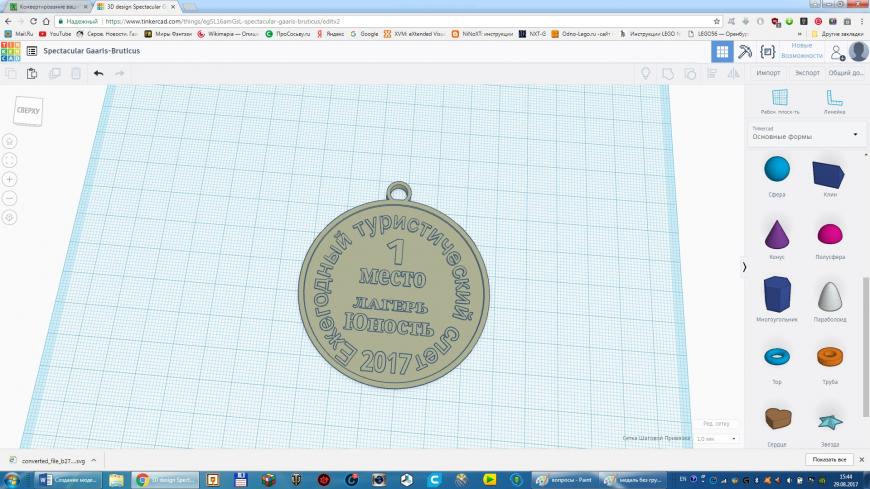
Экспорт формы в stl формат.
Открываем в программе Repetier-Host, слайсим, смотрим на каком слое начинают печататься уже только буквы, у меня это 11, но я начну печатать другим цветом с 12. Как-то интересней выглядит так.
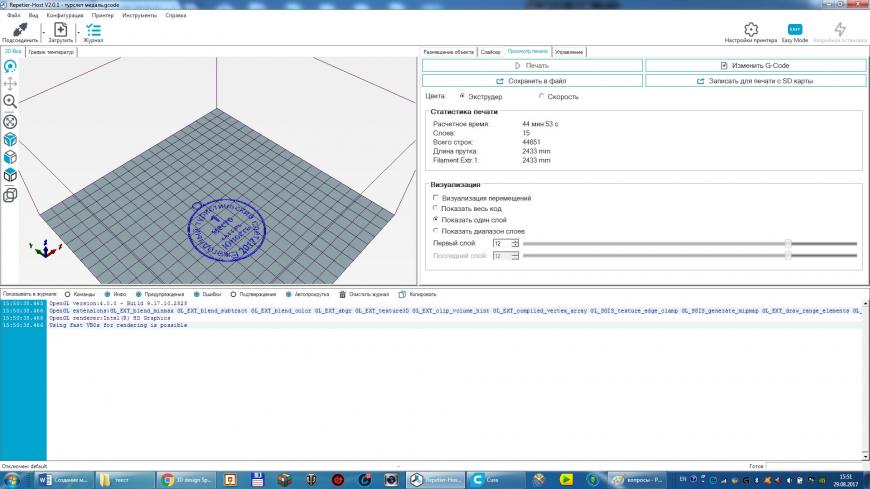
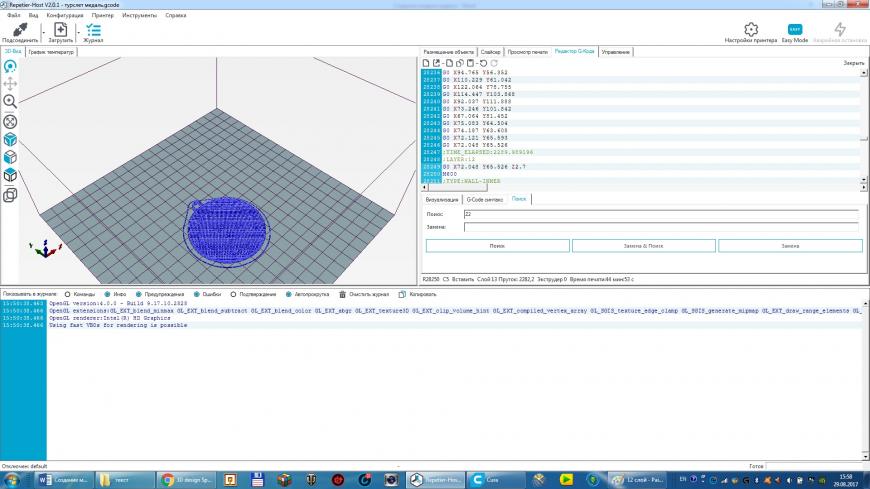
Пробник печатаю PLA, лень менять стекло и пластик заряжен. температура стола 60, экструдер 200, обдув максимальный. основа белым цветом, буковки зеленым.
При замене пластика не забываем об осторожности, нельзя сдвинуть экструдер.
и вот и очередная козюлька. Надо будет слово лагерь сделать чуть побольше.

Подпишитесь на автора
Подпишитесь на автора, если вам нравятся его публикации. Тогда вы будете получать уведомления о его новых постах.
Выберите инструмент elliptical marquee tool и создайте вокруг изображения выделение (держите нажатой shift, чтобы получить идеальный круг, и alt, чтобы выделение шло из центра).

3. Не снимая выделения, создайте новый слой. Залейте выделение линейным градиентом (цвета выберите в палитре градиента).

4. Добавьте текст "2001 Salt Lake City" (он у вас автоматически появится в новом слое).
5. Используя кнопку трансформации
изогните
текст, параметры см ниже:

6. Нарисуем олимпийские кольца. Создайте новый слой и сделайте идеальное круглое небольшое выделение.
Чтобы получить контур:
Edit > Stroke с параметрами:

Дублируйте слой 4 раза и расположите каждый слой как требуется для получения символа олимпиады (см. рисунок). Слейте все слои с кольцами в один.

7. Добавьте слово "Olympic", расположите его и слой с кольцами как нужно.
8. Слейте слои с велосипедом и текстом "2001 Salt Lake City" в один.
Filter>blur>gaussian blur с параметрами:
9. Вызовите эффекты получившегося слоя (дважды кликните на нем).


10. Скопируйте эффект (правый клик на слое с эффектом и выбор copy layer style) и вставьте его в слои с кольцами с текстом и градиентом (правый клик и выбор paste layer style).
11. К эффектам слоя с градиентам добавьте (см. рисунок):

Золотая медаль готова. Итог:
Читайте также:


