Как сделать массив в автокад
Автор:
Создание нескольких копий объектов в виде прямоугольной или круговой привязки.
Способы доступа
С помощью параметра "Прямоугольный массив" создается прямоугольный массив путем размножения выбранных элементов с заданным количеством рядов и столбцов, образующих прямоугольную матрицу. С помощью параметра "Круговой массив" создается массив путем указания центральной точки, вокруг которой строятся копии выбранных объектов.
Прим.: В этом диалоговом окне старой версии нельзя создавать массивы с ассоциативной связью и массивы по траектории. Для использования этих функций, которые доступны на ленте, используйте команду "МАССИВ".Список параметров
Отображаются следующие параметры.
Прямоугольный массив
Создание прямоугольного массива путем размножения выбранных элементов с заданным количеством рядов и столбцов, образующих прямоугольную матрицу.
Прим.: Если задать большое количество строк и столбцов, построение массива может занять некоторое время. По умолчанию максимальное число элементов массива, построенного одной командой, равно 100000. Предел, заданный установкой MAXARRAY в системном реестре. Например, чтобы установить текущее значение равным 200000, необходимо ввести в командной строке выражение (setenv "MaxArray" "200000"). (В AutoCAD LT не поддерживается MAXARRAY.)Число рядов в массиве.
Если в массиве только один ряд, необходимо задать более одного столбца.
Задание числа столбцов в массиве.
Если в массиве только один столбец, необходимо задать более одного ряда.
Расстояние и направление смещения
- Между рядами. Задание расстояния между рядами (в единицах чертежа). Для добавления рядов вниз необходимо задать отрицательное расстояние. Для задания расстояния между рядами с помощью устройства указания следует воспользоваться кнопкой "Указать оба расстояния" или кнопкой "Указать расстояние между рядами".
- Между столбцами. Задание расстояния между столбцами (в единицах чертежа). Для добавления столбцов влево необходимо задать отрицательное значение. Для задания расстояния между столбцами с помощью устройства указания следует воспользоваться кнопкой "Указать оба расстояния" или кнопкой "Указать расстояние между столбцами".
- Угол поворота. Задание угла поворота массива. Этот угол обычно равен нулю, так что строки и столбцы взаимно перпендикулярны и располагаются вдоль осей чертежа X и Y в текущей ПСК. С помощью команды "ЕДИНИЦЫ" можно изменить параметры измерения углов. Системные переменные ANGBASE и ANGDIR задают базовый угол и направление отсчета угла поворота массивов.
- Указать оба расстояния. Временное закрытие диалогового окна для задания расстояний между рядами и столбцами непосредственно на экране (указанием двух противоположных углов элементарной ячейки массива).
- Указать расстояние между рядами. Временное закрытие диалогового окна для задания расстояния между рядами непосредственно на экране. Требуется указать две точки, расстояние и направление между которыми будут использованы программой для указания значения параметра "Между строками".
- Указать расстояние между столбцами. Временное закрытие диалогового окна для задания расстояния между рядами непосредственно на экране. Требуется указать две точки, расстояние и направление между которыми будут использованы программой для указания значения параметра "Между столбцами".
- Указать угол поворота массива. Временное закрытие диалогового окна "Массив" для задания угла поворота массива на экране. С помощью команды "ЕДИНИЦЫ" можно изменить параметры измерения углов. Системные переменные ANGBASE и ANGDIR задают базовый угол и направление отсчета угла поворота массивов.
Круговой массив
Создает массив путем указания центральной точки, вокруг которой строятся копии выбранных объектов.
Центр кругового массива. Здесь можно ввести численные значения координат или, нажав "Указать центр массива", указать точку на экране.
Указать центр массива
Закрывает на время диалоговое окно "Массив" для указания центральной точки непосредственно в области рисования.
Способ и значения
Здесь задаются способ и значения для размещения объектов в круговом массиве.
- Способ. Выбор способа размножения объектов в круговом массиве. Способ определяет, какие из полей группы "Способ и значения" будут доступны для ввода. Например, если выбран способ "Число элементов и угол заполнения", ввод значений разрешен только в соответствующие поля.
- Число элементов. Число объектов в полученном массиве. Значение по умолчанию 4.
- Угол заполнения. Задание значения центрального угла между базовой точкой начального и конечного элементов массива. Положительное значение задает отсчет против часовой стрелки. Отрицательное значение задает отсчет по часовой стрелке. Значение по умолчанию 360. Значение 0 не допускается и заменяется на значение по умолчанию.
- Угол между элементами. Задание центрального угла между элементами на основе базовых точек объектов массива и центра массива. Величина угла должна быть положительной. Значение направления по умолчанию - 90.
Поворот элементов в массиве, как показано на образце внутри диалогового окна.
Показ и скрытие дополнительных параметроа в диалоговом окне "Массив". При нажатии кнопки "Больше" появляется ряд дополнительных параметров, а имя кнопки меняется на "Меньше".
Базовая точка объекта
Задание новой базовой точки, которая остается на постоянном расстоянии от центральной точки при построении массива. Конфигурация кругового массива определяется на основе расстояния от центральной точки массива до опорной (базовой) точки на последнем выбранном объекте. Конкретный выбор точки в качестве базовой зависит от типа объекта, как показано в следующей таблице.
| Тип объекта | Базовые точки по умолчанию |
| Дуга, круг, эллипс | Центральная точка |
| Многоугольник, прямоугольник | Первая угловая точка |
| Кольцо, отрезок, полилиния, 3D полилиния, луч, сплайн | Начальная точка |
| Блок, многострочный текст, однострочный текст | Точка вставки |
| Вспомогательные линии | Середина |
| Область | Ручка |
Использование стандартной базовой точки для расположения элемента кругового массива. Следует снять этот флажок для задания точки вручную.
Задание координат X и Y базовой точки. При нажатии кнопки "Указать базовую точку" диалоговое окно временно закрывается, и пользователь получает возможность указания точки непосредственно на экране. После указания точки диалоговое окно "Массив" вновь появляется на экране.
Прим.: Во избежание непредсказуемых результатов при построении кругового массива без поворота объектов базовую точку желательно устанавливать вручную.Выбор объектов
Прим.: Если выбрано несколько объектов, для построения массива используется базовая точка последнего из них.Область просмотра
Предварительный просмотр изображения массива, соответствующего текущим установкам диалогового окна. Образец динамически обновляется при изменении какого-либо параметра. Однако для этого необходимо перейти к другому полю.
Образец
Закрытие диалогового окна "Массив" и построение массива в текущем чертеже.
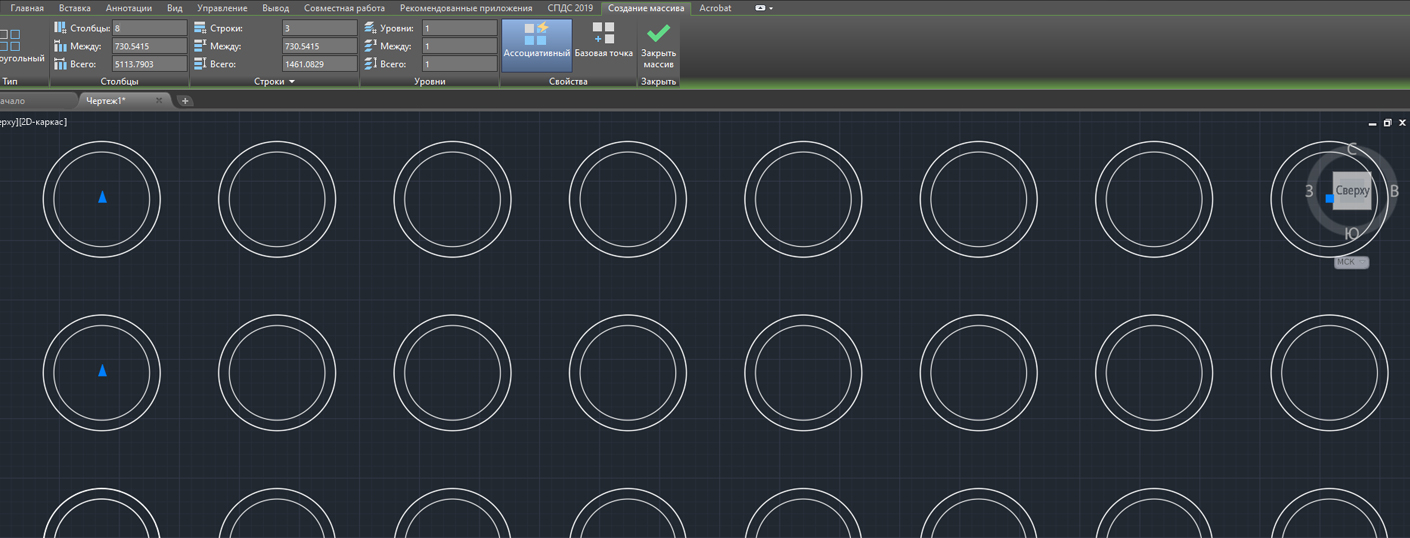
Мы уже рассмотрели многие инструменты редактирования в Автокаде. В этом уроке разберём, как работать в Автокаде с инструментом "Массив".
Часто при создании чертежей в AutoCAD приходится создавать группы одинаковых объектов, расположенных в определенном порядке. Для этого полезен инструмент "Массив" в AutoCAD.
Можно начертить один объект, а потом скопировать его нужное количество раз. Но при этом возникают трудности расположения объектов по кругу или по определенной траектории. В AutoCAD на этот случай есть инструменты "Круговой массив" и "Массив по траектории".

По умолчанию в AutoCAD 2012 (AutoCAD 2013) построение массивов ведется в интерактивном режиме с помощью мышки.
Построение прямоугольного массива в AutoCAD
Для начала постройте какой-нибудь объект. Например, круг или прямоугольник.
Теперь на вкладке “Главная” на панели инструментов “Редактирование” щелкните по кнопке прямоугольного массива.

Далее выберите объекты, которые будут дублироваться и составят собой нужный прямоугольный массив в AutoCAD. По окончании выбора нажмите Enter.
Затем мышкой укажите точку противоположного угла сетки, чтобы задать количество рядов и столбцов массива AutoCAD. Щелчком мыши зафиксируйте нужную компоновку.

Далее укажите точку противоположного угла сетки для задания расстояний между рядами и столбцами, в которых будет создаваться Аutocad массив. Щелкните мышкой. Завершите создание массива, нажав Enter.

После построения массива в AutoCAD можно его отредактировать, щелкнув мышкой по созданному массиву. На ленте появится специальная панель, на которой вы сможете задать точные параметры Автокад массива.

Построение кругового массива в AutoCAD
Чтобы сделать круговой массив в Автокаде, нужно выдержать последовательность действий. Изначально необходимо построить объект и окружность, определяющую круговой массив.
Щелкните по кнопке кругового массива. Выберите исходный объект. Нажмите Enter.
Затем необходимо указать центральную точку окружности. Для этого наведите курсор мыши на окружность. Ее центр проявится в виде знака “+”. Щелкните по нему. И начните отводить курсор.
Теперь вам надо указать количество исходных объектов кругового массива в AutoCAD. Я введу значение 10. Теперь нажмите Enter.

Дальше надо указать угол для заполнения массива. Я укажу 180град.
Т.е. 10 исходных объектов построятся только на половине окружности (180град.).
Каждый раз подтверждайте свои действия нажатием на клавишу Enter.

Построение массива по траектории в AutoCAD
Чтобы построить массив по траектории в AutoCAD, необходимо заранее подготовить ее. Я начертил ее при помощи полилинии.
Необходимо, чтобы траектория была единым объектом.

На вкладке “Главная” на панели “Редактирование” нажмите на значок треугольника рядом с кнопкой массива.
Появится список со всеми возможными массивами в AutoCAD.

Щелкните по кнопке “массив по траектории”.Выберите исходный объект. Нажмите Enter.
Затем щелкните по исходной траектории. Начните отводить курсор мыши. Вы увидите, как будет строиться Аutocad массив вдоль заданной полилинии.
Затем программа предложит ввести количество элементов. Я введу 10. Дальше - опять Enter. И последним действием надо задать расстояние между элементами вдоль траектории. И еще раз - Enter.

Если расстояние между объектами не позволит вместить все элементы на заданной траектории, то программа предложит скорректировать это значение. Если нажмете “да”, то автоматически все 10 элементов разместятся на траектории.
Если нажмете “нет”, то Вам будет предложено ввести новое значение. Естественно, его надо указать меньше, чем то, что Вы уже вводили.
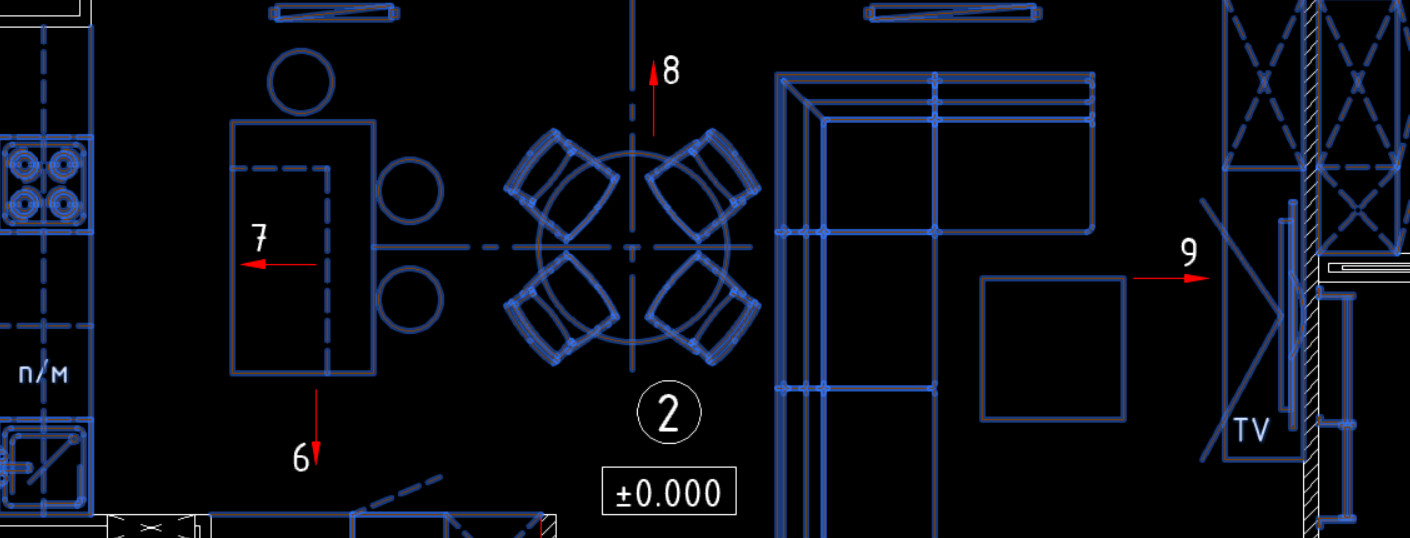
Как пользоваться командой «расчленить» в Автокаде (Аutocad):
- На вкладке «Главная» на панели «Редактирование» нужно выбрать команду «Расчленить».
- После в рабочем пространстве AutoCAD выделить объекты, которые нужно разбить.
- Нажатием Enter подтвердить выполнение команды.
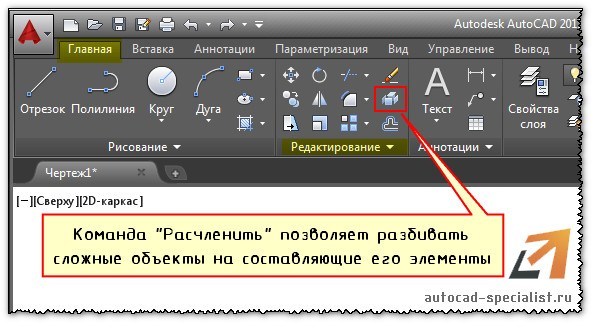
Как в Автокаде расчленить блок
Блок представляет собой сложный объект, состоящий из совокупности различных элементов. Иногда возникает необходимость отредактировать один из блоков, то есть расчленить его в Автокаде (Аutocad). Чтобы при этом исходное описание не изменялось.
Как расчленить блок в Автокаде? Целесообразно воспользоваться командой «Расчленить», когда блок уже присутствует на чертеже. Следует учитывать, что значение атрибутов после расчленения удаляется, остается только их описание.
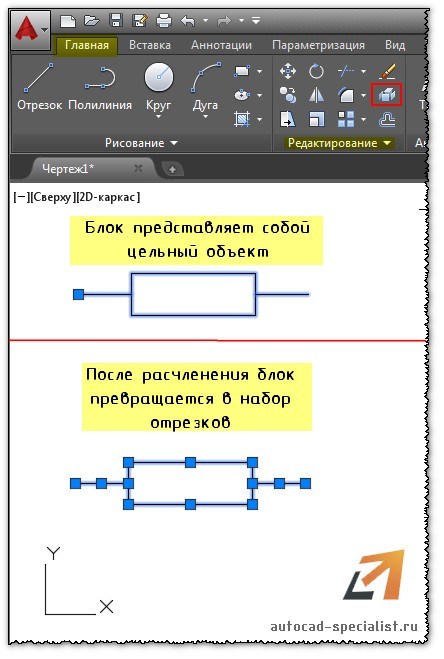
Команда расчленить в Автокаде. Для чего ее можно применять
С помощью команды “Расчленить” в Автокаде (Аutocad) можно:
- разбить полилинию в Автокаде. При ее расчленении информация о ширине теряется;
- расчленять штриховки и размеры. При этом теряется ассоциативность между всеми элементами;
- разбить ассоциативный массив в Автокаде;
- разбить массив координатных осей, созданный с помощью модуля СПДС. Данную команду нужно выполнить дважды.
Вы узнали, как разбить объект и чертеж в Автокаде. Обязательно проработайте данный материал на практике и посмотрите другие уроки, чтобы правильно научиться работать в Автокаде.
Автор:
Создание из командной строки копий объектов, упорядоченных в массив.
Сохраняет старое поведение командной строки для создания неассоциативного массива, прямоугольного или кругового 2D массива.
- Большинство продуктов на базе AutoCAD: предел задается установкой MAXARRAY в системном реестре. Например, чтобы установить текущее значение равным 200000, необходимо ввести в командной строке выражение (setenv "MaxArray" "200000").
- AutoCAD LT: можно изменить максимальное число элементов массива, задав установку переменной MaxArray в системном реестре с помощью команды SETENV.
Отображаются следующие запросы.
Выберите объекты
Выбор одного или нескольких объектов для использования в качестве основы массива.
Тип массива
Задание построения прямоугольного или кругового массива.
Прим.: Невозможно создавать массивы по траектории или задавать 3D-уровни с помощью этой версии команды. Для этих параметров используйте команду МАССИВ.Прямоугольный
Создание прямоугольного массива путем размножения выбранных элементов с заданным количеством рядов и столбцов, образующих прямоугольную матрицу.

Выбранный объект или базовый элемент помещается в нижний левый угол, а остальные элементы массива создаются в направлении вверх и вправо от него.
Количество строк (---) Задание количества строк с помощью ненулевого целого числа. Если задан один ряд, необходимо задать более одного столбца, и наоборот. Количество столбцов (|||) Задание количества столбцов. Расстояние между строками или размер ячейки Задание расстояния между строками, включая длину объекта для создания массива.
Для добавления рядов вниз необходимо задать отрицательное расстояние между рядами.
Для одновременного задания расстояния между строками и столбцами укажите два набора координат или местоположения чертежей, которые соответствуют противоположным углам прямоугольника.
Расстояние между столбцами (|||) Указание расстояния между столбцами.
Для добавления столбцов влево необходимо задать отрицательное расстояние между столбцами.
Прямоугольные массивы строятся вдоль базовой линии, определяемой текущим углом поворота шаговой привязки. Этот угол обычно равен нулю, так что строки и столбцы взаимно перпендикулярны и располагаются вдоль осей X и Y . Используйте параметр "Поворот" команды ШАГ для изменения угла и создания массива вращения. Угол поворота хранится в системной переменной SNAPANG.
Полярные
Создает массив путем указания центральной точки, вокруг которой строятся копии выбранных объектов.

При построении кругового массива базовая точка последнего объекта в наборе используется для всех объектов. Если выбор объектов был сделан с помощью рамки или секущей рамки, то последний объект в наборе устанавливается произвольно. Удаление объектов из набора и добавление объектов к нему также оказывает влияние на то, какой объект будет считаться последним. Набор можно также объединить в блок, размножая затем именно его.
На основании вводимых значений запроса определяется, основана ли конфигурация массива на количестве элементов или на угле, заполняемом элементами массива.
Центр массива Задание центрального положения для массива. Базовая точка
Задание новой базовой точки, которая остается на постоянном расстоянии от центральной точки при построении массива.
Число элементов в массиве Указание общего количества элементов, добавляемых в массив вокруг центральной точки.
Если значение не введено, массив будет создан на основе значений угла заполнения и угла между элементами.
Угол заполнения ("+" = прчс, "-" = почс) Определение внутреннего угла между базовыми точками первого и последнего объектов массива. Введите положительное число для поворота элементов против часовой стрелки или отрицательное для поворота по часовой стрелке. Угол между элементами ("+" = прчс, "-" = пчс) Определение центрального угла между объектами на основе центральной точки массива и базовых точек объектов массива. Введите положительное число для поворота элементов против часовой стрелки или отрицательное для поворота по часовой стрелке.
Читайте также:


