Как сделать манип в фотошопе
Вы можете превратить свои селфи в настоящее произведение искусства! К тому же, создание иллюстраций из своих портретов это классный способ узнать больше об Adobe Photoshop.
Сегодня вы научитесь создавать эту космическую манипуляцию с использованием моей фотографии и пары стоковых изображений с Pixabay.
Примечание: Автор использовал платные материалы. В архиве вы найдёте альтернативный вариант изображений для выполнения урока.
1. Как сделать снимок для манипуляции
Я всегда хотела сделать фотоманипуляцию с одной из своих фотографий. И, после десяти лет работы в Photoshop, я, наконец, решилась!
Эта работа была вдохновлена моей огромной любовью к космосу. Как-то давно я нарисовала космическую иллюстрацию с достаточно простой схемой, так что я решила воспользоваться ей как источником вдохновения, который также послужит своеобразным руководством к созданию новой работы.
Заранее спланируйте свою фотосъемку, придумайте, что вы наденете и в каком ракурсе будете сниматься. Мне никогда не нравились мои фото в профиль, поэтому мне хотелось переступить через себя и сделать это.
Для этой съемки я воспользовалась своей беззеркальной камерой Samsung NX3000. Она оснащена очень удобным LCD-дисплеем, благодаря которому я могу увидеть себя в кадре. Вы же можете воспользоваться своим телефоном и сделать селфи, или попросить друга сделать пару кадров. Только убедитесь, что там, где вы фотографируетесь достаточно света!
Сделайте несколько снимков, чтобы достичь наилучшего результата. Обычно я фотографируюсь в своих самых удачных ракурсах, но зная такие ракурсы, вы не побоитесь рискнуть, это может придать вам сил и привести к потрясающим результатам!
Вы действительно можете создать фотоманипуляцию с нуля, имея в арсенале лишь некую идею и парочку стоковых изображений! Помните, что изначально эта иллюстрация создавалась забавы ради, так что вы можете спокойно добавлять любые детали к своим селфи.
2. Как сделать манипуляцию со своим фото
Я разрешаю вам делать с моим фото все, что вам захочется. Обещаю, что не буду ничего принимать близко к сердцу, так что используйте этот снимок, как и любое другое стоковое изображение.
Это фото уже было немного отредактировано, чтобы увеличить четкость и улучшить волосы (и сохранить мое драгоценное эго, конечно). Но я покажу вам, как сделать волосы более объемными, чтобы добавить стиля.
Я хотела собрать объемный, стильный пучок, но у меня совершенно не хватило волос на его создание естественным способом, и тогда пришло время воспользоваться инструментом Liquify (Пластика) для достижения потрясающе стильного результата.
Если вы работаете со своим снимком, то просто пропустите этот шаг, или отредактируйте свое фото, как вам хочется.
Откройте мой или свой снимок в Photoshop.
Далее нажмите Filter > Liquify (Фильтр > Пластика).
Воспользуйтесь сочетанием инструментов Bloat (Вздутие) (B) и Forward Warp (Деформация) (W), чтобы растянуть волосы. Увеличьте размер кисти, дабы она была достаточно для этого широкой.
Продолжайте растягивать пучок, пока он не достигнет размеров моей головы.
Зачастую стилисты слегка вытягивают волосы из-под пучка, чтобы прическа казалась более пушистой.
Давайте сделаем то же самое!
При помощи инструмента Forward Warp (Деформация) (W) потяните нижнюю часть волос вправо. Вы можете сделать форму прически более сбалансированной для создания естественного образа или же выдумать что-то сумасшедшее и создать модное «гнездо»!
Переходим к манипуляции!
3. Как добавить другие изображения
Шаг 1
Создайте новый документ в Photoshop. Размер моей иллюстрации - 1262 x 1410 пикселей.
Иллюстрации с пропорциями 1:1 или близкими к ним будут прекрасно смотреться в Instagram и не только!
Шаг 2
Давайте уберем фон с моей фотографии!
Добавьте слой-маску к моему снимку. Нажмите на нее, а затем рисуйте жесткой круглой кистью (для получения четких, аккуратных линий увеличьте жесткость до 100%) черного цвета по маске, чтобы скрыть фон.
Шаг 3
При помощи команды Free Transform (Свободное трансформирование) (Control-T) уменьшите размер фотографии. Разместите ее так, чтобы она как будто плавала в черном пространстве.
Продолжайте изменять форму маски.
Скройте большую часть одежды и сделайте края волос и тела более аккуратными.
Помните, мою работу, что я показывала немногим ранее? Я хочу добиться такого же эффекта «портрета-бюста». Абстрактная фигура вроде этой поможет нам более эффективно расположить портрет в пространстве.
Кликните правой кнопкой мыши по слой-маске и нажмите Apply Mask (Применить слой-маску).
Шаг 4
Теперь давайте добавим остальные изображения, начиная с фотографий планет.
Расположите слои, как показано ниже ( примечание переводчика: снизу вверх: слой с Марсом, фото автора, слой с Землей и слой с Луной ). Обязательно поместите слой с Марсом под главным снимком - он должен быть расположен за мной. Это создаст ощущение глубины.

Сложность урока: Средний

Вы можете превратить свои селфи в настоящее произведение искусства! К тому же, создание иллюстраций из своих портретов это классный способ узнать больше об Adobe Photoshop.
Сегодня вы научитесь создавать эту космическую манипуляцию с использованием моей фотографии и пары стоковых изображений с Pixabay.
Примечание: Автор использовал платные материалы. В архиве вы найдёте альтернативный вариант изображений для выполнения урока.
1. Как сделать снимок для манипуляции
Я всегда хотела сделать фотоманипуляцию с одной из своих фотографий. И, после десяти лет работы в Photoshop, я, наконец, решилась!
Эта работа была вдохновлена моей огромной любовью к космосу. Как-то давно я нарисовала космическую иллюстрацию с достаточно простой схемой, так что я решила воспользоваться ей как источником вдохновения, который также послужит своеобразным руководством к созданию новой работы.
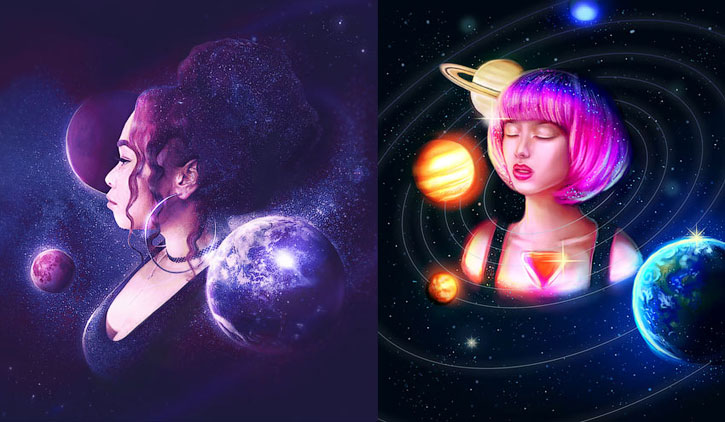
Заранее спланируйте свою фотосъемку, придумайте, что вы наденете и в каком ракурсе будете сниматься. Мне никогда не нравились мои фото в профиль, поэтому мне хотелось переступить через себя и сделать это.
Для этой съемки я воспользовалась своей беззеркальной камерой Samsung NX3000. Она оснащена очень удобным LCD-дисплеем, благодаря которому я могу увидеть себя в кадре. Вы же можете воспользоваться своим телефоном и сделать селфи, или попросить друга сделать пару кадров. Только убедитесь, что там, где вы фотографируетесь достаточно света!

Сделайте несколько снимков, чтобы достичь наилучшего результата. Обычно я фотографируюсь в своих самых удачных ракурсах, но зная такие ракурсы, вы не побоитесь рискнуть, это может придать вам сил и привести к потрясающим результатам!

Вы действительно можете создать фотоманипуляцию с нуля, имея в арсенале лишь некую идею и парочку стоковых изображений! Помните, что изначально эта иллюстрация создавалась забавы ради, так что вы можете спокойно добавлять любые детали к своим селфи.
2. Как сделать манипуляцию со своим фото
Я разрешаю вам делать с моим фото все, что вам захочется. Обещаю, что не буду ничего принимать близко к сердцу, так что используйте этот снимок, как и любое другое стоковое изображение.
Это фото уже было немного отредактировано, чтобы увеличить четкость и улучшить волосы (и сохранить мое драгоценное эго, конечно). Но я покажу вам, как сделать волосы более объемными, чтобы добавить стиля.

Я хотела собрать объемный, стильный пучок, но у меня совершенно не хватило волос на его создание естественным способом, и тогда пришло время воспользоваться инструментом Liquify (Пластика) для достижения потрясающе стильного результата.
Если вы работаете со своим снимком, то просто пропустите этот шаг, или отредактируйте свое фото, как вам хочется.
Откройте мой или свой снимок в Photoshop.
Далее нажмите Filter > Liquify (Фильтр > Пластика).
Воспользуйтесь сочетанием инструментов Bloat (Вздутие) (B) и Forward Warp (Деформация) (W), чтобы растянуть волосы. Увеличьте размер кисти, дабы она была достаточно для этого широкой.
Продолжайте растягивать пучок, пока он не достигнет размеров моей головы.
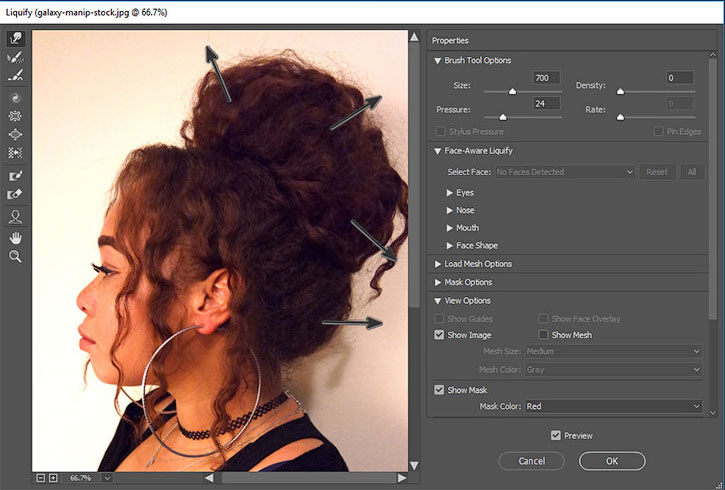
Зачастую стилисты слегка вытягивают волосы из-под пучка, чтобы прическа казалась более пушистой.
Давайте сделаем то же самое!
При помощи инструмента Forward Warp (Деформация) (W) потяните нижнюю часть волос вправо. Вы можете сделать форму прически более сбалансированной для создания естественного образа или же выдумать что-то сумасшедшее и создать модное «гнездо»!
Переходим к манипуляции!
3. Как добавить другие изображения
Шаг 1
Создайте новый документ в Photoshop. Размер моей иллюстрации - 1262 x 1410 пикселей.
Иллюстрации с пропорциями 1:1 или близкими к ним будут прекрасно смотреться в Instagram и не только!
Залейте фон черным цветом при помощи инструмента Paint Bucket (Заливка) (B). Затем скопируйте и вставьте обработанный снимок в документ. Расположите фото по центру холста.
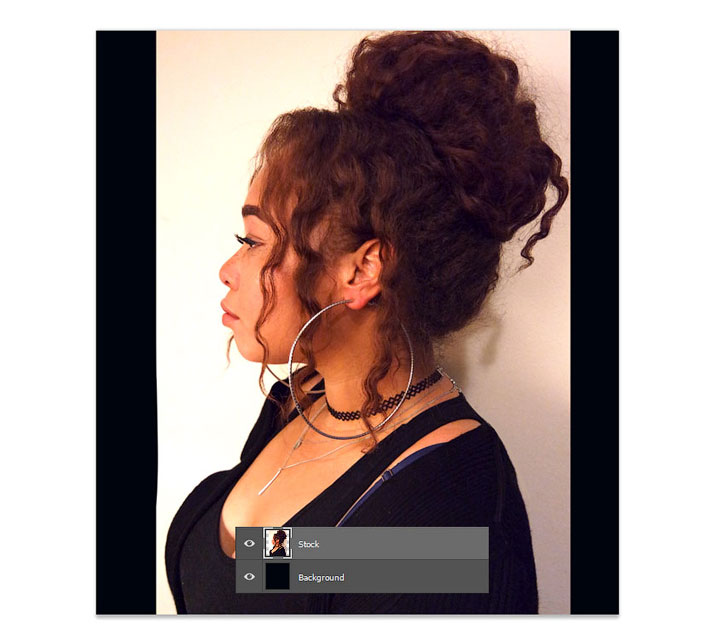
Шаг 2
Давайте уберем фон с моей фотографии!
Добавьте слой-маску к моему снимку. Нажмите на нее, а затем рисуйте жесткой круглой кистью (для получения четких, аккуратных линий увеличьте жесткость до 100%) черного цвета по маске, чтобы скрыть фон.

Шаг 3
При помощи команды Free Transform (Свободное трансформирование) (Control-T) уменьшите размер фотографии. Разместите ее так, чтобы она как будто плавала в черном пространстве.
Продолжайте изменять форму маски.
Скройте большую часть одежды и сделайте края волос и тела более аккуратными.
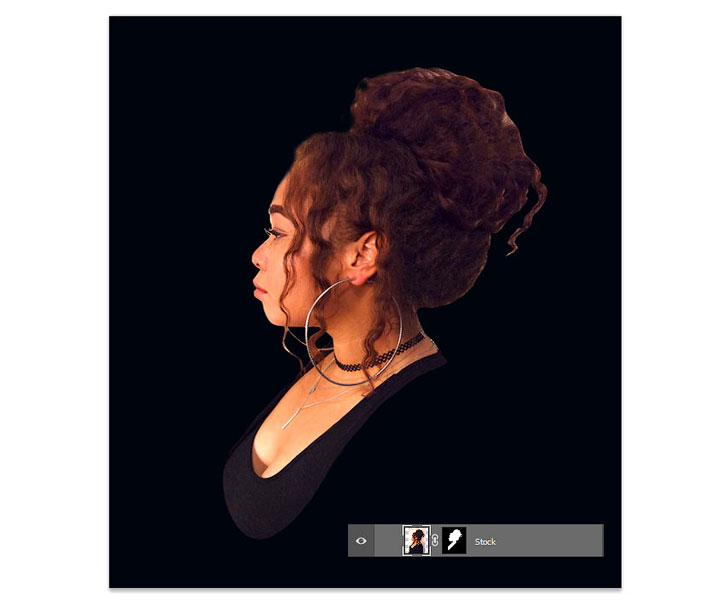
Помните, мою работу, что я показывала немногим ранее? Я хочу добиться такого же эффекта «портрета-бюста». Абстрактная фигура вроде этой поможет нам более эффективно расположить портрет в пространстве.
Кликните правой кнопкой мыши по слой-маске и нажмите Apply Mask (Применить слой-маску).
Шаг 4
Теперь давайте добавим остальные изображения, начиная с фотографий планет.

Отделите изображения Марса, Земли и Луны от фона. Для этого воспользуйтесь любым удобным вам инструментом (у меня это был инструмент Elliptical Marquee (Овальная область) (M) и с его помощью выделите планеты, а затем скопируйте и вставьте каждую на новый слой.
Расположите слои, как показано ниже (примечание переводчика: снизу вверх: слой с Марсом, фото автора, слой с Землей и слой с Луной). Обязательно поместите слой с Марсом под главным снимком - он должен быть расположен за мной. Это создаст ощущение глубины.
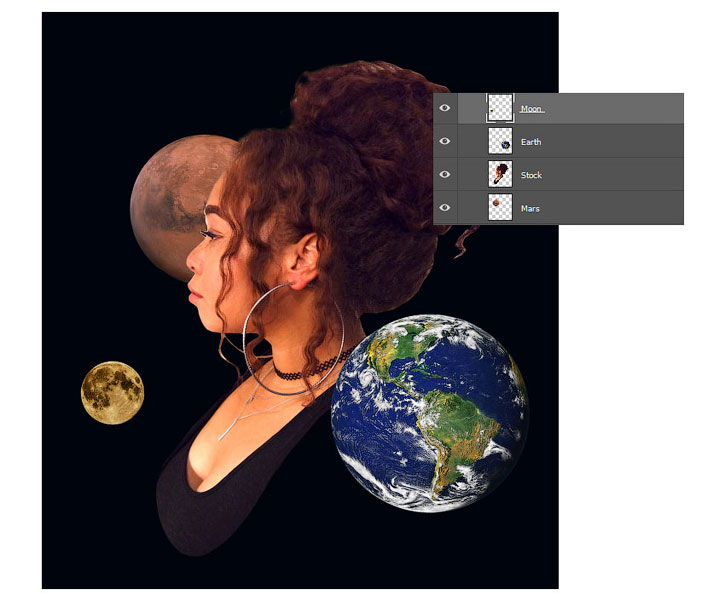
4. Как создать космический образ
Шаг 1
Добавим немного звезд!
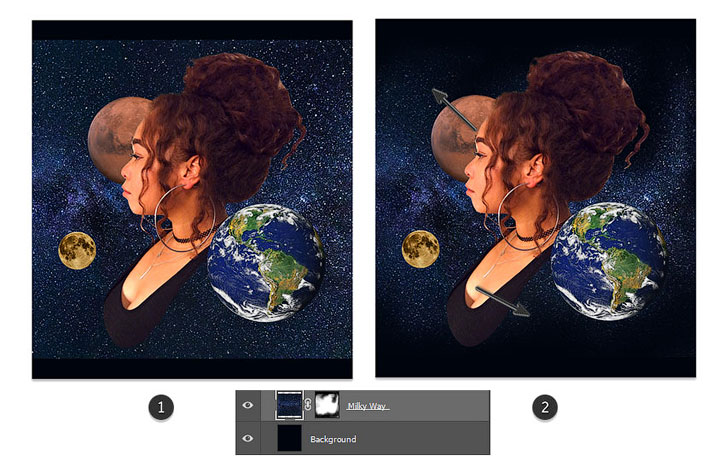
- Скопируйте и вставьте изображение Млечного пути на новый слой над слоем с черным фоном.
- Добавьте слой-маску, а затем при помощи мягкой круглой черной кисти скройте края изображения.
Шаг 2
Добавьте космическому фону глубины.

Так на данном этапе выглядит результат:

Шаг 3
Создайте еще один новый слой и еще раз сделайте из него обтравочную маску к слою с изображением Млечного пути.
Добавьте сцене легкое освещение.

Шаг 4
Давайте еще поработаем с главным снимком.
Для этого шага вы можете отретушировать свое фото настолько, насколько вам хочется.

Шаг 5
При помощи нескольких корректирующих слоев мы можем перекрасить основное фото.
Начнем с Levels (Уровни).
Нажмите Layer > New Adjustment Layer > Levels (Слой > Новый корректирующий слой > Уровни). Измените значения в каналах RGB, Red (Красный) и Blue (Синий). Затем кликните правой кнопкой мыши, чтобы обрезать корректирующий слой по слою с моей фотографией.
- RGB: 0, 0.90, 196; Output (Выходные значения): 17, 210
- Red (Красный): 0, 0.92, 255; Output (Выходные значения): 0, 191
- Blue (Синий): 0, 1, 179; Output (Выходные значения): 35, 192

Ниже вы видите результат вместе с расположением слоев.
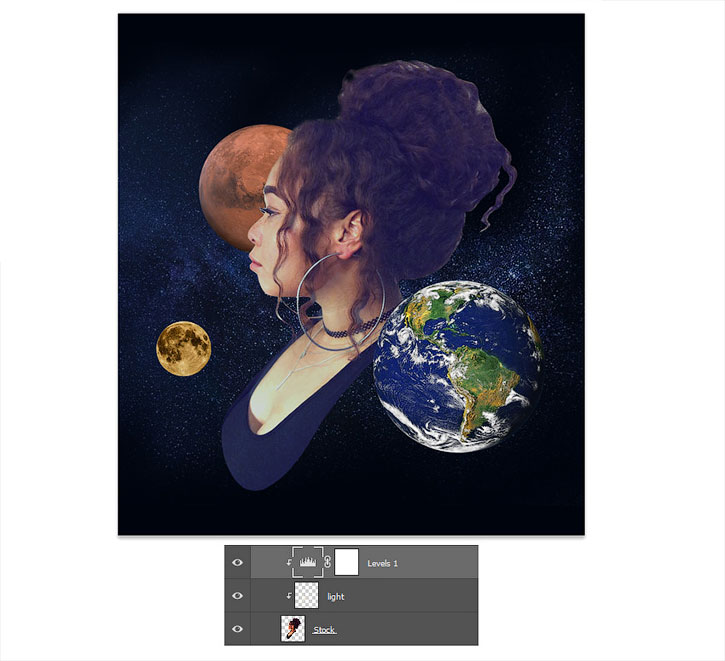
Шаг 6
Добавьте снимку больше контраста и теплоты.
Над слоем с уровнями, созданным ранее создайте новый корректирующий слой Curves (Кривые) и обрежьте его по слою с моим снимком.
Измените кривые в RGB, Red (Красный), Green (Зеленый) and Blue (Синий) каналах, как показано на скриншоте ниже.

Шаг 7
У вас все получается, продолжайте!
Давайте добавим звезды к моей фотографии.
Скопируйте и вставьте оригинальное фото с Млечным путем на новый слой прямо над последним. Сделайте из него обтравочную маску к слою с моей фотографией и при помощи команды Free Transform (Свободное трансформирование) (Control-T) поверните изображение против часовой стрелки.

- Расположите звезды так, чтобы они полностью меня закрыли.
- Измените режим наложения слоя на Difference (Разница), а Opacity (непрозрачность) понизьте до 70%. Далее, добавьте слою маску, чтобы скрыть звезды на лице и теле при помощи мягкой круглой кисти.
Теперь создадим еще один слой и вновь сделаем из него обтравочную маску к слою с моей фотографией - он понадобится нам для добавления теней.
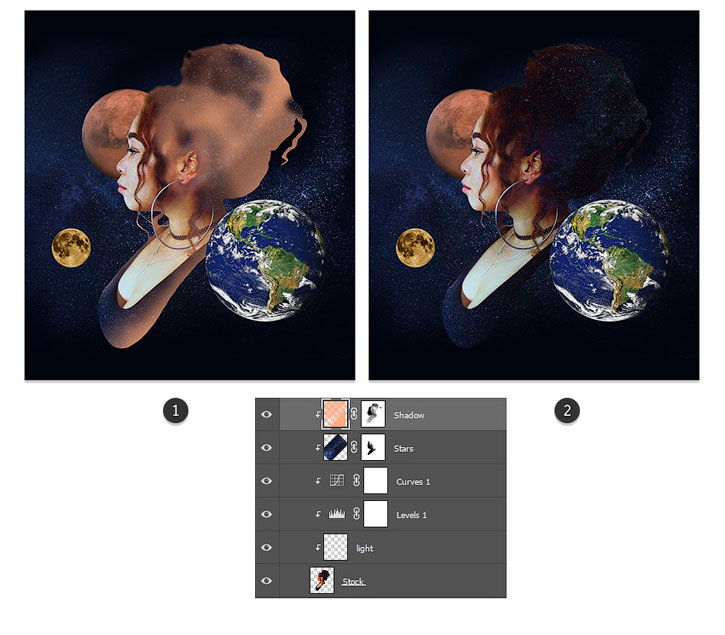
Шаг 8
Давайте начнем с Земли.
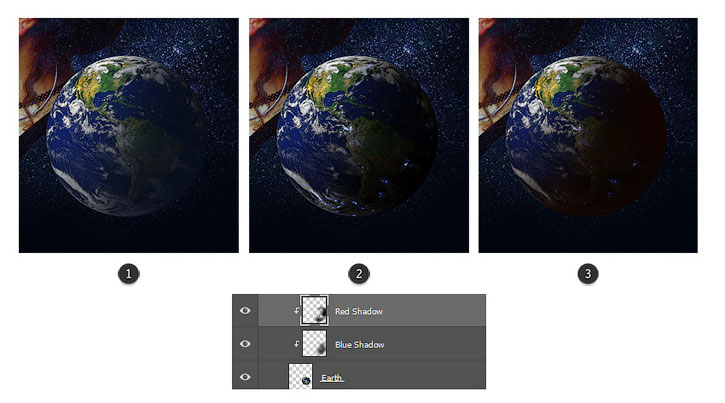
Шаг 9
Давайте затеним Марс.

Шаг 10
Прежде чем мы перейдем к затенению Луны, для начала давайте немного изменим цвета иллюстрации.
Добавьте два корректирующих слоя над слоем с Землей. Не делайте из них обтравочные маски.
Для уточнения порядок слоев вы можете увидеть ниже:
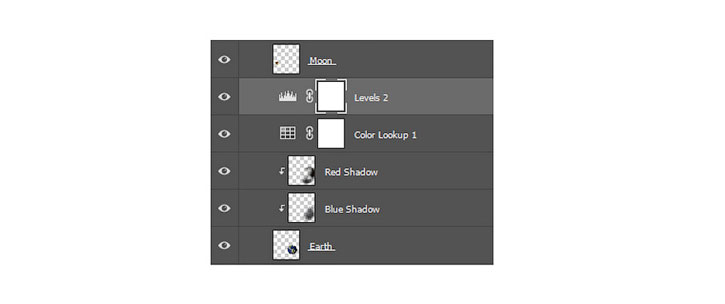
Примечание переводчика: на скриншоте порядок слоев снизу вверх: Земля, Синяя тень (обтравочная маска), Красная тень (обтравочная маска), Поиск цвета, Уровни 2, Луна.
Начните с создания корректирующего слоя Color Lookup (Поиск цвета).
Измените файл 3DLUT на Fuji F125 Kodak 2395.
Режим наложения этого слоя измените на Hue (Цветовой тон).

Усильте цвета при помощи корректирующего слоя Levels (Уровни).
Измените значения в канале RGB на следующие:

Шаг 11
А теперь перейдем к Луне!
Создаем новый слой и делаем из него обтравочную маску слою к слою с Луной. При помощи мягкой круглой кисти (Hardness (жесткость) 0%, Opacity (непрозрачность) 50%) рисуйте черным цветом, изображая тень. Следуйте за направлением стрелочки на скриншоте ниже.
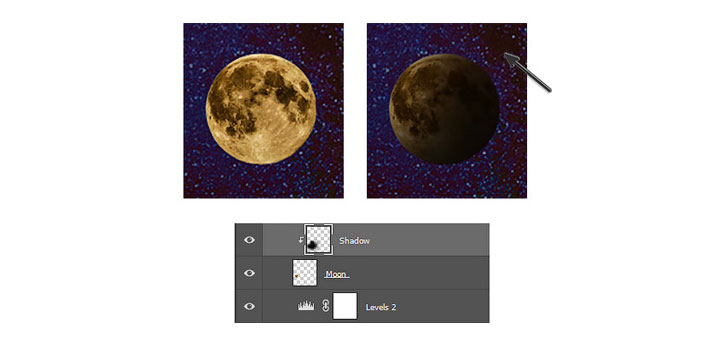
5. Как завершить манипуляцию
Вот как на данный момент выглядит иллюстрация:
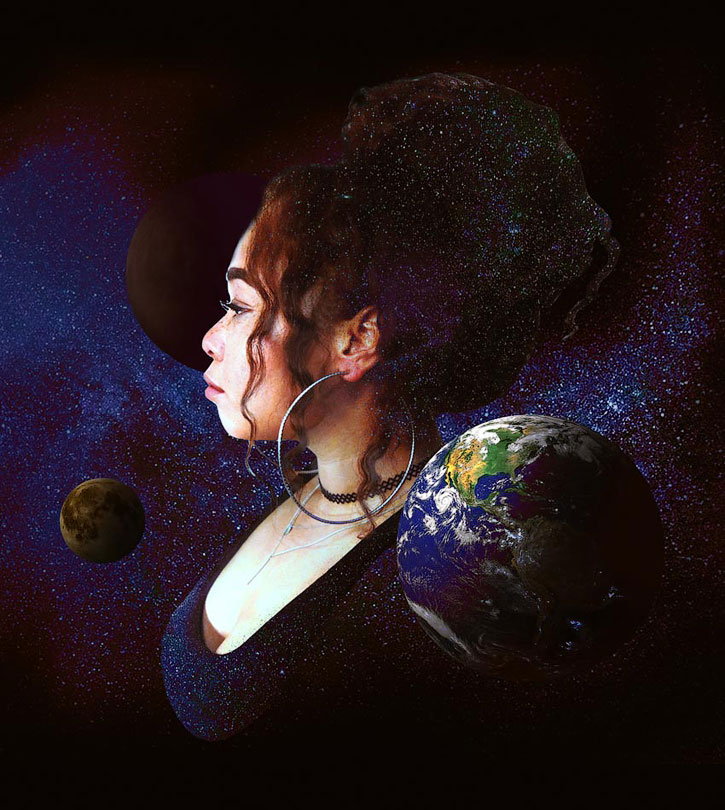
Далее нам нужно будет разобраться с последними элементами этой иллюстрации.
Если вы работаете со своим фото, то изменяйте освещение, цвета и детали согласно своему чутью.
Шаг 1
Сделаем свет более интенсивным!
Создайте новый слой поверх всех остальных. Измените его режим наложения на Overlay (Перекрытие).
При помощи мягкой круглой кисти (жесткость 0%, непрозрачность 60-90%) рисуйте белым по всей сцене, добавляя этим самым больше цвета. Если необходимы коррективы, добавьте слой-маску.

Шаг 2
Орбит, как объектов, конечно, не существует, но они могут стать еще одним классным элементом нашей иллюстрации.


- При помощи инструмента Ellipse(Эллипс) (U) создайте две орбиты толщиной 2 пикселя. Растрируйте слои с фигурами, а затем объедините их.
- Выберите слой с орбитами и нажмите Filter > Blur > Gaussian Blur (Фильтр > Размытие > Размытие по Гауссу) и измените параметр Radius (Радиус) на 15 пикселей. Понизьте непрозрачность слоя до 60% и скройте необходимые части слоя при помощи слой-маски.
Шаг 3
Добавим последнее стоковое изображение.

Выделите несколько наиболее ярких областей изображения с космосом. Я это сделала при помощи инструмента Rectangular Marquee (Прямоугольная область) (M). Скопируйте и вставьте эти области на новые слои, равномерно распределяя их на иллюстрации.
Измените режим наложения первых двух фрагментов (тех, что на Земле и волосах) на Hard Light (Жесткий свет), а других двух (те, что на звездах) на Pin Light (Точечный свет). Отрегулируйте непрозрачность по своему усмотрению и воспользуйтесь слой-масками, чтобы скрыть лишние части изображений космоса.

Шаг 4
В следующем шаге нам необходимо будет создать несколько корректирующих слоев.
Я знаю, вам уже не терпится закончить, правда? Давайте попробуем это сделать как можно быстрее.
Добавьте новый корректирующий слой Color Lookup (Поиск цвета).
Измените файл 3DLUT на FuturisticBleak.3DL.

Далее создайте корректирующий слой Levels (Уровни).
Измените значения в каналах RGB, Red (Красный) и Blue (Синий) следующим образом:
- RGB: 27, 0.94, 240; Output (Выходные значения): 20, 255
- Red (Красный): 0, 1.11, 204; Output (Выходные значения): 0, 255
- Blue (Синий): 29, 1.38, 226; Output (Выходные значения): 51, 224
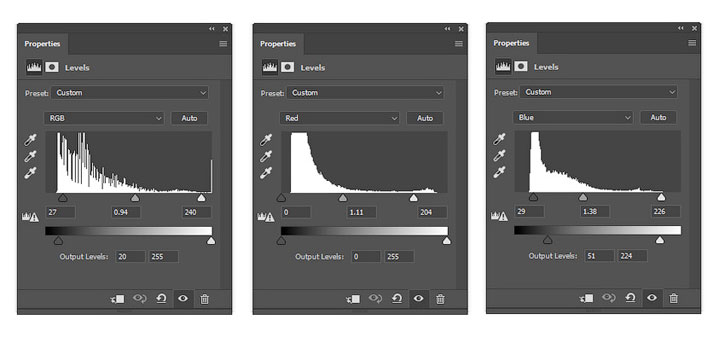
Шаг 5
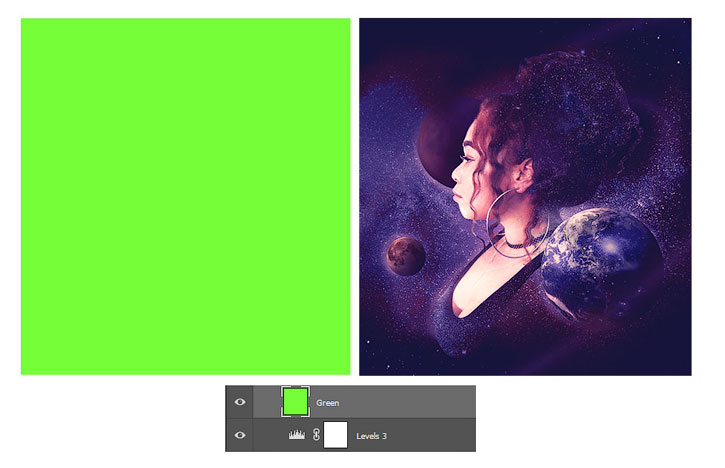
Продолжайте, все замечательно!
Добавьте корректирующий слой Color Balance (Цветовой баланс). Глядя на скриншоты ниже, измените значения для Shadows (Тени) (1 скриншот), Midtones (Средние тона) (2 скриншот) и Highlights (Света) (3 скриншот), чтобы сделать тон синее. Затем измените режим наложения слоя на Hue (Цветовой тон).

Шаг 6
Теперь добавим корректирующий слой Gradient Map (Карта градиента).
Выберите образец градиента Red, Blue, and Yellow (Красный, синий, желтый) и понизьте непрозрачность слоя до 10%.

И последний корректирующий слой - Photo Filter (Фотофильтр).
Измените фильтр на Violet (Фиолетовый), Density (Плотность) - на 52%.
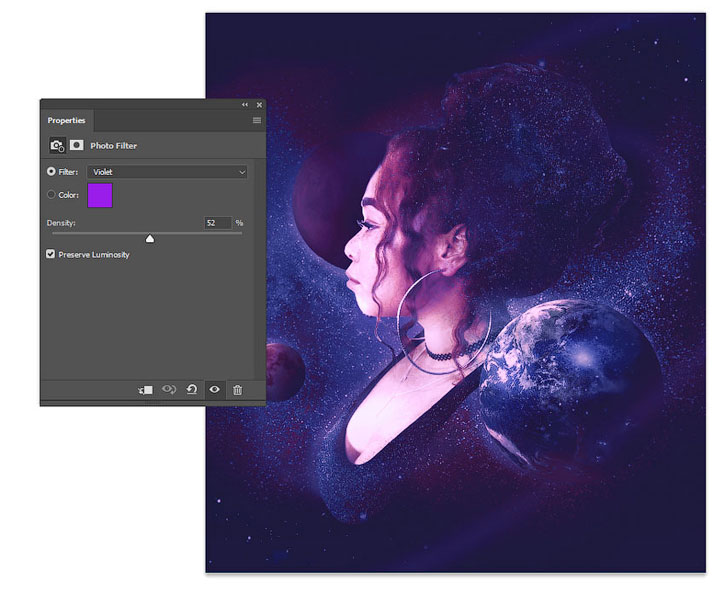
Шаг 7

На данном этапе вы также можете избавиться от жестких краев или смешать их с тенями при помощи мягкой круглой кисти. При помощи инструмента Brush (Кисть) (B) рисуйте на этих областях и зажимайте клавишу Alt, чтобы выбирать необходимые цвета с композиции.

Шаг 8
Четкие блики также важны в данной композиции. На новом слое нарисуйте блики вокруг планет, тела и лица. Обязательно добавьте блик каждой планете в верхней левой части.
Продолжайте рисовать в тех областях, которые вы бы хотели сделать более четкими и не забудьте добавить белых точек, изображающих звезды, где вам захочется.

На готовой работе вы можете заметить небольшое размытие. Я добилась этого эффекта при помощи фильтра Tilt-Shift (Наклон-смещение), но вы вполне можете этого и не делать.
Теперь, когда ваша иллюстрация готова, можно повесить ее на стену! При помощи мокапа, ссылка на который приведена в начале урока, вы можете узнать, как ваша иллюстрация будет смотреться в рамке.

Финальный результат вы можете увидеть ниже!

Готово! Прекрасная работа!
Вы можете создавать потрясающие фотоманипуляции со своими же фотографиями. Не спеша создавайте свои волшебные иллюстрации с нуля!
Надеюсь, вам понравился этот урок. Что же у вас получилось? Оставляйте комментарии и свои работы ниже.
Что такое Фотоманипуляция и чем она отличается от фотомонтажа или коллажа. Попробуем разобраться в терминах. Photomanipulation, одна из разновидностей цифрового искусства. Слово появилось относительно недавно и пришло из англоязычного интернета.
Фотоманипуляция, вовсе не простая замена фона, лица, монтирование шпаги или шляпы к вашему изображению. Можно сказать, это законченное художественное произведение, почти картина. Написанная не маслом, кистью или карандашом, а созданная новыми цифровыми технологиями, на основе одного или нескольких фотоснимков.
Выделим в отдельные категории:
- Фотоманипуляции
- Фотомнтаж
- Фотоколлаж
- Цифровое редактирование
- Ретушь
Некоторые «мастера фотошопа» , не зная названия профессиональных программ, пользуются услугам бесплатных онлайн сервисов. И после нескольких эффектов, гордо размещают свое творение с надписью: «фотоманипуляция».
Фотомонтаж
«Фотомонтаж» - от древне греческого слова, (montage), подъём, установка, сборка. Представляет собой комбинацию нескольких изображений или фотографий, соединенных, вместе для художественного эффекта, единой композиции или объедения информации. Формируется путем вырезания, склеивания или наложения двух и более объектов. Используется как в творческих целях, так и для разработки инфо графики, постеров, открыток, текстовых или абстрактных форм.
Фотомонтаж, более простой вид работ, чем фото-манипуляции, к нему можно отнести:
- Простая замена фона;
- Монтирование нескольких снимков, иллюстраций, текстов;
- Добавление, удаление, перемещение отдельных элементов в композиции;
Первый известный фотомонтаж «Два пути жизни» создан в 1857. шведским фотографом, художником того времени Оскаром Густавом Рейландером и бесспорно является произведением искусств.
Фотоколлаж
Коллаж, в переводе с французского, collage, буквально «склеивание, наклейка», papier collee наклеенная бумага. Изначально, жанр изобразительного искусства, который подразумевает комбинацию, соединение различных материалов, отличающихся друг от друга по цвету или фактуре. Это может быть и вырезки газет, разноцветная бумага или кусочки ткани. Этим методом пользовались Пикассо и Брак, для создания своих произведений, в период расцвета кубизма.
Фотоколлаж, свободное совмещение нескольких фотографий. Иногда без видимой взаимосвязи между собой, возможно, разного стиля или размера в единую композицию. Предполагается для создания коллажа потребуется минимум три изображения или больше. Например, страницы школьных или семейных альбомов можно назвать простейшим видом фото коллажа.
Компьютерная обработка / Цифровое редактирование
Цифровое редактирование изображения или равнозначный термин «компьютерная обработка». Более простой вид работ, его используют, как минимум, все профессиональные фотограф, да и простые пользователи тоже. Не будем рассматривать автоматические программы, которые работают по шаблонному алгоритму.
К стандартному редактированию фотоснимка можно отнести:
- Коррекцию яркости, контраста, экспозицию;
- Цветовой баланс;
- Устранение эффекта красных глаз;
- Кадрирование;
- Ретушь кожи;
- Возможно, усиление или ослабление резкости, чёткости;
К редактированию, компьютерной обработки фотоснимка не относится перемещение, добавление, удаление фрагментов или деталей. Это исключительное право относится к фотоманипуляции или фотомонтажу.
Как делаются фотоманипуляции
Фото манипуляция самый сложный и трудоёмкий вид работ. В отличии, например, от живописи, исполнитель должен совмещать в себе не только художника, но и «технаря», который свободно и легко чувствует себя в цифровой среде. Разбирается в компьютерных программах, профессионально владеет фотокамерой.
С чего начинается творческий процесс? Иногда с сюжета. Под него в студии, домашних условиях или на природе делается фотосессия. Подбирается фон, костюмы, аксессуары, прическа и т.д.
Но в жизни всегда присутствует элемент случайности. Возможно, удачная, выразительная фотография, сделанная на кухне или на улице, вызовет интересные, творческие идеи, ограниченные лишь фантазией художника. И уже под данный снимок подбирается, тема, сюжет, дополнительные материалы и т.д.
Технологии, программное обеспечение не стоит на месте и может быть, ваш «портрет», когда-нибудь войдёт в историю цифровых искусств. Lol
Какие программы используются
Первое, вне конкуренции Adobe Photoshop. Как «продвинутые мастера» скажем: Фотошоп может выполнить абсолютно всё, всё что могут остальные программы, плагины, фильтры вместе взятые. Надо только уметь грамотно использовать Фотошоп по максимуму. Нужны ли другие программы? Конечно да, они заточены под разные процессы и во многом их упрощают.
Adobe lightroom , (светлая комната.) Быстрое начальное, редактирование большого количества фотоснимков. А некоторые функции более удобны и незначительно отличаются от Photoshop. Но не работает со слоями и в ней нельзя сделать даже простой монтаж или коллаж.
Imagenomic portraiture. Плагин облегчает и упрощает ретуширование кожи.
Portraitpro . Предназначена для обработки и редактирования лица.
Каждое творение уникально, требует творческого, индивидуально подхода. И для достижения хорошего результат проходит обработку в нескольких приложениях.
Цифровые искусства Digital Art 2D
Для полноты картины уделим внимание еще нескольким видам цифрового искусства.
Digital painting . Цифровая живопись, имитация классической живописи. Картина написана не маслом, как может показаться на первый взгляд, а с помощью различных цифровых технологий. Вы можете увидеть её на обложке книг, компакт-дисков или открыток.
Мэтт-пейнтинг (Matte Painting). Простыми словами, фантастические пейзажи скомпонованные из нескольких изображений, иногда дорисованы в 3D графике. В большинстве, почему-то очень мрачные и пост апокалиптические.
2D векторная графика . Изображения, созданные при помощи графических редакторов. К ним можно отнеси, иконки, логотипы, векторные иллюстрации. В отдельные категории относят Фрактальную графику, Типографику, гейм-Арт и др. В наш словарный запас уже прочно вошло слово Цифровой Художник.
Читайте также:


