Как сделать малые прописные буквы в ворде
Для того, чтобы в Ворде большие буквы сделать маленькими с помощью этого способа Вам будет нужно:
1. Выделить текст, в котором Вам необходимо большие буквы сделать маленькими.
Как сделать все буквы заглавными или строчными в Excel
Еще одна программа, в которой пользователи могут столкнуться с необходимостью сделать все буквы строчными или заглавными. Конечно, можно выполнить редактирование необходимого текста в Word, а после его вставить в Excel, но если речь идет о массовом редактировании столбцов или строк с текстами, тогда лучше воспользоваться напрямую инструментами Excel. В программе имеются отдельные функции для подобных задач:
- Функция СТРОЧН(). Данная функция работает с единственным аргументом — текстом. Она перебирает каждую букву текста, превращая ее в строчную. То есть, используя данную функцию можно сделать все буквы маленькими.
- Функция ПРОПИСН(). Аналогичная по принципу работы функция с предыдущей, только она превращает все буквы в заглавные — большие.
- Функция ПРОПНАЧ(). Функция, которая выполняет преобразование первых букв каждого слова в заглавную.
Ниже можно видеть результат работы всех этих трех функций.
Видео
Делаем большие буквы маленькими в Ворде
Очевидно, что если у вас уже есть немалый фрагмент текста, набранный большими буквами или в нем просто много заглавных букв, которые вам не нужны, удалять весь текст и набирать его заново или заменять прописные буквы на строчные вручную, по одной, нецелесообразно. Существует всего два варианта решения этой несложной задачи в Microsoft Word и еще один альтернативный, и каждый из них мы рассмотрим далее.
Дополнительно: Замена прописных на малые прописные
Помимо непосредственного изменения регистра со строчного на прописной и наоборот, Microsoft Word позволяет в буквальном смысле сделать то, что указано в заголовке данной статьи – превратить большие буквы в маленькие, а точнее, обычные прописные в малые прописные, получив таким образом тип начертания, который называется капите́ль. Полученные в результате символы по своему размеру будут немного больше строчных (но меньше прописных), а их вид останется именно таким, который имеют буквы данного регистра.
- Выделите текст, строчные символы в котором нужно заменить на малые прописные.
Откройте параметры группы инструментов «Шрифт» — для этого можно кликнуть по миниатюрной стрелке, расположенной в правом нижнем углу этого блока, или воспользоваться горячими клавишами «CTRL+D».</li>
В разделе «Видоизменение» установите галочку напротив пункта «малые прописные». То, как изменится выделенный текст, можно увидеть в окне предварительного просмотра «Образец». Для подтверждения внесенных изменений и закрытия окна «Шрифт» нажмите по кнопке «ОК».</li> Теперь вы знаете не только о том, как в Ворде сделать прописные буквы строчными, но и о том, как придать им вид, который использовался еще в рукописных книгах.</ol>
С помощью значка «Регистр»
Чтобы сделать текст заглавными буквами, следует для начала его выделить (Ctrl+A), либо выделить только нужный фрагмент, двойным кликом мыши. Далее нужно открыть в основном меню вкладку «Главная». Найти область «Шрифт» и кликнуть по знаку регистра. Указать вариант «ВСЕ ПРОПИСНЫЕ».

Выделенный фрагмент изменится со строчных букв на заглавные.
Как прописные буквы сделать строчными в ворде. Как легко и быстро сделать все буквы заглавными в word? Как маленькие буквы сделать большими
Чтобы поменять заглавные буквы на прописные, нажмите клавишу Caps Lock на клавиатуре. Если нужно напечатать небольшое количество заглавных букв, прижмите клавишу Shift, и, не отпуская ее, нажимайте нужные буквы. В том случае, когда текст напечатан, измените его регистр с помощью комбинации клавиш Shift+F3. В текстовом редакторе Word имеется специальный пункт меню, отвечающий за регистр.
Это действительно упростит задачи таблиц многие пользователи, но вы не должны вставлять все текстовые данные в свою таблицу. К счастью, есть несколько хороших трюков для преобразования текстовых значений в ячейки в верхний регистр, правильный или строчный. Теперь вам нужно скопировать формулу в другие ячейки в столбце помощника.
Инструкция
После этого продолжайте набор текста прописными буквами. Если нужно снова продолжить набор заглавными буквами – снова нажмите Caps Lock. Если эта клавиша нажата, и набор будет производиться заглавными буквами – в правой верхней части клавиатуры будет гореть соответствующий индикатор.
Не стесняйтесь узнать, как работает этот метод.
Как сохранить данные после изменения?
Как делается это в Word? Нужно выделить слово и нажать на клавишу SHIFT + F3. После нескольких нажатий мы получим все слова в ВЕРХНЕМ регистре. А что происходит в Excel? Он предлагает ввести формулу.
Можете ли вы поверить, что женщину уволили с работы, чтобы использовать все кепки в электронном письме? Есть что-то во всех текстах шапок, которые отвлекают людей. Использование этого в социальном контексте означает, что вы кричите. Но использование этого на вашем сайте означает плохую читаемость для ваших пользователей.
Дело в том, что в таблице Эксель нужно использовать специальные формулы, которые приводят слова к ВЕРХНЕМ или нижнему регистру. Рассмотрим два случая – когда все написано ЗАГЛАВНЫМИ буквами, и когда маленькими буквами.
Я подготовил таблицу к одному из уроков (), ей я и воспользуюсь. Работать я буду в Excel 2013. Но способ по превращению заглавных букв в маленькие и наоборот будет работать в Excel 2010, 2007.
Чем больше непараллельных краев имеет ваш текст, тем выше контраст формы. Контраст высокой контрастности облегчает пользователям распознавание. Если вы хотите упростить чтение текста, подумайте о том, чтобы использовать заглавную стилистику вместо всех кепок на вашем веб-сайте.
Замена прописных букв на заглавные
- Выделите написанный текст;
- Перейдите на панель инструментов и на вкладке Главная нажмите кнопкуРегистр ;
- В выпадающем списке выберите запись — ВСЕ ПРОПИСНЫЕ ;

Таким же образом вы можете изменить заглавные буквы на строчные или дать команду изменить в слове первую букву на заглавную, или наоборот.
- Функция Как в предложениях – изменяет первую букву на заглавную (большую);
- Все строчные – изменяет заглавную букву на строчную (маленькую);
- ВСЕ ПРОПИСНЫЕ – изменяет все буквы на прописные (большие);
- Начинать С Прописных – все слова в предложении начинаются с прописных (больших) букв;
- иЗМЕНИТЬ РЕГИСТР– все первые буквы в словах будут начинаться со строчных (маленьких) букв. Правда, для чего это надо – не знаю.
Все буквы сделать прописными. Маленькие хитрости работы с документами: как сделать все буквы заглавными в Ворде. Как маленькие буквы сделать большими
В момент форматирования текстового документа часто возникает потребность сделать все буквы заглавными. Помимо самого элементарного способа с капсом, существует еще два метода решения проблемы. Наиболее подробнее рассмотрим ниже.
При помощи горячих клавиш
- Нажимаем одновременно сочетание горячих клавиш «Shift+F3».

- Все заглавные (большие) символы изменились на строчные (маленькие).

Теперь повторно нажимаем клавиши «Shift+F3» и получаем прописную (заглавную) букву в начале предложения.

Делаем заглавные буквы маленькими, а строчные большими
Слово «регистр» пришло к нам со времен пишущих машинок. Это была специальная клавиша, при включении которой происходило переключение печати прописных литер на заглавные.
По сути, в наше время для клавиатуры персональных компьютеров мало что изменилось и регистр переключения букв сейчас выполняет клавиша «Shift» и «Caps Lock».
Как маленькие буквы сделать большими
Не всегда получается предугадать, какой именно регистр уместен в том или ином случае. К счастью, в ворде предусмотрена функция, при помощи которой можно преобразовать маленькие буквы в большие.
Выполняется эта процедура, при помощи инструментов в ленте меню «Главная», либо используя окно расширенных настроек «Шрифт».
Рассмотрим подробнее как осуществляется задуманное на практике.
Строчные буквы преобразовать в заглавные
Функцию замены строчных на заглавные буквы в масштабах всего текста или фрагмента целиком полезно применять для заполнения анкет и других официальных документов, где есть указание писать данные, используя заглавные буквы. А также для выделения фрагментов текста, на который надо обратить особое внимание читателя.
Чтобы сделать текст заглавными буквами, нужно выполнить условия:
- Выделить текст, который необходимо преобразовать.
- Зайти в закладку «Главная», в разделе «Шрифт» щелкнуть по стрелке кнопки «Регистр» (выглядит как «Аа»);
- Из списка доступных вариантов выбрать «Все прописные».
Примечание. Поменять буквы на заглавные можно, если после выделения фрагмента или документа целиком поставить галку в строке «Все прописные». Чтобы найти ее необходимо выполнить цепочку выбора команд: «Главная» → «Шрифт» (стрелка в правом нижнем углу) → окно Шрифт → «Видоизменение» → «Все прописные».

Эта команда производит замену всего текста на буквы стандартного размера.
Если необходимо, чтобы текст был набран заглавными буквами, но их высота соответствовала размеру строчных букв, можно поставить галку напротив строки «малые прописные» в окне расширенных настроек «Шрифт».
Автоматическое изменение первой буквы в заглавную
При быстром печатании текста, то и дело проскакивают опечатки. Одна из самых распространенных, это строчная первая буква нового предложения.
В Word, существует возможность автоматически заменить первую букву из строчной в заглавную. Преобразование только первой буквы слова в заглавную, можно выполнить при помощи двух инструментов из команды «Регистр»:
- Выделить нужный фрагмент текста.
- В закладке «Главная» найти инструмент «Регистр» и выбрать из возможных вариантов «Начинать с прописных».

Этот инструмент применяется для текста, где использованы имена собственные, либо другие слова, написание которых начинается с заглавной буквы.
Когда набор текста произведен без учета регистра, но есть начало и окончание предложения (стоят точки в конце предложения), изменить регистр с маленьких букв на заглавные можно, если применить к такому тексту команду «Как в предложениях».

Убрать автоматическое изменение заглавной первой буквы
Чтобы убрать автоматическое преобразование первой буквы каждого предложения в заглавную при вводе текста, необходимо изменить параметры автозамены, установленные по умолчанию:
- Открыть окно «Автозамена: русский»: «Файл» → «Параметры» → «Правописание» → «Параметры автозамены»;
- В окне открыть закладку «Автозамена» и снять галку напротив строки «Делать первые буквы предложений прописными».

MS Word для Windows
To replace all uppercase (typed with CapsLock on) letters in Word for Windows you need to select required text and press F3 holding Shift button. Easy

Единственный способ написания малыми прописными буквами в Ворд заключается в видоизменении параметров используемого по умолчанию шрифта. Применить их можно как к уже написанному тексту, так и к тому, который вы только собираетесь вводить.
-
Выделите текстовый фрагмент, буквы в котором требуется заменить на малые прописные, или установите указатель курсора (каретку) в том месте документа, где вы планируете начинать новую запись.


Примечание: В этом окне вы можете сразу же видеть, как изменится текст – это отображается в области предварительного просмотра, именуемой «Образец». Также здесь можно изменить ряд параметров отображения, а именно, сам шрифт, его размер, начертание и т. д.

Чтобы подтвердить внесенные изменения и закрыть окно параметров шрифта нажмите по кнопке «ОК».
Тип написания выделенного вами фрагмента текста изменится на малые прописные. Если же вы устанавливали каретку в пустом месте документа, такой вид будет иметь вводимый в дальнейшем текст.
Использование малых прописных по умолчанию
Если вариант написания текста малыми прописными требуется установить в качестве используемого по умолчанию для всего документа, выполните следующее:
-
Вызовите диалоговое окно «Шрифт».





Изменение регистра
В Ворд доступно несколько вариантов регистра, посредством которых может быть записан текст в документе.
- Как в предложениях;
- все строчные;
- ВСЕ ПРОПИСНЫЕ;
- Начинать С Прописных;
- иЗМЕНИТЬ РЕГИСТР.

Собственно то, как они записаны выше и в соответствующем меню программы, дает полное понимание того, какой вид будет иметь текст при выборе любого из доступных вариантов. Все они могут быть применены и к малым прописным (пример на скриншоте ниже). Подробнее обо всех нюансах данной процедуры и возможных методах ее реализации рассказывается в отдельной статье на нашем сайте.

Отмена видоизменения шрифта
Для того чтобы отменить написание текста малыми прописными и вернуть обычные прописные и строчные, достаточно выполнить те же действия, о которых рассказывается в первой части статьи, но только убрав галочку напротив соответствующего пункта, а не установив ее.

Более простой и быстрый, но далеко не всегда подходящий вариант заключается в очистке форматирования, для чего на панели инструментов предусмотрена отдельная кнопка.

Важно! Очистка форматирования подразумевает изменение шрифта, его размера, стиля и начертания на значения, установленные для текущего документа (или выбранного шаблона) в качестве используемых по умолчанию.

Отблагодарите автора, поделитесь статьей в социальных сетях.

При помощи горячих клавиш

- Все заглавные (большие) символы изменились на строчные (маленькие).

Используем возможности настроек MS Word
Выделяем фрагмент текста уже известным методом.
Примеры форматирования с помощью данного инструмента ниже:

Чтобы получить все буквы строчные:

Если необходимо все буквы сделать прописными:

Чтобы сделать каждое слово с прописных букв:

Функция, которая делает маленькие буквы большими, а большие изменяет на маленькие:

Расширенные настройки вкладки шрифт
Также маленькие буквы сделать большими можно и при помощи настроек шрифта. Для этого нужно нажать на кнопку в правом нижнем углу блока.

Появится окно, в котором можно выбрать необходимые настройки, в том числе и большой шрифт (все прописные).

Не забудь поделиться с друзьями!

Если вам часто приходится редактировать чужие тексты, то вы наверняка сталкивались с тем, что многие авторы слишком злоупотребляют заглавными или проще говоря большими буквами.
Иногда большими буквами пишут целые предложения или абзацы текста.
В таких ситуациях обычно возникает проблема, как большие буквы сделать маленькими в Word. В этом материале мы расскажем о том, как это делается в текстовом редакторе Word 2003, 2007, 2010, 2013 и 2016.
Как заглавные буквы сделать маленькими в Word 2007, 2010, 2013 и 2016
Если вы используете Word 2007, 2010, 2013 или 2016, то для того чтобы сделать большие буквы маленькими вам необходимо выделить мышкой нужный отрезок текста и нажать на кнопку «Регистр» (данная кнопка находится на вкладке «Главная», справа от настроек шрифтов).
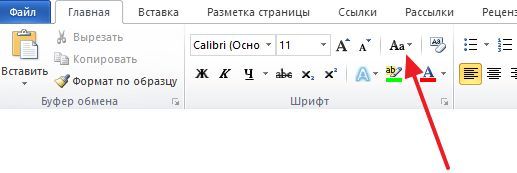
После нажатия на данную кнопку появится выпадающее меню с несколькими вариантами изменения регистра текста. Вы можете выбрать:
- Как в предложениях – в этом случае первая буква предложения останется заглавной, а все остальные будут маленькими. Данный вариант изменения регистра текста используют в большинстве случаев.
- все строчные – в этом случае вы буквы в выделенном тексте перейдут в нижний регистр (станут маленькими).
- ВСЕ ПРОПИСНЫЕ – данный вариант позволяет перевести все выделенные буквы в верхний регистр (сделать буквы заглавными или большими).
- иЗМЕНИТЬ РЕГИСТР – данный вариант изменяет регистр. При использовании данного варианта большие буквы станут маленькими, а маленькие наоборот большими.

Кроме этого в текстовом редакторе Word работает сочетание клавиш SHIFT+F3. При использовании данной комбинации клавиш весь выделенный текст переводится в нижний регистр (все буквы становятся маленькими).
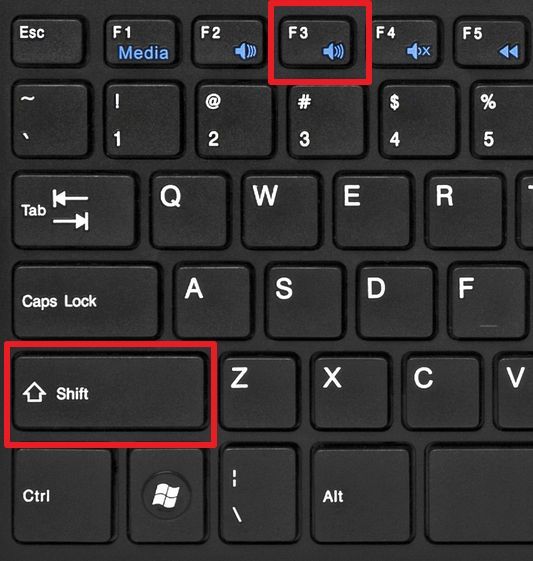
Если использовать сочетание клавиш SHIFT+F3 на тексте в нижнем регистре (маленькие буквы), то данное сочетание переведет в верхний регистр только первые буквы каждого слова.
Как заглавные буквы сделать маленькими в Word 2003
Если вы пользуетесь текстовым редактором Word 2003, то для того чтобы сделать большие буквы маленькими вам необходимо выделить отрезок текста, открыть меню «Формат» и выбрать там пункт «Регистр».

После этого откроется небольшое окно, в котором можно будет выбрать один из вариантов изменения регистра. Как и в более современных версиях Word, здесь можно выбрать вариант «Как в предложениях», «все строчные», «ВСЕ ПРОПИСНЫЕ» или «иЗМЕНИТЬ РЕГИСТР».

После выбора подходящего варианта, необходимо нажать на кнопку «Ok» и Word изменит текст согласно выбранным настройкам.
Читайте также:


