Как сделать маленький шрифт в ворде
В классических версиях приложений Excel, PowerPoint и Word можно изменить размер шрифта всего текста или только выделенного фрагмента.
Изменение размера шрифта по умолчанию для всего текста
Способ изменения размера шрифта по умолчанию зависит от приложения. Выберите ниже свое приложение и следуйте указаниям.
На вкладке Файл выберите пункт Параметры.
(В Excel 2007 г. выберите > Excel параметры.)
В диалоговом окне выберите раздел Общие.
(В Excel 2007 выберите раздел Основные.)
В группе При создании новых книг в поле Размер шрифта введите нужный размер шрифта.

Вы также можете ввести любой размер от 1 до 409, кратный 0,5, например 10,5 или 105,5. Кроме того, вы можете выбрать другой стиль шрифта.
Примечание: Чтобы начать использовать новый размер или шрифт по умолчанию, необходимо перезапустить Excel. Новый шрифт и размер шрифта по умолчанию используются только в новых книгах, созданных после перезапуска Excel. это не влияет на существующие книги. Чтобы использовать новый шрифт и размер по умолчанию в существующих книгах, переместите книги из существующей в новую.
Чтобы изменить размер шрифта на всех слайдах, измените его на образце слайдов. Каждая презентация PowerPoint содержит образец слайдов со связанными макетами слайдов.
Примечание: Если вам нужно изменить тему, сделайте это до изменения шрифта, поскольку в разных темах могут использоваться разные шрифты.
На вкладке Вид нажмите кнопку Образец слайдов.

В представлении Образец слайдов образец слайдов отображается в верхней части области эскизов, а связанные макеты — под ним.
Щелкните образец слайдов, чтобы изменить размер шрифта на всех слайдах, или один из макетов, чтобы изменить размер шрифта только в этом макете.
В образце слайдов или макете выберите уровень замещающего текста, для которого хотите изменить размер шрифта.

На вкладке Главная в поле Размер шрифта выберите нужный размер шрифта.
Вы также можете ввести любой размер, кратный 0,1, например 10,3 или 105,7.
Размер маркера автоматически увеличивается или уменьшается в соответствии с изменением размера шрифта.
При помощи горячих клавиш
- Нажимаем одновременно сочетание горячих клавиш «Shift+F3».

- Все заглавные (большие) символы изменились на строчные (маленькие).

Теперь повторно нажимаем клавиши «Shift+F3» и получаем прописную (заглавную) букву в начале предложения.

Используем возможности настроек MS Word
Выделяем фрагмент текста уже известным методом.
Используем возможности редактирования регистра. Для этого в разделе «Главная» нажимаем на значок «Регистр» (обозначается “Аа”) и видим пять возможных вариантов изменения высоты текста по встроенному шаблону.
Примеры форматирования с помощью данного инструмента ниже:

Чтобы получить все буквы строчные:

Если необходимо все буквы сделать прописными:

Чтобы сделать каждое слово с прописных букв:

Функция, которая делает маленькие буквы большими, а большие изменяет на маленькие:

Расширенные настройки вкладки шрифт
Также маленькие буквы сделать большими можно и при помощи настроек шрифта. Для этого нужно нажать на кнопку в правом нижнем углу блока.

Появится окно, в котором можно выбрать необходимые настройки, в том числе и большой шрифт (все прописные).

Не забудь поделиться с друзьями!

Те, кто хотя бы пару раз в своей жизни пользовался текстовым процессором MS Word, наверняка знают о том, где в этой программе можно изменить размер шрифта. Это небольшое окошко во вкладке «Главная», расположенное в группе инструментов «Шрифт». В выпадающем списке этого окошка представлен перечень стандартных значений от меньшего к большему — выбирайте любой.
Проблема в том, что далеко не все пользователи знают, как увеличить шрифт в Ворде больше 72 единиц, указанных по умолчанию, или как сделать его меньше стандартных 8, или же как можно задать любое произвольное значение. На самом деле сделать это довольно просто, о чем мы и расскажем ниже.
Изменение размера шрифта на нестандартные значения
1. Выделите текст, размер которого вы хотите сделать больше стандартных 72 единиц, с помощью мышки.

Примечание: Если вы только планируете ввести текст, просто кликните в том месте, где он должен находиться.
2. На панели быстрого доступа во вкладке «Главная» в группе инструментов «Шрифт», в окошке, расположенном рядом с названием шрифта, где указано его числовое значение, кликните мышкой.

3. Выделите заданное значение и удалите его, нажав «BackSpace» или «Delete».

4. Введите необходимое значение размера шрифта и нажмите «ENTER», не забывая о том, что текст все же должен как-то уместиться на странице.
Урок: Как изменить формат страницы в Word
5. Размер шрифта будет изменен согласно заданным вами значениям.

Точно таким же образом вы можете изменить размер шрифта и в меньшую сторону, то есть, меньше стандартных 8. Кроме того, аналогично можно задавать и произвольные значения, отличные от стандартных шагов.
Пошаговое изменение размера шрифта
Далеко не всегда можно понять сразу, какой именно размер шрифта нужен. Если и вы этого не знаете, можете попробовать изменять размер шрифта по шагам.
1. Выделите фрагмент текста, размер которого требуется изменить.

2. В группе инструментов «Шрифт» (вкладка «Главная») нажмите кнопку с большой буквой А (справа от окна с размером) для увеличения размера или кнопку с меньшей буквой А для его уменьшения.

3. Размер шрифта будет изменяться с каждым нажатием на кнопку.

Примечание: Использование кнопок для пошагового изменения размера шрифта позволяет увеличивать или уменьшать шрифт только по стандартным значениям (шагам), но не по порядку. И все же, таким образом можно сделать размер больше стандартных 72 или меньше 8 единиц.
Узнать больше о том, что еще можно делать со шрифтами в Ворде и как их изменять, вы можете узнать из нашей статьи.
Урок: Как в Word изменить шрифт
Как видите, увеличить или уменьшить шрифт в Ворде свыше или ниже стандартных значений довольно просто. Желаем вам успехов в дальнейшем освоении всех тонкостей этой программы.
Мы рады, что смогли помочь Вам в решении проблемы.
Задайте свой вопрос в комментариях, подробно расписав суть проблемы. Наши специалисты постараются ответить максимально быстро.
Помогла ли вам эта статья?
Несмотря на стремительное развитие информационных технологий и появление связанных с ними разнообразных гаджетов, главными помощниками студентов во время сдачи экзаменов по-прежнему остаются старые добрые шпаргалки, или как их еще в шутку называют сами студенты «шпоры». Эти маленькие, исписанные мелким шрифтом полоски бумаги прошли проверку временем и именно их до сих пор используются многими учащимися в экзаменационный период.
В чем могут прийти на помощь современные технологии — так это в процессе подготовки шпаргалок. Машинописный текст, набранный в редакторе Ворд позволит получить максимальную плотность информации на единицу площади листа, в то время как раньше приходилось писать шпоры вручную мелким почерком.
Рассмотрим пошагово один из возможных вариантов составления шпор в текстовом редакторе Ворд, используемые для этого инструменты, функции и настройки.
- Как было сказано выше в процессе создания шпаргалок необходимо использовать площадь бумаги максимально возможным способом. Это означает, что один лист формата А4 должен включать несколько колонок текстовой информации, которые потом будут разрезаны на соответствующие полоски. Поэтому, первое с чего необходимо начать — это установить общее форматирование страницы и разбить лист на несколько колонок.
- Установите левое и правое поля на листе бумаги равными 0,5-1,0 см. Их необходимо сделать равной величины, чтобы при двусторонней печати не происходило смещения колонок, а лист бумаги после составления шпоры можно было разрезать не затрагивая сам текст.
Для этого перейдите на вкладку Разметка страницы и нажмите на стрелку в правом нижнем углу в группе настроек Параметры страницы.
установка параметров страницыВ открывшемся окне установите значения для верхнего, нижнего, левого и правого полей и нажмите кнопку Ок для применения настроек.
настройка параметров страницыОставить документ совсем без полей нельзя, так как границы текста могут выйти за область печати принтера и в результате либо получится обрезанный текст, либо вам придется изменять форматирование уже созданной шпаргалки.
Возможно, что при установке полей одинакового размера сам принтер во время печати будет смещать текст в одну из сторон на несколько миллиметров. В этом случае вам необходимо будет откорректировать левое и правое поля. Например, если во время печати из-за особенностей принтера происходит смещение текста влево, то в текстовом редакторе в параметрах страницы необходимо увеличить левое поле и уменьшить право.
Целесообразно провести тестовую печать с выбранными полями на вашем принтере, чтобы подобрать их оптимальное значение и не тратить время в последующем на правку готовых шпор.
настройка колонок в документе
проверка отступов в документе
Таким образом, современные технологии можно успешно применять и для создания маленьких шпор. Вопросы этичности использования рассмотренных в статье ухищрений оставим на личное рассмотрение каждого. Отметим только, что всегда считалось, что даже простое составление шпаргалок уже полезно, если они составлены собственноручно. Возможно, что вам никогда и не придется ими воспользоваться. Ведь в процессе их создания вы как минимум повторяете информацию и запоминаете ее.
Также немаловажным фактором является то, что наличие шпор позволяет многим экзаменующимся снизить психологическое напряжение перед экзаменом, что уже само по себе повышается шансы его успешной сдачи.
При использовании программы Word оформляя свои документы, пользователи даже и не догадываются, что можно сделать гораздо больше с помощью этой программы, чем предлагается различных настроек в меню. Так обстоит дело и со шрифтами. Выбирая размер шрифта, у многих пользователей возникает вопрос, как сделать шрифт в Ворде больше 72 или как сделать шрифт в Ворде меньше 8, ведь именно эти значения как максимальное и минимальное значение размера шрифта прописаны в настройках.
На самом деле сделать большой шрифт в Ворде или сделать маленький шрифт в Ворде также просто, как набрать сам текст. Размер шрифта в Ворде не ограничивается указанными размерами от 8 до 72, и чтобы сделать шрифт в Ворде меньше 8 или больше 72, необходимо просто самостоятельно вписать необходимое значение.
При желании можно даже сделать шрифт в Ворде по умолчанию именно таким, как нужно вам. Для этого заходим в настройки «Шрифт» на вкладке «Главная», настраиваем все параметры и нажимаем кнопку «По умолчанию». Теперь, при создании новых документов в Ворде по умолчанию будет устанавливаться выбранный вами шрифт.

Если вам часто приходится редактировать чужие тексты, то вы наверняка сталкивались с тем, что многие авторы слишком злоупотребляют заглавными или проще говоря большими буквами.
Иногда большими буквами пишут целые предложения или абзацы текста.
В таких ситуациях обычно возникает проблема, как большие буквы сделать маленькими в Word. В этом материале мы расскажем о том, как это делается в текстовом редакторе Word 2003, 2007, 2010, 2013 и 2016.
Как заглавные буквы сделать маленькими в Word 2007, 2010, 2013 и 2016
Если вы используете Word 2007, 2010, 2013 или 2016, то для того чтобы сделать большие буквы маленькими вам необходимо выделить мышкой нужный отрезок текста и нажать на кнопку «Регистр» (данная кнопка находится на вкладке «Главная», справа от настроек шрифтов).
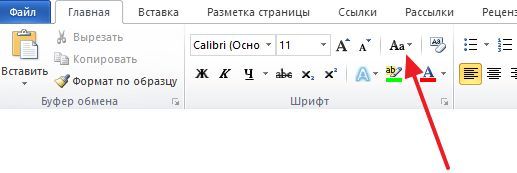
После нажатия на данную кнопку появится выпадающее меню с несколькими вариантами изменения регистра текста. Вы можете выбрать:
- Как в предложениях – в этом случае первая буква предложения останется заглавной, а все остальные будут маленькими. Данный вариант изменения регистра текста используют в большинстве случаев.
- все строчные – в этом случае вы буквы в выделенном тексте перейдут в нижний регистр (станут маленькими).
- ВСЕ ПРОПИСНЫЕ – данный вариант позволяет перевести все выделенные буквы в верхний регистр (сделать буквы заглавными или большими).
- иЗМЕНИТЬ РЕГИСТР – данный вариант изменяет регистр. При использовании данного варианта большие буквы станут маленькими, а маленькие наоборот большими.

Кроме этого в текстовом редакторе Word работает сочетание клавиш SHIFT+F3. При использовании данной комбинации клавиш весь выделенный текст переводится в нижний регистр (все буквы становятся маленькими).
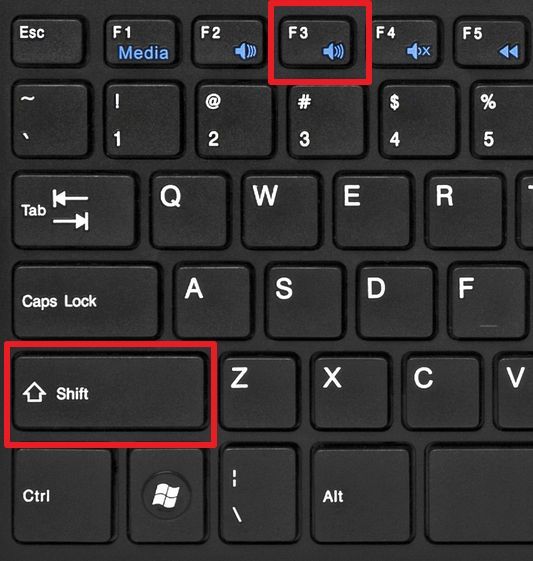
Если использовать сочетание клавиш SHIFT+F3 на тексте в нижнем регистре (маленькие буквы), то данное сочетание переведет в верхний регистр только первые буквы каждого слова.
Как заглавные буквы сделать маленькими в Word 2003
Если вы пользуетесь текстовым редактором Word 2003, то для того чтобы сделать большие буквы маленькими вам необходимо выделить отрезок текста, открыть меню «Формат» и выбрать там пункт «Регистр».

После этого откроется небольшое окно, в котором можно будет выбрать один из вариантов изменения регистра. Как и в более современных версиях Word, здесь можно выбрать вариант «Как в предложениях», «все строчные», «ВСЕ ПРОПИСНЫЕ» или «иЗМЕНИТЬ РЕГИСТР».

После выбора подходящего варианта, необходимо нажать на кнопку «Ok» и Word изменит текст согласно выбранным настройкам.
Читайте также:


