Как сделать лужи в фотошопе
В этом руководстве мы расскажем, как сделать отражение в фотошопе на блестящей поверхности или луже. Техника, рассмотренная в этом руководстве, позволяет достичь реалистичных результатов.

Делается это довольно просто.
Шаг 1
Для примера используем это фото пляжа.

Шаг 2
С помощью инструмента «Прямоугольная область» создайте выделение вокруг верхней части изображения, начиная с нужной точки отражения (нижняя часть колес).
Шаг 3
Нажмите Ctrl + J , чтобы скопировать выделение на новый слой.

Шаг 4
Нажмите Ctrl + T , чтобы активировать режим произвольного трансформирования. Кликните по холсту правой кнопкой мыши и выберите пункт « Отразить по вертикали» .

Шаг 5
Перетащите слой в нужное положение, чтобы он выглядел как зеркальное отражение.

Шаг 6
Перейдите в меню Фильтр> Размытие> Размытие в движении . Установите угол на 90 градусов. Это предаст отражению эффект поверхности воды.

Это основной эффект. Теперь создадим несколько его вариантов.
Шаг 7. Вариант 1: исчезающее отражение
Добавьте маску слоя, нажав в палитре слоев на иконку прямоугольника с кружком внутри.

Шаг 8
Выберите инструмент « Градиент» и установите для него « От переднего плана к заднему плану» и « Линейный» .
![]()
Нажмите клавишу D , чтобы сбросить цвета.
Шаг 9
Выбрав маску слоя, протяните линию градиента.

Шаг 10. Вариант 2: лужа
Вернитесь к шестому шагу. С помощью инструмента « Лассо» создайте выделение в форме лужи.

Шаг 11
Создайте новый слой и залейте его цветом фона.

Шаг 12
Перетащите фигуру лужи ниже слоя отражения в палитре. Удерживая нажатой клавишу ALT , переместите курсор мыши между слоями лужи и отражения в палитре слоев. После этого вы увидите, как курсор превратится в стрелку. Кликните левой кнопкой мыши.
Теперь отражение будет ограничиваться границами лужи. Это группа отсечения.


Шаг 13
Выделите слой с лужей и перейдите в меню Фильтр> Размытие> Размытие по Гауссу . Он смягчит края отражения в луже. Значение размытия будет зависеть от разрешения используемого изображения.

Шаг 14
Уменьшите непрозрачность слоя с лужей.


Для дополнительного реализма продублируйте слой лужи и увеличьте его. Затемните копию так, чтобы она выглядела как пятно на земле вокруг лужи.
Не забудьте при необходимости замаскировать нижнюю часть колес.

Я надеюсь, вам понравилось это руководство.
Пожалуйста, опубликуйте ваши комментарии по текущей теме материала. Мы очень благодарим вас за ваши комментарии, лайки, подписки, дизлайки, отклики!
В данном материале мы рассмотрим, как с помощью работы со слоями, применения масок слоя и инструментов трансформирования, в программе Adobe Phonosop CS5 можно создать фотореалистичные лужи с отражением в них предметов, находящихся рядом.
Естественно, для подобного монтажа можно использовать фотографии с имеющейся на них твёрдой опорной поверхностью, например, аллея в парке.
Для создания отражений мы применим один интересный приём, используемый в Фотошопе для создания отражений.
Посмотрите, что получилось у меня, для сравнения под готовым результатом я привёл оригинальную картинку:

Полученный результат.

Оригинал.
Для лучшего понимания материала, Вы можете скачать готовый PSD файл этого изображения, со всеми слоями и масками, описанными в уроке, здесь.
Приступим.
Открываем документ. Создаём дубликат слоя, нажав на комбинацию клавиш Ctrl+J. Этот слой мы будем использовать для создания луж и отражений в них.
Создайте выделение той поверхности, на которой хотите создать лужи, в данном примере это земля аллеи парка. Для этого следует использовать инструменты выделения, "Прямолинейное лассо" (Polygonal Lasso Tool), "Магнитное лассо" (Magnetic Lasso Tool), "Быстрое выделение" (Quick Selection Tool) или инструмент "Перо" (Pen Tool), контур, созданный пером, преобразовать в выделение.

В палитре слоёв нажмите на кнопку "Добавить маску слоя" (add layer mask). На слое в палитре должна появиться иконка маски, где выделенные участки будут отображены белым на чёрном фоне, как показано на рисунке.
Если у вас получилась обратная расцветка маски (выделенные участки черные на белом фоне), следует инвертировать маску нажав комбинацию клавиш Ctrl+I.
Теперь разорвите связь маски со слоем, для этого кликните по кнопке , расположенной между иконками слоя и маски, при этом иконка этой кнопки должна исчезнуть.
Теперь создадим отражение на полу. Это очень простой и интересный трюк - сделать пол в виде зеркала. В настоящее время у нас выбрана (активна) слой-маска, а нам нужно, чтоб активным был сам слой. Для этого кликните по иконке слоя в палитре, при этом вокруг него появится тонкая белая рамка:
Пройдете по вкладке главного меню Редактирование --> Трансформирование --> Отразить по вертикали (Edit --> Transform --> Flip Vertical). После этого дорожка аллеи должна выглядеть, как на картинке ниже:


Во-первых, нажмите Ctrl+J, чтобы дублировать слой. У меня он продублировался вместе с маской, но маска нам не нужна, поэтому кликните по маске правой клавишей мыши и нажмите "Удалить".
Теперь следует применить к новому слою обтравочную маску. Зажмите клавишу Alt и подведите курсор мыши на границу между слоями, при этом он изменит свой вид (обведено красным кругом на первом рисунке). После изменения вида курсора кликните левой клавишей мыши, и к иконке слоя добавится изломанная стрелка:
Измените положение верхнего слоя так, чтобы совместить низ фигуры жениха с невестой с их отражением:

Используйте один из инструментов выделения, чтобы выделить отражения объекта. Я использовал "Быстрое выделение" :

После того, как Вы выделили нужный участок, нажмите на кнопку "Добавить слой-маску", и Вы получите изображение, показанное на рисунке ниже:

Теперь нам нужно создать маску для обоих слоёв. Вообще, в Фотошопе возможно добавлять маску только для одного растрового слоя, но, как всегда, это правило можно обойти.
Зажав Ctrl, выберите оба верхних слоя и нажмите комбинацию Ctrl+G, данное действие объединит оба этих слоя в группу. Затем пройдите по вкладке главного меню Слои --> Слой-маска --> Скрыть всё (Layer --> Layer Mask --> Hide All). Палитра слоёв должна принять вид, как на правом рисунке, а на холсте с изображением скроются все наши изменения с отражениями неба и жениха с невестой.
В палитре слоёв кликните по маске слоя группы, чтобы выбрать его. Теперь давайте начнем рисовать лужи. Активируйте инструмент "Кисть" (Brush Tool) из палитры инструментов. Во-первых, надо выбрать любую мягкую круглую кисть с твердостью 0% (вы всегда можете изменить размер и параметры кисти позже). Затем измените непрозрачность до 25%:
Теперь можно рисовать лужи на дорожке аллеи. В принципе, везде, где вы проводите кистью, появятся лужи. Если вы допустили ошибку, вы всегда можете нажать Ctrl+Z, чтобы отменить одно действие, или Ctrl+Alt+Z для отмены нескольких действий.
Если вы хотите добавить лужам больше глубины, проведите по нужному месту несколько раз, пока не получите желаемый результат.
Вы также можете переключиться на ластик, чтобы стереть нежелательные области, которые вы хотите удалить из лужи. Например, на рисунке ниже, я стер немного в средней и левой области, чтобы в лужа не казалось такой уж большой. После манипуляций с кистью и ластиком, рисунок примет конечный желаемый результат. Также, обратите внимание на вид слой-маски группы:
Фотомонтаж ограничен только вашим воображением! В этом уроке вы узнаете, как создать удивительный пейзаж, используя множество разнородных изображений.
Выполняя данный урок, вы повысите своё мастерство в работе с режимами наложения, инструментом Кисть, эффектами, обтравочными слоями и масками.
У вас будет множество возможностей проявить свою фантазию — смело добавляйте различные элементы, экспериментируйте!
Отдельная благодарность Beverley Bridge за предоставленные материалы к уроку.

Откройте изображение «cobblepuddle.jpg» в Photoshop. Переименуйте слой с этой картинкой в «Backpuddle».
Наша первая задача заключается в том, что нужно усилить цвет травы. Для этого переходим к Выделение > Цветовой диапазон (Select > Color Range). Установите значение "Разброс" (fuzziness) на 96. Сделайте щелчок пипеткой по яркому участку травы. Таким образом, вы сможете выделить большую часть травы и некоторые участки мостовой. Нажмите комбинацию клавиш Ctrl + C, чтобы скопировать выделенный участок. Затем, создайте новый слой и нажмите Ctrl + V, чтобы вставить скопированный участок на новый слой. Переименуйте полученный слой в «Grass».

Шаг 2
Находясь на слое «Grass», перейдите к Изображение > Коррекция > Кривые (Image > Adjustments > Curves). Затем введите значения для изменения формы кривой: выход (output) - 74 и вход (input) - 91.
Перейдите на слой «Backpuddle». Сделайте по нему щелчок правой клавишей мыши и в подменю выберите пункт Дублировать слой (Duplicate Layer). Переименуйте полученный слой в «Back puddle highlights», а режим его наложения (blending mode) установите на Перекрытие (Overlay).
Зажмите клавишу Ctrl и сделайте щелчки по всем трем слоям. После того, как все слои будут выделены, нажмите сочетание Ctrl + E — это позволит слить три слоя в один. Дайте имя объединенному слою - «Фон».

Поработаем над формой горизонта. Нажмите комбинацию клавиш Ctrl + T , для того чтобы перейти в режим трансформации. Затем нажмите на мини-иконку в правой части верхней панели настроек, это позволит вам переключиться на функцию «Деформация» (Warp).
Примечание переводчика: как выглядит данная иконка, вы можете увидеть на картинке ниже:

Используя сетку деформации, измените форму горизонта - постарайтесь придать ему вид волны (холмов). Под слоем "Фон" («Background») создайте новый слой. Назовите этот слой «Sky». Стоя на слое «Sky», нажмите комбинацию клавиш Shift + F5 и как тип заливки установите белый цвет. Нажмите «ОК». Как результат вы получите слой, залитый белым цветом.

Шаг 4

Выберите инструмент Волшебная Палочка (Magic Wand) и установить допуск (tolerance) на 40. Сделайте щелчок по изображению с лужей. Затем зажмите клавишу Shift и продолжайте делать щелчки по воде, для того чтобы выделить максимальную площадь лужи.
После того как выделение будет готово, нажмите комбинацию Ctrl + C (для того чтобы скопировать выделение). Создайте новый слой. Стоя на новом слое, нажмите Ctrl + V, чтобы вставить скопированный ранее фрагмент. Назовите новый слой «Puddle». Дважды щелкните по слою «Puddle», чтобы открыть меню Стиль Слоя (Layer Styles).

Шаг 5
Под слоем «Puddle» создайте новый пустой слой. Выделяем слой «Puddle» и пустой слой под ним и нажимаем комбинацию Ctrl + E, таким образом, получаем объединенный слой. Меняем режим наложения (blending mode) объединенного слоя на Насыщенность (Saturation).

Активируйте на панели инструментов Ластик (Eraser). В настройках инструмента установите мягкую круглую кисть диаметром 100 пикс. Удалите на слое «Puddle» участки, которые выглядят «зернисто» или имеют ярко-выраженный пересвет.

Шаг 6
Создайте новый слой с названием «Puddlelight». Зажмите клавишу Ctrl и сделайте клик по миниатюре слоя «Puddle». По заданной выделенной области нарисуйте цветные линии: оранжевую, красную, желтую и голубую (ориентируйтесь на пример ниже). После того как вы закончите рисовать линии, нажмите комбинацию клавиш Ctrl + D, чтобы снять выделение по контуру лужи. Понизьте непрозрачность (Opacity) слоя «Puddlelight» до 57%.

Шаг 7

На панели инструментов переключитесь на «Фигура Эллипс» (Еllipse Тool). Установите режим рисования - фигура, цвет — желтый. Над слоем «Sky» создайте новый слой и нарисуйте на нем желтый круг. Назовите слой с кругом «Sun». Сделайте по слою «Sun» двойной щелчок левой клавишей мыши и в появившемся меню стилей активируйте «Внешнее свечение» (Outer Glow). Установите такие параметры для стиля:
- режим наложения (blending mode): Нормальный (Normal);
- размах (spread): 15%;
- размер (size): 250 пикс
Откройте изображение «Grasshills.psd». Перетащите данную картинку в основной рабочий документ. Разместите полянку над слоем «Sky». Дайте название этому слою - «Grass».

Шаг 8
Стоя на слое «Grass», перейдите к Изображение> Коррекция> Цветовой тон/Насыщенность ( Image> Adjustments> Hue/Saturation). Установите следующие значения:
Над слоем «Sun» создайте новый слой и назовите его «Clouds». Активируйте инструмент Кисть (Brush Тool) и в библиотеке отпечатков кисти установите одну из кистей «Тучи» (данный набор можно скачать по ссылке в начале урока). Нарисуйте облака возле солнца, используя белый, красный и оранжевый цвет.
Затем создайте под слоем «Sun» новый слой. Из набора кистей выберите стандартную круглую кисть с мягким краем. Цвет для кисти установите на красный, размер кисти — около 400 пикс. Затем, стоя на новом слое, сделайте щелчок за солнцем — таким образом, вы добавите красивое свечение. Назовите этот слой «Sunhaze».

Шаг 9
Выделите два слоя «Sunhaze» и «Sun» (Ctrl + клик по слою). Затем сделайте щелчок правой клавишей мыши и в подменю выберите «Дублировать слой» (Duplicate Layers). Слейте в один два дублированных слоя. Назовите полученный слой «Grassreflect».
Стоя на слое «Grassreflect», перейдите к : Редактирование > Трансформирование > Отразить по вертикали (Edit > Transform > Flip Vertical). Затем разместите слой «Grassreflect» над слоем «Grass».

Сделайте щелчок правой клавишей мыши по слою «Grassreflect» и в подменю выберите пункт «Создать обтравочную маску» (Create Clipping Mask). Режим наложения слоя «Grassreflect» установите на «Цветность» (Hue). Используя инструмент Перемещение (Move), разместите желтый блик на траве, как показано в примере ниже:
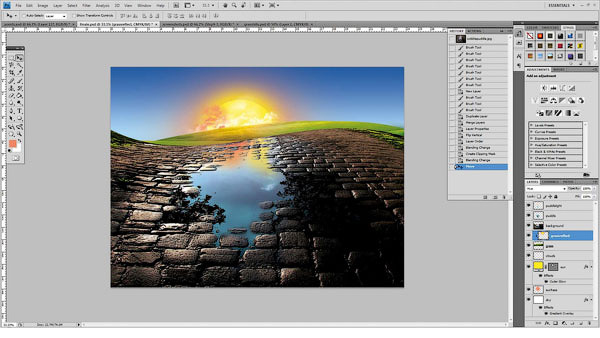
Шаг 10

Добавляем звезды. Для этого создайте новый пустой слой «Stars». Разместите данный слой над слоем «Sky». Активируйте инструмент Кисть (Вrush Tool). В настройках установите мягкую круглую кисть белого цвета. Прорисуйте на небе несколько точек разного размера. При рисовании меняйте значения для непрозрачности кисти.
Затем дублируйте слой «Stars». Стоя на слое-копии, нажмите комбинацию Ctrl + T, а затем уменьшите масштаб точек. Разместите уменьшенные точки на луже так, чтобы получить отражение звезд в воде.

Шаг 11
Добавляем растительность. Для этой работы я заранее подготовила несколько деревьев, которые были отделены от различных фонов и сохранены как psd файлы. Подборку этих материалов вы найдете в файле «Trees.psd».
Перетащите несколько деревьев в основной рабочий холст и разместите их так, как вам нравится. Также не забывайте, что вы можете добавить и другие растения из вашей собственной коллекции.
Теперь нужно добавить тень от деревьев. Для этого, дублируйте слой, на котором вы разместили растительность. Затем перейдите к Редактирование > Трансформирование > Отразить по вертикали (Edit > Transform > Flip Vertical). После воспользуйтесь комбинацией клавиш Ctrl + T и поменяйте угол и перспективу деревьев так, чтобы они "лежали" на траве.
Активируйте Ластик (Eraser Тool) и удалите лишние участки тени. Затем активируйте инструмент Кисть (Вrush Tool), цвет установите на черный, тип кисти - круглая мягкая, и прорисуйте небольшие темные участки под деревьями, под которыми не хватает теней.

Шаг 12

Вам нужно добавить немного света от солнца на кронах деревьев. Добавьте новый слой. Активируйте инструмент Кисть (Вrush Tool), установите цвет для кисти на желтый, тип кисти - круглая мягкая. Зажмите клавишу Ctrl и сделайте щелчок по слою с деревьями. Затем прорисуйте крону деревьев со стороны солнечного света (стоя на новом слое).
Снимите выделение по контуру деревьев, нажав комбинацию клавиш Ctrl + D. Назовите данный слой "Treelight".Режим наложения слоя "Treelight", установите на Точечный свет (Pin-Light). Непрозрачность (Opacity) слоя понизьте до 80%.
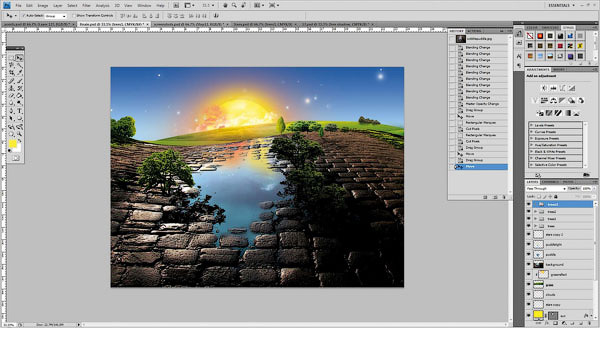
Шаг 13
Откройте файл "Fence.psd" и перетащите в основной рабочий холст изображение с оградой. Разместите фрагмент, как показано ниже на картинке. Добавьте тени и свет к забору (используйте те же методы, что мы рассмотрели ранее при работе с деревьями).

Шаг 14
Добавим еще один элемент - цветы. Откройте файл под названием "Flowers.psd". Разместите цветы в рабочем документе. Добавьте тени от цветов. Для этого используйте метод, описанный выше, либо добавьте тени через меню Стиль слоя (Layer Styles).
Добавим рябь на воде. Стоя на слое с отражением цветов, перейдите к Фильтр > Стилизация > Ветер (Filter > Stylize > Wind). Подберите наиболее удачное значение параметров фильтра, исходя из размера цветов и общего вида. При необходимости, внесите корректировки в непрозрачность слоя с отражением.
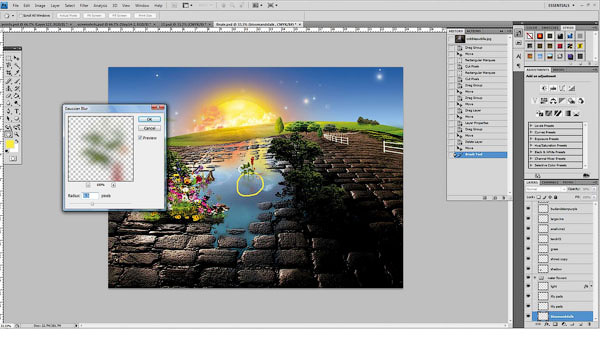
Шаг 15
Откройте изображение с лучами света "Raysoflight.psd" (эти лучи были созданы с помощью кистей и форм, а эффект свечения был добавлен с помощью панели Стиль слоя (Layer Styles)). Переместите эти световые дуги в вашу работу с пейзажем. Перемещайте дуги света по собственному вкусу: можно украсить ими кроны деревьев, цветы или птиц.

Перейдите на фоновый слой "Background". Затем откройте еще одно изображение из папки с ресурсами к уроку - "Field.psd". Эту картинку я создала, взяв небольшой участок фотографии луга и удалив некоторые участки с помощью инструмента Ластик (Eraser Тool).
Перетащите изображение "Field.psd" в вашу основную работу (если вы находитесь на слое "Background", то слой с лугом будет размещен прямо над ним). Переименуйте слой с лугом в "Cobblehighlights", и установите режим наложения для этого слоя на Мягкий свет (Soft Light).

Шаг 16

Поработаем над небом. Откройте файл "Sky.psd". Это изображение я получила, использовав снимок с небом, для которого сначала была повышена контрастность, а затем, я использовала Ластик (Eraser Тool) и удалила некоторые участки фото. Дополнительно, я украсила небо белыми облаками, воспользовавшись специальными кистями "Облака".

Разместите изображение с небом из файла "Sky.psd" над слоем "Sky". Новому слою с небом дайте имя "Skyclouds". Используя инструмент Перемещение (Move Tool), разместите небо с облаками, как вам нравится.
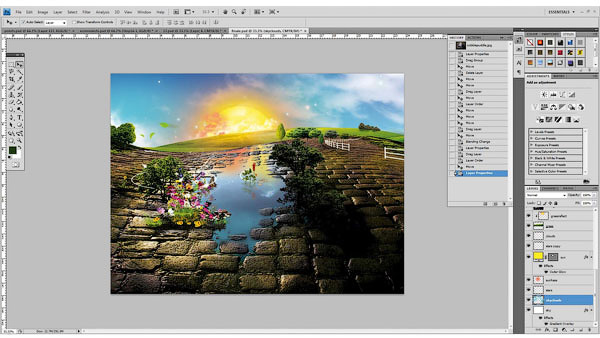
Шаг 17
Добавим лучи. Для этого воспользуйтесь файлом "Burstlight.psd", открорйте его в отдельном окне и перетащите пучок белых лучей в работу с пейзажем. Разместите пучок лучей за слоем "Sun". Слой с лучами назовите "Sunlight".
Откройте файл "Аnimalinsect.psd". В данном файле вы найдете изображения с птицами, которые сможете разместить в работу с пейзажем. Также, вы можете добавить в работу любые другие силуэты птиц из вашей личной коллекции.
Не забывайте о важном моменте: если вы разместили птиц над озером, то они должны отражаться в воде. Напоминаю, чтобы создать отражение, используйте копии слоёв с элементами, отражайте их по вертикали (Редактирование > Трансформирование > Отразить по вертикали (Edit > Transform > Flip Vertical)) и корректируйте значение непрозрачности (30-70%).
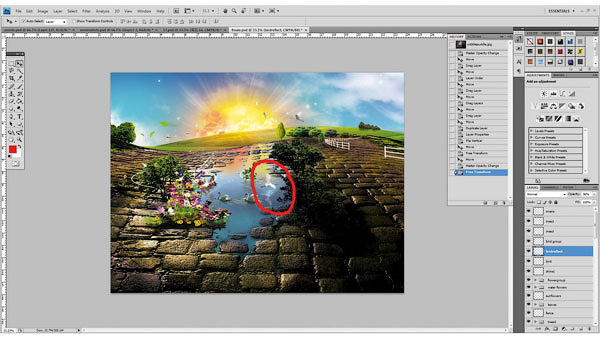
Шаг 18
Мы подошли к финальному шагу. Он заключается в проявлении вашей фантазии!

Увеличьте картинку, рассмотрите детали, и по желанию добавьте больше элементов или удалите лишние детали, используя Ластик (Eraser Тool).
Экспериментируйте с корректирующими слоями, чтобы сделать работу ярче и насыщенней. Также можно украсить работу дополнительными растениями и животными.

Сложность урока: Легкий
Всем привет! В сегодняшнем уроке начинающие пользователи Фотошоп узнают как настроить кисть, сохранить её настройки, а также как с помощью кисти добавить эффект пыли, которая светится в лучах солнца.

Вы можете подумать, зачем вообще нужно добавлять пыль (или как их ещё называют, частички) на фото? Но если у вас есть фотография, на которой источник освещения (например, солнце) позади модели, то немного пыльцы добавит атмосферу и волшебство вашему изображению! Тем более, создать её совершенно не сложно!
Шаг 1
Итак, сначала найдите фотографию с подсветкой или просто подходящую фотографию, а затем откройте её в Photoshop. Я собираюсь добавить пыльцу вокруг и перед объектом. Для этого мы создадим пользовательскую кисть.

Нам нужно создать новый документ, чтобы сделать это, нажмите File > New (Файл > Создать) или сочетание клавиш «Ctrl + N» на клавиатуре. Мы установим размер 600 пикселей на 600 пикселей и разрешение 72 пикселя/дюйм.

Шаг 2
Следующее, что мы собираемся сделать, это создать случайные частицы пыльцы. Выберите небольшую кисть и нарисуйте несколько небольших случайных точек на расстоянии друг от друга. Они не должны быть идеально ровными, ведь мы делаем пыльцу. Частицы пыльцы весьма хаотичны! Они должны выглядеть как случайные точки и штрихи.
Примечание: Пробуйте использовать кисть с разным диаметром, непрозрачностью, и рисуйте частички разного размера.

Шаг 3
Когда вы закончите, перейдите в меню Edit > Define brush preset (Редактирование > Определить кисть). Затем дайте кисти называние «Пыльца» или любое другое, и нажмите «ОК». Первая часть сделана!
Мы создали пользовательскую кисть, но она пока не выглядит как пыльца. Если вы примените её на изображение, то она будет выглядеть примерно так:

Шаг 4
Первое, что мы собираемся сделать, это настроить динамику формы кисти.
Передвиньте параметр Size Jitter (колебание размера) вправо до 100%, это сделает некоторые частицы меньше, чем другие.
(Angle Jitter) Колебание угла заставит частицы выглядеть более хаотичными, поэтому также измените этот параметр до 100%.

Переместимся пунктом ниже и настроим Scattering (рассеивание). Это заставит частицы рассеяться и выглядеть еще более хаотичными и органичными. Как только вы это сделаете, вы можете закрыть окно с настройками.

Шаг 5
Теперь мы настроили кисть и можем применить её к нашей фотографии. Создайте новый слой Layer > New layer (Слой > Новый слой). Цвет пыльцы зависит от цвета окружающей среды. Нажмите клавишу B, чтобы выбрать инструмент Brush (Кисть). Удерживая клавишу ALT, вы можете выбрать цвет, который вам нравится из самого изображения. Я собираюсь выбрать цвет солнечных лучей, потому что это самая яркая часть фотографии, и свет исходит именно оттуда. А затем я собираюсь нарисовать пыльцу на нашей фотографии!


Шаг 6
Прежде чем мы удалим пыльцу в местах, где получилось не очень аккуратно, давайте сохраним эту кисть с нашими параметрами, чтобы можно было её использовать в будущем. Для этого вернитесь в меню кисти, нажмите на маленькую иконку в верхнем правом углу и выберите New Brush Preset (Новый набор параметров кисти). Затем придумайте имя и нажмите «ОК». Теперь у вас есть новая кисть, которую можно найти в самом конце списка уже установленных кистей. Вы можете её использовать в любое время!


Шаг 7
Теперь давайте вернемся и закончим нашу фотографию. Давайте добавим маску слоя, нажав Layer > Layer Mask (Слой > Слой-маска). Затем нажмите B, чтобы выбрать инструмент Brush (Кисть). Выберите обычную кисть, убедитесь, что цвет переднего плана установлен на черный, и закрасьте области, в которых пыльца вам не нравится. Также не забудьте установить Opacity (непрозрачность) кисти между 20-40%, это позволит пыльце медленно исчезать и выглядеть естественно.



Вот и всё! Мы создали пыльцу с помощью Adobe Photoshop. Вот что мы сделали: открыли нашу фотографию в Photoshop; создали пользовательскую кисть, внесли некоторые корректировки и применили их к нашей фотографии. Как вы можете заметить, всё это делается довольно легко и относительно быстро. Я рекомендую вам попробовать и убедиться в этом самостоятельно. Добавление пыльцы действительно создаёт волшебную атмосферу на вашей фотографии!
Читайте также:


