Как сделать ломаный размер в автокаде
В этой статье мы поговорим о правильной работе с размерами в программе Автокад. Вот какие нюансы я рассмотрю:
Видео версия урока:

Текстовая версия урока:

Причем в Автокаде размер автоматически привязывается к некоторым типам объектов, например, к Полилиниям, к отрезкам.
К примеру, Вам надо уменьшить образмеренный участок детали (верхняя горизонтальная поверхность). Если у Вас контур детали выполнен Полилинией, то достаточно сделать вот что:


Теперь давайте научимся быстро выполнять размерную цепь в Автокаде.
Далее просто выбираем нашу Полилинию, которой выполнен контур детали, и отводим курсор для указания положения линий нашей размерной цепи:


Строители, которые чертят в Автокаде, сталкивались с тем, что если чертить здание в масштабе 1:1 (а так кстати и положено работать, см. урок по масштабам чертежей в Автокаде) то размеры вообще не видно, как и не видно засечек и стрелочек.

Еще один великий плюс аннотативных размеров и текстов.
При оформлении чертежей на Листах в Автокаде , какой бы Вы не задали масштаб чертежу, размеры и тексты всегда будут иметь одну и ту же высоту, и не будут масштабироваться.
Обязательно получите мой более развернутый базовый Видео-курс “AutoCAD за 40 минут”, нажав по картинке ниже:


В этом уроке мы показываем, каким системным требованиям должен удовлетворять Ваш компьютер или ноутбук, чтобы в нем работать комфортно в Автокаде. Видео версия урока: Освой AutoCAD за 40 минут пройдя базовый курс от Максима Фартусова. Текстовая версия урока: Пожалуй одним из самых популярных вопросов, на ряду с таким, как скачать программу AutoCAD, является вопрос связанные с системными требованиями программы AutoCAD. […]
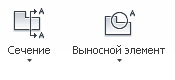
толку от этих сечений. их нельзя ни взорвать ни редактировать. не передать в другой файл.
А зачем их взрывать? Тогда пропадает весь смысл ассоциативности модели и чертежа. Если нужна обычная проекция вида, для этого существуют другие инструменты
Необходима команда разрыв
Надо писать на Idea Station
Как сечение с вида на листе А разместить на листе Б?
А можно вообще одно сечение создать, без вида?
СЕКПЛОСКОСТЬ или ПЛОСКСНИМОК
Подскажите, пожалуйста, как с меток вида убрать серое подсвечивание (highlight)? Официальный help не помогает(
Пожалуйста! Приходите еще.
А как быть с поекционным видом у которого нет пооекционной связи сисходгым видом? Котооый обозначается буквой со стрелкой
Команда ПЛОСКСНИМОК или любая другая, строящая проекцию
Спасибо, конечно. Но интересовал просто способ обозначения некоего абстрактного нарисованного руками "палочками и квадратиками" вида. Конечно, можно обозначить текстом и т.п. но это все не то - в список сечений и выносных элементов не попадет, к примеру. Есть ведь команды "линия сечения", "выносной элемент", а вот метки вида нет.
Просто нужно все это дело в контексте построения сразу проекционных видов, без модели. Если уж на то пошло, модель проще в Инвенторе построить
Нет такой функциональности в AutoCAD, смотрите в сторону AutoCAD Mechanical. Вообще, появление сечений и выносных элементов в AutoCAD мне до сих пор непонятно, поскольку идет в полный разрез с идеологией AutoCAD как базового ПО и превращает его в вертикальное решение. А по поводу 3D - в AutoCAD строить трехмерные модели, особенно машиностроительные - это полный идиотизм и трата времени, не для этого он совершенно.
Команда Отрезок - наиболее часто употребляемая команда AutoCAD. Она служит для создания ломаных линий, состоящих из отрезков, причем каждый отрезок является отдельным объектом.
Как в AutoCAD построить отрезок
За построение отрезка в Автокад отвечает команда Отрезок. Вызвать ее можно следующими способами (начать его построение):
- Построить отрезок вы можете из строки меню пункт "Рисование" - строка Отрезок;
- Нарисовать его вы можете из ленты инструментов на панели инструментов "Рисование" щелкнуть мышкой по кнопке Отрезок или из классической панели инструментов "Рисование" - копка Отрезок;
- Начертить в AutoCAD отрезок вы можете, прописав наименование команды в командной строке "Отрезок".



После вызова команды Отрезок в AutoCAD в командной строке появится запрос:
В ответ на который вы можете указать точку щелчком мыши, либо ввести координаты в командную строку. После указания первой точки отрезка, появится запрос в командной строке:
В ответ на который укажем следующую точку любым удобным способом. После указания второй точки отрезка Автокад, система требует указать следующую точку, причем начало следующего отрезка начинается в конечной точке предыдущего отрезка.
Данный принцип построения отрезков в Автокад очень важен при дальнейшей работе над чертежом, ведь между отрезками не остается зазоров. Штриховка не будет "выливаться" через зазоры между отрезками и мы всегда сможем преобразовать линии из отрезков в AutoCAD, например, в полилинию.Команда Отрезок в Автокад - это циклическая команда и она не прекратит свое выполнение, пока мы ее не прервем или завершим. Чтобы завершить выполнение инструмента Отрезок нужно нажать на клавишу "Enter" или прервать выполнение команды нажатием на клавишу "Esc".

Опции команды Автокад Отрезок
Отрезок в AutoCAD - это простейший объект-примитив, поэтому команда "Отрезок", в ходе выполнения, содержит минимум опций. Функционал этого инструмента включает в себя две стандартные опции:
- "Отменить" - отменяет задание последней точки отрезка AutoCAD;
- "Замкнуть" - замыкает построение линии, состоящей из нескольких отрезков, соединяя последнюю заданную точку крайнего отрезка с первой точкой первого отрезка.
Способы выбора опции команды ОТРЕЗОК в AutoCAD (применимо ко всем командам)
Чтобы выбрать опции инструмента "ОТРЕЗОК" в Автокад вы можете:
- Воспользоваться контектстным меню команды. Нажать на правую кнопку мыши в любом месте графической зоны чертежа и выбрать из него опцию при помощи мыши.
- В опциях инструмента некоторые буквы выделены прописными буквами (в нашем случае в опциях "Отменить (Т), Замкнуть (З)". Не стоит вызывать контекстное меню или перечень опции динамического ввода команды ОТРЕЗОК в AutoCAD для того, чтобы выбрать опцию, достаточно взглянуть на командную строку. С версии программы 2013 в командной строке опции команд стали гиперссылками и Вы можете посмотреть какая буква в опции прописная.
- Использование динамического ввода. Выбор опции команды, а также открытие/закрытие списка с опциями команды "Отрезок" в AutoCAD производится нажатием на клавиши "Вверх", "Вниз".
- Использование в командной строке гиперссылок опций команды. Гиперссылки отмечаются серым фоном и синим цветом прописных букв опций. Выбор осуществляется щелчком мыши.


Способы выбора опций команды в Автокад
Новый отрезок в AutoCAD можно начать в конечной точке предыдущего отрезка. Для этого нужно нажать на "Enter", т.е. повторно запустить инструмент "Отрезок", а затем на запрос в командой строке Первая точка (Specify first point), просто нажать "Enter", исключив объектную привязку.Как построить отрезок в Автокад заданной длины (способы)
- Первый способ - это задание координат точек отрезка ( в зависимости от способа ввода координат в командную строку, необходимы различные составляющие величин отрезка ).
- Второй способ - это использование динамического отображения ввода в AutoCAD.
Как построить отрезок заданной длины при помощи динамического отображения ввода
Построение отрезка в Автокад заданной длины под нужным углом к горизонтальной прямой направленной вправо (по умолчанию), а также других объектов AutoCAD с использованием динамического ввода используется повсеместно. Дело в том, что этот способ построения отрезков (объектов) интуитивно понятен из-за наглядности и простоты построения. Включив динамический ввод в программе, вы можете вводимые или указываемые значения наблюдать не только в командной строке, но и в небольшом окошке, рядом с курсором. Кроме того, в процессе построения отрезка AutoCAD отображается вся полезная вспомогательная информация - длина строющегося отрезка, угол текущего направления отрезка относительно предыдущей заданной точки. Между полями отображающих вспомогательную информацию можно переключаться нажатием на клавишу "Tab".
Упражнение
Укажем первую точку отрезка произвольным способом. В поле динамического ввода Длина введем значение длины отрезка Автокад 100 мм. Нажимаем на клавишу "Tab" в поле "Угол" введем его значение 45 градусов.
Отрезок в Автокад нужной длины и под нужным углом к горизонту построили.
Если у Вас не включен динамический ввод, то его можно включить:
- В строке состояния (режимов) щелкнув по кнопке "Динамический ввод";
- Нажать на клавишу "F12".

Как преобразовать отрезок в полилинию в AutoCAD?
Прежде чем преобразовать отрезок в полилинию в AutoCAD, нужно убедиться чтобы между отрезками не было зазоров! Смотрите примечание выше .
Преобразовать отрезок в полилинию в Автокад можно следующими способами:
- Использовать команду "Полред";
- Использовать команду "Соединить".
Как в Автокад преобразовать отрезок в полилинию при помощи команды "Полред".
Вызываем команду "Полред". В командной строке появляется запрос:
В ответ на запрос в командной строке выбираем отрезок, который необходимо преобразовать в полилинию. В командной строке появляется запрос:
Соглашаемся со значением по умолчанию. Выбираем "Да (Y)", нажатием на клавишу "Enter". Далее появляется запрос в командной строке:
И идет перечисление опции команды "Полред". Выбираем опцию "Добавить" и последовательно добавляем отрезки, которые в последующем будут сегментами полилинии.
Как преобразовать отрезок в полилинию в AutoCAD при помощи команды "Соединить"
Выбираем инструмент Соединить. Отрезки Автокад, которые нужно преобразовать в полилинию, можно заранее выбрать или выбрать после вызова команды. В командной строке появляется запрос:
Выберите исходный объект или несколько объектов для присоединения:Выбираем последовательно идущие друг за другом отрезки Автокад или выберем сразу все отрезки удобным для нас способом (выбор объектов). После выбора отрезков нажимаем клавишу "Enter". Команда "Соединить" прекращает свое выполнение, а в строке состояния Вы можете увидеть, что: получено столько то полилиний, преобразовано столько то объектов. Если отрезки были преобразованы в 1 полилинию, то в строке состояния будет прописано: получена 1 полилиния, столько то сегментов. Количество сегментов полилинии равняется количеству преобразованных отрезков в Автокад.
Эта заметка посвящена размерам в Автокаде, размерным стилям их тонкой настройке, применению, и небольшим трюкам. В конце можете найти ссылку на пример с настроенными размерными стилями для разных масштабов и стилей работы в автокаде (в модели, в масштабе 1:1, в масштабе 1:1000)
Содержание
Предисловие, о классическом автокаде
О размерах в автокаде
Итак, размеры в Автокаде это отдельные объекты, которые имеют по сравнению с примитивами (линии дуги и т.п) целый ряд свойств которые делают их абсолютно незаменимыми при оформлении чертежей.
![]()
панель инструментов Размер Меню Размеры
Работают они в общем случае довольно интуитивно: указать измеряемое расстояние (угол), последовательно указав точки, между которыми хотим получить размер и указать отступ от объекта измерения. Остальные параметры размера — высота текста, засечки, стрелки, масштаб измерений, допуски и пр. настраиваются по вкусу и требованиям ГОСТ.
Хорошая новость действительно необходимых для большинства задач не так уж и много. Но об этом ниже.
Итак, размер с помощью свойств мы настроили, однако следующий новый размер придется настраивать с нуля. Либо воспользоваться копированием свойств (кисточка) с настроенного объекта на новый. Что не удобно если размеров больше пары десятков.
Размерные стили в автокаде
Вот тут нам на помощь и приходят размерные стили.
![]()
По умолчанию, в новом файле присутствует размерный стили Standard и ISO-25. И соответственно все новые размеры получают свои параметры из этого стиля по умолчанию.
Мы же можем создать свои стили, на все случаи жизни и пользоваться именно ими.
![]()

Создаем новый размерный стиль
Собственно с этого момента и приступаем к настройке стиля. Она заключается в изменении нужных нам параметров для приведения размера к оптимальному для наших целей виду. Другими словами, заставим его выглядеть так как надо нам .
Параметры стиля полностью повторяют настройки свойств размера в автокаде, смотри начало статьи.
Линии:

Тут мы настраиваем вид (толщину, цвет, отступы, удлинения) линий размера. Причем можно их и вовсе убрать чтобы не мешались (Подавить 1-ю, 2-ю.)
Символы, засечки и стрелки у размеров:

Символы и стрелки, на этой вкладке настраиваем так называемые засечки, их размер и вид. Остальные параметры в общем случае можно оставить по умолчанию, ибо применяются достаточно редко.
Настройка текста размера:
Размещение:
![]()
Зачем это надо? Создавая на листе (layout) видовые экраны (viewport) с деталями, планами и разрезами модели, вы выбираете масштаб отображения. А автокад выводит на видовом экране только те размеры, масштаб которых совпадает с масштабом видового экрана. Это удобно, поскольку позволяет не тратить время на создание множества стилей, в зависимости от масштабов отображения. И упрощает фильтрацию отображения размеров в видовом экране.
Основные единицы:
Альтернативные единицы:

Включение этой опции позволит в размере выводить в скобках еще один вариант этого же размера. В общем случае разумнее эту опцию включать для отдельных размеров, а не в стиле.
Допуски:

Соответственно если вам необходимо указывать допуски, можете настроить этот параметр для вашего стиля здесь. Либо в свойствах отдельных размеров индивидуально.
В качестве небольшого послесловия, поговорим о стилях работы в автокаде, и их влиянии на размерные стили.
Лично я могу выделить три основных стиля работы в Автокаде:
Это наиболее распространённый так называемый неправильный стиль, характерен для тех кто только начинает работать в автокаде, либо тех кто слишком долго работал на бумаге, и соответственно работа с моделью и листом таким людям ничего кроме проблем не доставляет. Поэтому в модели чертится лист, а в этом листе уже создаются чертежи, причем планы, узлы и детали выполняются в соответствующем масштабе. Что довольно бессмысленно, трудоёмко и связано с большим колличеством пустых вычислений.
Особенность размерных стилей при этом подходе заключается в том, что выводя на листе один и тот же элемент в разных масштабах, параметры размеров (высота текста, отступы, размер стрелко и т.п.) должны изменяться, при этом масштаб единиц остаётся неизменным и равным единице.
Еще один плюс этого подхода, если вы работаете с планами можно вводить куда меньше нулей. Например нужно построить отрезок длинной один метр: задаем точку, направление и длинну -1. В случае работы в масштабе 1 к 1му, придется ввести уже 1000.
В итоге для простого ввода четыре нажатия на клавиатуре против одного.
В качестве примера, для большей наглядности я сделал файл с размерными стилями под основные масштабы, для всех трех вариантов работы в автокаде.
FAQ по размерам в автокаде:
Добавить свой текст к размеру автокад
В поле текста добавить угловые скобки, в результате ваш текст будет выведен вместе с текущим значением размера.

Как убрать десятичные знаки с размеров автокад
В свойствах размера или стиля размера выставить точность без десятичных знаков.
Добавить минуты и секунды в угловом размере автокад
AutoCAD 2014/2013. Работа с цепочками размеров
После выделения ручки повёрнутого или параллельного размера, которые на размерной линии:
-нажимаем ctrl, идёт размерная цепь
-ещё раз ctrl, проставляется базовый размер
-ещё раз ctrl, происходит поворот стрелки.
И размерная цепь, и базовый размер будут того же стиля, что и наш размер с ручками, вне зависимости от того какой размерный стиль текущий.
Удобно также тем, что при проведении подобных операций с параллельным размером, размерная цепочка образуется из повёрнутых размеров с соответствующим углом поворота, и таким образом размерная линия не будет поворачиваться из-за точек, от которых выносится размер.
Так же для цепочек размеров советую изучить работу комманды Stretch (Растянуть)
Редактирование текста размера
Как удалить размерный стиль в автокаде
Как копировать размерный стиль из одного чертежа в другой.
- открыть чертеж с настроенными стилями
- создать или выбрать размеры нужных стилей
- выделить их и копировать (ctrl+c)
- открыть чертеж в который добавляем стили и вставить эти размеры (ctrl+v)
Читайте также:


