Как сделать логотип в фотошопе для инстаграм
Как правило, считается что разработкой логотипов занимаются специальные студии, в которых работают квалифицированные художники-иллюстарторы. Но в некоторых случаях создание логотипа не является особо трудоемким процессом, поэтому быстрее и выгоднее будет заняться этим самому.
В этой статье представлено подробное руководство, как создать логотип в Фотошопе самостоятельно и в хорошем качестве. Стоит отметить, что в практически во всех версиях графического редактора, включая CS5 и CS6, алгоритм действий почти не отличается.
Photoshop отлично подходит для создания логотипов, благодаря тому что в нём можно рисовать в векторе или добавлять растровые заготовки. А возможность создания множества слоев позволяет работать с огромным числом объектов и быстро их редактировать.
А теперь давайте перейдем к содержанию самого урока:
Создаем и настраиваем холст
Перед началом работы, необходимо задать параметры для рабочего стола. Переходим в пункт “Файл”, далее “Создать”. В окне выбираем поле “Имя” — сюда пишем название для вашего проекта. Размер холсту задаем квадратный, 500×500 (вы можете выбрать любой другой квадратный размер). Разрешение лучше делать высоким, но оптимальным будет 300 пикселей/дюйм. В пункте “Содержимое фона” выбираем белый цвет. Применяем все настройки, нажав “ОК”.
Рисуем простые векторные формы
В панели слоев выбираем пункт “Создать новый слой”. (Показать и скрыть эту панель можно при помощи клавиши “F7”). Можно сделать это быстрее, нажав на кнопку, на которую указывает стрелка на скриншоте:
Как создать логотип в Фотошопе самому в хорошем качестве
На панели инструментов, которая по умолчанию находится слева, выбираем “Перо”.
Создаём любую свободную форму, а затем корректируем её, использую узловые точки, благодаря “Углу” в раскрывшемся списке, как показано на скриншоте:
И “Стрелке”. см. скриншот ниже:
Возможно для новичка овладеть этими инструментами в самом начале будет не так просто, но спустя некоторое время тренировок, рисовать пером станет намного легче, а за счёт этого быстрее и красивее.
Нажав пкм (правой кнопкой мыши) по контуру объекта, в контекстном меню следует найти пункт “Выполнить заливку контура” и подобрать необходимый для этого цвет. Можно долго не думать над выбором, т.к. цвет всегда можно будет поменять в панели параметров слоя.
Но если вы решили сразу залить фигуру нужным цветом, то делаем так, как показано на скриншоте. Стрелка указывает на палитру, где можно выбрать цвет заливки:
Копируем формы
Если необходимо скопировать в буфер обмена слой с объектом, то нужно выделить его, далее в инструментах выбрать “Перемещение”, зажать “Alt” и передвинуть фигуру в необходимую сторону. Если повторить эти действия еще раз, то в итоге получится три абсолютно идентичных фигуры, находящихся на трех различных слоях, которые благодаря ранее отмеченной комбинации клавиш были созданы автоматически. После этого контур, который был нарисован ранее, можно удалить.
Масштабируем и компонуем элементы на слоях
Нужно выделить необходимый слой, зайти в “Редактирование”, далее “Трансформирование” и наконец “Масштабирование”. Затем зажать “Shift” и уменьшить объект, путем перемещения угловой точки, возникшей вокруг него рамки. Если не применять шифт, то масштабирование будет происходить хаотично, т.е. без пропорциональности. Аналогично можно уменьшить другой объект.
Если нужно быстро активировать такую трансформацию, то можно нажать “Ctrl” + “C”.
Далее следует подобрать подходящую форму фигур, выделить слой с ними, нажать пкм на панели слоев и выбрать пункт “Объединить слои”.
После этого можно, используя трансформацию, увеличить фигуру под размер холста.
Заливаем объекты цветом
Пришло время подобрать заливку к каждой фигуре. Нажимаем пкм на слой и выбираем пункт “Параметры наложения”. Далее откроется окно, в котором нужно найти “Наложение градиента” и затем выбрать его тип, который подойдет для заливки объекта. В поле, с названием “Стиль”, выбираем “Линейная”. Подбираем цвет для крайних точек градиента и параметры масштаба градиента. Все применяемые изменения мгновенно показываются на самом холсте. Путем подбора нужно остановиться на наиболее подходящем варианте.
Добавляем текст
Теперь в логотип следует добавить текст, если он вообще вам нужен. В инструментах для этого есть специальный пункт, с названием “Текст”. Затем пишем необходимую аббревиатуру или же слова, выделяем написанное и подбираем шрифт, наиболее подходящее положение. Для передвижения текста следует выбрать инструмент “Перемещение”.
В слоях автоматически создается слой с текстом. У него можно выбирать параметры наложения, как и любого другого слоя.
Быстрый экскурс по созданию логотип в фотошопе подошел к концу! Последним шагом будет его сохранение в нужном формате. В Photoshop их очень большое количество. Самые популярные это PNG, а также JPEG.
Это был элементарный способ создания логотипа, при помощи векторного рисования. Если попрактиковаться и изучить другие функции программы, то можно будет легко создавать более сложные логотипы. До создания сложных логотипов мы еще дойдем в наших следующих уроках Photoshop.
Разработка логотипа – это не такой лёгкий процесс, как может показаться на первый взгляд. Над некоторыми работают целые студии и команды профессиональных дизайнеров и маркетологов. Правда, даже самые лучшие дизайн студии используют для создания логотипов специализированные программы, которые имеются в открытом доступе. Одна из таких программ – Adobe Photoshop. Она идеально вам подойдёт в том случае, если требуется сделать простой логотип собственными силами. Вы, конечно же, может в нём сделать и более сложное лого, но для этого потребуется очень хорошо знать и уметь работать с программой.
Также стоит оговориться, что Фотошоп изначально не разрабатывался для рисования иллюстраций, логотипов и прочих элементов брендинга. Однако в последних версиях для этого имеются все нужные инструменты – возможность свободного рисования, редактирование фигур, добавление готовых растровых элементов. Благодаря тому, что процесс работы сильно завязан на слоях, вы можете взаимодействовать одновременно с большим количеством графических элементов и оперативно вносить в них какие-либо корректировки, если это потребуется в ходе работы.
Как создать логотип в Adobe Photoshop
Для создания логотипа мы бы больше рекомендовали использовать программу Adobe Illustrator. Она во многом похожа на Фотошоп, а также поставляется от одного разработчика, однако весь её функционал заточен именно на работу с векторной графикой – иллюстрации, логотипы и т.д.
Однако и в Фотошопе можно сделать полноценный логотип. Для удобства восприятия материала поделим весь процесс на этапы, для каждого из которых дадим подробную инструкцию. Правда, для того, чтобы создать лого по этим инструкциям вам всё равно потребуются хотя бы самые базовые навыки работы в программе, а также представления об её интерфейсе и функциях.
Этап 1: Настройка документа
Перед тем, как приступать к работе, нужно создать сам документ. Здесь нет каких-либо чётких требований, которые были бы стандартны для всех случаев. Вам может потребоваться документ со совсем другими параметрами, нежили те, которые рассматриваются в статье. Мы же создадим документ по максимально стандартным параметрам, что используются при создании логотипов:
-
Запустите программу Photoshop. В новых версия прямо на экране приветствия нажмите на кнопку «Создать». Если этой кнопки нет, то кликните на «Файл», что расположен в верхней панели программы. Из контекстного меню выберите вариант «Создать».

Подготовительный этап завершён и документ был успешно создан для работы. Далее процесс будет сильно зависеть от того, какой именно логотип вам нужно изобразить. Возможно, вам некоторые инструкции из статьи не понадобятся, а возможно, что нужной для вашего случая информации не будет ни в одной из них. Несмотря на это, рекомендуется ознакомиться с ними.
Этап 2: Создание первичных форм
Для начала определитесь, как будет выглядеть ваш будущий логотип. Возможно, вам хватит только тех примитивных фигур, которые по умолчанию уже представлены в Фотошопе, а возможно, что вполне вероятно, эти фигуры придётся дополнительно редактировать. Итак, давайте рассмотрим весь процесс в деталях:
- В панели инструментов Фотошопа выберите нужную вам фигуру – круг, прямоугольник, многоугольник и т.д.
- Обратите внимание, что при выборе той или иной фигуры вы можете настраивать её определённые параметры. Настройка этих элементов расположена в верхней части рабочей области. Здесь, обычно, меняется цвет самой формы, настраивается обводка, устанавливаются какие-либо дополнительные значения, например, количество углов. В качестве примера мы выбрали прямоугольник.
Обратите внимание, что все созданные вами фигуры автоматически переносятся на новые слои, благодаря чему вы можете редактировать каждую из них в отдельности и в любой момент времени. Также с помощью слоёв можно перемещать её позицию относительно других объектов композиции. Однако, если вы используете старые версии Фотошопа, то рекомендуется для каждой отдельной фигуры создавать новый слой, чтобы вы могли быстро вернуться к её редактированию.
Таким образом вы можете изменить чуть ли не до неузнаваемости стандартные фигуры из набора Фотошопа. Однако довольно часто бывают ситуации, когда нужно создать что-то нестандартное. В этом случае лучше воспользоваться инструментом «Перо» и нарисовать фигуру для вашего логотипа с нуля. Инструкция для этого случая выглядит следующим образом:
- Для новой произвольной фигуры рекомендуется создать отдельный слой. Чтобы это сделать, в панели слой нажмите на иконку добавления нового.
- Теперь в панели инструментов найдите «Перо» (расположение отмечено на скриншоте). Его можно также вызвать, воспользовавшись клавишей P на английской клавиатуре.
- На холсте задайте несколько точек, чтобы схематично получилась та фигура, которую вы планируете изобразить в итоге.
- Чтобы фигура была более плавная, расставляйте точки с зажатой левой кнопкой мыши. У вас напротив новой точки должны будут появиться кривые бизье (отмечены на скриншоте). Если нужно «вывернуть» контуры, сделать их более плавными, то попробуйте подвигать эти манипуляторы.
- Завершите формирование фигуры, замкнув последнюю точку с первой, то есть просто поставив последнюю точку на первую.
- «Содержание». Здесь определяется, как будет происходить заливка. Например, вы можете указать какой-то произвольный цвет, выбрать основной или цвет фона;
- «Режим». Выберите режим наложения цвета. По умолчанию стоит «Нормальный», однако если изменить режим наложения, то в некоторых случаях может сильно меняться сам цвет и текстура заливки;
- «Непрозрачность». По умолчанию стоит значение 100%, если вы установите значение на 0%, то объект станет невидимым, то есть абсолютно прозрачным;
- «Радиус растушёвки». Нужно применять в основном в тех случаях, когда требуется сделать границы объекта более мягкими.
Обратите внимание, что вы можете задать абсолютно произвольный цвет заливки фигуры. Окончательный цвет будет подобран вами позже в зависимости от самой композиции.
Этап 3: Расстановка элементов
По сути самое сложное уже позади. Теперь вам осталось полученные формы размножить и разместить в нужном порядке, а также подкорректировать, если вам это будет необходимо. Изначально рассмотрим, как можно размножить получившиеся элементы:
- На панели слоёв выделите нужный вам элемент и нажмите сочетание клавиш Ctrl+J. Либо можно кликнуть по нужному слою правой кнопкой мыши и выбрать из контекстного меню вариант «Копировать слой».
- Теперь в слоях выберите скопированный слой.
- В панели инструментов выберите инструмент «Перемещение». С помощью него передвиньте скопированную фигуру в нужное вам место на холсте.
- Если вам нужно изменить её размер, то воспользуйтесь комбинацией клавиш Ctrl+T. По бокам от фигуры появятся специальные манипуляторы. Тяните за них, чтобы изменить размеры фигуры. Если вам нужно, чтобы размер менялся пропорционально, то двигайте манипуляторы с зажатой клавишей Shift.
- В разделе трансформирования размера фигуры вы также можете изменять её перспективу, деформировать и т.д. Чтобы получить доступ к этим вариантам трансформирования, нажмите комбинацию клавиш Ctrl+T, а затем правой кнопкой мыши по трансформируемой фигуре.
Этап 4: Заливка фигур
Данный этап может быть необязательным в том случае, если вы уже залили её нужным цветом на предыдущих этапах. Однако, если требуется какая-то более сложная заливка, например, градиентная, то её придётся добавлять отдельно. В качестве примера добавим одной из фигур градиентной заливки.
- В панели со слоями выберите слой нужной фигуры. По нему нужно нажать два раза левой кнопкой мышки, чтобы открыть окно редактирования стиля слоя.
- В правой части открывшегося окошка установите галочку напротив пункта «Наложение градиента». Также нажмите на этот пункт, чтобы перейти к его более детальным настройкам.
- Здесь вы можете настраивать следующие параметры:
- «Режим наложения». По умолчанию стоит «Нормальный». В программу их встроено много, поэтому каждый из них рассматривать подробно не имеет смысла. Если считаете нужным, то можете «поиграться» с ними и выбрать оптимальный вариант;
- «Непрозрачность». Если её значение стоит на нуле, то градиент не будет виден, а вместо него вы увидите стандартную заливку. Если значение стоит на 100%, то градиент полностью закроет фигуру;
- «Градиент». Здесь выбирается сам шаблон наложения градиента и настраивается более подробно. Именно в этом пункте можно настроить цвета, плавность их перехода, добавить различные точки и т.д;
- «Стиль». Здесь задаётся стиль наложения градиента. Например, в случае с «Радиальным» градиент идёт из центра фигуры, если выбран «Линейный», то градиент накладывается с определённого края;
- «Угол». Применяется в основном при наложении в линейном стиле, отвечает за то, из какого угла будет «падать» градиент;
- «Масштаб». Отвечает за размытие градиентной заливки по фигуре.
Наложение градиента на фигуру может показаться сложной процедурой для неопытных пользователей Фотошопа, однако после нескольких попыток вам это не покажется таким сложным.
Этап 5: Добавление текста
В большинстве логотипов добавляется текст, где пишется наименование компании и, не всегда, слоган фирмы. Текст добавляется и редактируется следующим образом:
- В панели инструментов выберите инструмент «Текст». Чтобы начать писать, кликните в нужное место на холсте. Также вы можете выделить место для написания текста. Для этого просто зажмите левую кнопку мышки и укажите область.
- Напишите текст. Если помимо названия фирмы вы планируете написать ещё слоган или какой-то дополнительный текст, то делайте всё это на отдельных слоях. В новых версиях под каждое нажатие на холст или выделение области с использованием инструмента «Текст» создаётся редактируемый текстовый слой.
Этап 6: Сохранение документа
Завершив работу над логотипом вам нужно его сохранить для дальнейшего использования. Это наиболее простой этап из всех рассмотренных в инструкции:
-
Нажмите в верхней части интерфейса на кнопку «Файл». Из контекстного меню выберите вариант «Сохранить как».
- PSD – это формат самого Photoshop, в который программа предлагает сохранить файл по умолчанию. Рекомендуется обязательно иметь при себе файл логотипа с данным расширением. Дело в том, что в таком случае вы сможете снова открыть его в Фотошопе, если вдруг придётся что-то отредактировать спустя некоторое время;
- PDF – тоже распространённый формат. В зависимости от настроек сохранения его можно будет также впоследствии открыть в Фотошопе для дальнейшей работы с логотипом;
- PNG – это обычная картинка с прозрачным фоном. Редактировать её также, как два предыдущих расширения не получится, но вы сможете вставить её в какой-нибудь документ или другой файл при необходимости;
- JPG – во многом похож на предыдущий вариант, но фон у него заливается каким-либо цветом, обычно белым, если не задан другой.
Рекомендуется сохранять готовую работу во всех или как минимум в первых трёх из указанных форматов. Это необходимо в тех случаях, если вам, например, вдруг потребуется отредактировать логотип и/или вставить его в какой-либо документ. Также стоит упомянуть, что Фотошоп поддерживает сохранение и в других форматах, однако их использование целесообразно только в каких-то отдельных случаях.
Создать логотип в Adobe Photoshop можно без каких-либо серьёзных проблем. Попрактивовшись и получив более широкое представление о различных функциях Фотошопа, вы сможете сами без проблем делать и более сложные логотипы уже без инструкций.
Лого - визуальная ассоциация с вашим бизнесом. Вот почему так важно со всей серьезностью подойти к его созданию.

Если вы открываете бизнес или обновляете брендинг, вам пригодятся бесплатные инструменты для создания логотипов. На создание профессионального дизайна уйдет совсем немного времени, при этом вы сможете существенно сэкономить. Логотип - это “лицо” не только вашего бренда, но и миссии и видения компании. Это не просто изображение. Лого - визуальная ассоциация с вашим бизнесом. Вот почему так важно со всей серьезностью подойти к его созданию.
Процесс создания логотипа
Чтобы создать эффективный логотип, следуйте следующим шагам:
- Изучите конкурентов. Проанализируйте, какие приемы работают, а какие нет.
- Вдохновляйтесь примерами успешных компаний. Изучите другие организации в вашей индустрии, обратите внимание на актуальные тренды.
- Определите, какое послание будет транслировать лого. В нем должны найти отражение основные аспекты вашего бизнеса.
- Проведите “мозговой штурм”. Создайте несколько вариантов, попробуйте разные шрифты, цвета, расположение элементов.
- Получите отзывы из проверенных источников. Принимайте во внимание конструктивную критику.
- Создайте дизайн, используя один из перечисленных ниже инструментов.
Логотип - визуальная презентация вашего бизнеса, обязательно помните об этом при создании дизайна. Не пропускайте эти 5 этапов подготовки к созданию логотипа.
20+ бесплатных инструментов для создания логотипов

Turbologo на сегодняшний день один из самых популярных и простых сервисов по созданию логотипов в России. С помощью этого генератора лого можно без труда создать дизайн за несколько минут. В коллекции сервиса более миллиона иконок от дизайнеров со всего мира (постоянно пополняется) и огромная база кириллистических шрифтов. Создание логотипа — бесплатно. Платите только, если вам нравится результат. При скачивании вы получаете все, что дал бы вам дизайнер. Язык: русский
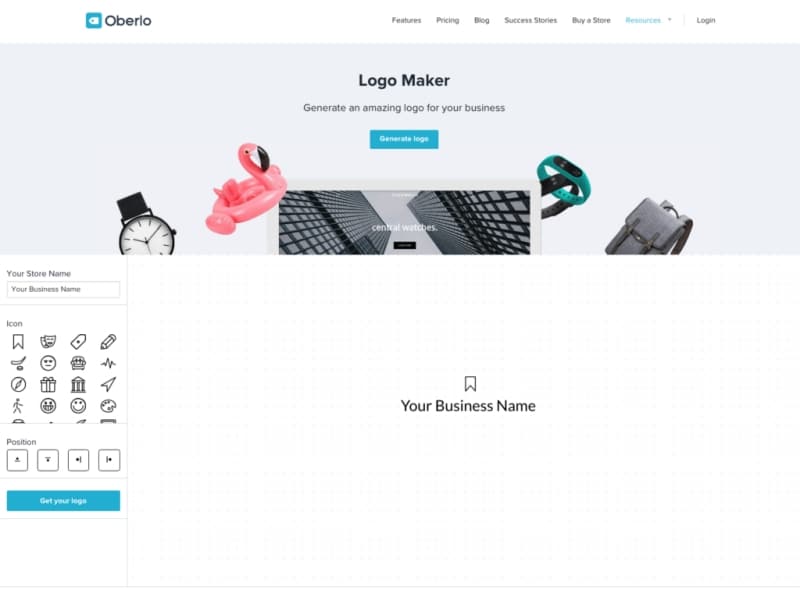
Этот простой и интуитивно понятный онлайн-сервис предлагает богатый выбор иконок, четыре варианта расположения, 13 шрифтов и возможность менять цвет текста. Получить готовый логотип можно по электронной почте. Язык: английский
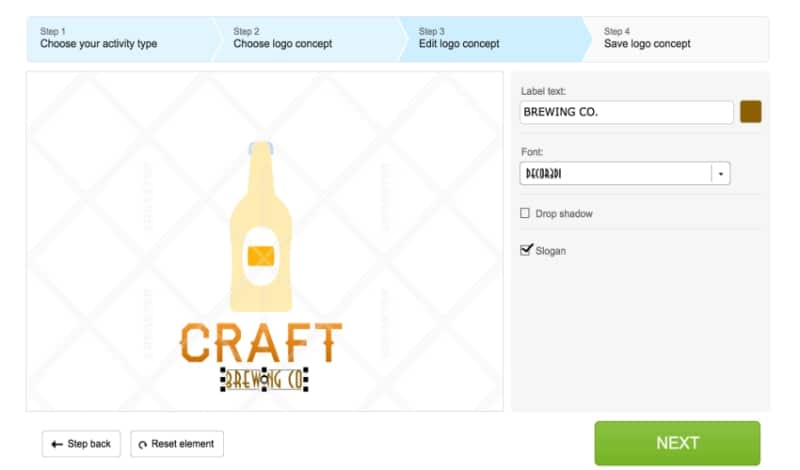
В Logaster создать логотип можно за 4 простых шага. Сначала введите название своей компании и укажите индустрию. После этого выберите понравившийся дизайн, отредактируйте цвета, текст или иконку. Сохраните получившийся логотип. Картинку маленького размера можно скачать бесплатно, изображение высокого разрешения будет стоить $9.99. Язык: русский
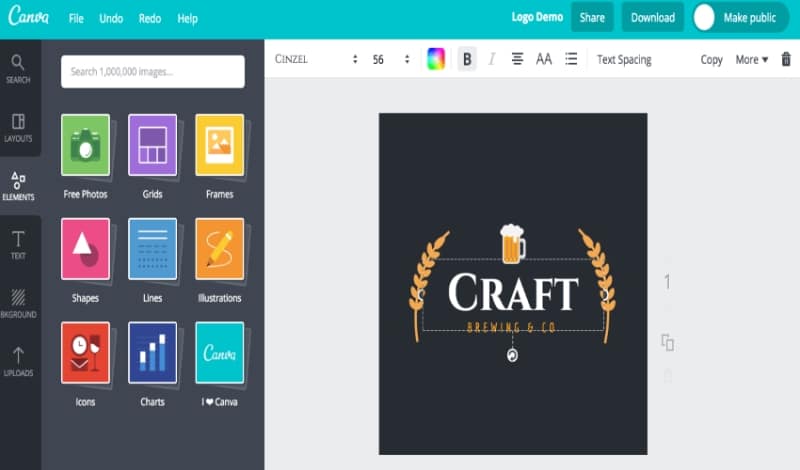
Вы, наверняка, уже слышали о Canva. С помощью этого отличного инструмента можно создавать не только картинки для соцсетей, но и логотипы. Разобраться в интерфейсе программы не составит труда. Canva предлагает более 100 шаблонов: есть из чего выбрать. Еще одна отличная новость - вы сможете скачать готовый логотип в высоком разрешении совершенно бесплатно. А если вам неудобно работать на компьютере, используйте мобильное приложение. Язык: русский
Ucraft - конструктор сайтов, который предлагает бесплатный инструмент для создания логотипов. Здесь вы найдете широкий выбор иконок, форм и шрифтов. Чтобы скачать готовый дизайн в высоком разрешении, необходимо зарегистрироваться. Язык: русский Узнайте, какие логотипы приносят компаниям успех.
Этот бесплатный инструмент для создания логотипов отличается интуитивно понятным интерфейсом. Однако он не может похвастаться таким же широким функционалом, как описанные выше инструменты. Бесплатно можно скачать только логотип в низком разрешении. Язык: английский
За 5 простых шагов Hipster Logo Generator поможет вам создать потрясающий логотип. Он предлагает не так много иконок, поэтому лучше выбрать этот инструмент для текстового дизайна. Картинку 600 х 500 px можно скачать бесплатно. За изображение в высоком разрешении нужно заплатить $5.00. Язык: английский
Введите название своей компании и MarkMaker предложит вам множество вариантов лого. Отмечайте лайком те варианты, которые вам нравятся, и инструмент предложит вам только самые подходящие дизайны. Как только вы найдете то, что ищите, отредактируйте лого и бесплатно скачайте его на компьютер. Язык: английский
Просто введите название своей компании и выберите индустрию. Инструмент предложит вам шаблоны логотипов. Также вы можете начать разрабатывать свой дизайн с нуля. Для этого нажмите кнопку “start”. Бесплатно можно скачать только маленькое изображение. Язык: английский
Vectr - это базовая версия GIMP. Для создания логотипа в этом редакторе не обязательно быть дизайнером, но разобраться в нем будет сложнее, чем в описанных выше вариантах. Основное преимущество этой программы - можно работать с ней онлайн, а также бесплатно скачать на компьютер. Также инструмент предлагает функцию live editing, благодаря которой вы сможете работать над проектом вместе с другими членами команды. Готовый дизайн в высоком разрешении можно скачать совершенно бесплатно. Язык: английский
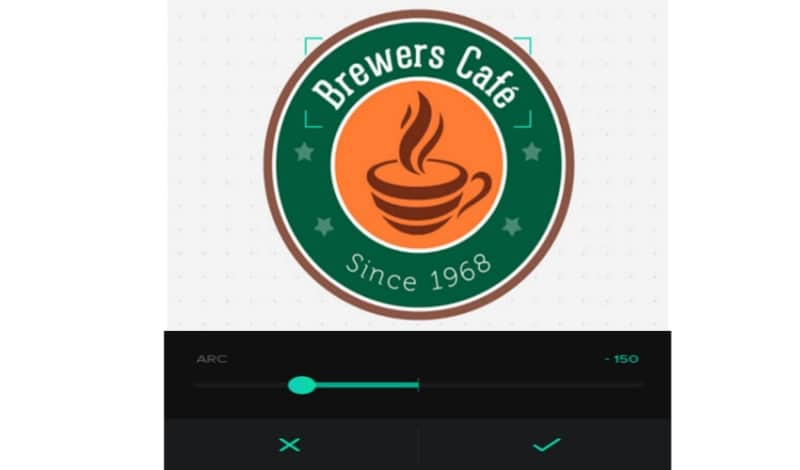
При помощи Logojoy вы можете создать потрясающий логотип. Инструмент предлагает множество стилей на выбор. Чтобы просмотреть максимальное количество вариантов, нужно ввести свою контактную информацию. Язык: английский
Design Free Logo - инструмент для создания 3D логотипов. Вы можете выбрать из множества шаблонов и настроить дизайн под свои нужды. Этот сервис позволит вам выделиться на фоне конкурентов и привлечь внимание. Язык: английский
Если вы не смогли подобрать подходящий инструмент, можно создать логотип в Photoshop, используя готовые шаблоны. На сайтах Envato и Creative Market вы сможете выбрать из огромного ассортимента дизайнов. Однако для работы с шаблонами вам не обойтись без навыков редактирования изображений. Язык: английский Вот как точно не стоит делать. Примеры самых неудачных логотипов мы собрали здесь.
Graphic Springs - еще один удобный инструмент для создания логотипов. Просто введите название компании и слоган, укажите категорию и подберите подходящий вариант логотипа. Сервис также дает возможность создать дизайн с нуля. Использовать инструмент можно совершенно бесплатно, но чтобы скачать готовый логотип, нужно будет заплатить $19.99. Язык: русский
Основанный в 2011, Logo Garden - бесплатный инструмент для создания логотипов. Он предлагает сотни шаблонов для самых разных индустрий. Здесь же можно создать дизайн логотипа для визиток, сайтов, футболок, кружек, смартфонов и любых других вариантов размещения. Язык: английский
Еще один креативный конструктор логотипов - Logo Genie. Он отличается понятным интерфейсом и широким выбором настроек. Работать в программе можно бесплатно, но за скачивание логотипов придется заплатить $19.90. Язык: английский
LogoYes легко использовать. С этим инструментом вы сможете создать профессиональный логотип. Платить при этом придется только тогда, когда вы будете полностью удовлетворены результатом. Стоимость составляет всего $0.99, вполне доступно. Язык: английский
Это приложение для iOS бесплатное, понятное и удобное. С ним можно создавать профессиональные логотипы на ходу. Язык: английский
В этом редакторе можно создавать логотипы из текста и символов. Его основное преимущество - возможность загружать собственные изображения. Логотип размером до 500 пикселей можно скачать бесплатно, за файл в высоком разрешении придется заплатить. Язык: английский
Дополнительные инструменты
Подберите цвета для логотипа
Paletton - отличный инструмент для поиска идеальных цветовых сочетаний. Также можно использовать расширение для Chrome, которое помогает определять цвета на веб-страницах. Узнайте, как выбрать самые удачные цвета для своего бренда из этой статьи.
Noun Project - сайт, который предлагает множество иконок для бесплатного скачивания.
Обратите внимание на коллекцию текстовых логотипов и 30 потрясающих лого с кошками. Также берите на заметку 13 трендов дизайна логотипов и 9 ведущих трендов графического дизайна 2018. С перечисленными выше инструментами вы сможете за пару минут создать профессиональный логотип и при этом существенно сэкономить.


Альтернатива веб-студиям и матерым дизайнерам – сделать логотип для Инстаграма онлайн самостоятельно. Ведь часто даже топовые команды не могут подготовить действительно качественный продукт. Потоковая работа, минимум индивидуализации, отсутствие мотивированности по конкретному результату. Это основные причины.
Но когда вы сами делаете себе лого для Instagram-канала, ситуация меняется – вы учитываете все мелочи и нюансы, потому что лучше других понимаете, что вам на самом деле нужно. Результат всегда четко соответствует ожиданиям. Если необходимо - проект корректируется рукой опытного мастера.
Почему логотип для Инстаграм-канала так важен?
Создание логотипа для Инстаграм значимо потому, что это изображение – отличительный признак канала, как собственный хэштег. Как и в случае с хэштегом, здесь необходимо проявить оригинальность, сразу выделив себя из ряда конкурентов. Логотип должно быть тематичным, привлекательным, но излишняя броскость и пафос скорее отпугнут.
В дальнейшем, когда канал обретет популярность, именно лого будет указывать пользователям на то, что этому контенту можно доверять и здесь они точно найдут что-то интересное для себя. По сути, логотип – это авторская подпись к посту. Именно поэтому крупные фирмы тратят на разработку логотипов и фирменных знаков десятки тысяч рублей, а сама разработка занимает недели, а то и месяцы.
Советы по созданию логотипа для инсты:
- Логотип должен быть запоминающимся
- Логотип в instagram это круглая аваторка небольшого размера. Поэтому учитывайте, что некоторые мелкие детали могут быть не видны
- Лаконичность и простота
- Лого должен отражать тематику вашего аккаунта, как по графике, так и по цвету
Посмотрите наше видео. Мы создали логотип для мастера по маникюру всего за 30 секунд!
Логотип для Инстаграмма онлайн своими руками
Авторская программа Genlogo дает возможность каждому создать свой логотип и проект фирменного знака без художественного образования и врожденного таланта. Вам только нужно понимать - какой результат необходим. Собственная база изображений, шрифтов и цветовых решений, подготовленных дизайнерами с 10-летним стажем. Это то, что мы предлагаем.
Так что если не знаете, где заказать дизайн логотипа – выполните задачу сами. В тарифы «Бизнес» и «Фирменный стиль» входит 1 час бесплатной работы профессионального дизайнера, который «допилит» ваш вариант до идеала.
После оплаты вы получаете логотип в основных графических форматах, а также имущественные права на его использование.
Читайте также:


