Как сделать лицо в фотошопе страшным
Привет, с вами Креативный Кот. Я веду свой творческий профиль в инстаграме , создаю необычные образы, делаю косплей, рассказываю о косметике, пишу о вещах, которые меня вдохновляют.
Пожалуй, стоит вам признаться: я не могу контролировать свою злость, когда кто-то недооценивает фотошоп. А в последнее время к этой программе слишком часто стали относиться снисходительно: ой, нафотошопила, так любой сможет, а ты попробуй без фотошопа себя выложи.
Люди используют возможности фотошопа на минимум: увеличивают себе губы, уменьшают талию, добавляют насыщенность, накладывают готовые пресеты. А чаще всего это вообще делается не в фотошопе, а в бесплатных приложениях на телефоне. Что ещё хуже.
Для многих становится настоящим открытием то, что в фотошопе можно рисовать. Чем и занимаются профессиональные диджитал-художники. А вот ретушёры могут применять эту фишку в своих целях.
На самом деле возможности фотошопа практически безграничны, если уметь им пользоваться. Я изучаю графические программы давно, и всё равно уверена, что знаю их максимум на 20 процентов. Если постигнуть фотошоп на все сто, то можно из любой фотографии сделать настоящее волшебство. Даже если исходник не так хорош, как хотелось бы.
Сегодня хочу показать вам трёхчасовую обработку фотографии на примере своей новой работы. Что можно сделать с фотографией, если исходник не устраивает? Если под рукой не было ни света, ни отражателя? Если погодные условия не позволяли сделать сразу хорошо? А можно сделать очень даже красиво. Буду делиться своими лайфхаками, так что много полезностей обещаю :)
Свет и тень
Получается, что фотографироваться можно было только спиной к солнцу. И тут есть два варианта:
- сделать кожу нормальной, а фон очень светлым;
- сделать фон нормальным, а кожу потемнее.
Первый вариант не подходит, потому что с большой вероятностью вы получите пересветы, которые уже никак не убрать в фотошопе. Пересвет — это на сто процентов брак. В пересвете могут быть лишь какие-то мелкие блики, как у меня на пальце или на макушке.
В этом уроке я покажу вам, как создать темную и ужасную работу под названием "Зеркало". Мы превратим девушку в зомби, добавим кровь, разобьем стекло и проведем цветокоррекцию для создания жуткой интересной сцены.

Ресурсы:
Шаг 1. Откройте два изображения с моделью. Я обрезал верхнюю часть изображения 1 (чтобы сделать акцент на зеркало). Отделите модель 2 от фона и поместите ее на зеркало, убедитесь, что размер достаточно большой и полностью скрывает отражение в зеркале:
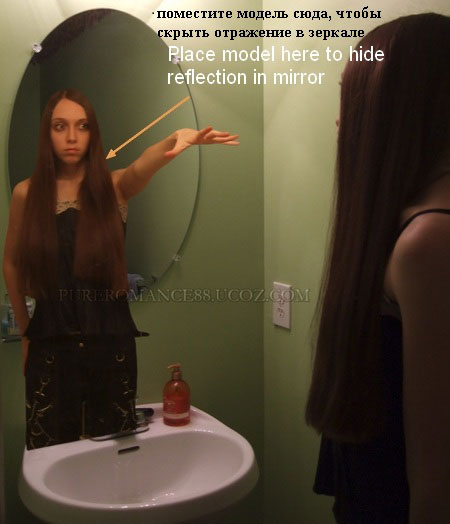

Добавьте Маску слоя /Layer mask, чтобы очистить внешнюю часть зеркала и получить вид, что девушка действительно в зеркале:
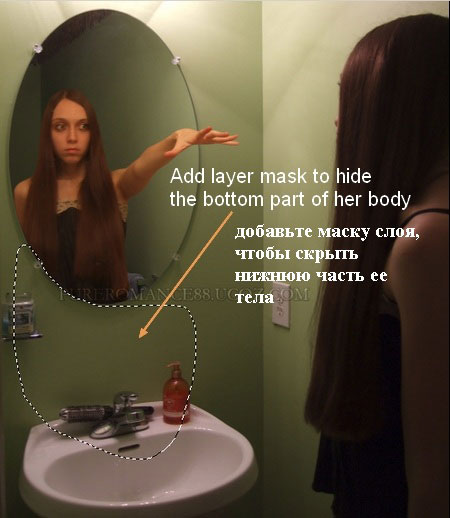
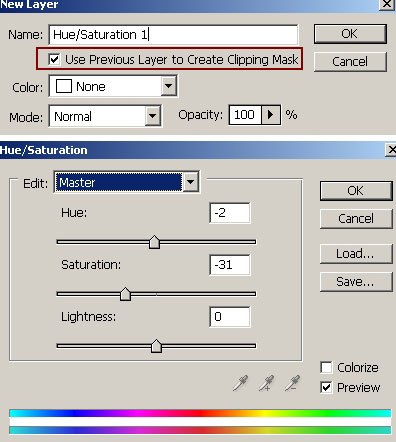

Я использовал новый слой в режиме Обтравочной маски/Clipping Mask и кисть с цветом № 838575, чтобы закрасить девушку. Измените режим наложения на Цветность/Color с 50% непрозрачностью
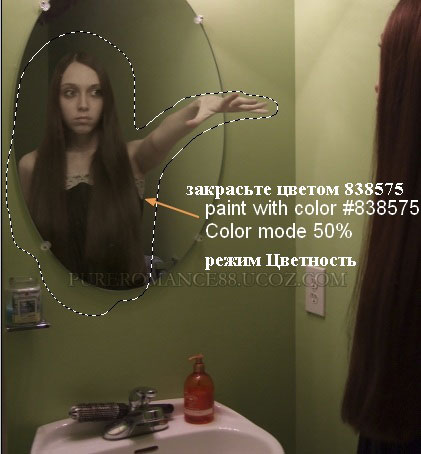
Шаг 3. Как видите, свет от лампы идет сверху и падает на часть руки, которая должна быть светлее, чем остальные.


Шаг 4. Теперь мы сделаем тень от модели в зеркале. Сначала я создал новый слой под слоем с девушкой. Используйте черную кисть, жесткостью около 20% и нарисуйте на полотенце тень от модели, понизьте непрозрачность до 50%

Затем с помощью другого слоя (под слоем с моделью) и черной кисти, нарисуйте тень на стене. Понизьте непрозрачность до 20%
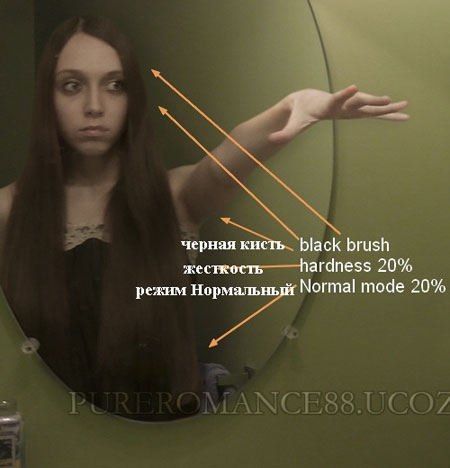
Шаг 5. Теперь мы видим, что девушка справа (модель 1) выглядит насыщенней модели в зеркале. Поэтому я дублировал слой с девушкой 1, выделил модель (назовем ее модель 1), скопировал ее на новый слой. В принципе, выделение может быть не очень точным.
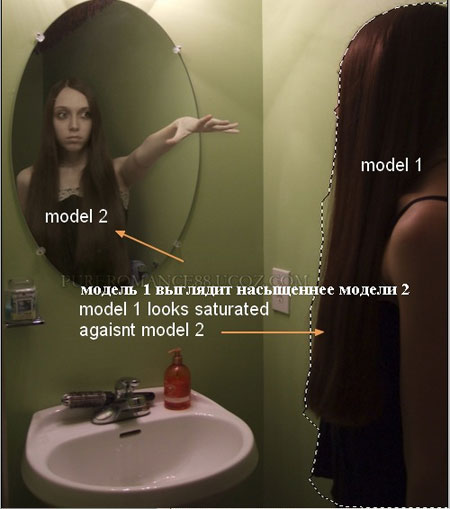
Добавьте Фотофильтр/ Photo Filter с Обтравочной маской/ Clipping Mask для модели 1:
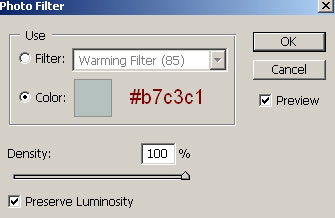
Вы можете использовать черную кисть, чтобы стереть ненужные части:
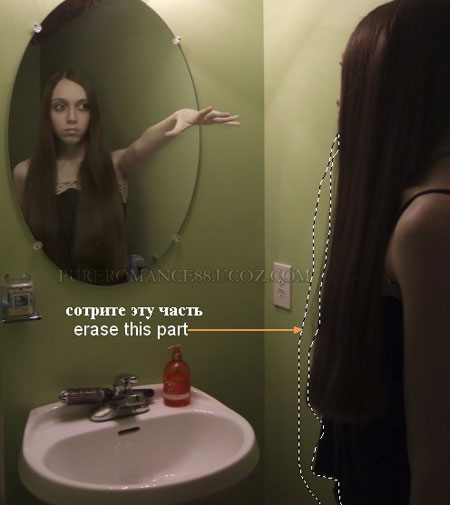
Шаг 6. В следующих шагах мы сделаем у модели 2 взгляд зомби. Создайте новый слой на самом верху. Используйте инструмент Штамп / Clone tool для удаления черных участков глаз.

На новом слое, используя белую кисть, 9 пикселей (зависит от размера вашего изображения), с 50% жесткостью закрасьте центр глаз. Режим наложения поменяйте на Перекрытие/Overlay, непрозрачность 30%:




Мы добавим стиль слоя, чтобы шов выглядел более реалистично. Щелкните правой кнопкой мыши на этом слое и выберите Параметры слоя/Blending Options:
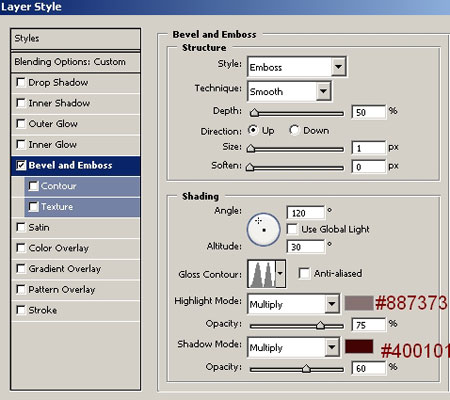

Шаг 9. Чтобы сделать взгляд более страшным, я добавил новый слой на вершине, установил режим Перекрытие/Overlay и залил 50% серого:
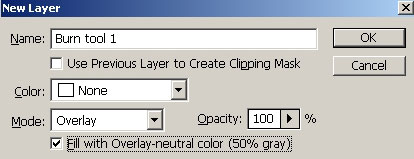
Возьмите инструмент Затемнитель /Burn Tool с диапазоном Средних тонов/ Midtones и Экспозицией/ Exposure около 30%, чтобы затемнить области на глазах и вокруг глаз:
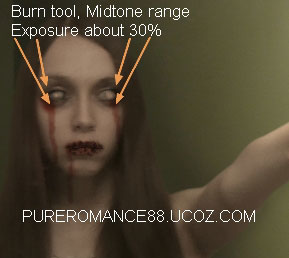

Шаг 11. Создадим эффект разбитого зеркала, используя кисть белого цвета под номером 984 из набора разбитых стекол (на новом слое, конечно). Понизьте непрозрачность этого слоя до 40%. Затем добавьте Маску слоя/ Layer mask и используйте кисть черного цвета для удаления лишнего:
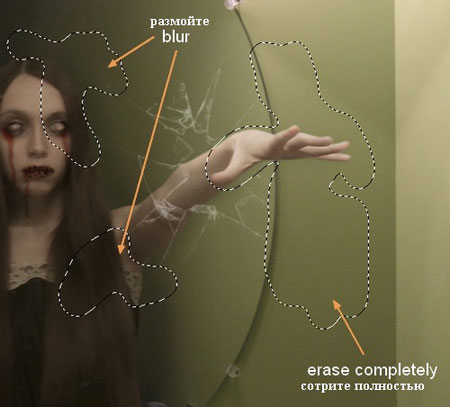


Примените эффект Тиснение/ Bevel and Emboss для этой крови:
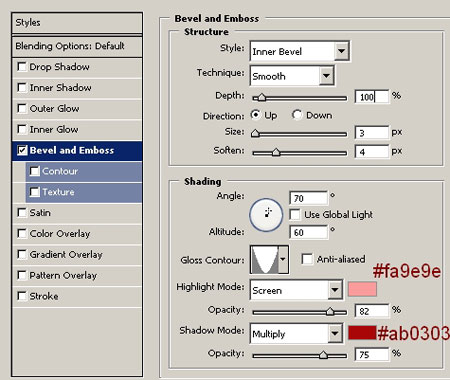

Для того, чтобы добавить тени и свет на кровь, я создаю новый слой с Обтравочной маской/ Clipping Mask и настройками как в шаге 9, используем Осветлитель /Dodge и Затемнитель /Burn Tool с диапазоном Средних тонов/ Midtones и Экспозицией/ Exposure (40-50%):
Вы видите, как я использовал эти инструменты в Нормальном/ Normal режиме и режиме Перекрытия/Overlay (результат):

Для того, чтобы в нижней части кровь выглядела более гладкой, я использую новый слой (без обтравочной маски), беру Палец /Smudge Tool среднего размера с небольшим нажимом и осторожно тащу:


Шаг 13. Добавим брызги крови в раковину. Откройте изображение и поместите внутрь раковины. Добавьте Маску слоя/ Layer mask, чтобы очистить внешнюю часть:

Дублируйте этот слой два раза, преобразуйте и сотрите некоторые части, чтобы получить подобный результат:

При этом, к каждому слою с брызгами крови, добавьте слои Цветовой тон/Насыщенность/Hue / Saturation (с Обтравочной маской/Clipping Mask), чтобы увеличить красный тон (чтобы соответствовать крови, падающие сверху):
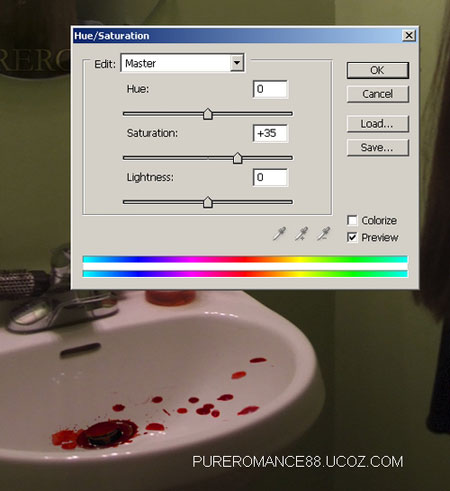
Шаг 14. Добавьте Фотофильтр/Photo Filter для уменьшения желтого оттенка изображения:

Шаг 15. Откройте текстуру, измените размер и режим наложения на Мягкий свет/Soft Light, непрозрачность 30%. Добавьте маску слоя, чтобы стереть и размыть части, как показано ниже:

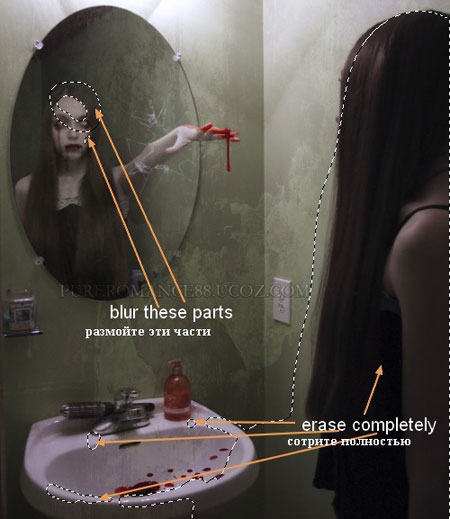
Шаг 16. Добавьте слой Цветовой баланс/Color Balance вверху, затем с помощью кисти, уменьшите контраст на модели:
Средние тона/ Midtones: 11, 11, 3
Тени/ Shadows: -2, -8, 3
Света/ Highlights: 14, 7, 13
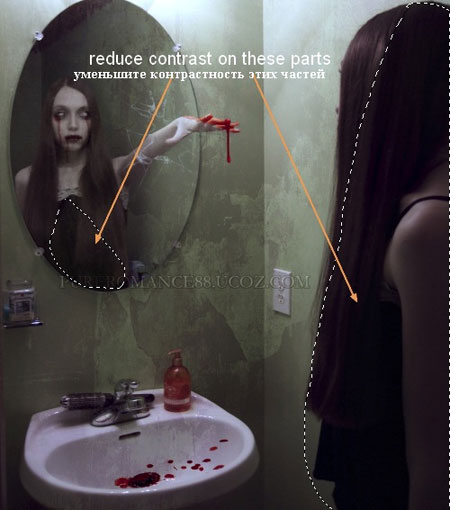
Выборочная коррекция цвета/Selective Color:
Красный/ Reds: 42, 6, 100, 0
Желтый/ Yellows: -11, -3, -39, 0
Пурпурный/ Magentas: 38, -55, 0, 0
Белый/ Whites: -38, -41, 0, 0
Нейтральный/ Neutrals: 8, 0, 0, 0
Фотофильтр/Photo Filter:
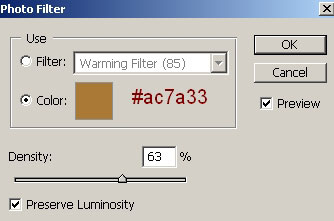

Шаг 17. Создайте новый слой и используйте черно-белый Радиальный градиент /Gradient Radiant:

Измените режим на Мягкий свет/Soft Light 100%, добавьте маску слоя, чтобы уменьшить контрастность на некоторых частях, как показано на скриншоте:
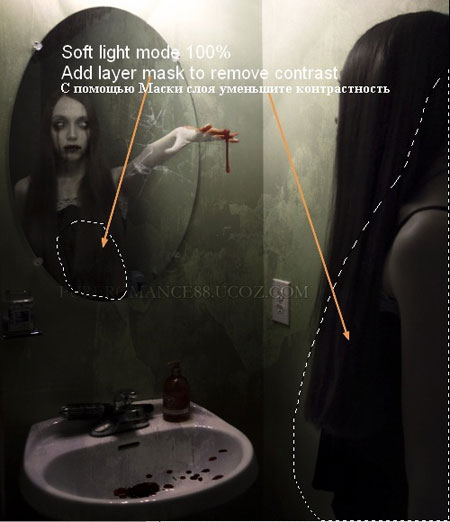
Еще слой, снова Радиальный градиент /Radiant градиент, режим Мягкого света/ Soft Light и маска слоя:
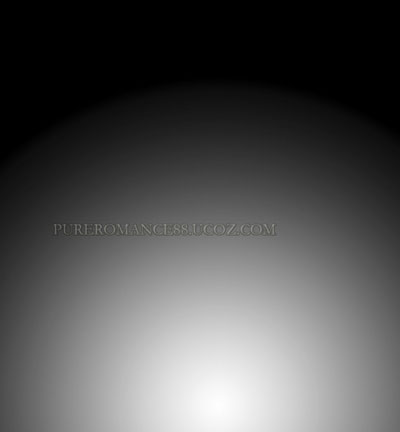
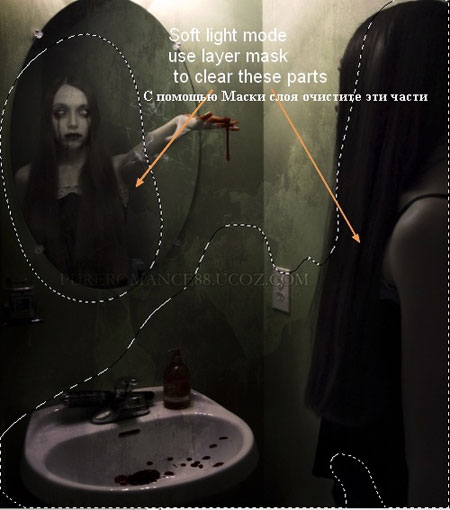
Шаг 19. Слой Цветовой тон/Насыщенность/Hue / Saturation:
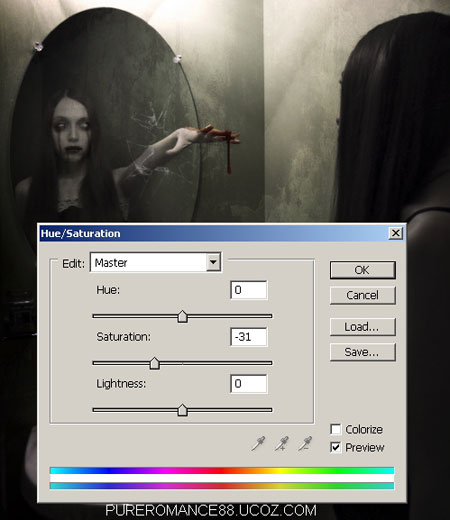

Сегодня я расскажу вам как ретушировать лицо в фотошопе профессионально. Работа легкая, но кропотливая. У вас может уйти не меньше часа. Зато результат превзойдет все ожидания. Со мной было именно так.

Не буду скрывать, я взял один из первых роликов на YouTube попытался повторить и даже особенно не надеялся на качественный результат, но он оказался идеален. Вы можете прочитать текст с пошаговыми картинкам, а можете сразу перейти в конец статьи и попытаться делать все точно также как в видео. Для начинающих я бы порекомендовал первый вариант, но решать вам.
Итак, работаю я на Photoshop СС, но он мало чем отличается внешне от CS 5 или 6. Так что проблем и непонимания возникнуть не должно. Программа на русском языке, но в ходе описания будет использоваться много горячих клавиш. Очень рекомендую выписывать их, чтобы не забыть и научиться быстрее и профессиональней пользоваться программой.
Пошаговая инструкция
Искренне хотел найти женщину для пробы пера, но необработанных фотографий в интернете очень мало. Пришлось использовать мужика. Среди них неидеальная кожа встречалась чаще. Итак, открываю программу, а затем и фотографию, которую буду обрабатывать. Первым делом копирую изображение на новый слой, для этого нажимаю Ctrl+J.
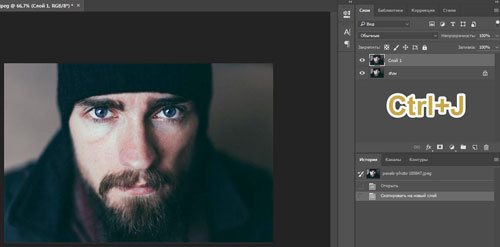
Теперь нужно избавиться от серьезных недостатков. Существует несколько инструментов. Самые явные проблемы проще всего маскировать при помощи заплатки. Если вы ее не видите, просто на несколько секунд зажмите левую клавишу мыши на иконке, напоминающей пластырь. Появится список дополнительных инструментов.
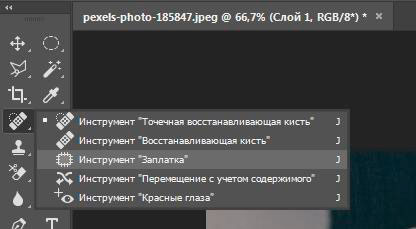
Выделяете несовершенную область и перетаскиваете ее на близлежащий участок кожи, более ровный и правильный.
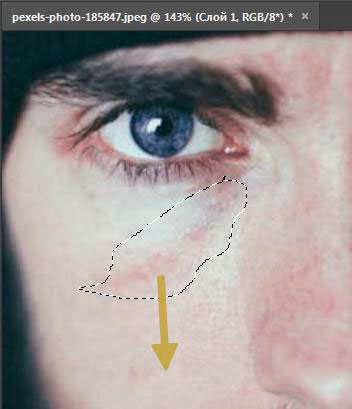
Когда с самыми серьезными дефектами покончено, создаете новый слой.
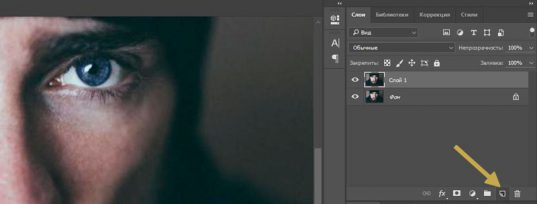
Выбираете «Точечную восстанавливающую кисть».

Жесткость около 50%, угол 160, форма немного приплюснутая – 85%.
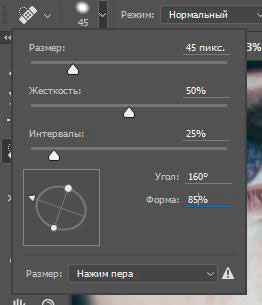
Уменьшать и увеличивать диаметр кисти можно при помощи клавиш «[» и «]».
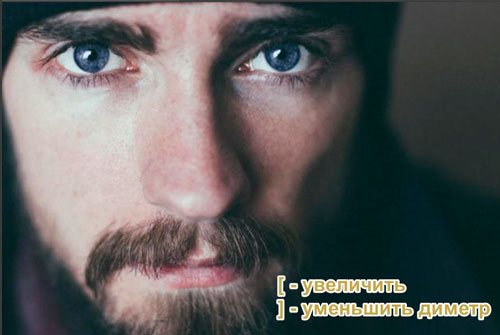
Чуть было не забыл. В настройках обязательно поставьте галочку напротив «Образец со всех слоев», чтобы выбрать наиболее правильный цвет.
Избавляетесь от более мелких недостатков – прыщей, пятен, ненужных родинок. Просто кликаете по не правильным точкам и они меняют свой цвет. Для удобства используйте Alt+колесо мыши, чтобы увеличить или уменьшить масштаб изображения, а про работу с размерами объектов вы можете прочитать в предыдущей публикации.

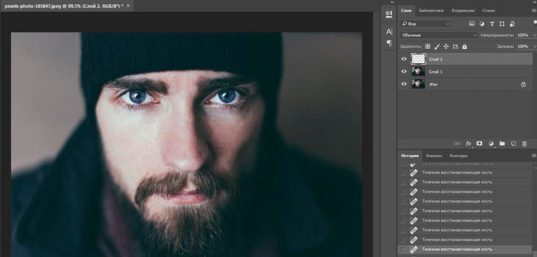
Если убрать значок глаза (видимость) с верхнего слоя, то вы увидите как фото выглядело до изменений. Уже чуть лучше.
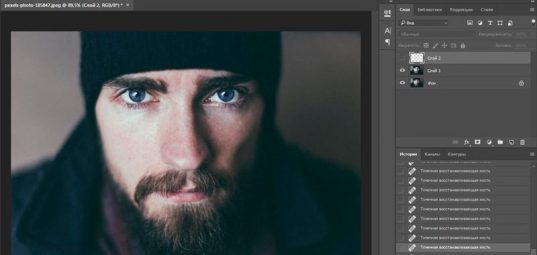
Теперь делаем дубликат всех слоев, для этого зажимаем Shift+Ctrl+Alt+E.

И создаем дубликат для этого нового слоя. Ctrl+J.
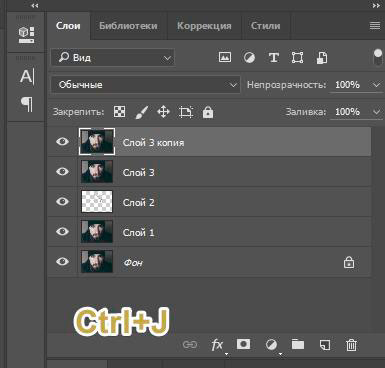
Кликаем по предыдущему слою, чтобы тот подсветился. Убираем видимость слоя, который находится над ним, чтобы видеть результаты работы. Открываем вкладку «Фильтры» в меню сверху, выбираем «Размытие», в открывшемся списке жмем «По Гауссу».
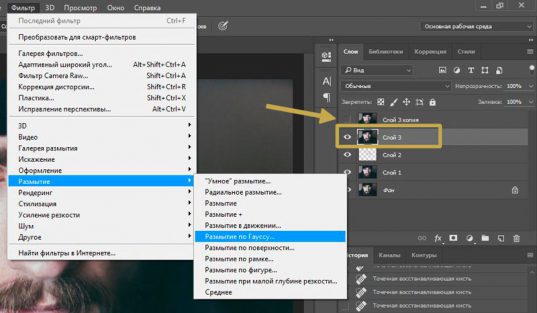
Сейчас важно сделать кожу ровной и гладкой. Для этого увеличиваем радиус размытия. Не переживайте, что глаза и детали лица не видно. В процессе все изменится. Сейчас обращайте внимание только на кожу. Она должна быть максимально гладкой. У каждого будут свои показатели, не бойтесь экспериментировать. В моем случае подошло 7,4.
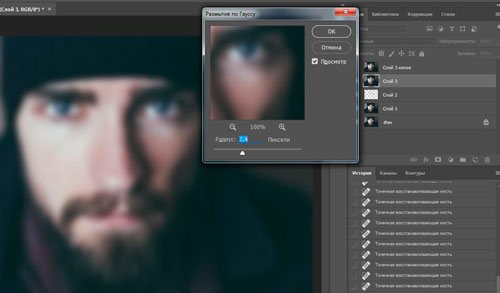
Переходим на верхний слой (щелчок по нему, чтобы включилась подсветка), не забудьте вернуть видимость, нажав на пустую иконку рядом с эскизом слоя. Теперь открываете раздел «Изображение» и в списке находите «Внешний канал».
Выбираете слой 3 (тот, на который мы накладывали размытие), ставите галочку напротив «Инвертировать», эффект наложения – «Добавление», масштаб – 2, сдвиг – 1.
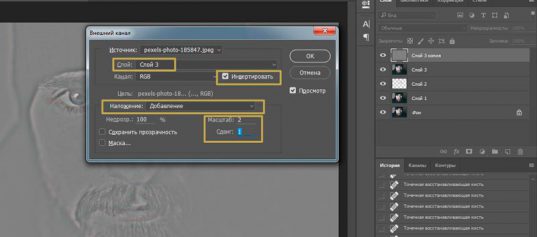
Меняем режим наложения на «Линейный свет».
Два верхних слоя объединяем в группу. Для этого нажмите на папку.
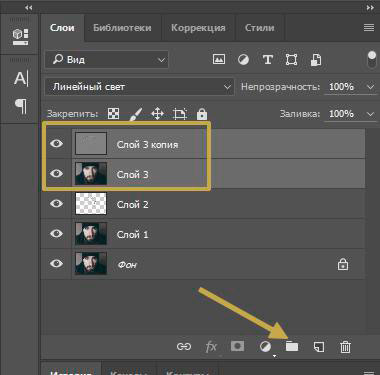
Теперь снова щелкните по третьему слою, выберите инструмент лассо, поставьте галочку напротив сглаживание и выберите радиус. 20 в результате получилось много, я использовал 10. Что это дает? Когда вы неровно обводите участок кожи, то программа сама сглаживает углы, ориентируясь на цвет участка.
Выделяйте участки примерно одного оттенка: одна щека, вторая, лоб. К каждому фрагменту примерите фильтр размытие по Гауссу.
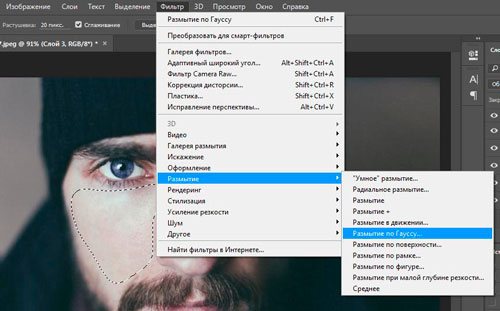
Вы сами увидите какой радиус должен быть. Помните, что благодаря лассо, изменения будут применены только к выделенной области, а не всей картинке целиком.
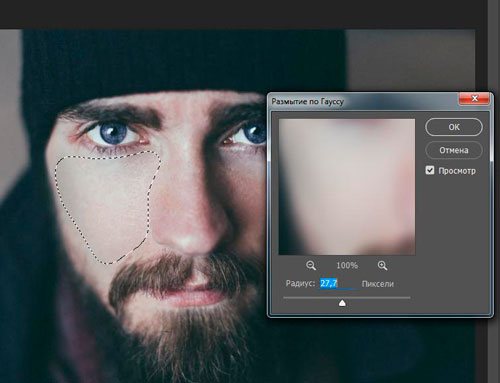
Вот так изображение выглядело до проделанной операции.
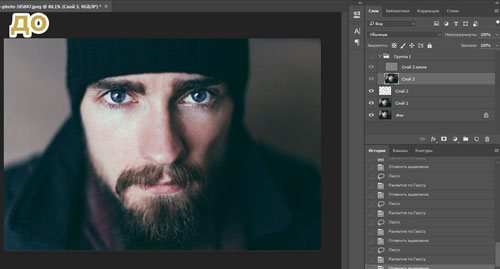
Это после нее. Как вы видите, лицо стало ровнее.
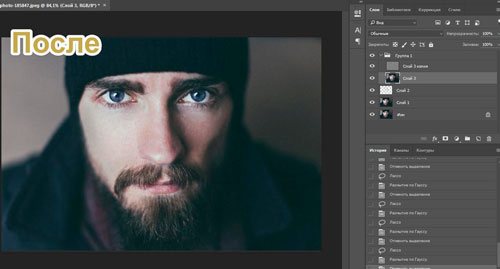
Что дальше? Находясь на сером слое, создайте новый. Он должен располагаться поверх всех предыдущих. Затем нажмите Shift+F5.
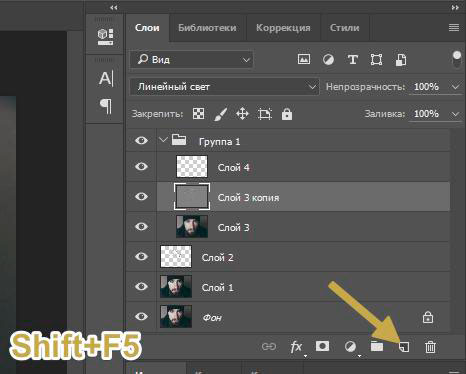
Слой должен быть заполнен серым на 50%, режим – мягкий свет. Жмите ок.
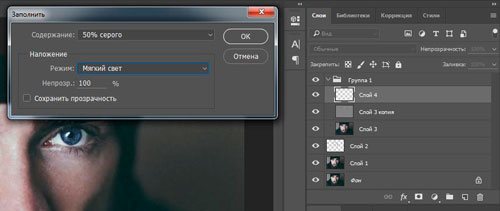
Поменяйте режим наложения этого слоя на «Мягкий свет».
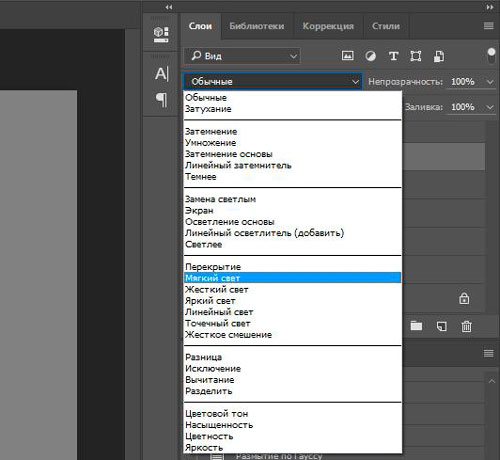
Далее выбираем инструмент затемнение и осветление.
Сейчас предстоит довольно серьезная работа. Поставьте вот такие настройки для каждого инструмента: жесткость 0, диапазон – средние тона, экспонир – 2-3%, и галочка напротив «Защитить тона».
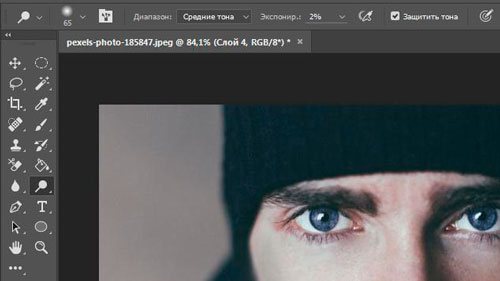
То же самое для затемнителя.
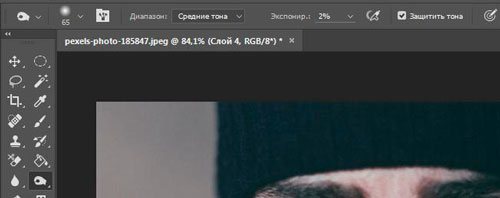
Запомните вот эту иконку – черно-белый кружок, она очень пригодится в последующем. Она создает новый корректирующий слой. Нажимать на нее придется неоднократно.
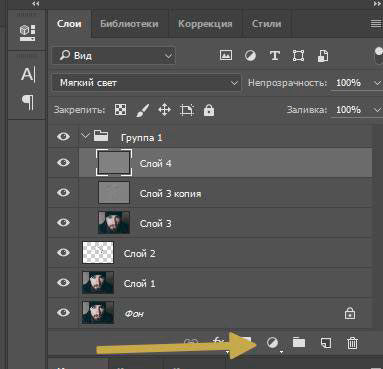
Сейчас вам понадобится эффект «Черно-белое».
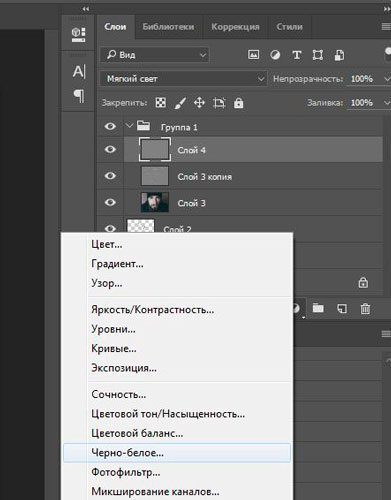
Уменьшите баланс красного, чтобы более четко видеть светлые и темные пятна. Пройдитесь по ним затемнителем и осветлителем, чтобы выровнять тон кожи. Будьте внимательны, работать надо не на корректирующем слое, а том, что расположен под ним. Щелкните, чтобы тот подсветился. В моем случае – слой 4.
Не смущайтесь, на эту работу уходит очень много времени. Быть может, не меньше часа. От этого момента зависит будущее портрета, так что уделите ему максимум внимания.
Читайте так же: Как настроить g27 для euro truck simulator 2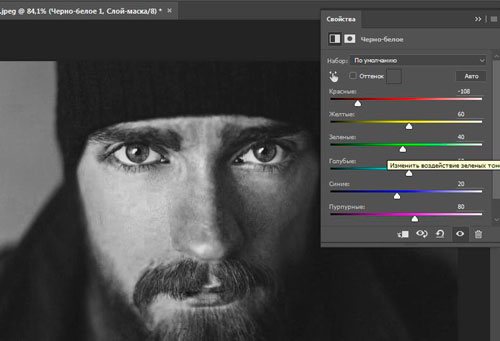
Вот так выглядела картинка до.
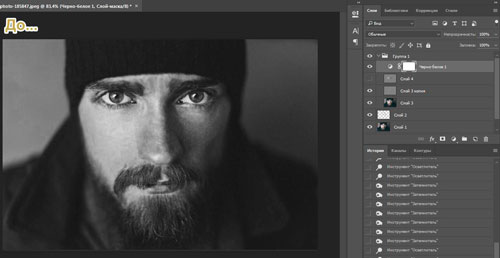
Признаюсь честно, мне было лень очень долго ковыряться, на работу ушло минут 15. Вот такой результат у меня получился.
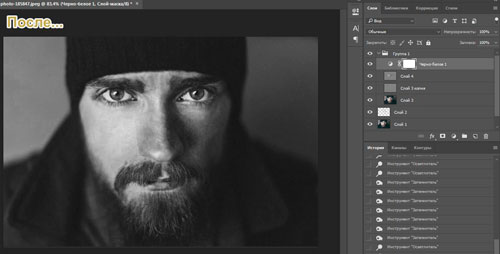
Теперь удаляем корректирующую маску, отправив ее в корзину.
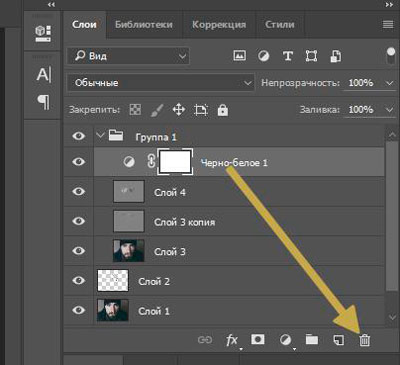
Снова создаем новый слой, а затем кликаем Shift+F5 и добавляем серый слой с непрозрачностью 100 и режимом наложения «Мягкий свет».
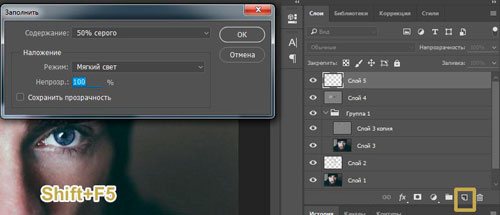
Меняем и здесь режим наложения на аналогичный.
Пройдемся еще раз по светлым и темным участком затемнителем и осветлителем. Экспонир можно поставить чуть больше – процентов 13.
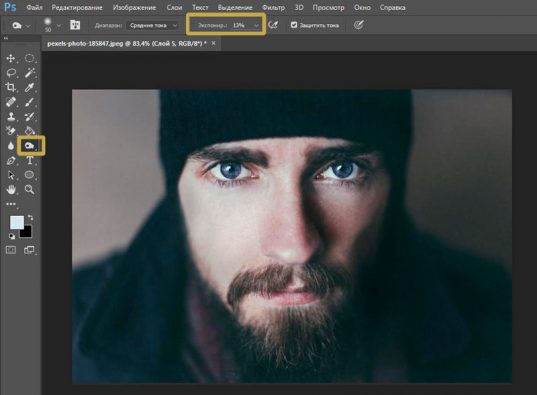
Уделите внимание всем теням и светлым участкам на рисунке. Масштаб инструмента можно выбрать побольше.
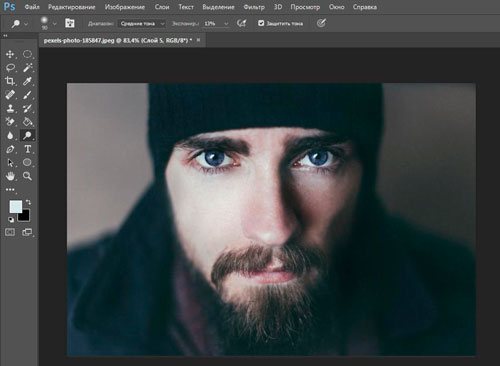
Чтобы картинка получилась более естественной уменьшите прозрачность слоя.
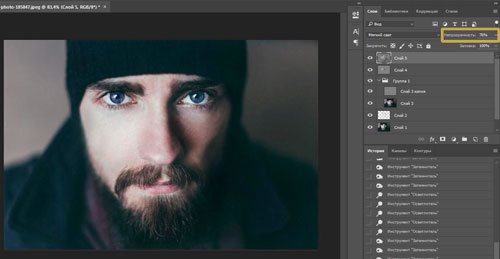
Теперь вам придется снова обратиться к черно-белому кружку, чтобы создать корректирующий слой – уровни.
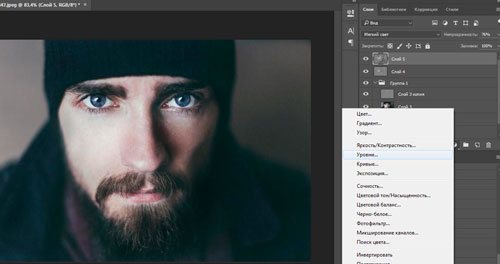
Средний (серый ползунок) направьте чуть правее (у меня 0,94), а белый левее (235).
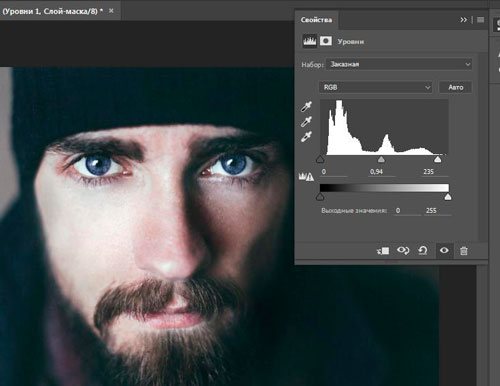
Теперь нам понадобится цветовой баланс. Я хочу сделать глаза более яркими.

Для этого тяну самый верхний ползунок немного в сторону голубого, а нижний в сторону синего.
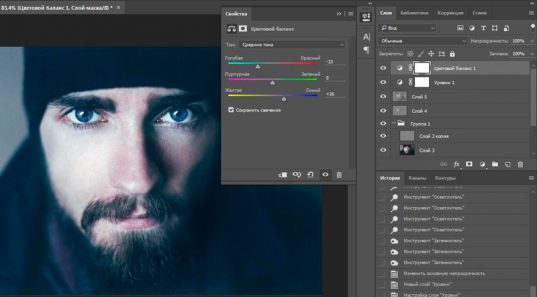
Открываю «Тон» — «Тени» и делаю то же самое.
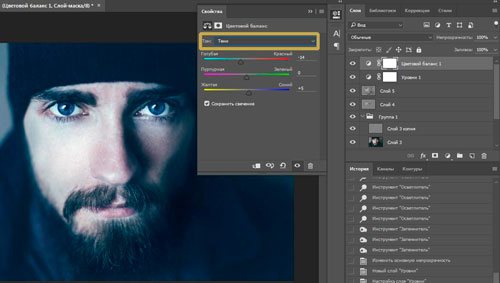
Не бойтесь, фото не будет таким синим. Зажмите Alt+Del, все вернется как будто на свои места.
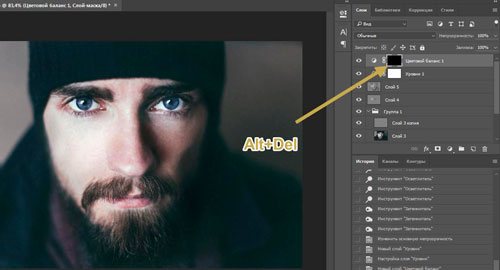
Теперь выберите кисть белого цвета и обведите зрачки на портрете. Возможно вы уже работали с масками слоя. Сейчас вы делаете именно это.
Убавьте непрозрачность слоя, чтобы добавить картинке естественность.
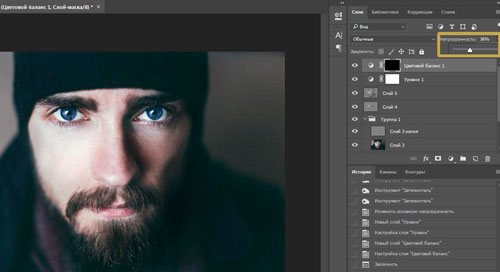
Добавляем еще один корректирующий слой – цветовой тон/насыщенность.
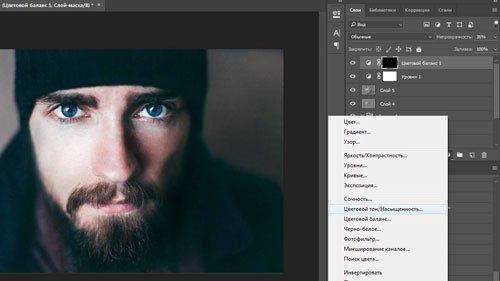
Делаем картинку менее насыщенной.
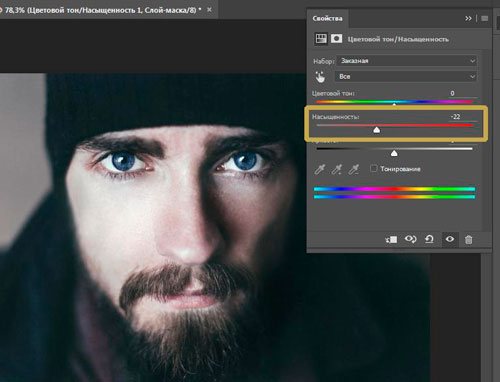
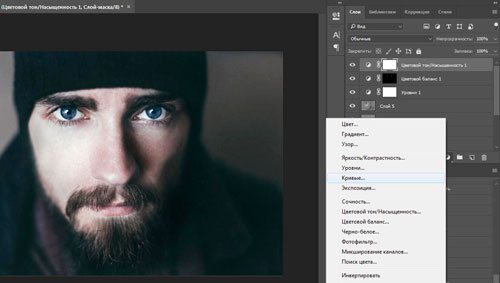
Выровняйте цвета по своему вкусу.
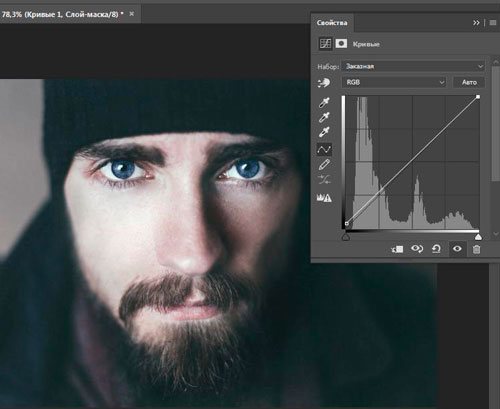
Лицо на данный момент выглядит не совсем естественно, оно слишком бледное. Перейдите в красный канал. И попробуйте немного его оживить.
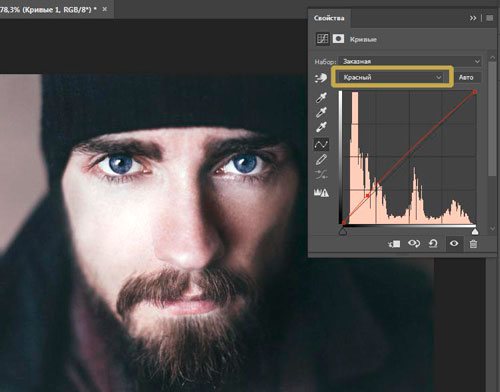
То же самое можно сделать с синим и зеленым.
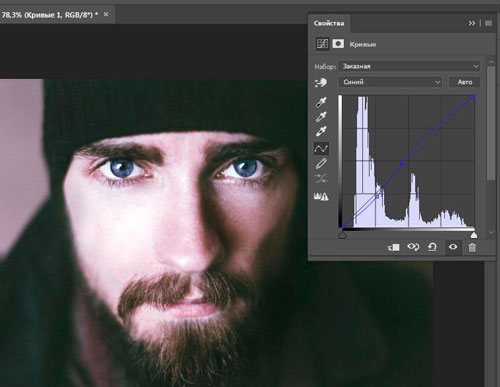
Непрозрачность этого слоя также лучше сделать чуть меньше. Для придания естественности.

Снова объединяем все предыдущие слои в кучу.
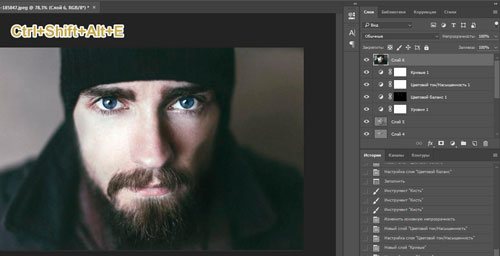
Выбираем фильтр – усиление резкости и добавляем контурную резкость портрету.
Выберите эффект 50, а радиус 1.
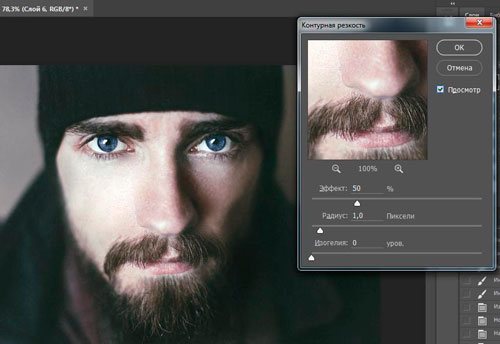
Еще раз перейдите к фильтру «Контурная резкость», но на этот раз пусть эффект будет 100, а радиус от 1 до 2.
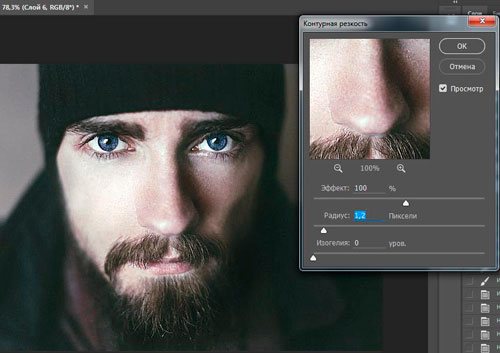
Ну вот и все. Так наше фото выглядело изначально.
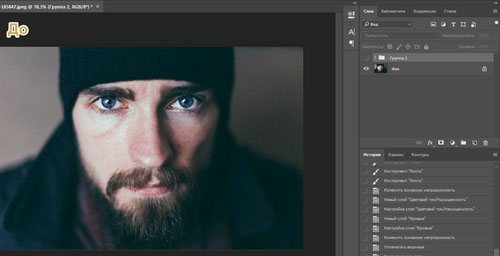
А также по завершению всех работ.

Видео инструкция
Я полагаю, что текстовый и видео режим помогут вам разобраться во всех тонкостях и добавиться превосходного результата. Если что-то не понимаете по тексту, всегда можно перейти к ролику и наоборот. Я, к примеру, никак не мог понять изначально как сводить все слои в один. Но потом разобрался.
Ну а если вы хотите научиться мастерски, основательно, профессионально и вдумчиво ретушировать любые фотографии, могу посоветовать вам курс « Фотошоп для фотографа » в нем вы найдете детальный разбор каждого инструмента и научитесь применять их, преследуя определенную цель и зная что делаете и для чего. Вы сможете научиться пользоваться профессиональной программой мастерски.
Читайте так же: Как пополнить счет в вконтакте с телефона
Ну вот и все. До новых встреч и не забывайте подписываться на рассылку.
Помните, раньше было очень популярно накладывать свои лица поверх лиц знаменитостей и не только? Обычно для этого использовали готовые шаблоны – фотография с вырезанным лицом и чаще всего без фона. Сейчас такое встречается реже, но иногда можно увидеть подобные шаблоны, сделанные из картона/дерева даже в парках и на улицах города. Несмотря на давность этого прикола, люди подходят, вставляют свои лица в отверстие, где отсутствует лицо персонажа, и фотографируются.
Как вы уже поняли, этот урок будет целиком посвящен тому, как вставить лицо в другое фото/шаблон в Фотошопе. Несмотря на то, что метод, представленный ниже подходит и для обычных фотографий, пример будет приведен на фото-шаблоне.
Содержание: “Как вставить лицо в картинку-шаблон в Photoshop”
Шаг №1: подбираем шаблон и лицо
Стоит отметить, что мы потратили немало времени для поиска подходящего шаблона, который идеально бы совпадал с подобранным лицом. Оба изображения мы нашли в открытом доступе.
Так выглядит наш шаблон:

А лицо мы позаимствуем у одного очень известного футболиста – Зинедина Зидана.

Шаг №2: Накладываем лицо на шаблон
- Сперва, как всегда, открываем нужный шаблон в Фотошопе. Затем, перетаскиваем в этот же документ фотографию с нашим футболистом. Сразу же перетаскиваем слой с шаблоном поверх слоя с лицом.
- Затем нужно вызвать инструмент “Свободное трансформирование” с помощью горячих клавиш CTRL+T и, благодаря рамкам, растягивать/увеличивать/уменьшать/вращать изображение с лицом до тех пор, пока оно не встроится в шаблон, как можно лучше.
В нашем случае наложение получилось практически идеальным, ничего не скажешь. Но еще есть, над чем поработать. “Едем” дальше.
Шаг №3: Цветокоррекция
Этот этап очень важен, т.к., чаще всего, лицо будет по оттенку отличаться от шаблона. В нашем случае, опять же, все получилось практически идеально и по цветам, но есть еще, что подкорректировать.
Результат
А теперь можем полюбоваться финальным вариантом вставки лица на PNG-фото шаблон в Фотошопе.

Кстати, неплохой Джеймс Бонд вышел из Зидана. Благодаря программе и своей фантазии вы сможете вставлять лица не только в готовые шаблоны, но и на любимые другие фото.
Способов обработки кожи немало, от простейших и мало результативных типа "гауссиан блюр" с непрозрачностью на кожу,использования штампа,сверхэффективного,но очень долгого и сложного метода "частотного разложения", до использования плагинов типа "portraiture".Я же вам хочу рассказать о методе который использую я сам(что отнюдь не говорит о том что он самый правильный или лучший) и как по мне он самый сбалансированный по времени/качеству.
Он достаточно прост, но при определенном опыте ,вы можете добиваться очень хорошего результата, без "замыливания" кожи,без клонирования одинаковых участков, без потери структуры кожи.
1)Итак открываем нашу фотографию. Я выбрал первую попавшеюся(не исправил в нем ничего ни цвет,ни свет) ,где видно были небольшие недостатки кожи.
Итак, создаем новый пустой слой.Справа снизу-иконка Новый пустой слой, или create new layer.Рис.1

2)Далее выбираем инструмент-Лечащая кисть(healing brush tool).Рис. 2

3)В настройках образцы-сверху, текущий и ниже(curent and below)Рис. 3

4)Правой кнопкой на изображении-Размер будем выбирать по размеру лечащей области,настройка жесткости кисти-минимальная,угол 15,скругление 45.
Опять же не буду сильно вдаваться в теорию-но именно такие настройки нам позволяют не терять текстуру кожи и не клонировать один и тот же участок постоянно,что создает однородность кожи(что не всегда хорошо-когда один и тот же кусочек кожи копируется сотни раз)А благодаря что у нас режим смешивания образца-текущий и ниже-кожа не "замыливается" так сильно как если бы мы делали это просто на исходной фотографии.
Сам прочитал и сам не понял)))

5)Собственно начинаешь ретушь.
Приближаем(альт+колесико вверх)нажимаем альт-клик на здоровом участке кожи,и кликаем на недостатке. Рис. 5(сам инструмент "принтскрином" не захватился-но смысл думаю будет понятен) Если инструмент не виден нажмите капс лок.

6)И так проходим по всему лицу ,и таким способом исправляем все крупные недостатки.
Тут маленький нюанс-контрастные области допустим губы,скулы где идет резкий переход на тень,таким способом не получиться отретушировать,будет каша.Рис 6
Для контрастных областей используется штамп с теми же настройками.

7)И Спустя 2 минуты,мы имеем тут неплохо заретушированную кожу,с сохранением текстуры.
Можно отключить верхний слой(нажав на глазик)и посмотреть до после.

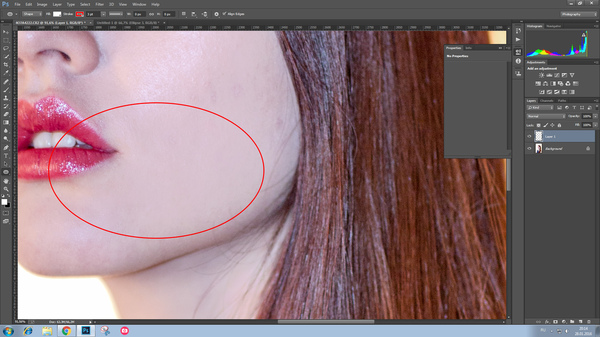
8)Можно еще усилить контрастность ,добавив корректирующий слой черно белое, уведя красный канал до упора влево-и тогда недостатки будут видны еще сильнее. Рис 8.

Надеюсь вам был полезен этот урок. Напомню что я не считаю этот способ самым лучшим, я рассказал о том способе который использую сам. Есть способы лучше по качеству, но дольше по времени, есть быстрее,но менее качественные. Надеюсь вы почерпнули для себя что то интересное.
Если вам интересны мои посты-можете сами задать тему о которой хотели бы узнать. И спасибо большое всем кто подписался-мне приятно это интересно вам

Моя колоризация
Я в данной теме любитель. Осваиваю Фотошоп в свободное от основной работы время.


Моя колоризация
В память об отце.



Ответ LampaTrampa в «Тестовые задания от работодателей»
Через 2 дня нашла прекрасного ретешера, с которой работаем до сих пор.
Зима близко

Вне закона
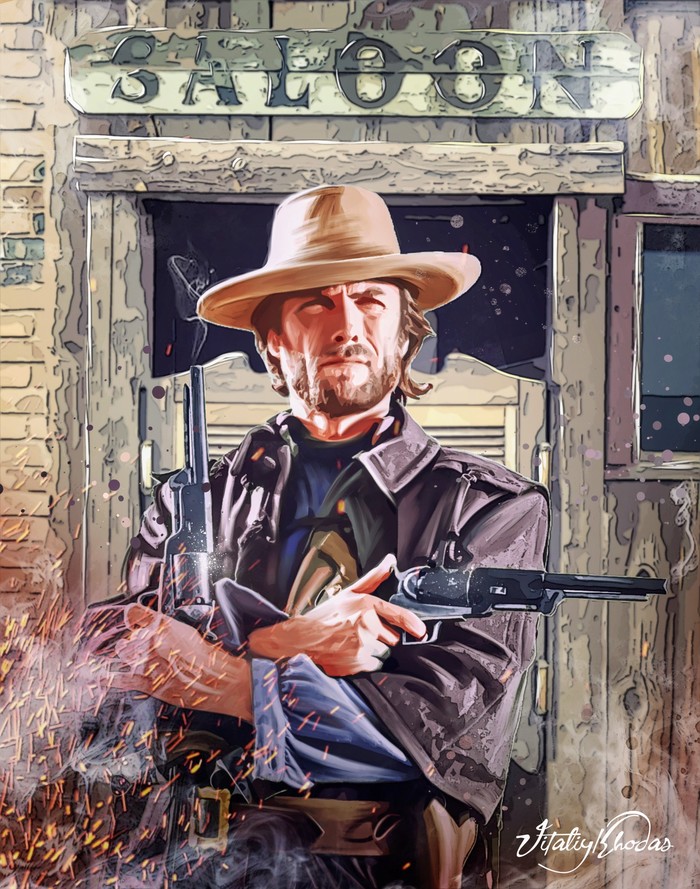
Одна из очень старых моих работ



Вождь

Sony NEX-6 + Canon 50mm 1.8

Про Dodge and Burn
В комментариях @gluber спросил меня про технику DnB:
Можно немного подробностей? Когда и где можно/нужно применять эти инструменты? Мышкой ли ты работаешь или с планшетом? Почему, например, не использовать Яркость-и-Контрастность инструмент, ведь по сути Выжигание-и-осветление увеличивают контрастность, хотя я могу ошибаться.
Вобщем, расскажи подробнее пожалуйста.
На просторах Сети невероятное количество информации по этому поводу. Но раз спросили, отвечу)
Прежде всего. Я работаю планшетом. Bamboo Pen от Wacom. Просто не представляю себе работы без него. Намного ускоряет и облегчает процесс.
Что вообще такое прием под названием Dodge and Burn?
Фотография - это плоская штука. Объем в ней получается за счет перепадов света и тени.

ровный лист бумаги отличается от мятого отсутствием светотеневых перепадов на нем.

То есть, если мы на данной картинке высветлим все теневые участки и затемним светлые, мы получим просто ровный лист.
В этом и заключается суть. Исправляя светотеневой рисунок, мы можем влиять на восприятие объема.
Область применения метода невероятно огромная. Практически во всех жанрах.
Но я для себя разделяю ее на 2 категории: это именно ретушь(убираем недостатки) и проработка объема.
Ретушь при помощи DnB - это как раз как в примере с бумагой. Любой прыщик или шрам на коже - это изменение высоты поверхности. Либо выпуклость, либо рытвина. Которые становятся видны именно из-за светотени. Высветляем тень, затемняем блик и получаем ровную поверхность.
Проработка объема как правило делается наоборот. Из плоской поверхности получаем объемную.
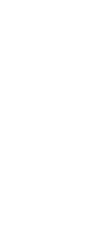

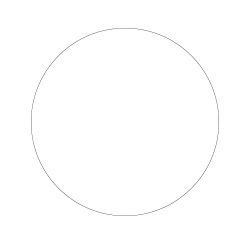
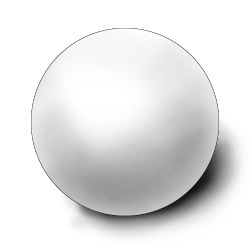
матовый шар с мягким освещением
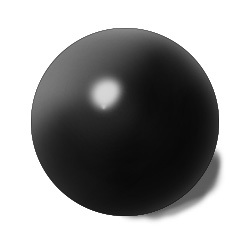
глянцевый шар с жестким светом
Лично мне для ретуши чистый DnB не очень нравится. Я предпочитаю его в связке с частотным разложением. Причем, ведущую роль играет именно частотное разложение. Более часто я применяю его именно для прорисовки объема. Но, опять же, зачастую в связке с тем же ЧР. Если совсем коротко, почему я предпочитаю частотное разложение - намного чище и качественнее результат. DnB ощутимо влияет на цвет и его потом приходится корректировать.
Я периодически вижу авторов, кто снимает с очень мягким и низкоконтрастным светом, который практически не дает светотеневой рисунок. А потом при помощи ретуши уже придается объем. Это, кстати, очень хороший прием, который надо уметь использовать(опять секреты раскрываю).
Способов получения DnB - море. Каждый применяет то, что нравится. Главное - суть. А суть в том, что нам надо получить несколько версий фото с разной яркостью. Нормальное, светлое и темное. И совершенно не обязательно должно быть всего 3 варианта. Их можно делать больше с разной степенью высветления и затемнения. Высветляя кадр, вы прорабатываем теневые участки. Затеняя - светлые.
Кто-то генерирует несколько разных по экспозиции кадров из RAW. В этом случае будет максимальное качество.
Кто-то дублирует слои в самом Фотошопе и поднимает/опускает яркость. Это можно сделать кривыми, можно сделать уровнями, как угодно.
Я делаю это корректирующими слоями с кривыми.
Есть еще способ с созданием нейтрально серого слоя.
Потом все эти слои загоняются в черную маску и протираются нужные участки мягкой кистью с очень слабой прозрачностью. 3-5%. Иногда поднимаю до 10%.
Маленький совет: у кисти в Фотошопе есть 2 параметра: непрозрачность и нажим. И очень часто забывают про параметр нажима. И зря! Я практически всегда держу его на уровне 30-35%. Что это дает? Прозрачность определяет, насколько сильно область будет залита цветом. Мазнули мы кистью с 50% - слой полупрозрачный. Мазнули еще раз - полностью залитый. А что делает нажим? Непрозрачность 50%, нажим - тоже 50%. Мазнули кистью. Слой будет закрашен на 25%. НО! Если мы не будем отпускать кнопку при мазке, и сделаем мазок вперед-назад, то при первом прохождении слой будет залит на 25%, а при втором(обратном) уже на 50%. То есть, проще говоря, нажим позволяет нам елозить кистью по одному месту несколько раз и от количества прохождений(не отпуская кнопку) будет закрашиваться сильнее.
Как я уже писал, DnB влияет на цвет. При затемнении цвета становятся насыщеннее и их приходится приглушать(как - зависит от способа генерации DnB). Поэтому тут надо быть аккуратнее.
Есть интересный прием, который помогает лучше увидеть все неровности:
вводится корректирующий слой "Микширование каналов". Ставится галочка "Монохромный". Изображение становится черно-белым. Затем, синий канал сдвигается существенно вправо, а красный и зеленый - ощутимо влево. Единого рецепта нет, надо подбирать. Но суть в том, что таким образом мы выделим проблемные участки и будут видны неровности.
Что-то много получилось.
И быстренько по приведенному фото.
Сразу скажу, что не претендую на супер-ретушь тут. Меня попросили показать DnB. Поэтому я показываю лишь направление, куда двигаться.

Вот участки с сильными перепадами, дающими неровности:



Делаем два кадра: темнее и светлее.

Ввели дополнительный корректирующий слой, чтобы видеть перепады и неровности.

Ну и примерно что получается. В скрин не вошел еще один корректирующий слой, убирающий насыщенность в тенях.
Примерно вот так. Не знаю, насколько понятно написал и насколько полезно получилось.
Читайте также:


