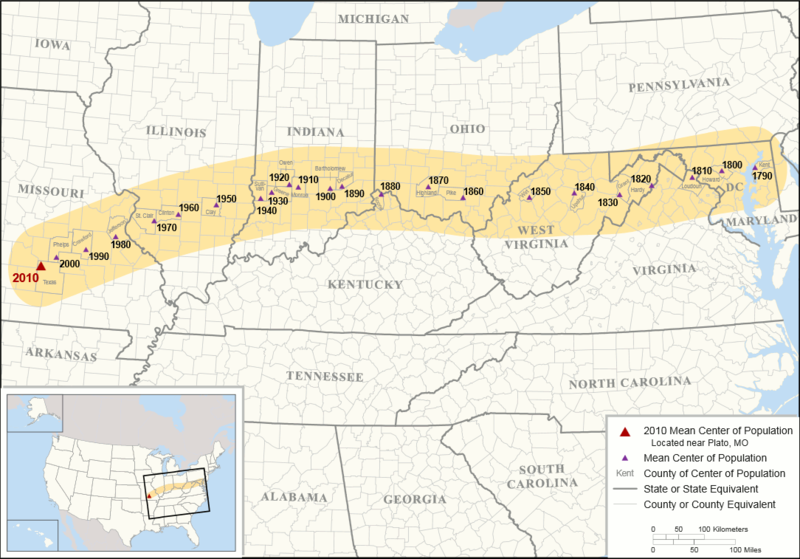Как сделать ленту времени в ворде
Лента в Microsoft Word позволяет максимально быстро получить доступ к наиболее часто используемым командам. Лента содержит огромное количество команд, которые разбиты по смысловым группам. В этом уроке Вы узнаете, из каких вкладок состоит Лента, а также научитесь скрывать ее, чтобы увеличить рабочую область Word на экране монитора.
Если Вы ранее пользовались Word 2010 или 2007, тогда Word 2013 покажется Вам знакомым. В нем используются все те же Лента и Панель быстрого доступа, где можно найти команды для наиболее часто используемых задач, а также представление Backstage.
Знакомство с Лентой
В Word 2013 вместо традиционного меню используется система логических групп и вкладок, называемая Лентой. Лента содержит ряд вкладок с командами. Данные вкладки содержат средства для выполнения наиболее типичных задач в Word.
Главная
Вкладка Главная содержит самые основные команды, используемые при работе с Microsoft Word 2013, такие как копирование, вставка, форматирование абзацев и выбор стиля документа. Вкладка Главная открывается по умолчанию при запуске Word.
Вставка

Вкладка Вставка позволяет вставлять в документ рисунки, диаграммы, таблицы, фигуры, титульные страницы и прочие средства, улучшающие визуальное восприятие информации и внешнее оформление документа.
Дизайн

Вкладка Дизайн открывает доступ к различным средствам настройки документа Microsoft Word, включая форматирование, эффекты и оформление границ страницы, что придает документу законченный вид.
Разметка страницы

Вкладка Разметка страницы позволяет изменять форматирование документа, включая ширину полей, ориентацию, разрывы страниц и т.д. Эти команды будут особенно полезны при подготовке документа к печати.
Ссылки

Вкладка Ссылки позволяет добавлять в документ различные заметки, к примеру, сноски и цитаты. При помощи команд данной вкладки можно добавить оглавление, заголовки и список литературы. Эти команды особенно полезны при составлении научных публикаций в Microsoft Word.
Рассылки

Рецензирование

Вкладка Рецензирование открывает широкие возможности редактирования текстов, включая добавление примечаний и отслеживание исправлений. Эти инструменты упрощают совместное использование и работу над документами Word.

Вкладка Вид позволяет переключать различные режимы просмотра документа, а также разделять экран таким образом, чтобы просматривать сразу два раздела одного документа. Эти команды также необходимы при подготовке документа к печати.
Контекстные вкладки

Контекстные вкладки появляются на Ленте при работе с определенными элементами, такими как таблицы или рисунки. Эти вкладки содержат особые группы команд, позволяющие форматировать данные элементы по мере необходимости.
Некоторые программы, такие как Adobe Acrobat, могут устанавливать дополнительные вкладки на Ленту. Такие вкладки называются Надстройки.
Как свернуть и развернуть Ленту
Лента создана, чтобы упрощать выполнение текущих задач в Microsoft Word. Однако, если Лента занимает слишком большое пространство на экране, ее всегда можно свернуть.
- Нажмите на стрелку в правом верхнем углу, чтобы вызвать меню Параметры отображения Ленты.
- В раскрывающемся меню выберите подходящий вариант сворачивания.
- Автоматически скрывать Ленту: При выборе данной опции документ отображается в полноэкранном режиме, а Лента сворачивается полностью. Для того чтобы увидеть Ленту, нажмите на команду Развернуть ленту в верхней части экрана.
- Показывать вкладки: При выборе данной опции скрываются все неиспользуемые группы команд, а вкладки остаются видимыми. Для вызова Ленты просто нажмите на любую вкладку.
- Показывать вкладки и команды: При выборе данной опции Лента разворачивается полностью. Все вкладки и команды будут видны. Эта опция выбрана по умолчанию при первом открытии Microsoft Word.
Чтобы узнать, как добавить пользовательские вкладки и команды на Ленту, изучите статью по настройке Ленты.
Чтобы узнать, как использовать Ленту на устройствах с сенсорным экраном, изучите статью по активации сенсорного режима.
Microsoft Word — самый важный и необходимый инструмент для любой офисной работы. А количество функций, которыми он обладает, повергнет в шок любого человека. Мы выбрали 20 советов, которые помогут упростить работу с Word и автоматизировать некоторые рутинные дела. Здесь вы можете ознакомиться с подобным материалом для Excel.
Вставка даты и времени
Быстро вставить дату можно с помощью комбинации клавиш Shift + Alt + D. Дата вставится в формате ДД.ММ.ГГ. Такую же операцию можно проделать и со временем при помощи комбинации Shift + Alt + T.
Быстрая смена регистра
Если вы ещё не владеете слепым методом набора, то CAPS LOCK может сыграть с вами злую шутку. Случайно включив его и не посмотрев на экран, можно набрать гору текста, который придётся удалить и переписать с нуля из-за одной нажатой кнопки. Но выделив нужный текст и нажав Shift + F3, вы измените регистр с заглавного на строчный.
Ускорение курсора
Обычно, если вы перемещаете курсор с помощью стрелок, он движется по одной букве. Чтобы ускорить его передвижение, зажмите вместе со стрелкой клавишу Сtrl.
Выделение фрагментов текста, расположенных в разных местах
Очень полезная функция, которая позволяет выделять непоследовательные фрагменты текста. Удерживайте Ctrl и выделяйте нужные вам куски текста.
Буфер обмена
Если вы пользуетесь копированием и вставкой (а вы наверняка ими пользуетесь), то, скорее всего, знаете о расширенном буфере обмена в Word. Если нет, то он вызывается нажатием на одноимённую кнопку и показывает всё, что вы копировали в буфер за время работы.
Быстрое создание скриншотов
Если вы делаете мануал, обзор сервиса или вам просто нужно вставить скриншот в Word, сделать это можно очень просто с помощью соответствующего инструмента. Нажмите на кнопку «Снимок», и Word покажет все активные окна. Кликнув на любое из них, вы получите скриншот этого окна.
Расстановка переносов
Включение переносов может улучшить читаемость текста, а также избавит вас от длинных пустых интервалов между словами. Вы можете расставить их сами или доверить это компьютеру. Кнопка находится в меню «Разметка страницы» — «Расстановка переносов».
Водяной знак
Вы можете добавить водяной знак (watermark) на свой документ для дополнительной защиты. Для этого перейдите в меню «Дизайн» и выберите пункт «Подложка». В Word есть четыре стандартных шаблона, также можно создать свой.
Повтор предыдущей команды
Очень полезная функция, которая позволяет продублировать последнюю команду. Если вы нажмёте F4, то Word повторит последнюю команду, которую вы сделали. Это может быть ввод текста, последовательное удаление нескольких строк, применение стилей для разных отрезков текста и многое другое.
Постановка ударения
Ставить ударение в Word проще простого. Для этого установите курсор после буквы, на которой должно стоять ударение, и зажмите комбинацию клавиш Alt + 769. Важно: цифры нужно нажимать на цифровой клавиатуре справа.
Настройка ленты
Верхнюю ленту с кнопками можно очень гибко настроить. Для этого перейдите в меню «Файл» — «Параметры» — «Настроить ленту». Здесь можно добавить функции, которых раньше не было, и удалить те, которые не нужны. Более того, вы можете удалять или создавать свои вкладки с функциями.
Быстрое выделение большого куска текста
Чтобы быстро выделить большой кусок текста, установите курсор в его начало и кликните мышкой с зажатым Shift в конце фрагмента. Сохранит время и нервы в ситуациях, когда приходится выделять несколько листов сразу.
Быстрое перемещение по документу
Существует несколько комбинаций, которые сильно ускоряют навигацию по документу:
- Ctrl + Alt + Page Down — следующая страница;
- Ctrl + Alt + Page Up — предыдущая страница;
- Ctrl + Home — переместиться вверх документа;
- Ctrl + End — догадайтесь сами. :)
Вставка новой страницы
Как же я ненавижу себя за то, что не знал этой комбинации раньше. Ctrl + Enter позволяет мгновенно создать новый лист, а не удерживать Enter одной рукой, а другой в это время заваривать чай.
Изменение папки для сохранения по умолчанию
По умолчанию Word сохраняет все файлы в папку «Документы». Для того, чтобы изменить это, перейдите в меню «Файл» — «Параметры» — «Сохранение». В строке «Расположение локальных файлов по умолчанию» выберите нужную вам папку. В этом же меню вы можете настроить формат документов по умолчанию, автосохранение и многое другое.
Исходное форматирование
Для того, чтобы вернуть тексту исходное форматирование, нужно нажать комбинацию клавиш Ctrl + Spacebar.
Word в качестве менеджера задач
Если вы большой поклонник Microsoft и Word в частности, то даже можете использовать его как менеджер задач. Правда, для начала придётся немного постараться. Нажмите правой кнопкой на ленте функций сверху и выберите «Настройка ленты». В правом столбце включите единственную отключённую вкладку «Разработчик».
Перейдите в появившуюся вкладку «Разработчик» и найдите элемент «Флажок», на котором изображена галочка (почему бы и нет). Теперь, нажимая на флажок, вы можете создавать списки задач и помечать их, как выполненные.
Вертикальное выделение текста
Если вы случайно испортили свой список, то можете выделить текст вертикально. Для этого удерживайте Alt и используйте курсор мышки для выделения.
Защита документа паролем
Не стоит даже говорить, зачем это нужно. В наш век, когда информация стала главным оружием, иметь дополнительную защиту никогда не помешает. Чтобы защитить документ паролем, перейдите во вкладку «Файл» и выберите опцию «Защита документа». Теперь смело создавайте пароль, однако помните, что если вы его забудете, восстановить его не получится.
Самый быстрый способ открыть Word
Завершает наш список невероятный хакерский трюк. Если раньше для того, чтобы открыть Word, вы создавали новый документ или искали его в меню «Пуск», то теперь это в прошлом. Нажмите комбинацию клавиш Windows + R и введите в появившемся окне winword. Если вы не пользуетесь командной строкой для других команд, то в следующий раз, когда вы нажмёте Windows + R, команда для запуска Word автоматически загрузится и вам останется лишь нажать Enter.
Есть ли у вас способы упростить работу с Word? Уверен, что есть. Делитесь ими в комментариях!

[Файл:]
«Лента времени» — это временная горизонтальная линия, на которую в хронологичеcком порядке наносятся события. Обычно временная лента представляет собой шкалу с разметкой по годам с указанием того, что происходило в тот или иной период времени. Лента времени зачастую используется в образовательном процессе в различных научных областях, школьных дисциплинах. Так как лента четко разделена на временные отрезки и визуально оформлена, учащиеся смогут визуально представить какое-то событие и лучше запомнить его.
Лента времени идеально подходит для организации образовательного процесса по самым различным школьным предметам. Самый яркий пример — это использование лент времени на уроках истории. Благодаря чёткому представлению в виде временных отрезков и визуальному оформлению ленты учащиеся смогут лучше представить какое-то событие и быстрее запомнить его.
Пример ленты времени
Лента времени "Исторические этапы информатизации образования" [1]
Лента времени "Вторая мировая война" [2]
Лента времени "Русская литература" [3]
Лента времени "Эпоха открытий" [4]
Лента времени "Крупнейшие извержения вулканов в истории" [5]
Лента времени "Эпохи в искусстве" [6]
Использование лент времени
Когда вы открываете диалоговое окно Интервал дат, то можете заметить, что здесь находится еще один ярлык — Хронология. Эта функция обеспечивает наглядный просмотр временных промежутков в виде небольшого линейного графика, как показано на рис.

Изменение обзора временных промежутков — единственное изменение, которое вы увидите, кликнув на ярлыке Хронология. Все функции временных промежутков и их сравнения остаются теми же. Чтобы изменить длину ленты времени, зажмите один из ярлычков справа или слева ленты времени и перенесите его в нужное место. Это особенно важно помнить при сравнении двух лент времени, когда временные промежутки могут перекрывать друг друга. Лента времени легче для восприятия, чем календарь. Однако вы должны знать, что лента времени не изменяет графики, используемые в различных отчетах, доступных вам.
Изменять временные промежутки мониторинга вам придется часто. Просматриваете ли вы отчеты за последнюю неделю, сравниваете ли этот год с прошлым — временными промежутками вам придется пользоваться всегда.
Алгоритм разработки ленты времени
1) Определение темы и постановка задач;
2) Подбор нужного материала;
3) Расположение единиц материала в хронологическом порядке;
4) Подбор иллюстративного материала к каждому событию: картинок, фото, видеофрагментов, аудиозаписей;
5) Сбор всех материалов в отдельную папку на своем рабочем компьютере;
6) Создание описания к выбранным материалам;
7) Посещение электронного сервиса по созданию лент времени, регистрация и размещение подготовленного материала в окнах сервиса;
8) Публикация готовой работы в Интернет
Обучающее видео для создание лент времени:
Сервисы для создания лент времени
Сервисы по созданию лент времени отличаются особенностями графического отображения лент времени, особенностями интерфейса и возможностями редактирования событий. Ленту времени может составлять как один пользователь, так и несколько. Организация совместной работы в группе позволит формировать не только предметные компетенции, но и навыки коммуникации и сотрудничества. К сожалению, на сегодняшний момент в сети Интернет не представлены сервисы с русскоязычным интерфейсом (что значительно затрудняет их использование младшими школьниками). Поэтому для работы с этими сервисами необходимо разработать подробную инструкцию для учащихся и в первоначальный период организовывать работу обучающихся под непосредственным руководством педагога.


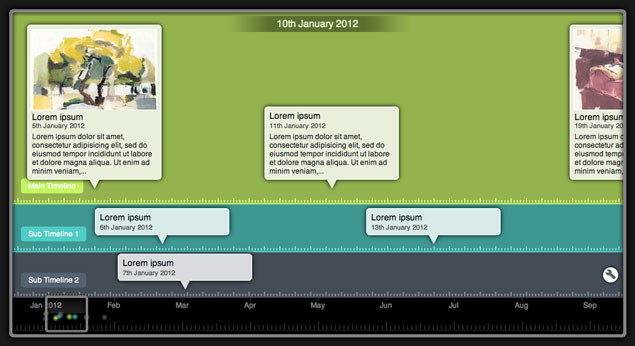



Алгоритм работы:
3.Вводим название своей ленты и выбираем картинку.
4.Создавая события, вы должны ввести дату, дать название событию, вы также можете вставить картинку и ввести описание события.
После создания ленты вы можете поделиться ссылкой на неѐ или вставить в свой сайт или блог. А также просмотреть ленту в форме таблицы, где представлены подробные описания событий
Краткое описание действий:
На Ваш электронный ящик, после заполнения нужных полей при регистрации, придет письмо, по ссылке которого вы должны пройти для активации Вашего аккаунта. (Обратите внимание, в конце нужно будет ответить на вопрос, для подтверждения, что Вы не робот. Вопрос на английском и ответ нужен тоже на английском. Вопросы очень простые). Пройдя по ссылке, в нужные поля вводим Логин и Пароль, написанный при регистрации.
Появится фраза Welcome!
Можно начинать создавать свою ленту времени.
Нажимаем Timeline и Addtimeline
Даем название своей ленте времени, выбираем статус (Public), выбираем категорию (история и т.д.) и вставляем картинку(кнопка upload) Осталось только добавить даты, события, фото, картинки и распределить их. Это не сложная процедура, похожая на создание презентации с одним исключением, что картинки сначала нужно загрузить.
Осталось только добавить даты, события, фото, картинки и распределить их. Это не сложная процедура, похожая на создание презентации с одним исключением, что картинки сначала нужно загрузить. Все кнопки стандартные, хоть и на английском языке-загрузить, сохранить, добавить событие (addevent), добавить промежуток(addtimespan).
Всегда можно воспользоваться переводчиком, просто результат стоит того, чтобы потратить на этот процесс время.
Для начала можно ознакомиться с существующими лентами времени, причем на разных языках и на разные темы.
Опыт применения лент времени в образовании
Ленты времени можно применять на предметах, где рассматривается хронология каких-либо событий, к таким предметам относятся история, литература, физика, химия, обществознание, география, биология.
Применение в педагогическом процессе:
a.Использовать в качестве задания для детей
b.Онлайн ознакомление с событиями
c.Создание лент с результатами исследований
d.Создание лент планирования событий
e.Создание лент-биографий
f.Создание собственной биографии
На уроке истории таймлаинс можно использовать для структурирования последовательности исторических событий.

На уроке литературы при демонстрации биографий авторов или героев литературных произведений; чтобы представить себе эпоху, в которой жил писатель; чтобы сопоставить эпоху развития литературы в мире.
На уроке физики для фиксирования последовательности открытия различных законов, свойств предметов.
На уроке химии для фиксирования последовательности открытия элементов периодической таблицы.
На уроке английского языка лента времени облегчает запоминание материала для "визуалов", так как все события представлены на ленте наглядно.
На уроках географии — хронологию освоения полезных ископаемых или географических открытий.
На уроках биологии — фазы развития организма, например, растения или этапы превращения гусеницы в бабочку.
На уроках математики – алгоритм решения уравнения.
На уроках химии – этапы химической реакции.
На уроках информатике - по событиям в сфере открытий, информатизации общества.

Во внеклассной работе ленту времени целесообразно использовать на классных и информационных часах, других воспитательных мероприятиях. Традиции семьи, родословные обучающихся, а также история искусств, музыка, наука, транспорт, примерный перечень тем, в которых использование таймлайнов оптимизирует образовательный процесс.
Изучение темы "Лента времени"в курсе "Введение в историю" (3-й класс). Урок действительно вписывается в программу “Школы России”, пропедевтический курс “Введение в историю” программы и учебника Е.В. Саплиной, А.И. Саплина. Провел его учитель истории и социальных дисциплин Колмаков Анатолий Иванович. Представленный вариант урока завершает изучение раздела, знакомящего детей младшего школьного возраста с лентой времени. Это первое углубление учащихся в настолько непростой материал, который гарантирует не только временное восприятие истории, но и синтез представлений о времени, исторических событиях, исторических личностей, исторической карты, способствуют проявлению новых учебных навыков систематизации и структуризации ЗУНов, причинно-следственных связей, понятийного ряда. URL: [7]
В Муниципальном общеобразовательном бюджетном учреждении средней общеобразовательной школе № 24 г.Сочи был проведен урок-путешествие "Лента времени" учителем начальных классов Тищенко Ириной Петровной. По ходу урока дети должны были изучить начальные знания о летоисчислении, временном восприятии истории «Ленты времени родного края», получить дополнительные сведения о счете временного пространства при изучении истории;Учитель провел урок в очень интересной форме, и по завершению занятия ученики уже могли определять эры, тысячелетия, века; получать и обобщать информацию по заселению территории родного края в различные временные отрезки; URL:[8]
Использование разнообразных компьютерных технологий позволяет при минимальных затратах времени создавать наглядные пособия и как следствие повысить наглядность и увлекательность урока, визуализировать урок с помощью мультимедийных элементов, которые можно корректировать по мере необходимости.
Разработка ленты времени в качестве домашнего задания по музыке. Задание для учащихся:
Создайте "Ленту времени", выделив основные этапы жизни и творчества Ф. Шопена.
1.Изучите соответствующие документы.
2.Определите основные этапы жизни и творчества композитора.
3.Выделяйте те этапы и даты, которые Вы считаете значимыми в жизни Фредерика Шопена, а не только те, которые являются общеизвестными.
4.Важно, чтобы лента времени носила отпечаток вашей личности, отражала лично ваше видение биографии композитора, была интересна и понятна твоим одноклассникам.
5.Выберите наиболее подходящую формулировку для текста.
6.Подберите подходящие иллюстрации и фотографии.
7.Внесите даты и события, которые показались Вам особенно значимыми, в «Ленту времени».
8.Выберите наиболее «выгодный» вариант представления ленты времени (вертикальный, горизонтальный)
9.Для использования ленты времени вне сети интернет ты всегда сможешь распечатать ленты времени.

[Файл:]
Достоинства и недостатки лент времени
Таймлайн — это технология, которую можно смело использовать при выполнении самых разных заданий из разных учебников. Практически любая исследовательская работа может быть воплощена в этой технике, к достоинствам которой можно отнести следующее:
-объемный учебный материал «упаковывается» в короткие мультимедийные интерактивные микроистории;
-материал приобретает лаконичную законченную форму;
-сочетание текста с другими элементами (видео, аудио, фото, и др.) создает занимательный материал, который можно использовать как самостоятельный материал, но при этом он не отражает всю тему в целом;
-формат таймлайна напоминает игру, где нужно пройти определенные этапы: посмотреть видеосюжеты, послушать аудиоматериалы, заглянуть в Wikipedia и т. д.
Недостатки: - геолокация влечет ограничения; - относительно маленький размер медиа файлов; - трудности со вставкой изображения; - необходимо дополнительные навыки; - трудоемкий по времени процесс создания ленты; - недостаточное техническое оснащение школ;
Лента времени замечательный образовательный инструмент. Она помогает школьнику не утонуть в каше из дат, имен и событий мировой истории. Помогает визуализировать такое абстрактное понятие как время, сравнить периоды развития разных культур и цивилизаций друг с другом и наглядно увидеть, как долго шли те или иные эпохи, важные исторические периоды, как они сменялись и из-за чего. Но только для того, чтобы лента действительно работала и помогала ребенку хорошо ориентироваться в истории, ему нужно самому принимать участие в создании и ведении ленты времени.
Существует масса вариантов оформления ленты времени, и мы сейчас расскажем о большинстве из них, однако, сколько бы их ни было, они делятся всего на два типа - настенную и переносную.
НАСТЕННАЯ ХРОНОЛОГИЯ
Настенный вариант ленты времени потребует от вас пространства. Если лента времени ограничена только Древним миром, Средневековьем, историей Московской Руси или другим коротким промежутком времени, то вам хватит, пожалуй, и одной стены. Можно даже на постере уместить основные события. А вот если вы решили подойти к изучению истории основательно, то ленте времени придется отдать гораздо больше места, возможно, не одну стену и даже не одну комнату.
Расположить историю в хронологическом порядке можно на бумаге, это самый первый вариант, который приходит на ум. Рулон недорогих обоев, разрезанный вдоль пополам, или много склеенных листов плотной бумаги разместите на уровне роста ребенка, чтобы он мог работать с лентой времени, просто подходя к ней: читать, приклеивать картинки, подписывать даты и события. Можно заменить бумагу пробковыми панелями, однако, это сильно дороже.
Дешевый и удобный в обращении вариант - «хронология на прищепках»: на стене размещается прочная нить - бечевка или бельевая веревка, и на нее прищепками прикрепляются карточки с иллюстрациями и краткой информацией о событиях. Этот вариант удобен еще тем, что события, даже если их будет много, вы легко сможете вставить между уже имеющимися на веревочной ленте датами. Вам нужно будет просто раздвинуть их.
Читайте также: