Как сделать купон в фотошопе
Появилась необходимость раздать 100 промо кодов на услуги через флаера А5.
Задача в том чтобы вставить в 100 макетов для печати 100 генерированных (в отдельной системе) уникальных промо кодов, решить задачу нужно средствами Adobe Illustrator или Photoshop.
Прошу подсказать решение или идею по решению этой задачи чтобы не копипэйстить вручную все промо коды.
На 100 флаеров может быть проще и копипаст сделать.
Иллюстратор и Фотошоп не работают с переменными данными.
Фотошоп 100%, за Иллюстратор CS5 не отвечу, но раньше было крайне неудобно.
Есть несколько удобных вариантов, но они все платные (если не качать ломаные версии):
PrintShop Mail — хорошая программа, удобная и простая. Загружаете макет + текстовый файл с кодами и получаете на выходе 100страничный PDF.
Плагин к Adobe PDF Pro — Quite Imposing Plus. Тоже несложен к освоению.
И еще — Corel Draw — уж как не люблю я его, но там встроенная функция работы с переменными данными.
Есть еще вариант. Присылайте мне макет флаера и файл с кодами, я вам обратно PDF пришлю. Мне несложно, а вам, если это разовая необходимость, не нужно тратить время на изучение темы…
Извините, но по поводу Фотошопа — глупости. Всё отлично делается.
Промо коды кладутся в .csv файл, в ФШ создаётся текстовый слой, и затем Image > Variables > Define
Выбираем имя текстового слоя, отмечаем Text Replacement и вписываем название колонки из .csv (должно быть указано в первой строчке)
Далее переходим в пункт меню Data Sets, жмем Import и подгружаем .csv
Дальше File > Export > Data Sets as Files и на выходе получаем отдельные файлы с подставленными строчками.
Аналогичным образом можно подставлять картинки — в .csv указывается путь к файлу и делается замена графического слоя, так можно например бейджики штамповать с фотками.
Это просто делается средствами InDesign.
Создаешь макет на 100 страниц, на мастер-страницу кладёшь изображение флаера, поля настроить так, что бы они ограничивали прямоугольник для промокода. На первой странице создаешь текстовый фрейм, в него бросаешь промокоды (каждая строчка — отдельный код), настроить шрифт по вкусу, но что бы было видно только один промокод. Нажимаешь на плюсик на фрейме, и на второй странице, удерживая шифт, кликнуть один раз. InDesign раскидает промокоды на все страницы.
В этом уроке мы воспользуемся комбинацией базовых фигур, текстур, фильтров и готовых изображений для создания купона.
Конечный результат:

Материалы для урока:
Шаг 1. Создайте новый документ в Фотошопе (Ctrl + N) с параметрами, указанными ниже.
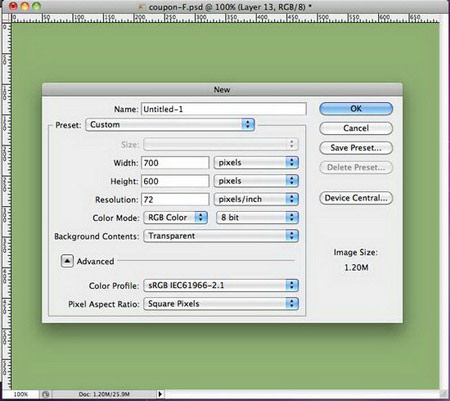
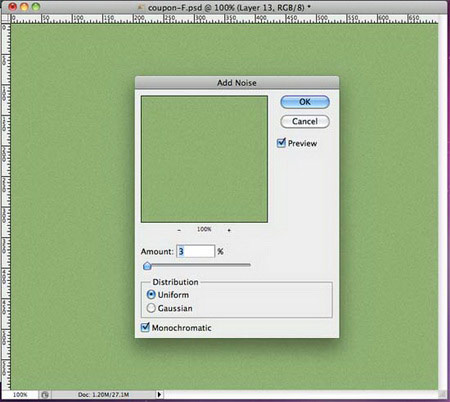

Шаг 2. Инструментом Прямоугольная область (Rectangular Marquee Tool (M) создайте основу для купона и залейте её белым цветом.

Теперь нужно сделать вырезы на краях. Приблизьте изображение, выберите инструмент Овальная область (Elliptical Marquee Tool) (M) и создайте круглое выделение (чтобы выделение было круглым, удерживайте клавишу Shift, когда его создаёте). Расположите его у левого края, как показано ниже, и нажмите клавишу Delete.


Сдвиньте выделение вправо на небольшое расстояние от первой дырки и нажмите Delete опять. У Вас получится второй вырез на краю. Чтобы передвигать выделение, у Вас должен быть активен инструмент выделения. Повторяйте этот процесс, пока не создадите вырезы на всём краю.


Шаг 3. Теперь создадим узор для купона. Создайте новый документ (Ctrl + N) шириной 1 пиксель и высотой 5 пикселей, фон – прозрачный. Инструментом Прямоугольная область (Rectangular Marquee Tool) создайте маленькое квадратное выделение и залейте его чёрным цветом.
Перейдите в меню Редактирование – Определить узор (Edit > Define Pattern) и сохраните узор.
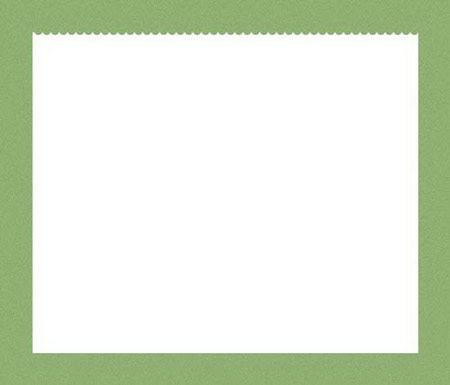
Вернитесь в наш документ, кликните дважды на слое с белым прямоугольником и у Вас откроется меню стилей слоя. Примените стиль Наложение узора (Pattern Overlay): Режим – Умножение, используйте сохранённый узор.
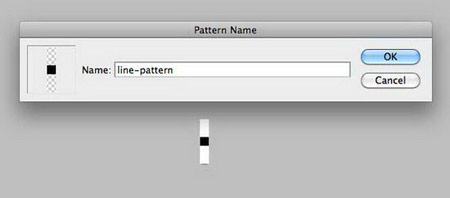
Шаг 4. Создайте новую группу слоёв: Слой – Новый – Группы (Layer > New > Group). Назовите эту группу “coupon”. Удерживая клавишу Ctrl, кликните левой кнопкой мыши на иконке слоя с основой купона, чтобы создать выделение. Потом выберите группу “coupon” и перейдите в меню Слой – Слой-маска – Показать выделение (Layer > Layer Mask > Reveal Selection).


Шаг 5. Выберите инструмент Эллипс (Ellipse Tool) (U) и нарисуйте маленький круг над слоем с основной купона. Примените стиль Обводка (Stroke) с параметрами, показанными ниже. Установите Заливку (Fill) этого слоя – 0%.

Сделайте копию слоя (Ctrl + J) и инструментом Свободное трансформирование (Ctrl + T) сделайте копию больше. Чтобы сохранить пропорции, удерживайте клавишу Shift, при увеличении.

Повторите этот шаг ещё 2 раза.

Выберите все слои с кругами и объедините их в группу (Ctrl + G). Сделайте копию группы и немного опустите, как показано ниже.
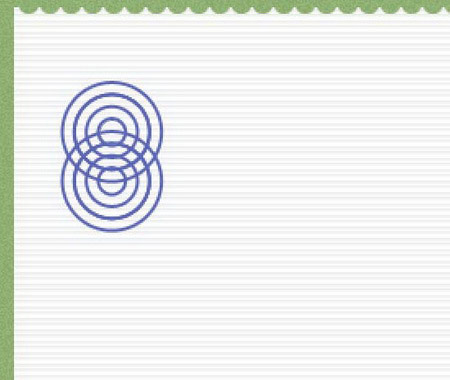
Повторите дублирование группы и расположение ниже каждой предыдущей, чтобы получить такую рамку.
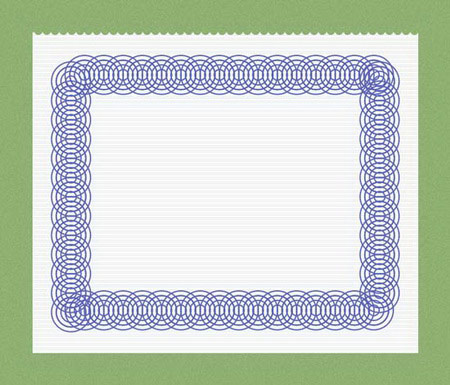

Выберите все группы с кругами и объедините в одну (Ctrl + G). Назовите полученную группу “edge”. Установите Непрозрачность (Opacity) группы – 70%. Инструментом Прямоугольная область (Rectangular Marquee Tool) (M) создайте выделение, как показано ниже.

Примените маску слоя к группу “edge”: Слой – Слой-маска – Скрыть выделение (Layer > Layer Mask > Hide Selection).




Инструментом Прямоугольная область (Rectangular Marquee Tool) (M) создайте такое выделение:

Перейдите в меню Слой – Слой-маска – Показать выделение (Layer > Layer Mask > Reveal Selection).

Шаг 7. Пора добавлять текст на купон. Я использовал League Gothic. Выберите инструмент Горизонтальный текст (Horizontal Type Tool) (T), настройте шрифт, как показано ниже, и напишите то, что я написал.


Измените шрифт на Helvetica и допишите ещё пару строк.
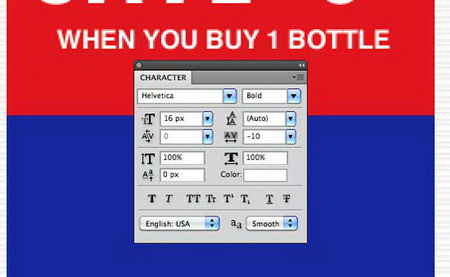

Загрузите шрифт Franchise Bold и напишите “Mr. Clean”.

Сделайте выделение слоя “Mr. Clean” (удерживая Ctrl, кликните на иконке слоя в палитре слоёв). Перейдите в меню Выделение – Модификация – Расширить (Select > Modify > Expand) и введите значение 2 пикселя.

Создайте новый слой (Ctrl + Shift + N) под слоем “Mr. Clean” и залейте выделение белым цветом.

Используя шрифт Helvetica, напишите “NEW!”.

Справа от слова “NEW!” напишите “all-purpose” шрифтом Lobster

Для последней строчки я снова использовал шрифт Helvetica.
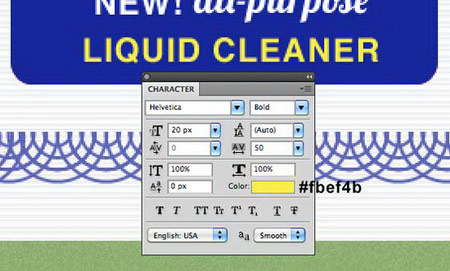
К последней строке примените стиль Отбрасывание тени: Режим – Умножение.


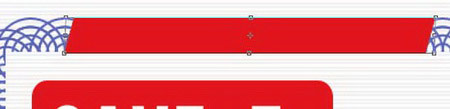

Создайте ещё один прямоугольник, но белого цвета.

Примените к слою с этим прямоугольником стиль Обводка: Положение – Снаружи, Режим – Нормальный, Тип обводки – Цвет.

Напишите номер купона.
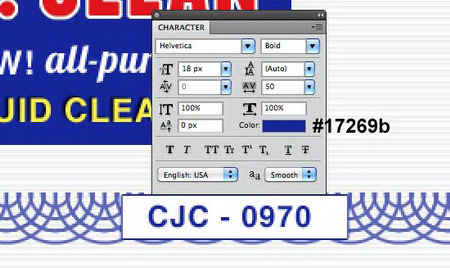
Вот, что у Вас должно быть сейчас:
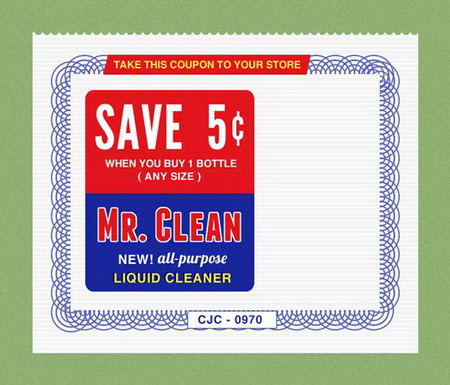

Шаг 9. Отройте в Фотошопе изображение опрыскивателя. Инструментом Перо (Pen Tool) в режиме контуров, нарисуйте то, что показано ниже. Это контур будущей этикетки.



Откройте логотип Mr. Clean в Фотошопе. Инструментом Перо (Pen Tool) (P) извлеките человека и вставьте между треугольниками основного документа:

Сделайте копию слоя с логотипом и расположите её над слоями с треугольниками.


Выберите инструмент Перо (Pen Tool) (P) и нарисуйте контур, как показано ниже. Образуйте из него выделение (Ctrl + Enter) и перейдите в меню Слой – Слой-маска – Скрыть выделение (Layer > Layer Mask >Hide Selection).

К этому же слою примените стиль Отбрасывание тени: Режим – Умножение.

Добавьте надписи. Настройки шрифтов показаны ниже:



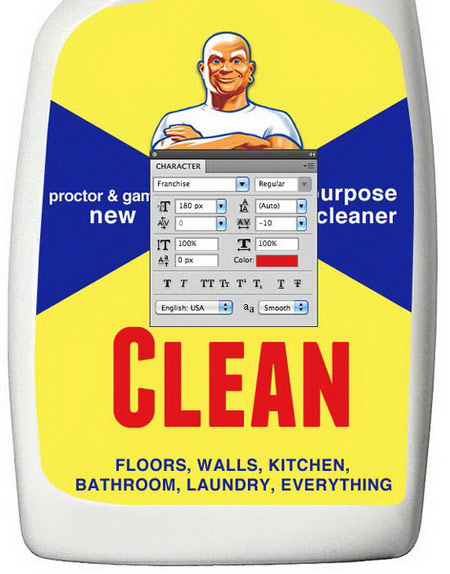
Сделайте выделение слоя “Clean” и перейдите в меню Выделение – Модификация – Расширить (Select > Modify > Expand) и введите значение 4 пикселя. Создайте новый слой под слоем “Clean” и залейте его белым цветом.

К слою с белой заливкой примените стиль Тиснение: Стиль – Внутренний скос, Метод – Жёсткая огранка, Режим подсветки – Осветление, Режим тени – Умножение.
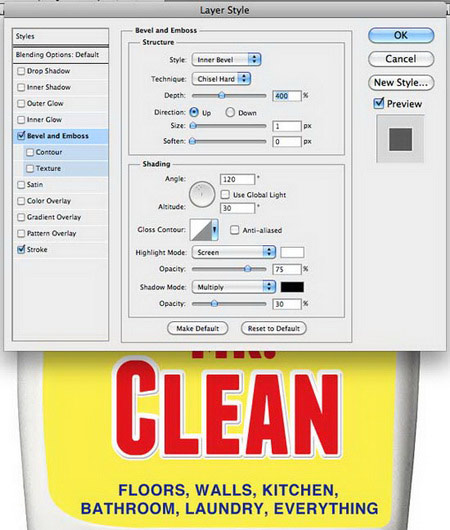
Потом примените стиль Обводка: Положение – Снаружи, Режим – Нормальный, Тип обводки – Цвет.

Проделайте то же самое со слоем “Mr.”.

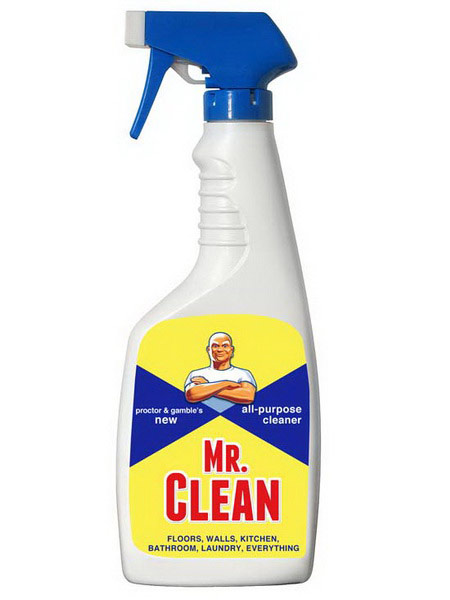

Шаг 10. Инструментом Перо (Pen Tool) вырежьте объект из фона:

Вставьте его в основной документ, уменьшите, наклоните и расположите, как показано ниже.

Сделайте выделение слоя с бутылочкой, создайте новый слой под ним и залейте чёрным цветом. Назовите слой “vaporizer shadow”. Уберите выделение (Ctrl + D). Немного сдвиньте слой влево.

Примените фильтр Размытие по гауссу: Фильтр – Размытие – Размытие по гауссу (Filter > Blur > Gaussian Blur). Значение радиуса – 5 пикселей.

Сделайте выделение слоя с красным закруглённым прямоугольником, выберите слой “vaporizer shadow” и перейдите в меню Слой – Слой-маска – Показать выделение (Layer > Layer Mask > Reveal Selection).

Шаг 11. Инструментом Овальная область (Elliptical Marquee Tool) создайте круглое выделение, создайте новый слой и залейте его белым цветом.

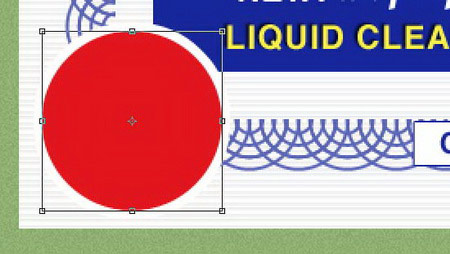

Создайте ещё один такой круг с ценой в противоположном углу:

В верхнюю часть купона напишите текст:



Сделайте выделение группы “coupon” и перейдите в меню Редактирование – Скопировать совмещенные данные (Edit > Copy Merged), потом Редактирование – Вставить (Edit > Paste). Новый слой должен быть над всеми остальными. Перейдите в меню Фильтр – Шум – Добавить шум (Filter > Noise > Add Noise).
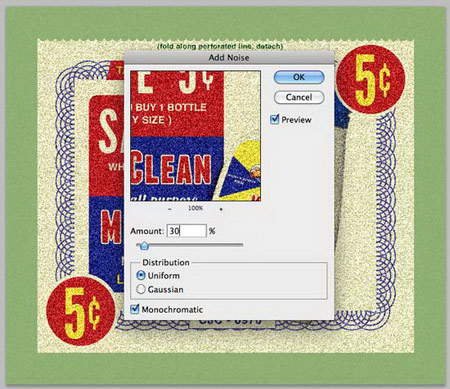
Режим наложения слоя – Умножение (Multiply) и Непрозрачность – 60%.

Шаг 13. Из набора текстур вставьте файл Paper11 в наш документ. Перейдите в меню Изображение – Коррекции – Обесцветить (Image > Adjustments > Desaturate).

Потом перейдите в меню Изображение – Коррекции – Яркость/Контрастность (Image > Adjustments > Brigtness/Contrast).

Режим наложения слоя – Умножение (Multiply) и Непрозрачность – 50%.

Загрузите гранж текстуру и вставьте в наш документ.

Режим наложения слоя – Мягкий свет (Soft Light) и Непрозрачность – 50%.
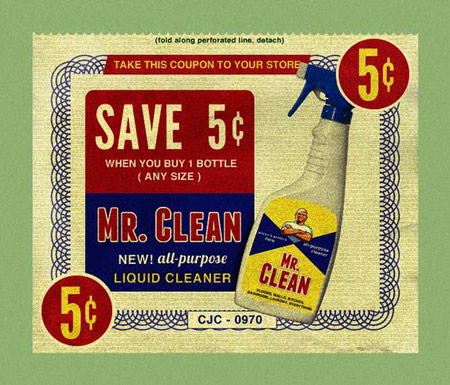
Шаг 14. Мы почти закончили. Нужно создать тень под купоном. Сделайте выделение группы “coupon”.

Создайте новый слой под группой “coupon” и залейте чёрным цветом. Скройте группу “coupon”, чтобы видеть нижний слой.

Примените фильтр Размытие по гауссу со значением 1,1 пикселя. Установите Непрозрачность слоя – 40%.

Сделайте копию слоя и примените фильтр Размытие по гауссу со значением 3 пикселя. Непрозрачность слоя – 30%.

Сделайте видимой группу “coupon”.
Конечный результат:

Вставьте какой-нибудь рисунок на фон, чтобы получить более интересную картинку:

Автор: Nicola Lazarevic
Перевод: Хегай Глеб
Ссылка на источник урока
Читайте также:


