Как сделать кружочек над буквой в ворде
Если в вашем тексте вы используете химические или математические формулы или цитируете контент, требующий сносок, вам придётся использовать надстрочный или подстрочный текст. Эта инструкция расскажет вам, как вставить маленькие цифры и буквы выше и ниже текста в Microsoft Word, а также в PowerPoint.
Если вы не знаете, что это такое:
- Надстрочный текст — это ввод маленьких букв выше опорной линии текста.
- Подстрочный текст — это ввод маленьких букв ниже опорной линии текста.
Вставка надстрочного и подстрочного текста
В последних версиях MS Office есть кнопки в меню, чтобы превратить символы в надстрочные или подстрочные.

Выделите нужный символ и нажмите на кнопку x 2 (сделать символ надстрочным) или x2 (сделать символ подстрочным).

Ещё один вариант: на вкладке «Главная» в группе «Абзац» откройте «Параметры абзаца» с помощью крошечной кнопки в правом нижнем углу.

В открывшемся окне «Шрифт» в группе «Видоизменение» установите флажок «надстрочный» или «подстрочный», в зависимости от того, что вам нужно. Получаемый результат вы можете увидеть в области «Образец». Когда всё готово, нажмите «ОК».

Горячие клавиши
Если вы планируете использовать надстрочный или подстрочный текст довольно часто, то вы можете использовать эти сочетания клавиш для ускорения процесса.
- Чтобы сделать текст надстрочным: Ctrl+Shift+Знак плюс (+)
- Чтобы сделать текст подстрочным: Ctrl+=
Вставка надстрочных или подстрочных символов
Word и PowerPoint также предлагают несколько различных предварительно отформатированных символов верхнего и нижнего индексов. Чтобы получить доступ к этим символам, перейдите на вкладку «Вставка» и нажмите «Символ».

Появится раскрывающееся меню. Здесь выберите «Другие символы».

В открывшемся окне «Символ» щёлкните стрелку вниз рядом с полем «Набор» и выберите в меню «Верхние и нижние индексы».

Это приведёт вас к разделу верхних и нижних индексов средства выбора символов. Здесь выберите любой из доступных верхних или нижних индексов (которые мы выделили) и нажмите «Вставить».
Ваш надстрочный или подписной символ теперь появится в вашем документе или презентации.
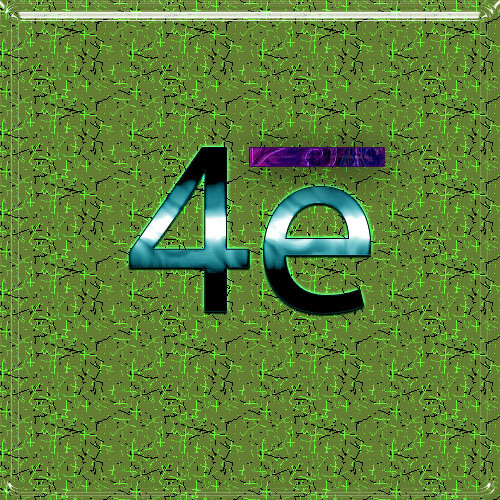
Как поставить над буквой риску? Вроде мелочи, но не каждый знает, как это сделать. Где используется такая риска? Например, в химических или математических формулах. Рассмотрим, как поставить значок электрона, например 4е̄.
Примеры показаны на Microsoft Office 2016, но должны также работать и на других версиях.
Первый способ — более длинный. Переходим в «Вставка → Уравнение». Появится область под названием «Место для уравнения». Если область не активна — щелкните на нее левой клавишей мыши. Должен открыться «Конструктор» с различными формулами.


Нам нужны «Диакритические знаки» (см. скриншот ниже)
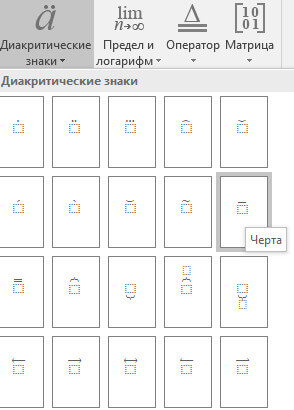
Выбираем знак с риской, нажав на него. Остается на место пустого символа написать нужную букву или цифру — в нашем случае букву е.
Второй способ. Ставим курсор после символа, над которым нужно написать данный знак. Идем в «Вставка → Символ → Другие символы → объединенные диакр. знаки» и ищем нужный знак. Можно значительно быстрее: напротив «Код знака» вводим цифры 0304 (чтобы быстро найти нужный) и нажимаем «Вставить».
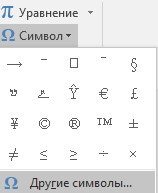
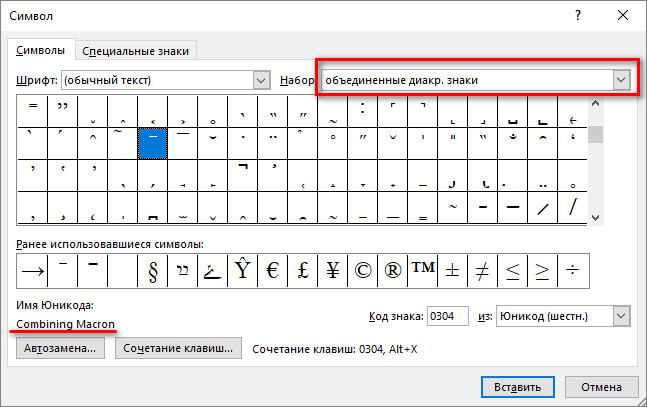
Если вы часто пользуетесь данным знаком, то можно настроить сочетание «горячих» клавиш для быстрой вставки. Для этого нажимаем «Сочетание клавиш» и в поле «Новое сочетание клавиш» пишем, например, ctrl + m, тогда нажимаем «Назначить», а потом «Закрыть». Теперь при нажатии клавиши ctrl и не отпуская ее m будет вставлен символ.
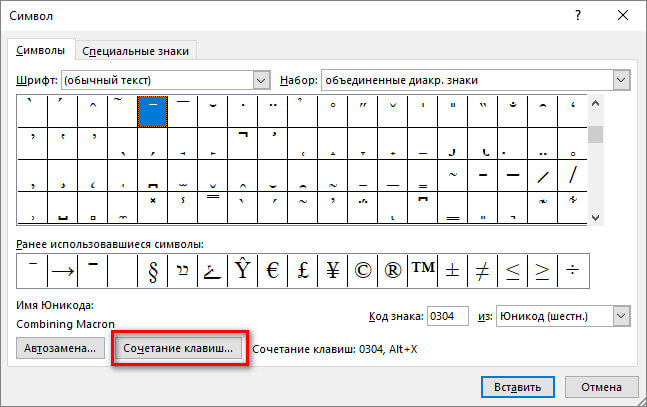
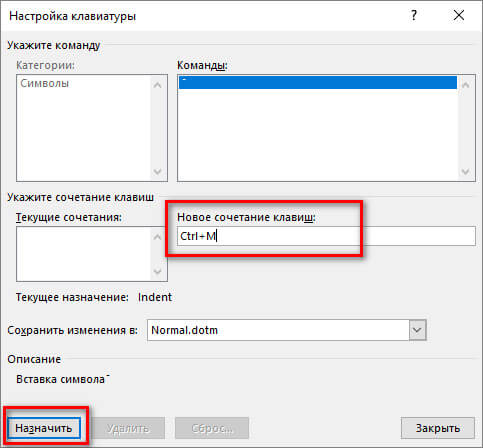
Третий способ. Последний способ самый быстрый. Для этого пишем нужную букву, ставим курсор за ней, и держа клавишу alt на дополнительной цифровой клавиатуре (клавиша num lock должна быть включена) набираем 772. Готово. Если набрать вместо 772 — 773, то риска будет немного выходить за символ.
Надеюсь, что подробно разъяснил. Если для Вас данный материал помог — поделитесь им в социальных сетях, так вы поможете для сайта.
Для изгиба текста вокруг фигуры можно использовать текст WordArt с эффектом Transform (Преобразование). Если нужно, чтобы текст полностью окружал фигуру, потребуется немного больше усилий. Объект WordArt также можно вставить несколько раз, чтобы задать обтекание текста вокруг фигур с прямыми границами.

Перейдите в > WordArtи выберите нужный стиль WordArt.

Примечание: Значок WordArt находится в группе Текст и может отображаться по-разному в зависимости от используемой версии и размера экрана. Значок также может выглядеть так, как или .
Замените замещатель WordArt собственным текстом.
Выделите свой текст WordArt.

Перейдите в формат фигуры или Средства рисования, выберите Текстовые эффекты >Преобразовать и выберите нужный вид.

Примечание: В зависимости от размера экрана могут отображаться только значки стилей WordArt.

Дополнительные методы
Обтекать круг Чтобы создать текст, который полностью обкругит фигуру, выберите Круг в области По пути ,а затем перетащите любой из хронологий размера, чтобы получить нужный размер и фигуру.
Обтекать прямые края Чтобы обтекать текст вокруг фигуры с прямыми краями, например прямоугольника, вставьте объекты WordArt для каждого края. В этом примере объект WordArt вставлен четыре раза, по одному для каждой стороны фигуры.

Перемещение и копирование групп Чтобы переместить или скопировать несколько объектов WordArt в виде одной фигуры, см. группу и разгруппировку фигур, рисунков и других объектов.
Точный угол управления Угол наклона текста WordArt по отношению к фигуре можно точно настроить с помощью инструмента вращения.
Если вам требуется очень точное управление фигурами и текстом или вы создаете сложное сочетание фигур и текста, создайте текст вокруг фигуры с помощью стороннее графического редактора, а затем скопируйте его и Office документ.
См. также
Создание изогнутого или кругового текста WordArt
Перейдите в >WordArt.
Выберите нужный стиль WordArt.
Выделите текст WordArt.

Перейдите в формат фигуры > текстовые эффекты > Transform (Преобразовать) и выберите нужный эффект.

Дополнительные методы
Обтекать круг Чтобы создать текст, который полностью обкругит фигуру, выберите Круг в области По пути ,а затем перетащите любой из хронологий размера, чтобы получить нужный размер и фигуру.
Обтекать прямые края Чтобы обтекать текст вокруг фигуры с прямыми краями, например прямоугольника, вставьте объекты WordArt для каждого края. В этом примере объект WordArt вставлен четыре раза, по одному для каждой стороны фигуры.

Перемещение и копирование групп Чтобы переместить или скопировать несколько объектов WordArt в виде одной фигуры, см. группу и разгруппировку фигур, рисунков и других объектов.
Точный угол управления Угол наклона текста WordArt по отношению к фигуре можно точно настроить с помощью инструмента вращения.
Если вам требуется очень точное управление фигурами и текстом или вы создаете сложное сочетание фигур и текста, создайте текст вокруг фигуры с помощью стороннее графического редактора, а затем скопируйте его и Office документ.
В Word в Интернете вы можете увидеть wordArt, который уже есть в вашем документе, но чтобы добавить другие, необходимо открыть или изменить документ в версии Word.
С помощью функций шрифта на вкладке Главная можно изменить цвет и размер шрифта, а также применить к тексту полужирное наличность, наличность или подчеркивается.
Помимо использования разных видов форматирования текста таких как: изменение шрифта, применение полужирного или курсивного начертания, иногда необходимо сделать верхнее подчеркивание в Ворде. Расположить черту над буквой довольно просто, рассмотрим несколько способов решения данной задачи.
С помощью «Диакритических знаков»
Благодаря панели символов сделать черточку сверху можно следующим образом. Установите курсор мыши в нужном месте по тексту. Перейдите во вкладку «Вставка» далее найдите и нажмите в области «Символы» на кнопку «Формула» и выберите из выпадающего меню «Вставить новую формулу».

Откроется дополнительная вкладка «Работа с формулами» или «Конструктор». Из представленных вариантов в области «Структуры» выберите «Диакритические знаки» и кликните по окну с названием «Черта».


В добавленном окне напечатайте необходимое слово или букву.
В результате получится такой вид.

Подчеркивание сверху посредством фигуры
Используя фигуры в Ворде, можно подчеркнуть слово как сверху, так и снизу. Рассмотрим верхнее подчеркивание. Изначально необходимо напечатать нужный текст. Далее перейти во вкладку «Вставка» в области «Иллюстрации» выбрать кнопку «Фигуры». В новом окне кликнуть по фигуре «Линия».

Поставить крестик над словом в начале, нажать и протянуть линию до конца слова, двигая вверх или вниз выровнять линию и отпустить.

Можно изменить цвет верхнего подчеркивания, нужно нажать по линии и открыть вкладку «Формат». Нажав по кнопке «Контур фигуры» указать нужный цвет. Также можно изменить вид подчеркивания и толщину. Для этого перейдите в подпункт ниже «Толщина» или «Штрихи».

В соответствии с настройками палочку можно преобразовать в штрихпунктирную линию, либо изменить на стрелку, в нужном направлении.
Благодаря таким простым вариантам, поставить черту над буквой или цифрой не займёт много времени. Стоит лишь выбрать наиболее подходящий способ из вышепредставленных.
Читайте также:


