Как сделать кроссворд в ворде
Пользоваться файлами, созданными в MS Office, можно как угодно: открыть документ Ворд онлайн, составить в Экселе квартальный отчёт или в Повер Пойнте презентацию для школы. Главное — правильно и красиво оформить свой труд и по возможности сделать его интересным — тогда успех обеспечен. Ниже будет рассказано, как делать кроссворды в программе Word.
Как составить кроссворд в Word?
Прежде чем думать, как начертить сканвордную или кроссвордную сетку, напечатать её или того больше — создать буклет в Ворде с собственным творчеством, нужно подготовить вопросы и ответы; сделать это следует заранее, чтобы процесс оформления кроссворда не отнял слишком много времени.
Пользователь может посмотреть, как выглядит «профессиональный» кроссворд, или попытаться задать собственные стандарты — всё в его руках, и при условии продуманной концепции нарисовать кроссворд на компьютере не сложнее, чем построить график в Ворде.
Создание таблицы
Теоретически кроссвордную сетку в Word можно в прямом смысле нарисовать, используя встроенные элементы: линии, текстовые поля, многосторонние фигуры и так далее. Однако такой способ оформления отнимет колоссальное количество времени; проще — создать кроссворд из простой таблицы.
Совет: перед тем как выбирать размер таблицы и настраивать её параметры, следует задать название — иначе впоследствии могут возникнуть проблемы с форматированием.

Теперь пользователю нужно:
- Переместившись в «ленте» на вкладку «Вставка», найти меню «Таблица».

- И, раскрыв его, выбрать на шаблоне нужное количество строк и столбцов.

- Если их требуется больше, чем предлагает программа, владелец компьютера должен в том же меню выбрать пункт «Вставить таблицу».

- И в новом диалоговом окошке вручную задать соответствующие значения — это так же просто, как перевернуть лист в Ворде.

- Нажав на кнопку «ОК», юзер получит таблицу — заготовку для своего кроссворда или сканворда. Теперь можно переходить к следующему шагу — определению ширины ячеек.


При желании будущий автор кроссворда сразу придаст таблице нужную «квадратную» форму, зажав и перетаскивая левой клавишей мыши квадратик в правом нижнем углу, однако делать этого пока не рекомендуется: абсолютной точности таким путём не добиться, а привести всё в соответствие с нормами можно, просто перейдя к следующему шагу.
Выравнивание ячеек
Ячейки исходной таблицы, как уже было отмечено, своей формой не соответствуют стандартам кроссворда или сканворда; более того, поскольку каждая литера имеет свою ширину, заполненные поля будут слегка различаться по ширине и высоте. Чтобы избежать этой неприятности и сделать ячейки непередаваемо квадратными, нужно придерживаться простой инструкции:
- Выделить всю таблицу, наведя на неё указатель мыши и кликнув по крестику в левом верхнем её углу.

- Щёлкнуть по любому месту заготовки правой клавишей мыши и выбрать в открывшемся контекстном меню пункт «Свойства таблицы».


- И задать в текстовом поле нужное значение. Оно должно быть достаточно большим, чтобы разгадывающему было удобно заполнять кроссворд, созданный в Ворде, от руки; идеально подойдёт высота от 6 до 10 миллиметров, однако единственное, что ограничивает создателя, — его собственные фантазия и заботливость.

- Теперь в расположенном рядом с редактируемым полем выпадающем списке нужно выбрать значение «Точно» — иначе не избежать «подгонки» под литеры.

- Сняв галочки в обоих чекбоксах на той же вкладке, владелец компьютера может переходить на соседнюю — «Столбец».

- Как несложно догадаться, ширину столбца следует задать такую же, как высоту строки — в результате ячейки станут полностью квадратными.

- Соответствующие изменения произойдут и на вкладке «Ячейки».

- Кроме того, здесь рекомендуется сразу выбрать вариант «Выравнивание по центру» — эта опция ещё пригодится в будущем.

- Готово! У начинающего составителя кроссворда получилось создать полностью квадратную заготовку в Ворде — а значит, можно переходить к следующему этапу.
Нумерация ячеек
- Открыть заготовку и в каждой ячейке, относящейся к новому слову.


- Смотрится неплохо, однако неаккуратно; кроме того, писать буквы в ячейках сделанного в Word кроссворда, если половину их занимают цифры, крайне неудобно. Поэтому, выделив каждую из них, юзер должен.

- Перейти на вкладку «Главная» и выбрать в разделе «Шрифт» опцию «Надстрочный» — это маленький икс, возведённый в квадрат.

- Выглядит уже не в пример лучше, но и сейчас цифры занимают слишком много места в ячейках.

- Можно, конечно, попытаться уменьшить размер шрифта, но тогда разгадывающему будет сложнее находить нужные номера. Лучше, выделяя каждую ячейку в отдельности или все вместе, снова щёлкнуть по таблице правой клавишей мыши, перейти в «Свойства».

- На вкладке «Таблица» кликнуть по кнопке «Параметры».

- И, если в разделе «Поля ячеек по умолчанию» стоят ненулевые значения.


- Теперь все символы сдвинутся влево, и «жизненного пространства» в ячейках станет больше. Следующий шаг — заливка цветом лишних, не участвующих в кроссворде полей.
Заливка клеточек
Избавиться от «ненужных» ячеек, слегка портящих вид подготавливаемого шедевра, можно, следуя простому алгоритму:
- Если ячеек больше, чем нужно для кроссворда или сканворда, — удалить выступающие сверху или снизу части, используя инструмент «Ластик» на вкладке «Макет».

- С «боков» кроссворда лишнее можно убрать, выделив соответствующие ячейки и выбрав на вкладке «Конструктор» в выпадающем меню «Границы» параметр «Нет границы».

- Если удалилось чуть больше, чем требовалось, — выделить «неполные» ячейки и кликнуть в том же меню по строчке «Все границы».

- Теперь остаётся закрасить отдельные «мешающие» ячейки в любой удобный пользователю цвет, например чёрный. Для этого, выделяя каждую из них или отдельные группы, нужно.

- На вкладке «Конструктор» открыть выпадающее меню «Заливка» и выбрать щелчком левой клавишей мыши самый привлекательный оттенок.

- Можно выделить и все ячейки одновременно, зажав клавишу Ctrl и выполняя ранее описанные манипуляции с мышью.

- В результате составитель получит аккуратный кроссворд, созданный своими руками буквально за пару минут — как оказалось, создать его не труднее, чем вставить рамку в Ворде.

- Перейти вниз таблицы, оставить свободную строчку и набрать вопросы, разбив их на традиционные разделы «По горизонтали» и «По вертикали».


- Теперь остаётся удалить буквы в ячейках, распечатать кроссворд в нужном количестве экземпляров и раздать их первым подопытным — а может быть, даже выпустить собственный журнал.
Вопросы от пользователей
Ниже будут даны ответы на самые популярные вопросы начинающих составителей кроссвордов.
Как добавить ключевое слово в кроссворд?
Ключевое слово, получающееся в результате совпадения других, нужно спланировать самостоятельно или с использованием специальных программных продуктов, о которых будет рассказано в следующем разделе: Ворд не предназначен для разработки ядра кроссвордов или сканвордов.
Оформить же ячейки, в которых должно появиться ключевое слово, можно следующим образом:
- Выделить нужную последовательность ячеек и, снова перейдя на вкладку «Конструктор», выбрать подходящую, не слишком яркую, чтобы не мешать письму, заливку.

- Открыть содержащееся там же меню «Стили оформления границ», кликнуть по подходящему.


Совет: аналогичным образом можно «раскрасить» и весь кроссворд или сканворд — возможно, так его будет веселее разгадывать.

С помощью каких сервисов можно сделать кроссворд?
Пользователь, которому мало сделать кроссворд в Ворде, может попробовать специальные онлайн-сервисы:
Среди программ, работающих «с компьютера» и не требующих подключения к Интернету, стоит отметить Crossword compiler, Crossword Maker, Decalion и «КроссМастер» — все они по-своему хороши и вполне подходят для создания профессиональных продуктов.
Подводим итоги

Если вам нужно сделать кроссворд, но нет времени разбираться в специальных программах для его создания, то воспользуйтесь Вордом. Мы расскажем, как с помощью него легко и просто сделать кроссворд.

Как сделать кроссворд в Ворде

Откройте новый документ в Microsoft Word. Вставьте таблицу. Для этого перейдите в меню «Вставка» -> «Таблица» -> «Вставить таблицу».
В появившемся окошке нужно выбрать количество столбцов и строк. Укажите нужное вам значение.

Советуем заранее посчитать, сколько букв в самом длинном слове, и по этому количеству выставлять значения для таблицы. Лишние ячейки можно будет потом удалить.
После этого нужно сделать все ячейки таблицы квадратными. Для этого в левом верхнем углу таблицы кликните на крестик или выделите вручную всю таблицу. В появившемся меню выберите «Свойства таблицы».
Выберите вкладку «Строка» и настройте «Высоту» ячеек таблицы. Обычно оптимальным значением является «1 см», но вы можете ввести другие данные.

После выберите вкладку «Ячейка» и настройте «Ширину». Введите такие же значения, как и в предыдущем пункте, чтобы получить квадратную ячейку.

Получилась идеальная квадратная таблица, из которой нужно сделать кроссворд, удалив ненужные элементы. Кликните на таблицу и перейдите в появившийся сверху пункт «Макет», найдите там «Ластик». Удалите ненужные границы кроссворда.

Если вам нужно выделить часть таблицы цветом, выберите нужные ячейки левой кнопкой мыши, зайдите во вкладку «Конструктор», найдите там пункт «Заливка» и закрасьте нужным цветом.

А для того, чтобы сделать границы какого-либо слова более толстыми, выберите в «Конструкторе» пункт рядом с настройкой «Цвет пера», в котором можно изменить толщину линий. Кликните на нужное значение, например, «3 пт», и появившейся кистью выделите нужные границы.

В итоге получается вот такой результат. Осталось только добавить к нему вопросы, и кроссворд готов!
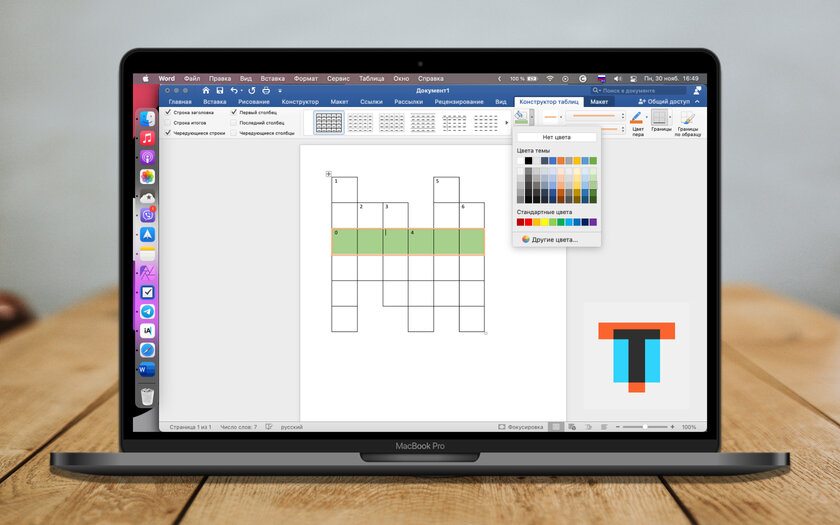
В Microsoft Word нет функционала для автоматического создания кроссвордов. Поэтому для начала нужно самостоятельно придумать слова и собрать его из них, например, на листе бумаги. После этого с помощью популярного текстового редактора можно красиво оформить его с помощью самой обычной таблицы. В этой статье подробно описано, как сделать кроссворд в Ворде на компьютере.
Для начала создаем таблицу необходимого размера
Шаг 1. Запустите Microsoft Word и создайте новый документ или откройте тот, в который необходимо добавить кроссворд.
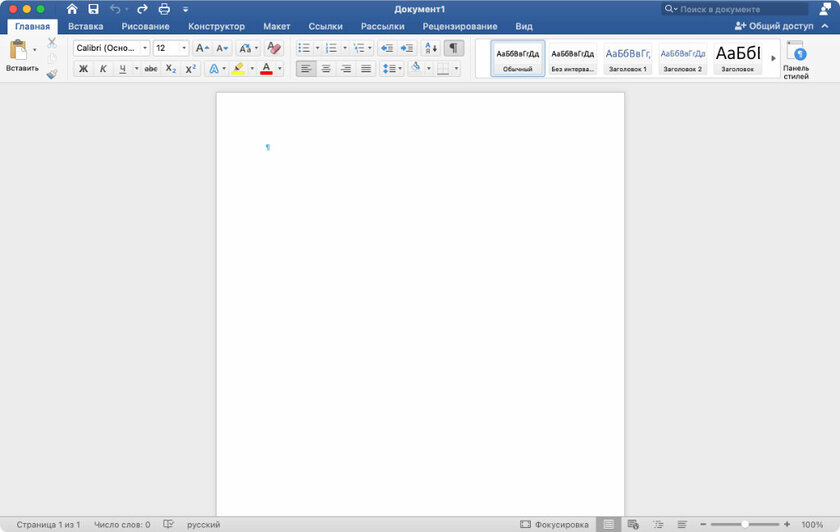
Шаг 2. Перейдите в раздел «Вставка» в верхнем ленточном меню приложения, нажмите на кнопку «Таблица» и выберите возможность «Вставить таблицу».
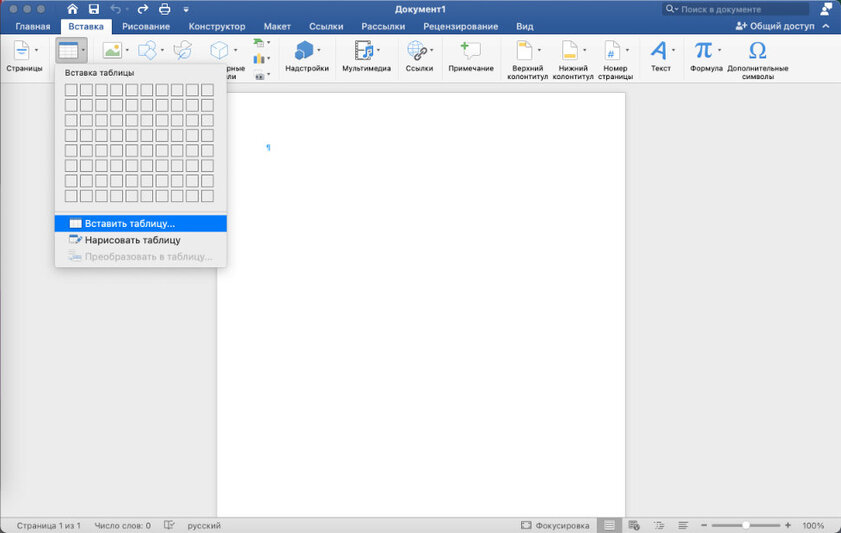
Шаг 3. Определите число столбцов и строк в соответствующих ячейках на основании придуманного кроссворда.
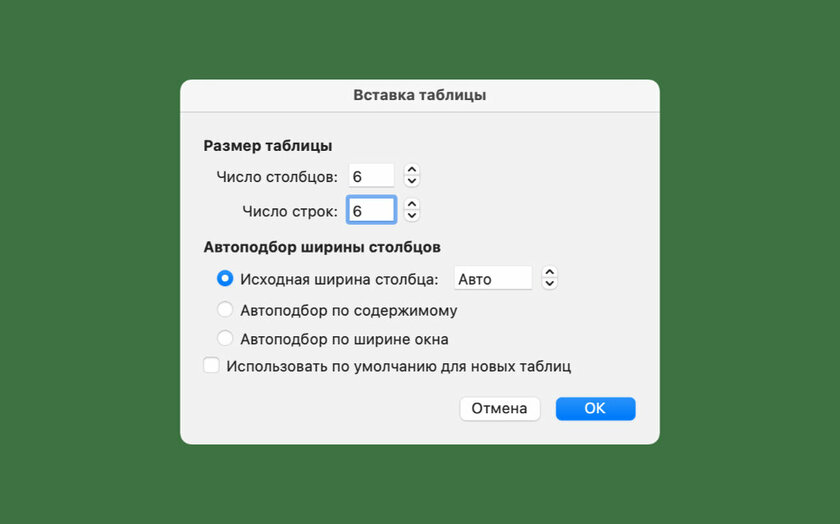
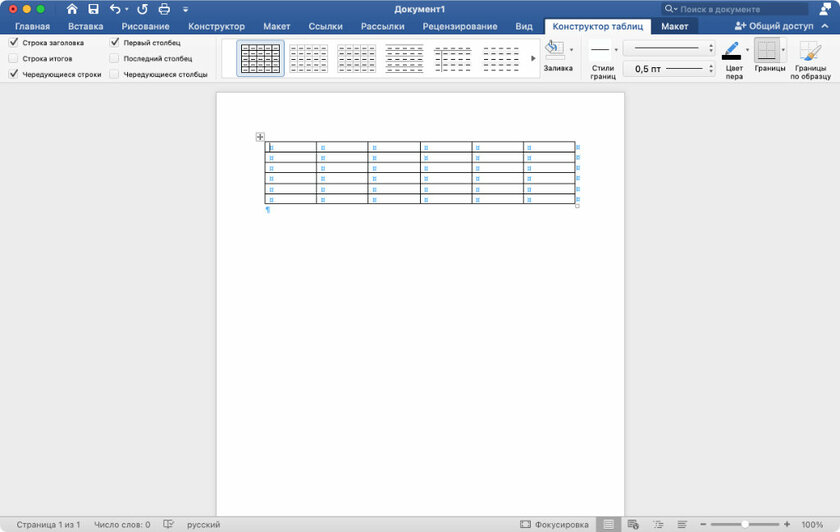
Далее делаем все ячейки в ней квадратными
Шаг 1. Наведите курсор на таблицу, нажмите на кнопку в виде крестика в ее левом верхнем углу правой кнопкой мыши и выберите пункт «Свойства таблицы».
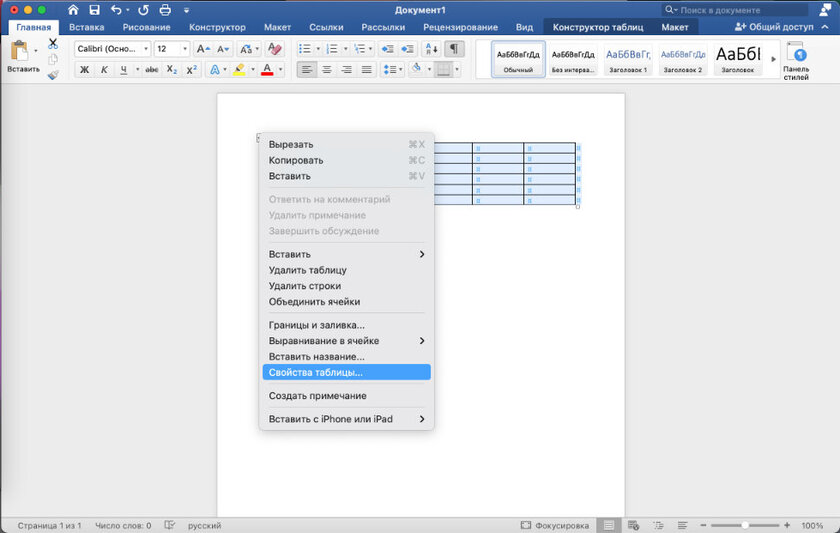
Шаг 2. Перейдите в раздел «Строка» и выберите высоту ячейки с помощью поля «Высота».
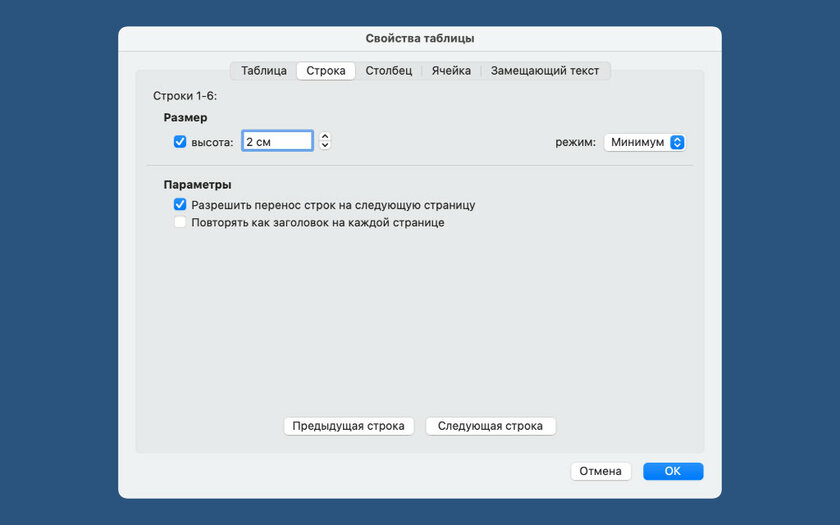
Шаг 3. Перейдите в раздел «Ячейка» и выберите ширину ячейки с помощью соответствующего поля, а потом подтвердите изменение свойств таблицы с помощью кнопки «ОК».
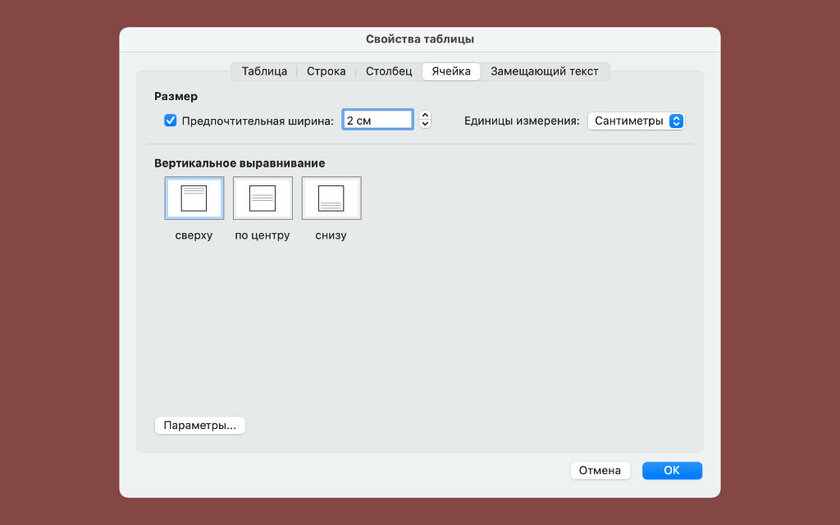
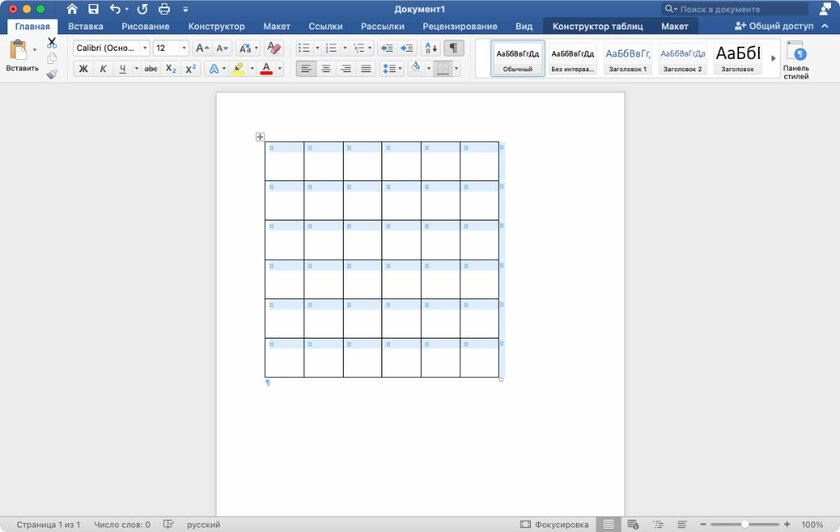
Удаляем ненужные линии с помощью ластика
Шаг 1. Нажмите на таблицу, перейдите в раздел «Макет» в верхнем ленточном меню приложения и выберите возможность «Ластик».
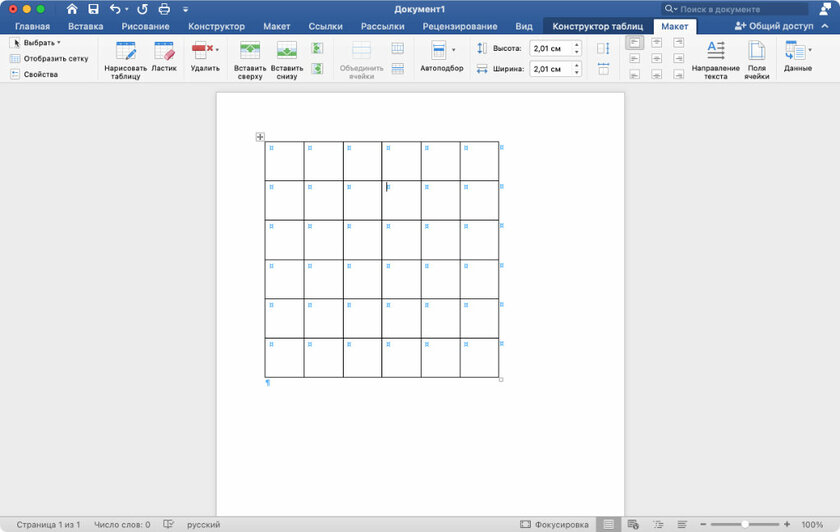
Шаг 2. Сотрите лишние границы ячеек, чтобы воссоздать задуманный кроссворд.
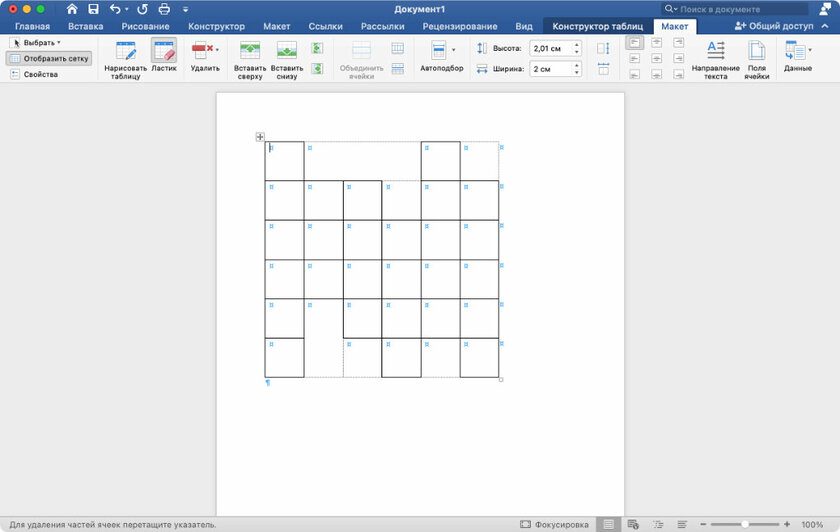
Проставляем цифры согласно заданному плану
По задумке, которая используется в примере, нужно получить ключевое слово по горизонтали под номером «0», вписав в кроссворд все слова по вертикали под цифрами «1», «2», «3», «4», «5» и «6» согласно заданиям.
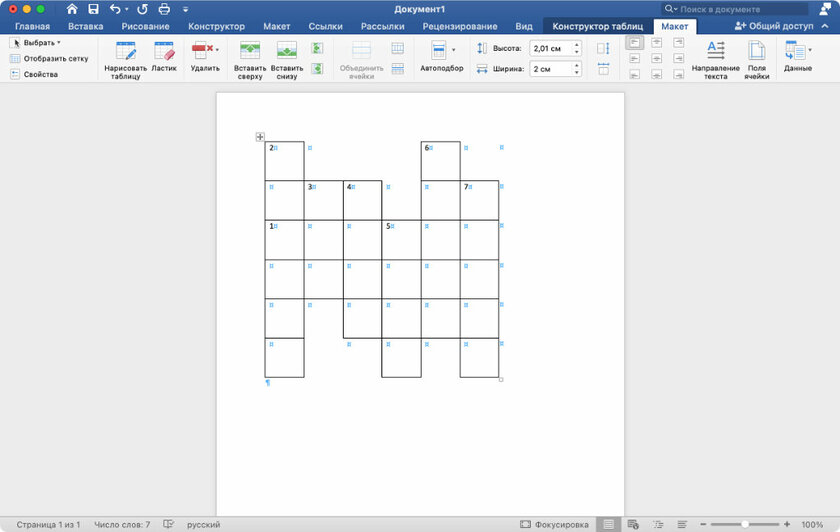
Устанавливаем необходимые параметры выравнивания
Если в этом есть необходимость, выделите таблицу и перейдите в раздел «Макет» в верхнем ленточном меню приложения, а потом установите необходимое выравнивание — обычно используется вариант «Выровнять сверху по левому краю».
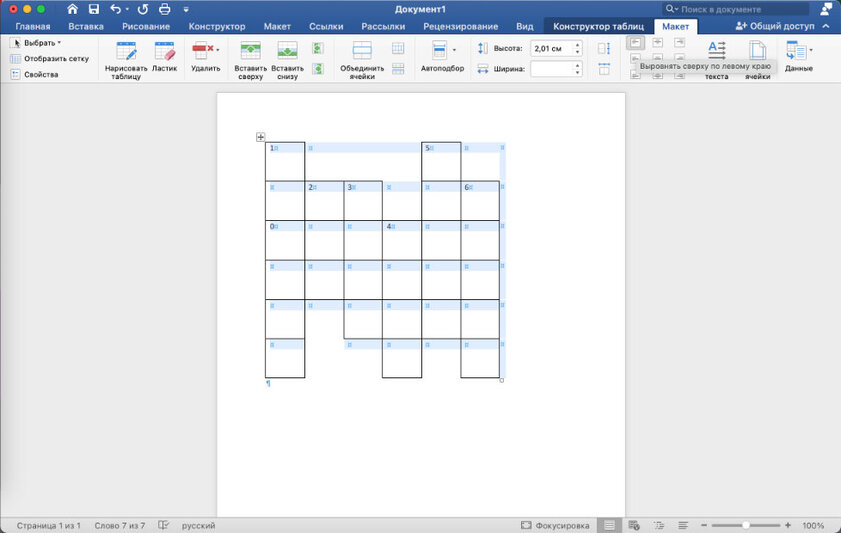
Занимаемся дополнительными украшательствами
На финальном этапе можно заняться наведением красоты: можно, к примеру, выделить рамку ключевого слова с помощью инструмента «Стили границ» в разделе «Конструктор таблиц», а также залить его фон с помощью инструмента «Заливка» здесь же.
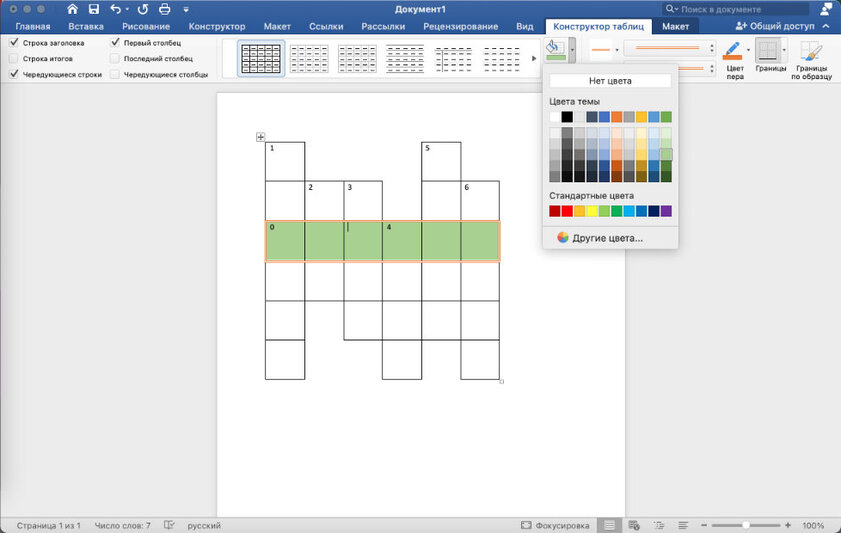
Вот итоговый результат:
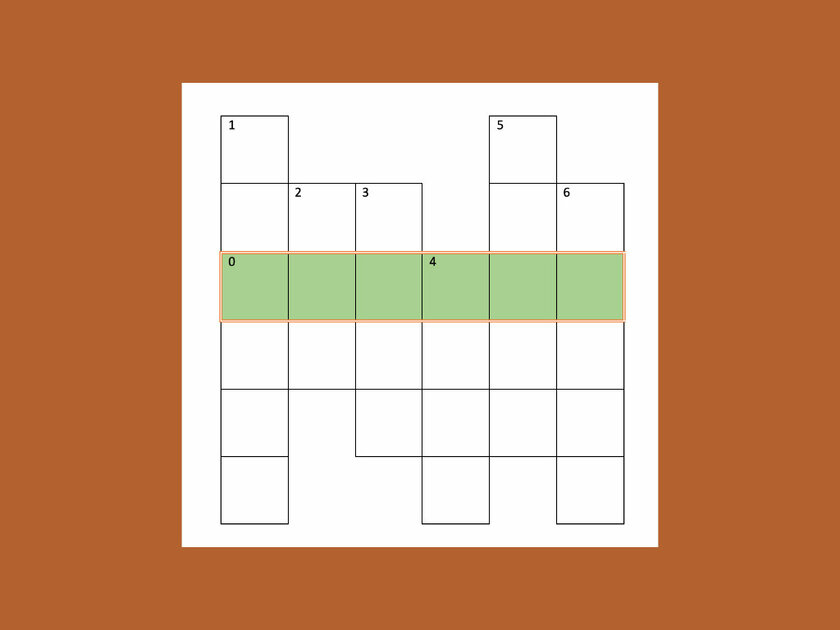
Нет разницы, насколько сложный кроссворд вы придумали, — для его оформления без проблем подойдет алгоритм, описанный в данной инструкции.
⚠️ Если инструкция перестала работать или у вас возникли проблемы на каком-то шаге — пожалуйста, сообщите об этом в комментариях. Мы обязательно изучим проблему и обновим статью.
Если перед Вами стоит задача, как сделать кроссворд в Word и вы не знаете как – не отчаивайтесь. В этой статье мы подробно разберем, и вы поймете, что все очень просто. Мы рассмотрим две версии ворда – 2003 и 2007.
К сожалению, стандартных функций не достаточно для создания кроссворда, но нам на помощь придут таблицы.
Кроссворд в Word 2007
Для начала создадим новый документ и подготовим для себя список вопросов. Допустим, мы будет делать простой кроссворд, где максимальная длина строки и столбца будет составлять 8 символов.

Добавляем таблицу для создания кроссворда
Заходим в меню «Вставка» и выбираем пункт «Таблица». В появившемся меню мышкой выделяем область таблицы, в нашем случае 8*8. Если необходимы большие размеры, то нажмите на пункт «Вставить таблицу» и введите цифрами количество строк и столбцов.

Настраиваем свойства таблицы для ровных ячеек
Мы привыкли, что ячейки кроссворда должны быть квадратами, а у Вас таблица вышла растянутая на всю ширину. Давайте исправим данный момент.
Для начала мы выделим все ячейки в таблице левой кнопкой мыши, затем нажимаем на ней правой кнопкой и выбираем пункт «Свойства таблицы». Перед нами выходит меню, где необходимо выставить все размеры. Нам необходимы две вкладки – ячейка и строка. Во вкладке «Строка» задаем высоту строки в см. (например, 1 см) и ставим режим «Точно». Во вкладке «Ячейка» ставим ширину точно такую же (1 см.), чтобы ячейки получились квадратными.
Теперь необходимо заполнить таблицу. Цифры, которые будут означать нумерацию, необходимо делать маленьким шрифтом, а так же выравнивать по высоте и по левому краю, чтобы они не мешали при заполнении кроссворда.

Заливка пустых ячеек в таблице
Так, как не все ячейки таблицы будут заполнены – пустые нужно будет закрасить. Для этого выделяем пустую ячейку, нажимаем на нее правой кнопкой мыши и выбираем пункт «Границы и заливка», выбираем вкладку «Заливка» и выбираем необходимый цвет.

Готовый кроссворд Word 2007
После всех этих действий, Ваш кроссворд должен выглядеть следующим образом.
Кроссворд в Word 2003
Отличия в версии 2003 от 2007 малозаметны, Вы ощутите их только в смене интерфейса. Для создания кроссворда выбираем пункт «Таблица» -> «Вставить» -> «Таблица» и вводим количество строк и столбцов.

Добавить таблицу в Word 2003
Остальные настройки идентичны Word 2007, который описан Выше, но все же пробежимся по ним. Выделяем всю таблицу левой кнопкой мыши, затем нажимаем правую кнопку и выбираем пункт «Свойства таблицы».
Во вкладках «Строка» и «Ячейка» вводим в сантиментах одинаковые значения ширины и высоты. Это необходимо для того, чтобы кроссворд был квадратный.
После этих действий необходимо заполнить таблицу. Вы можете писать цифры маленьким шрифтом и выравнивать их по левому верхнему краю, или же Вы можете использовать верхний индекс для цифр. Когда таблица полностью заполнена цифрами – надо закрасить ячейки, которые не будут использоваться в таблице.
Выделяем необходимые ячейки левой кнопкой мыши, затем на одной из них нажимаем правую кнопку мыши и выбираем пункт «Границы и заливка». Осталось только определить цвет заливки и Ваш кроссворд готов.

Создаем кроссворд в Word 2003
Вот такой кроссворд может получиться в итоге, я только его не полностью заполнил.
Финальные шаги создания кроссворда
Теперь под кроссвордом необходимо напечатать список вопросов по вертикали и по горизонтали. Их можно разделить, а вопросы выделить списком, чтобы это красиво смотрелось.
Теперь осталось пустить кроссворд в печать – и Ваше творение может быть разгадано Вашими друзьями и родственниками.
Читайте также:


