Как сделать красный свет в фотошопе
Фильтр «Эффекты освещения» позволяет создавать в RGB-изображениях различные эффекты освещения. Предусмотрена также возможность применять для создания объемных эффектов текстуры, полученные из файлов изображений в градациях серого (они называются карты рельефа), а также сохранять собственные стили для использования в других изображениях.
Выберите пункт «Фильтр» > «Рендеринг» > «Эффекты освещения».В меню «Наборы» в верхнем левом углу выберите стиль.
В окне просмотра выберите отдельные источники света, которые необходимо настроить. Затем на верхней половине панели свойств выполните одно из следующих действий.
- В верхнем меню выберите тип источника (направленный, бесконечный или точечный).
- Настройте цвет, интенсивность и размер центра освещенности.
Чтобы продублировать источник света, перетащите его в пределах окна просмотра, удерживая нажатой клавишу «Alt» (Windows) или «Option» (Mac OS).
На нижней половине панели свойств настройте весь набор источников света с помощью следующих параметров:
Щелкните, чтобы придать оттенок всему освещению.
Управляет сведениями о светлых и темных участках.
Определяет, сколько поверхностей отражают свет.
Определяет, какой цвет в большей степени присутствует в отраженном свете: цвет падающего света или цвет объекта, на который он падает.
Рассеивает свет, как если бы он смешивался с другим (солнечным или флуоресцентным) светом в помещении. Чтобы использовать только источник освещения, выберите значение 100, а чтобы его удалить, выберите значение –100.
Советы экспертов: руководства по эффектам освещения
Также см. обзорное видео Эффекты освещения в , подготовленное Мэттом Клосковски (Matt Kloskowski).
Типы эффектов освещения
Предусмотрена возможность выбора из нескольких типов источников освещения.
Освещение во всех направлениях непосредственно над изображением, как лампочка.
Освещение всей плоскости, как солнце.
Излучает пучок света эллиптической формы. Линия в окне просмотра определяет направление и угол света, а рукояти — края эллипса.
Настройка точечного света в окне просмотра
В верхнем меню панели свойств выберите пункт «Точечный».
В окне просмотра настройте источник света.
- Чтобы переместить источник света, перетащите его в любое место холста.
- Чтобы изменить распространение света (отражающее приближение или удаление источника света), перетащите белый раздел кольца интенсивности в центре.
При значении интенсивности, равном 100, достигается самая яркая освещенность, нормальная освещенность составляет около 50, при отрицательных значениях интенсивности источник света отдаляется, а при значении –100 освещенность отсутствует.
Настройка бесконечного света в окне просмотра
В верхнем меню панели свойств выберите пункт «Бесконечный».
- Чтобы изменить направление, перетаскивайте маркер, находящийся в конце линии.
- Чтобы изменить яркость, перетащите белый раздел кольца интенсивности в центре элементов управления светом.
Настройка направленного света в окне просмотра
В верхней части панели свойств выберите «Направленный».
В окне просмотра настройте источник света.
- Чтобы переместить источник света, выполните перетаскивание в пределах внешнего эллипса.
- Чтобы повернуть источник света, выполните перетаскивание за пределами внешнего эллипса.
- Чтобы изменить угол центра освещенности, перетащите край внутреннего эллипса.
- Чтобы растянуть или сжать эллипс, перетащите один из четырех внешних маркеров.
- Чтобы изменить область эллипса, заполненную светом, перетащите белый раздел кольца интенсивности в центре.
Наборы эффектов освещения
Меню «Наборы» в рабочей среде «Эффекты освещения» позволяет выбрать один из 17 стилей освещения. Предусмотрена также возможность создать собственные наборы, задав дополнительные источники света в параметре «По умолчанию». Фильтр «Эффекты освещения» требует применения по крайней мере одного источника освещения. В один момент времени допускается редактирование характеристик только одного источника освещения, но для создания эффекта используются и все дополнительно введенные.
Прожектор на 2 часа
Желтый прожектор со средней (17) интенсивностью и широкой (91) фокусировкой.
Синяя верхняя лампа с полной (85) интенсивностью и без фокусировки.
Четыре прожектора. Белый имеет полную (100) интенсивность и концентрированную (8) фокусировку. Желтый имеет сильную интенсивность (88) и концентрированную (3) фокусировку. Красный имеет среднюю (50) интенсивность и концентрированную (0) фокусировку. Синий имеет полную (100) интенсивность и среднюю (25) фокусировку.
Белый прожектор со средней (35) интенсивностью и широкой (69) фокусировкой.
Два белых прожектора со средней (35) интенсивностью и широкой (100) фокусировкой.
Белый прожектор средней интенсивности (35) с широкой фокусировкой (69).
Пять прожекторов вниз/Пять прожекторов вверх
Пять прожекторов, направленных вниз или вверх, с полной (100) интенсивностью и широкой (60) фокусировкой.
Желтая лампочка со средней (46) интенсивностью.
Белый прожектор со средней (35) интенсивностью и широкой (69) фокусировкой.
Направленный синий дневной свет с полной (98) интенсивностью и без фокусировки.
Источники света RGB
Красный, синий и зеленый источники света, которые излучают свет со средней (60) интенсивностью и широкой (96) фокусировкой.
Мягкий направленный свет
Два направленных источника света, белый и синий, без фокусировки. Белый источник света имеет слабую (20) интенсивность. Синий источник света имеет среднюю (67) интенсивность.
Мягкая лампочка со средней (50) интенсивностью.
Белый прожектор с полной (98) интенсивностью и широкой (100) фокусировкой.
Три белых прожектора со слабой (35) интенсивностью и широкой (96) фокусировкой.
Три прожектора с небольшой (35) интенсивностью и широкой (100) фокусировкой.
Добавление или удаление источника света
В рабочей среде «Эффекты освещения» выполните одно из следующих действий.
- В верхнем левом углу нажмите значки источников света, чтобы добавить точечный, направленный и бесконечный источники света. В случае необходимости повторите эту операцию (допускается не более 16 источников света).
- На панели «Свет» (по умолчанию находится в нижнем правом углу), перетащите источник света на значок корзины, чтобы удалить его.
Создание, сохранение или удаление набора «Эффекты освещения»
В диалоговом окне «Эффекты освещения» выполните одно из следующих действий.
- Чтобы создать набор, выберите пункт «Заказной» в меню «Набор» и нажмите значки источников света, чтобы добавить точечный, направленный и бесконечный источники света. В случае необходимости повторите эту операцию (допускается не более 16 источников света).
- Чтобы сохранить набор, нажмите «Сохранить», присвойте стилю имя, а затем нажмите кнопку «ОК». Сохраненные наборы включают все значения параметров для каждого источника света и отображаются в меню «Набор» каждый раз, когда открывается изображение.
- Чтобы удалить набор, выберите его, а затем нажмите кнопку «Удалить».
Применение текстурного канала
В рабочей среде «Эффекты освещения» канал «Текстура» позволяет управлять эффектами освещения с помощью изображений в градациях серого (называемых «картами рельефа»). Карты рельефа добавляются к изображению как альфы-каналы. Предусмотрена возможность добавить к изображению в качестве альфа-канала любое изображение в градациях серого или создать новый альфа-канал и добавить к нему текстуру. Для создания эффекта тиснения текста используйте канал с белым текстом на черном фоне (или наоборот).
В случае необходимости добавьте альфа-канал к обрабатываемому изображению. Выполните одно из следующих действий.- Чтобы использовать текстуру на основе другого изображения (например, ткани или воды), преобразуйте это изображение в градации серого, затем перетащите канал в градациях серого из другого изображения в текущее.
- Перетащите существующий альфа-канал из другого изображения в текущее.
- Создайте альфа-канал в обрабатываемом изображении, а затем добавьте к нему текстуру.
В рабочей среде «Эффекты освещения» выберите канал в меню «Текстура» диалогового окна «Свойства». (Выберите добавленный альфа-канал либо красный, зеленый или синий канал изображения.)
В этом уроке мы рассмотрим 4 полезнейших эффекта освещения, которые могут сделать ваши фотографии гораздо более интересными. Все эти эффекты можно создать при помощи редактора фотошоп.

Световые эффекты с использованием режима наложения "Осветление основы" в Photoshop.
Существует множество приемов для создания эффектов освещения в Photoshop. Я собираюсь рассказать только о четырех, но они могут быть использованы по-разному. Сначала давайте рассмотрим несколько фильтров, которые находятся в Галерее фильтров в разделе Рендеринг в Photoshop (CS6 и CC). В первую очередь это Эффекты освещения, которые получили обновление и стали более мощными и легкими в использовании по сравнению к предыдущим версиям Photoshop.

Как получить доступ к Эффектам освещения в Photoshop CS6.
Окно предварительного просмотра было заменено на более сложный интерфейс. Вам представлено три различных типа эффекта освещения на выбор – Точка, Направленный и Бесконечный – и различные предустановки к ним. Есть панель Свойства, которая настраивает внешний вид светового эффекта с точки зрения направления, размещения и пр. Этот фильтр работает на смарт-объектах, так что вы можете работать не деструктивно. Все аспекты этого фильтра очень обширные, чтобы описывать в этой статье. Будет лучше, если вы просто откроете изображение, поэкспериментируете с разными опциями и увидите, что получается.
Вместо этого я покажу вам альтернативные техники, которые я предпочитаю использовать в Photoshop и Adobe Camera Raw (ACR), с некоторыми из них вы, возможно, уже знакомы. Мне очень нравится Градиентный фильтр в ACR. Он работает аналогично Градиентному фильтру нейтральной плотности на вашей камере. Фотографы-пейзажисты используют его, чтобы не переэкспонировать область неба. Темный участок находится вверху, пропуская меньше света, а экспозиция настроена на передний план. Подобного результата можно достичь, используя редактор градиентов в Photoshop.

Открыв изображение в ACR, выберите Градиентный фильтр. Выделите область, на которой вы хотите его применить. Установите ползунки справа – Экспонирование, Света и т.д., чтобы осветлить или затемнить область. Вы также можете выбрать цвет, чтобы добавить теплых или холодных оттенков.

Это исходное изображение улитки до применения Градиентного фильтра.
Для изображения улитки я применила Градуированный фильтр на трех разных участках. Я хотела добавить теплых оттенков воде, для чего использовала желтый цвет, чтобы создать впечатление пятна солнечного света. Вторым участком, который я осветлила, был водный вихрь в правом нижнем углу. И, наконец, третий участок – это затемненная область позади улитки, так чтобы взгляд зрителя устремлялся непосредственно к ней. Хоть это и тонкие эффекты освещения, но они могут добавить больше драмы и даже изменить композицию фотографии.

Изображение улитки с применением Градиентного фильтра в трех разных областях.
Анимированный GIF, чтобы показать фото до и после применения Градиентного фильтра.
Блик, который вы можете найти в Галерея фильтров - Рендеринг, также является эффектом освещения, который может быть очень полезен, но использовать его нужно с осторожностью. Например, изображение с мячиком для гольфа на красной метке.

К этому изображению применен фильтр Блик.
Я использовала Градуированный фильтр в трех областях, так же, как и на фото улитки. Потом добавила пурпурный оттенок на траве в левом нижнем углу, чтобы избавиться от ее плоского зеленого вида. Добавление другого цвета с использованием Градуированного фильтра придает изображению глубины. Затем я добавила Блик в верхнем правом углу и уменьшила непрозрачность так, чтобы этот эффект распространялся на кончики травы. Конвертирование изображение в смарт-объект перед применением фильтров помогает делать изменения не деструктивными. Я также смогла скрыть под маской некоторые эффекты в тех участках, где на мой взгляд они были слишком сильные.
Анимированный GIF мячика для гольфа с добавлением Градуированного фильтра и Блика.
Это приводит меня к третьей технике – режиму наложения Осветление основы. Я хотела создать эффект включенных фар на автомобиле (фото ниже). Это очень простой способ создания эффекта освещения в Photoshop, а результат потрясающий.
Сначала создайте новый пустой слой на оригинальном изображении. Выберите более темный цвет для того участка изображения, с которым будете работать. Для нижней части фары я использовала темно красный. Используя мягкую кисть, затушуйте ее, а потом сделайте пятно немного больше с помощью инструмента Свободная трансформация.

Задние фонари автомобиля.
Добавьте немного размытия по Гауссу, чтобы не было никаких «горячих точек» по центру и цвет выглядел однородным. Поместите это на участок фары, измените режим наложения на Осветление основы и уменьшите Заливку, не Непрозрачность, чтобы достичь желаемого эффекта. В данном случае я уменьшила Заливку до 59%. Затем я продублировала этот слой и переместила его вправо. Вы можете уменьшить размер пятна, если чувствуете, что он слишком большой. Итак, теперь у меня «работал» нижний задний фонарь. Я повторила те же шаги для верхней секции фары. Но использовала темно желтый цвет.

На отдельном слое нужный участок зарисуйте более темным цветом и примените размытие по Гауссу.
Анимированный GIF с мигающими задними фарами после использования режима наложения Осветление основы в Photoshop.
Четвертый и последний прием похож на тот, что изложен выше. Когда вам нужно добавить света на изображении, чтобы выделить некоторые детали, эта и вышеизложенная техника могут быть использованы в любом виде снимков. Она очень легкая, быстрая и эффективная. На фотографии винограда (ниже) я хотела создать блики на темных участках, чтобы выделить их. Как и раньше, создайте новый слой поверх исходного изображения и, используя белый цвет, нарисуйте небольшое пятно. Сделайте его больше с помощью инструмента Свободное трансформирование и добавьте Размытие по Гауссу. Измените режим наложения на Перекрытие или Мягкий свет; я обычно использую Мягкий свет. Уменьшайте непрозрачность до той степени, пока не получите желаемый результат.
Анимированный GIF, чтобы показать осветление отдельной области на фотографии винограда с помощью режимов наложения Перекрытие/Мягкий свет в Photoshop.
Как превратить пейзажи унылого городка в виды крутого мегаполиса с рекламой и вывесками? Конечно же, в этом помогут эффекты света. В этом уроке Вы узнаете, как в фотошопе сделать свечение.
Волшебный новогодний шар
Попробуем сделать источающим свет изображение новогоднего шара. Увеличим выбранное изображение. Воспользуемся «Пером», обведем наш шар по контуру, «крепление» оставим как есть.

Теперь контур преобразовываем в выделение. Для этого щелкаем по нему правой клавишей мыши и выбираем «Выделить область».

Нажимаем на нее правой клавишей мыши и копируем на новый слой. Переходим на него.

Из параметров наложения нам понадобится «Внешнее свечение». Так как основной фон у нас темный, а мы хотим создать эффект сияния, то наиболее подходящим из имеющегося списка будет режим наложения «Экран».
В палитре ищем тот оттенок цвета, каким будет сияние вокруг шара. Регулируем размер, степень прозрачности. Все эффекты сразу визуализируются, поэтому работать с настройками достаточно удобно.
В числе характеристик можно увидеть «диапазон» и «колебания». Первая отражает жесткость, ее можно увеличивать или уменьшать, в зависимости от поставленных задач. Изменяя значения шкалы «Колебания», можно уменьшить или добавить шум.

Таким образом, получаем вот такую картинку.

Зажигаем лампочку без электричества
А теперь давайте «зажжем» лампочку несколькими простыми действия. Подбираем рисунок, с которым будем работать, увеличиваем. Нам нужен темный оттенок, для того чтобы нарисованный нами свет был видимым.
При помощи инструмента «Заливка» закрашиваем светлый фон.

Выделяем стеклянную часть при помощи «Пера» и создаем вокруг нее «ореол», как на предыдущем примере. Теперь выбираем «Внутреннее свечение».

Открываем его настройки. Среди режимов наложения ищем «Осветление основы», по шкале «Непрозрачность» выставляем значение 50%.
Находим цвет, совпадающий с «ореолом» вокруг стеклянной части, увеличиваем свечение внутренней части лампочки до желаемого. Получаем вот такую картинку. Раз, два, три – наша лампочка, гори!

Свет от фонаря
А теперь давайте вместе с Вами «оживим» фонарь. Запоминаем стартовое изображение.

А теперь создаем новый слой. Мы будем работать со слоями, поэтому будет удобней, если их будет видно (клавиша F7). Выбираем созданный нами новый слой. Нам понадобится мягкая круглая кисть, с ее помощью рисуем объемное темное пятно в центре фонаря.

Создаем блик, совпадающий по центру с нарисованным нами затемнением. Настраиваем его яркость.

В параметрах наложения выбираем «Замена светлым». В итоге получаем желаемый эффект.

Ламповая атмосфера
Теперь поработаем с объемным светом. Нарисуем темный фон.

Сначала мы сделаем изображение того, как распределяется наш поток света от лампы. Пририсовываем его контуры, используя «Прямолинейное лассо». Берем новый слой.
Путем заливки закрашиваем получившуюся фигуру. Заходим во вкладку «Фильтры», ищем «Размытие», находим «Размытие поля». Появляется серый круг. Перемещаем его к началу светового пучка.
Потом щелкаем мышью (левой клавишей) у нижнего края нарисованного нами потока света. Появляется еще один круг. Теперь нужно оба этих круга «настроить».
Нажимаем на первую и ставим небольшое значение (например, 8 пикселей), потом нажимаем вторую и выставляем значение в 225 пикселей.
Получаем расходящийся широкий поток света. Сохраняем, для того чтобы применить к изображению полученный эффект. Итак, свет лампы падает на предметы, лежащие на столе, рассеивается, чего и требовалось в итоге добиться.

Горящие глаза
Эффекты свечения используются и в работе с портретами. Это отличный способ дополнить образ модели, возможность сделать фотографию более выразительной, а черты лица – более гармоничными.
Может быть создан гротескный рисунок, получившееся изображение может нести в себе юмористическое содержание. Я думаю, что Вы сможете найти массу примеров применения того приема, который мы сейчас рассмотрим.
В качестве основы мы берем часть портрета, где крупным планом будут изображены, как Вы уже догадались, глаза. Итак, начинаем.

Выделяем зрачок с радужкой. Для этого нам нужен инструмент «Овальная область». Рисуем овал, который бы по размеру совпадал бы со зрачком с радужкой. Как мы видим, зрачок немного прикрыт веком модели.
Для того чтобы выделение соответствовало видимой части зрачка, используем дополнительно «Пересечение с выделенной областью»(виден при нажатии значка инструмента «Овальная область»).
Копируем зрачок с радужкой на новый слой тем же приемом, как в предыдущей работе. Снова выделяем зрачок. Добавляем черно-белый шум, 10 процентов.
В настройках ставим метки напротив позиций «Распределение по Гауссу» и «Монохром». Делаем радиальное размытие, выбирая «Линейный метод», «Наилучшее качество». В окне значений пишем число 80. Теперь у нас появились полосы, идущие от зрачка.

Добавляем слой-маску (значок в правой нижней части окна работы со слоями). Далее мы будем использовать кисть. Нам понадобится черный цвет. Обводим кистью зрачок и пространство за радужкой. Так мы стираем «ненужное».
Добавляем корректирующий слой «Цветовой тон и насыщенность». Далее, нам понадобится обтравочная маска.

Из параметров наложения выбираем «Линейный осветлитель», повышаем значения насыщенности (например, до 36).

Переходим к нашему фону (изображение, с которого мы начинали работу). Понижаем яркость до – 100, увеличиваем контрастность до 100.

Продолжаем работать с фоном, теперь изменяем цветовой тон (ставим +8) и насыщенность (снижаем до 0). Получаем итоговый результат – светящийся глаз.

Можно изначально было работать сразу с двумя с двумя глазами. Можно по аналогии проделать все операции с изображением второго глаза. Цвет, оттенки, яркость – все это корректируется и подбирается «на вкус» автора.
Неоновый текст
И завершим нашу подборку рассказом о том, как создать свечение текста. Он может стать частью логотипа, подписью к фотографии, вывеской и даже татуировкой на любую, самую изощренную фантазию.
Создаем новый слой, путем заливки закрашиваем в черный цвет (как это сделать, мы разобрали в предыдущих примерах). Для основы, на которой будет размещен текст, желательно использовать фон с относительно однородной структурой.
При помощи корректирующего слоя («Кривые») сделаем основу более темной, чтобы созданное нами свечение было заметным. Нажимаем на изображение маски.
Круглой мягкой кистью, (непрозрачность уменьшаем до 25 процентов) немного осветлим центр фона. Создаем еще маски с кривыми и понижаем значения по красному и зеленому каналам, увеличиваем знания по-синему, меняя кривизну шкалы. Таким образом, получаем своеобразный оттенок фона.

Собираем все слои в группу под названием «Фон». Теперь приступим к созданию самого текста. Нажимаем значок «Текст», выбираем в верхней части название и размер шрифта.
Стоить напомнить, что не все представленные в программе шрифты имеют русскоязычные варианты. Можно скачать и установить понравившийся русский шрифт.
Мы будем писать на латинице. Находим шрифт «Vivaldy», размер ставим 500 петит, так как у нас достаточно объемный фон. Переводим текст в смарт – объект. Для этого щелкаем по значку слоя с текстом и указываем на данную опцию.
Открываем зону работы с текстом. При этом его стилевые особенности остаются прежними. Используя клавиши Ctrl+J, копируем смарт – объект (1 копию).

Поместим слои в папку и назовем ее «Текст». Переходим на нижний смарт-объект, понижаем заливку до 0%. Заходим во вкладку «Слои», ищем «Стиль слоя», строку «Внутренняя тень». Находим цвет, соответствующий созданному тексту, указываем следующие значения.

Используем «Наложение цвета».

Подбираем один из оттенков синего. Затем работаем с внешним свечением. Выставляем следующие значения.

Далее, выбираем «Тень». Выставляем ее настройки.

Вот так теперь выглядит текст.

Берем следующую копию. По аналогии, снижаем до нуля заливку, обращаемся к стилю слоя. Отмечаем «Внутреннее свечение». Устанавливаем значения.

Также нам понадобится «Внешнее свечение».

Сохраняем результат. В итоге получаем объемный неоновый текст.

В заключении
Итак, друзья, сегодня мы говорили о разных вариантах создания свечения в фотошопе и не менее различных способах его использования. Программа предоставляет массу возможностей грамотному пользователю. Осваивайте новое и удивляйте замечательными фотографиями!
Пишите в комментариях как вам понравился этот урок, будет интересно узнать ваше мнение. Еще больше уроков по фотошопу вы найдете вот тут. Улучшайте свои навыки в фотографии, смотрите мастеров, и развивайтесь.

Сложность урока: Средний
Автор видеоверсии урока: Елена ВиноградоваВ этом уроке я покажу Вам, как создать интересное свечение и добавить настроение изображению. Для этого будем использовать режимы наложения (blending options ), инструменты выделения и немного Вашего воображения.
До обработки.


Материалы для урока:
Давайте начнём. Откройте изображение, к которому вы хотите применить эффект. Автор выбрал это.


Шаг 1. Нужно отделить девушку от фона. Сделайте это с помощью способа, который у Вас лучше всего получается. Автор использовал инструмент Перо (Pen Tool), проведя путь вокруг фигуры девушки, нужно закрыть контур, образовать выделенную область. Растушевку поставьте в 1 пикс.
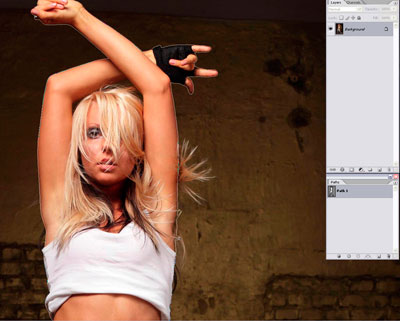

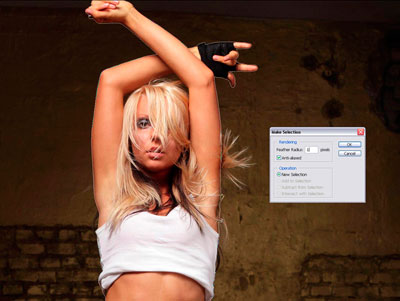
Шаг 2. Скопируйте выделение(Ctrl+C) и вставьте (Ctrl+V) его на новый слой, назовите слой «Девушка».
Шаг 3. Дублируйте слой «Девушка». Для копии этого слоя примените коррекцию Яркость/Контрастность в меню Изображение – Коррекция (Image > Adjustments > Brightness and Contrast).

Шаг 4. Выделите слой «Девушка». Идём в меню Фильтр – Размытие - Размытие в движении (Filter > Blur > Motion Blur). Ставим такие настройки Угол (Angle) – 40 градусов, Смещение (Distance) – 120. Слейте слои «Девушка» и её копию.


Шаг 5. Создайте новый слой под слоем с девушкой и назовите его «Дым». Используя инструмент Лассо (Lasso Tool), обведите область вокруг девушки. Поставьте растушевку 150 пикс.

Шаг 6. Убедитесь, что Ваш цвет переднего плана - белый, а фоновый цвет - черный. Теперь идём в меню Фильтр – Рендеринг – Облака (Filter > Render > Clouds). После этого поставьте режим наложения для этого слоя Перекрытие (Overlay).



Шаг 8. Поставьте слою «Градиент» режим наложения Перекрытие (Overlay), затем слейте слои « Дым» и «Градиент». У Вас должно получиться как на скриншоте ниже. Можно экспериментировать с разными цветовыми сочетаниями градиента и другими режимами наложения для слоя «Градиент».
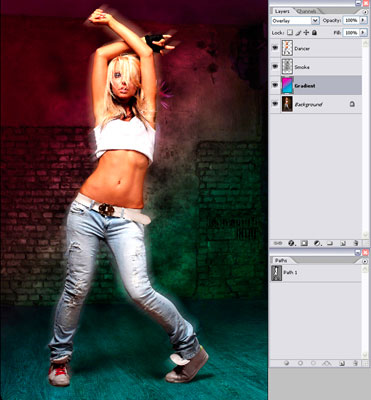

Шаг 9. Создайте новый слой под слоем "Градиент" и назовите его "Свечение". Используя белую мягкую Кисть (Brush) , закрасьте кисточкой края девушки. Это создаст эффект жара позади девушки.


Шаг 10. Сделайте активным инструмент Кисть (Brush tool), зайдите в палитру настроек кисти (F5) и введите следующие настройки, как показано на скриншотах ниже. Сохраните эту кисточку, нажав Сохранить новую кисть (Create New Brush) и назовите её "Splash". Потом вы снова можете её выбрать в палитре кистей и использовать позже. Проведите настроенной кистью по изображению как на рисунке ниже. Добейтесь желаемого эффекта.





Шаг 11. Создайте новый слой, назовите это "Полосы". Название говорит само за себя. Мы собираемся сделать светящиеся полоски. Чтобы сделать их, выберите инструмент Полигональное лассо (Polygonal Lasso Tool) и создайте треугольник. Затем, используя белую мягкую кисть, подрисуйте противоположную сторону основы треугольника. Вы можете также экспериментировать с различными формами и размерами, чтобы создать эффекты, которые Вы хотите.


Шаг 12. Теперь сделаем освещение на самой девушке. Для этого, создайте новый слой, выше слоя «Девушка» и поставьте ему режим наложения на Осветление основы (Color Dodge). Загрузите контур девушки, который вы сделали раньше в палитре контуры или воспользуйтесь комбинацией клавиш Ctrl+ клик по миниатюре слоя с девушкой. Загрузится выделение. Используя инструмент Пипетка (Eyedropper Tool), выбирайте цвет свечения вокруг девушки, которое мы сделали раньше и тем же цветом, мягкой кисточкой, проводим по внутреннему контуру выделенной области.


Шаг 13. Теперь мы создадим световые линии . Создайте новый слой под названием "Линии" выше слоя с девушкой. Поставьте цвет переднего плана (foreground color) белым, выберите инструмент Кисть (Brush Tool) и откройте окно настроек кисти. Выбираем мягкую кисть, примерно 9 пикс. Во вкладке Динамика формы (Shape Dynamics) установите Колебание размера (size jitter control) на нажим пера (Pen Pressure). Это придаст мазкам кисти интересный эффект.

Шаг 14. Используя инструмент Перо (Pen tool), создайте несколько линий (смотрите скриншот). После этого нажмите ПКМ и выберите опцию - Выполнить обводку контура (Stroke Path). Откроется окно настроек. В нём необходимо поставить Кисть (Brush) и поставить галочку в окошке Имитировать нажим (Simulate Pressure). Жмём ОК. После этого, Ваши линии сделанные пером, обведутся кисточкой.


Шаг 15. Теперь дважды щёлкните по слою с линиями, чтобы вызвать Стили слоя (Blending Options). Применим Внешнее свечение (Outer Glow). Настройки используйте как на скриншоте ниже.
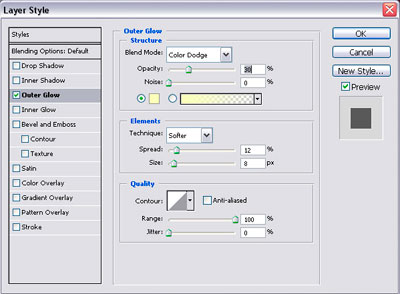
Шаг 16. С помощью маски слоя, по желанию, Вы можете убрать некоторые части линий, которые попадают на девушку. А также можете добавить больше элементов к изображению, чтобы заставить его выглядеть еще более уникальным.
Читайте также:


