Как сделать красные глаза в фотошопе
Несмотря на то что эффект красных глаз на фото считается дефектом изображения, многие используют его для создания необычного образа. Особенно это актуально, например, для Хэллоуина или косплея на игры. Как же сделать красные глаза на фото? Разберем в нашей статье основные способы, с помощью которых можно в считанные минуты добиться желаемого эффекта.
На сегодняшний день существует огромное количество сервисов и мобильных приложений, позволяющих обрабатывать фотографии по своему желанию.
Photoshop для многих является настоящей палочкой-выручалочкой в редактировании фотографий. С его помощью можно добавлять красивые эффекты, в том числе красные глаза на фото, и устранять недочеты со снимков. Единственная сложность заключается в том, что не у всех имеются навыки работы с сервисом. Однако сегодня скачать Photoshop можно не только на ПК, но и на андроид или айфон. Облегченные версии с интуитивно понятным интерфейсом позволяют даже начинающим пользователям с легкостью редактировать изображения. Как же сделать эффект красных глаз в этой программе? Для этого достаточно выполнить несколько шагов:
- Открыть изображение и скопировать основной слой;
- Выделить необходимую область глаз, цвет которой требуется изменить;
- Скопировать выделение области на новый слой;
- Открыть «Кривые» и оставить активным слой с выделенной областью;
- Выбрать «Красный канал» и с помощью ползунка подобрать наиболее оптимальный оттенок;
- Открыть общий канал RGB и выставить подходящие значения насыщенности;
- Объединить слои и сохранить полученный результат.
- Данный способ, с помощью которого можно сделать эффект красных глаз на фото, является наиболее эффективным, поскольку позволяет добиться более естественного результата. В сравнении, например, с обычным закрашиванием выбранной области с помощью кисти.
Eye colour changer
В Google Play и App Store сегодня можно найти огромное количество приложений для андроида и айфона, каждое из которых заслуживает отдельного внимания. Одной из таких программ является Eye Color changer — максимально простой сервис, позволяющий сделать красные глаза на телефоне. Для пользователей доступен широкий выбор цветовых решений и вариантов оформления, с помощью которых можно добиться реалистичного и красивого результата.
Пользоваться программой довольно просто: достаточно перетащить выбранный шаблон на свою фотографию, скорректировать по размеру, настроить непрозрачность цвета и сохранить результат. В коллекции множество дизайнерских решений, цветов оформления и спецэффектов.
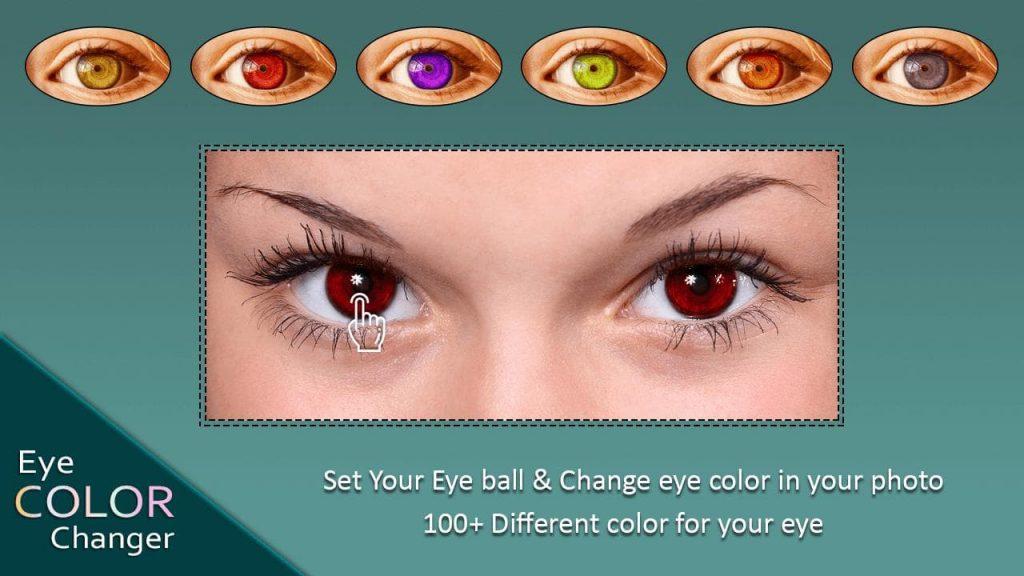
Eye Color Studio
Еще одно замечательное приложение для тех, кто не знает, как сделать красные глаза на айфоне или андроиде. Программа позволяет подобрать сотни цветов и креативных эффектов для редактирования фото. Для пользователей доступны различные фильтры, имитирующие экзотические контактные линзы, глаза животных или пришельцев. Также можно создать и собственный вариант оформления.
Сделать фотку с красными глазами с помощью Eye Color Studio невероятно просто: достаточно загрузить изображение, выбрать понравившийся шаблон, отрегулировать насыщенность и сохранить результат на телефоне.



Вне зависимости от выбранного способа важно помнить о чувстве меры. Изображение должно быть максимально реалистичным и естественным. Если вы сделали красивые фото на камеру андроида и добавили необычный эффект красных глаз, смело распечатывайте их в приложении Mimigram. Такие шедевры не должны затеряться в галерее телефона, а достойны оказаться в фотоальбоме или рамочке. А еще их можно перенести на футболку или кружку и сделать маленький презент близкому человеку. Еще больше интересных идей и полезных советов по редактированию фотографий вы найдете в нашем блоге.
Автор: NON. Дата публикации: 11 мая 2012 . Категория: Обработка фотографий в фотошопе.

Откроем исходную фотографию. Если сейчас к красным глазам этой собаки применить штатный инструмент фотошопа " Красные глаза " ( J ), то легко можно будет убедиться, что он в этом случае не работает. Давайте устраним эффект красных глаз другим способом.

Создадим дубликат слоя - Ctrl+J . Вообще он и не нужен, но лучше всегда работать с копией слоя, чтобы при необходимости, если коррекция пойдёт не так, удалить этот слой и начать с начала.

Выбираем инструмент " Кисть " ( В ) в режиме " Цветность ", непрозрачность кисти ставим около 50%, цвет переднего плана - чёрный. Увеличиваем масштаб картинки любым удобным способом, я выбрал Ctrl+Пробел .

Аккуратно обводим красные глаза. Вот что получилось. Как видите, глаза просто обесцветились, а их блеск остался, что очень важно для сохранения естественности вида собаки.

Выбираем инструмент " Затемнитель " ( О ), диапазон выбираем " Средние тона ", экспонирование (экспозицию) около 20-25%, жёсткость - около 50%.

Обводим обесцвеченные на предыдущем шаге глаза. Вот что получилось. Глаза стали выглядеть вполне нормально и естественно, с "искорками" на глазах.

На этом урок можно было закончить, но я решил ещё немного поработать над улучшением внешнего вид глаз. Если присмотреться, то на глазах осталось ещё очень много белых точек, давайте сделаем их более невидимыми для общего восприятия. У инструмента " Затемнитель " ( О ) выбираем диапазон " Подсветка " и устанавливаем экспонирование на 100%.

Обводим все лишние белые точки, они конечно до конца не уйдут, но их яркость значительно снизится и общий вид глаз собаки значительно улучшится. Вот что у меня получилось. Мы с Вами очень быстро и легко устранили эффект красных глаз в фотошопе.

Сравните морду собаки до, и после обработки фотографии в фотошопе .

А какие Вы применяете методики устранения эффекта красных глаз? Буду рад обсудить с Вами и другие способы работы с глазами. Высказывайте своё мнение ниже в комментариях.
Если Вам понравился урок, поделитесь ссылкой на него со своими друзьями в своих любимых социальных сетях, кнопки которых Вы видите перед комментариями. Спасибо !
Если Вы не хотите пропустить интересные уроки по обработке фотографий - подпишитесь на рассылку.
Бывает, присмотришься к человеку и замечаешь, что с ним творится какая-то чертовщина: путает зубные щетки, разгуливает в чужих домашних тапочках и, что самое страшное, забывает вымыть за собой посуду. Необходимо немедленно напомнить ему о добродетелях и снова вернуть в стан хороших парней. Творческое переосмысление одной из его фотографий, изображающее его в образе Люцифера, подойдёт как нельзя кстати.

- Как сделать в фотошопе красные глаза
- Как удалить красные глаза на фото
- Как в Фотошопе убрать красноту лица
Запустите Adobe Photoshop CS5 (автор использует русифицированную версию) и откройте в нем необходимый файл: «Файл» > «Открыть» > в обозревателе выбрать картинку > «Открыть». Глаза – это элемент, который занимает немного места на человеческом лице, поэтому для большего удобства работы с ними их лучше приблизить. Для этого в панель инструментов выберите «Масштаб» (иконка с изображением лупы) или нажмите горячую клавишу Z.
Укажите курсором на глаз и нажмите несколько раз левую кнопку мыши, чтобы приблизить изображение. Более удобный способ – это нажать и не отпускать левую кнопку, а затем переместить мышь в правую сторону, чтобы приблизить картинку, и левую – чтобы отдалить. Оптимальное увеличение – это глаз, занимающий полностью рабочую область программы.
Выберите инструмент «Кисть» (горячая клавиша B) или другую его разновидность – «Карандаш». Настройте размер инструмента: на панели «Параметры» (она находится под главным меню) нажмите кнопку включения панели кистей, найдите там ползунок «Кегль» и подвиньте его таким образом, чтобы размер кисти стал 4-5 пикселей. Окошко размера активно, поэтому можно ввести его, не используя ползунок, т.е. вручную, через клавиатуру. Если вы выбрали инструмент «Кисть», укажите более удобную форму ее рисунка для закраски глаза. Лучше всего, если она будет просто круглой.
Выберите необходимый цвет: в нижней части панели инструментов найдите два квадратика, расположенные один за другим. Щелкните по левому и в открывшемся окне выберите красный цвет и нажмите «Ок».
Наведите курсор на глаз и начинайте закрашивать его центральную часть, пока не касаясь краёв. Затем выберите размер кисти или карандаша 1 или 2 и аккуратно пройдитесь по краям. Готово. Конечно, это в том случае, если ваша задумка предполагает идеально закрашенный глаз. Не бойтесь экспериментировать. Попробуйте закрасить его небрежно и посмотреть, что получится. Потом попробовать другую форму и размер кисти и опять посмотреть и т.д.. Чтобы сохранить картинку нажмите «Файл» > «Сохранить как» > укажите имя, тип и место сохранения будущего файла > «Сохранить».
В этом руководстве я покажу, как изменить цвет глаз с помощью Photoshop , используя корректирующий слой «Цветовой тон / Насыщенность» !
Я буду использовать Photoshop CC, но все шаги полностью совместимы с Photoshop CS6. В качестве примера обработаем эту фотографию:

Как изменить цвет глаз в Photoshop
Шаг 1: Увеличьте масштаб
Выберите инструмент Масштаб в панели инструментов:
Выберите инструмент «Масштаб»
Нажмите несколько раз на область между глазами, чтобы приблизить изображение. Нажмите на клавиатуре клавишу «H» , чтобы переключиться на инструмент «Рука» . Затем кликните по изображению и перетащите его в нужную позицию:

Увеличение изображения и размещение глаз по центру
Чтобы изменить цвет глаз, не затрагивая остальную часть изображения, создадим выделение вокруг глаз. Выберите инструмент «Лассо» :
Выберите инструмента «Лассо».
Шаг 3: Создайте выделение вокруг глаз
С его помощью создайте выделение вокруг одного из глаз. Нам нужна только радужная оболочка (цветная область), расположенная в его центре. Не беспокойтесь, если выделение получилось не совсем правильным. Мы скорректируем его позже.

Выделение первого глаза.
Выделите первый глаз, нажмите и удерживайте клавишу Shift . В правом нижнем углу курсора инструмента «Лассо» появится маленький знак плюса ( + ). Удерживая нажатой клавишу Shift , можно добавить область к текущему выделению. Создайте выделение вокруг второго глаза.

Нажмите и удерживайте нажатой клавишу Shift, а затем создайте выделение вокруг второго глаза.
Шаг 4: Добавьте корректирующий слой «Цветовой тон / Насыщенность»
Чтобы изменить цвет глаз, используем корректирующий слой «Цветовой тон / Насыщенность» . В палитре «Слои» кликните иконку «Новая заливка или корректирующий слой» .

Выберите из списка пункт «Цветовой тон / Насыщенность» .
Выберите из списка пункт «Цветовой тон / Насыщенность».
Шаг 5: Выберите опцию «Раскрасить»
Параметры для настройки корректирующего слоя «Цветовой тон/Насыщенность» отображаются на панели свойств Photoshop. Активируйте опцию «Тонирование» , установив для нее флажок.

Установите флажок для опции «Тонирование» в нижней части панели «Свойства».
Когда вы сделаете это, глаза станут красными. Нужно изменить его следующим образом.

Глаза поменяли цвет, хотя красный не является подходящим выбором.
Шаг 6: Выберите новый цвет глаз с помощью слайдера «Цветовой тон»
Чтобы выбрать другой цвет для глаз, перетащите ползунок слайдера «Цветовой тон» . Я установил значение параметра на 200 синего цвета.

Выберите новый цвет глаз, перетащив ползунок «Цветовой тон».
Вот как выглядит новый цвет глаз. Он слишком интенсивный, поэтому мы исправим его.

Результат после перетаскивания ползунка «Цветовой тон».
Шаг 7: Уменьшите насыщенность нового цвета
Перетащите ползунок «Насыщенность» влево, чтобы уменьшить насыщенность, пока цвет не станет более естественным. Чаще всего подходит значение насыщенности от 10 до 15.

Уменьшите насыщенность нового цвета глаз.
Вот мой результат после уменьшения насыщенности.

Цвет глаз теперь выглядит менее интенсивным и более естественным.
Шаг 8: Измените режим смешивания на «Цветность»
В палитре слоев корректирующий слой «Цветовой тон / Насыщенность» расположен над фоновым слоем. На данный момент задан режим смешивания корректирующего слоя «Обычные» . Это означает, что он влияет не только на цвет глаз, но и на их яркость. Чтобы отредактировать только цвет, измените режим на «Цветность» .

Измените режим смешивания корректирующего слоя на «Цветность».
Вы должны увидеть больше деталей глаз после переключения режима смешивания на «Цветность» . В моем случае глаза теперь кажутся более яркими.

Результат после изменения режима смешивания на «Цветность».
Шаг 9: Выберите маску слоя
Корректирующие слои включают в себя встроенную маску слоя. Мы использовали ее с тех пор, как добавили слой «Цветовой тон / Насыщенность» . Photoshop использовал первоначальное выделение инструментом «Лассо» для создания маски. Миниатюра маски слоя отображается в палитре «Слои» .
Обратите внимание, что миниатюра залита в основном черным цветом, с двумя маленькими областями белого цвета. Черный цвет – это области, в которых корректирующий слой «Цветовой тон / Насыщенность» не влияет на изображение. Другими словами, в этих областях по-прежнему отображается первоначальный цвет.

Выберите маску слоя.
Шаг 10: Выберите инструмент «Кисть»
Если мы внимательно посмотрим на один из глаз фотографии, то увидим, что синие области вокруг краев радужной оболочки заходят на белые области и немного на веки.

Некоторые из новых цветов заходят на окружающие области.
Чтобы очистить эти области, зарисуем маску слоя. Выберите в палитре инструментов инструмент «Кисть» .
Выберите инструмент «Кисть».
Шаг 11: Измените цвет переднего плана на черный
Чтобы скрыть цвет вокруг радужной оболочки глаза, нам нужно зарисовать области в маске слоя черным цветом. Photoshop использует цвет переднего плана как цвет кисти.
Образцы цветов переднего плана (верхний левый) и фона (нижний правый).
Затем нажмите на клавиатуре клавишу с буквой X, чтобы поменять цвета, сделав черный цветом переднего плана и кисти.
Цвет переднего плана теперь стал черным.
Шаг 12: Зарисуйте области вокруг радужной оболочки
Зарисуйте области вокруг радужной оболочки, чтобы убрать проблемные места. Для достижения наилучшего результата используйте небольшую кисть с мягким краем.
Можно отрегулировать размер кисти с помощью клавиатуры, нажав несколько раз клавишу «[ » . Это уменьшит размер кисти, или клавишу «]» , чтобы увеличить его.
Чтобы изменить жесткость кисти, удерживайте нажатой клавишу Shift и нажмите клавишу левой прямоугольной скобки. Удерживая нажатыми клавиши Shift и правой скобки, вы сделаете края кисти более жесткими.
Мы рисуем на маске слоя, а не на самом изображении, поэтому не видим цвет кисти. Вместо этого новый цвет глаз исчезает из зарисованных областей.

Зарисуйте черным цветом области вокруг краев радужной оболочки глаз.
Чтобы оставить нетронутой область зрачка, измените размер кисти и зарисуйте черным цветом области внутри глаза. Как только закончите с первым глазом, перейдите ко второму.

Зарисуйте области внутри зрачка.
Исправление ошибок
Если вы случайно закрасили часть радужной оболочки, нажмите на клавиатуре клавишу с буквой X , чтобы поменять цвета переднего плана и фона. Это действие установит белый в качестве цвета переднего плана. Закрасьте белым цветом нужную область, чтобы восстановить цвет.
Сравнение нового цвета глаз с оригиналом
Чтобы сравнить новый цвет глаз с исходным цветом, отключите корректирующий слой «Цветового тон / Насыщенность» , кликнув по иконке видимости в палитре «Слои» .

Кликните по иконке видимости.
При отключенном корректирующем слое проявится исходный цвет глаз.

Исходный цвет глаз.
Кликните по иконке видимости еще раз, чтобы снова включить корректирующий слой и просмотреть новый цвет глаз.

Новый цвет глаз.
Таким образом, с помощью Photoshop можно изменить цвет глаз на фотографии, используя корректирующий слой «Цветовой тон / Насыщенность» !
Пожалуйста, оставьте ваши комментарии по текущей теме статьи. Мы очень благодарим вас за ваши комментарии, отклики, лайки, дизлайки, подписки!
Дайте знать, что вы думаете по этой теме в комментариях. За комментарии, лайки, отклики, дизлайки, подписки низкий вам поклон!
В этом фотошоп уроке будем разбираться с фотошоп инструментами Заплатка (Patch Tool) и Красные глаза (Red Eye Tool). Найти эти инструменты можно в группе с инструментами Восстанавливающая кисть и Точечная восстанавливающая кисть. Горящая клавиша "J".

Теперь давайте разберемся как они работают. Начнем с инструмента "Заплатка". Давайте его выберем.
У него есть два режима работы. "Источник" и "Назначение".

Первый режим работает по принципу, что участок, который мы выделяем, заменяется тем, на который мы переносим это выделение. Если у нас есть какой-то дефект кожи, то можно его выделить.

Далее мы зажимаем выделение левой клавишей мыши и перетаскиваем на другой участок, которым хотим его заменить.

Второй режим "Назначение". При этой активной настройке объект, который мы выделяем, копируется и переноситься в другое место. Таким образом, например, можно взять и скопировать глаз у модели на фотографии.

Второй инструмент, который мы разберем - "Красные глаза". По своему названию уже наверное понятно чем он занимается. В настройках имеет две опции "Размер зрачка" и "Величина затемнения". В понимании настроек ничего сложного нет. Они определяют, на сколько большой зрачок и на сколько он будет затемняться. Выставляем настройки, щелкаем по красным глазам и они исправляются.

На этом все, если есть вопросы, то обязательно их задавайте в комментариях внизу.
Читайте также:


