Как сделать красно синий эффект в фотошопе
Эффект наложения красного и синего цветов
Для работы необходимо открыть Photoshop и повторить следующие действия:

- Создаем новый документ 780х780 пикселей с цветовым режимом RGB 8 бит. Расширение слоя – 72 пикселя/дюйм. Загружаем требуемое изображение.


- Переходим в меню «Слои» – «Новый корректирующий слой» – «Выборочная коррекция цвета». Обязательно ставим галочку возле надписи «Использовать предыдущий слой для создания обтравочной маски».

- Два раза копируем исходное изображение, меняем его размер и располагаем в районе глаз, как это показано на примере ниже. Меняем режим наложения на «Замена светлым», а затем уменьшаем непрозрачность до 50 %.

- Добавляем новый слой, используя комбинацию клавиш Ctrl+Shift+N. Выбираем для него режим наложения «Перекрытие» и ставим галочку возле команды «Выполнить заливку нейтральным цветом 50 % серого».

- Берем инструмент «Осветлитель» и сбрасываем цвета, нажав клавишу D. Используем мягкую кисть со значением экспозиции 20 % и осветляем модель белым цветом, как это показано в примере.
- Вставляем в работу текстуру с блестками, а затем с помощью «Ластика» или «Маски слоя» удаляем часть, которая попадает на лицо. Меняем режим наложения на «Замену светлым» и уменьшаем «Непрозрачность» до 42 %.

- Переходим в меню «Изображение» – «Коррекция» – «Цветовой тон/Насыщенность» и уменьшаем последний показатель до 47 %.


- Создаем новый слой и с помощью инструмента «Градиент» рисуем линейный градиент от черного до прозрачного цвета.





- Меняем режим наложения на «Вычитание». Добавляем еще одну слой-заливку с тем же цветом и повторяем действия из предыдущего шага, но в конце выбираем режим наложения «Перекрытие». Должен получиться результат, как на примере ниже.

- Меняем режим наложения на «Осветление основ» и уменьшаем непрозрачность до 28 %.


- Переходим в меню «Слои» – «Новый корректирующий слой» – «Уровни» и выставляем настройки, которые указаны ниже. При желании можно выставить свои параметры, но тогда результат будет отличаться.





Готовое изображение сохраняем на компьютере и используем по назначению. По необходимости всегда есть возможность добавить надпись на фотографию или внести другие коррективы.
Создайте новый документ с разрешением 72 пикселей / дюйм, цветовой режим – цвета RGB 8 бит.
Затем, откройте и вставьте в работу свое изображение

Далее, добавьте корректирующий слой Выборочная коррекция цвета, перейдя в меню - Слои (Layers) - Новый Корректирующий слой (New adjustment layer) - Выборочная коррекция цвета (Selective Color).
Примечание переводчика: Добавляя корректирующий слой, не забудьте поставить галочку «Использовать предыдущий слой для создания обтравочной маски».


Шаг 2
Теперь, дважды скопируйте или повторно импортируйте изображение, измените размеры и расположите в районе глаз, как на изображении ниже:

Затем, измените режим наложения этих слоев на Замена светлым (Lighten), и уменьшите Непрозрачность (Opacity) до 50%.

Шаг 3
Добавьте новый слой, перейдя в меню - Слои (Layer) – Новый (New) – Слой (Layer) (Ctrl + Shift + N), в диалоговом окне выберите режим наложения слоя Перекрытие (Overlay) и поставьте галочку «Выполнить заливку нейтральным цветом 50% серого».

Возьмите Инструмент DodgeTool (Осветлитель), сбросьте цвета, нажав клавишу D, выберите мягкую кисть, установите значение экспозиции 20%, и используя белый цвет, осветлите модель, как показано на рисунке ниже.
Примечание переводчика: автор меняет режим наложения слоя с серой заливкой на Нормальный, чтобы показать, где именно надо осветлить лицо на портрете.


Шаг 4
Затем, откройте и вставьте в нашу работу текстуру с блестками:

А теперь, используя Инструмент Ластик (Eraser Tool) (E)
или Маску слоя, удалите часть текстуры, попадающую на лицо.
Примечание переводчика: добавить маску слоя можно, кликнув по кнопке создания маски слоя «Add Layer Mask», которая расположена в нижней части палитры слоев.

Затем, измените режим наложения слоя на Замена светлым (Lighten) и уменьшите его Непрозрачность (Opacity) до 42%.

Далее, перейдите в меню - Изображение (Image) - Коррекция (Adjustments) - Цветовой тон / Насыщенность (Hue/saturation) и уменьшите насыщенность до -47


Затем добавьте новый слой (Ctrl + Shift + N), возьмите Инструмент Градиент(Gradient Tool) (G) и нарисуйте небольшой линейный градиент от Черного до Прозрачного.

Шаг 5

Скройте часть голубого цвета, прокрасив круглой, мягкой кистью черным цветом по маске слоя.

Затем измените режим наложения слоя на Вычитание (Subtract).


Затем, скройте часть голубого цвета, прокрасив круглой, мягкой кистью черным цветом по маске слоя, получив результат, как на изображении ниже:

Измените режим наложения этого слоя на Перекрытие (Overlay).

Шаг 6
Примечание переводчика: Чтобы установить кисть, перейдите в меню Редактирование(Edit)– Наборы (Presets) – Управление наборами (Preset Manager), выбрать тип набора: кисть – загрузить- выбрать файл ABR с кистью - загрузить.


Затем, измените режим наложения слоя на Осветление основы (Color Dodge) и уменьшите его Непрозрачность (Opacity) до 28%.


Теперь, измените свой режим наложения слоя на Перекрытие (Overlay) и уменьшите его Непрозрачность (Opacity) до 70%.

И наконец, добавьте корректирующий слой Уровни, перейдя в меню - Слои (Layers) - Новый Корректирующий слой (New adjustment layer) - Уровни (Levels), выставите следующие настройки:
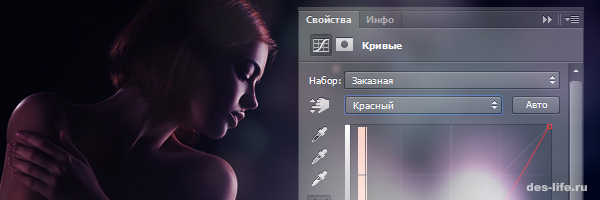
Рассмотрим на следующем примере, как быстро сделать цветокоррекцию в фотошопе .


Откроем фото в Photoshop и сразу откадрируем его так, чтобы девушка была в правом углу. С точки зрения правил композиции это будет выглядеть лучше. Щелкните два раза левой клавишей мыши, чтобы снять замочек с фонового слоя. Название слоя Слой 0.
В окне Слои создайте для фотографии новый корректирующий слой Кривые. В появившемся окне с настройками кривых выберите стандартный набор Средняя контрастность RGB . Если окно с настройками кривых не открылось выберите Окно — Свойства. Можете поэкспериментировать с другими стандартными наборами кривых, чтобы понять, какие настройки они меняют.
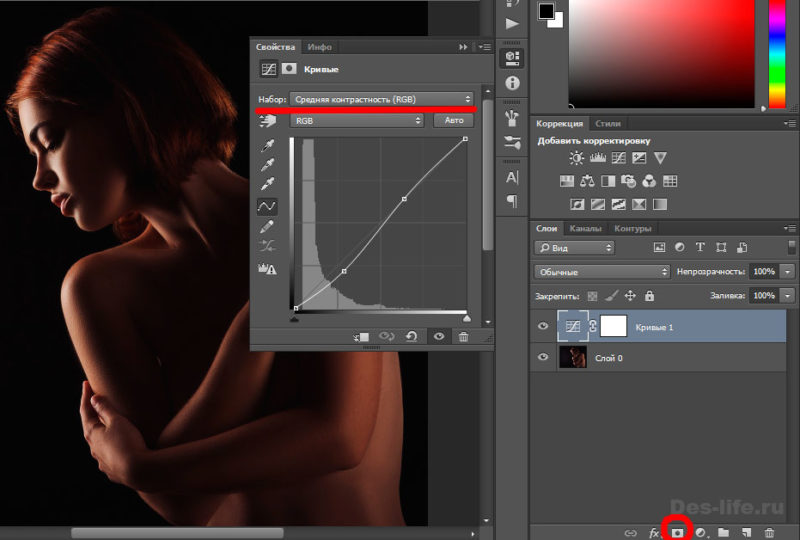
Создайте новый корректирующий слой Кривые. И перейдите в его свойства. Сделаем цветокоррекцию фото так, чтобы создать эффект фиолетового свечения. Все мы знаем, что фиолетовый цвет получается от смешения красного и синего цветов. Значит в изображении нужно попробовать сделать красные тона менее насыщенными, чтобы были более заметны синие тона и вместе с оставшимся красным тоном они давали фиолетовый цвет.
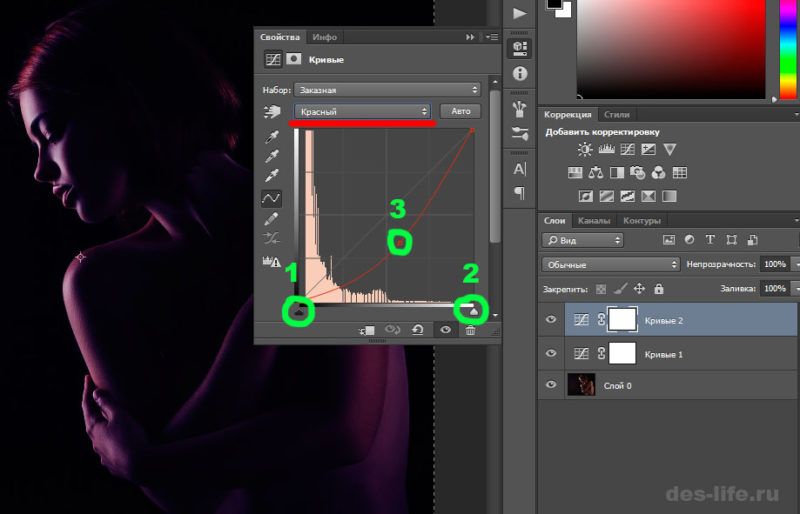
При этом нужно понимать, что индикатор с черным треугольником (1) обозначает самые темные тона в данном случае красного канала, а индикатор с белым треугольником (2) обозначает самые светлые тона красного канала. Создав узловую точку в центре кривой (3) и изменяя ее местоположение мы будем корректировать в равной степени и светлые и темные тона. Если мы потянем узловую точку вверх, то мы сделаем красные цвета более интенсивными и если наоборот вниз, то менее интенсивными. В данном случае нам нужно приглушить красный цвет.
Понизьте непрозрачность слоя Кривые 2 до 82 %. А вообще, прелесть корректирующих слоев заключается в том, что мы можем применять то или иное свойство инструмента выборочно к конкретной детали фотографии. Для этого нужно лишь поработать с масками к корректирующему слою. Но об этом мы поговорим в других уроках.
Завершим цветокоррекцию фото, создав дополнительный источник свечения. В данном случае с помощью эффекта Боке. Возьмем готовую фотографию с данным эффектом, например, здесь . Поместим ее поверх всех слоев и растянем по размеру нашей фотографии. Изменим режим наложения на Экран .

Создайте слой маску для фотографии с эффектом Боке ( Слои — Слой-маска — Показать все ) и залейте черно-белым градиентом слой так, чтобы свечение шло с левого нижнего угла, так как на изначальной фотографии самый яркий источник света так же находится слева.
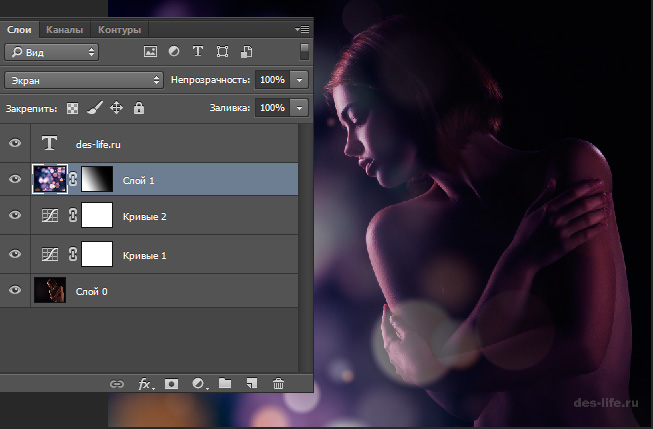
Цветокоррекция фотографии в Photoshop с помощью кривых готова.

Уверена, что инструмент Кривые произвел на вас впечатление и вы готовы и дальше знакомиться с его возможностями. Если это так, то напишите в комментариях и я подготовлю для вас еще уроки.
Данный подход позволяет не только изменить цветовой рисунок фотографии, но и добавить ему объема.

Сложность урока: Средний
Идея этого эффекта возникла под вдохновением от просмотра индийского фильма Raaz Reboot, и в этом уроке мы попробуем добиться подобного результата с помощью простых методов в программе Photoshop CC 2017 . Н о можно работать во всех версиях программы.
И вот обзор конечного результата:
Шаг 1
Создайте новый документ размером 780 × 780 пикселей с разрешением 72 пикселей / дюйм, цветовой режим – цвета RGB 8 бит.
Затем, откройте и вставьте в нашу работу изображение с мужским лицом.

Затем, добавьте корректирующий слой Выборочная коррекция цвета, перейдя в меню - Слои (Layers) - Новый Корректирующий слой (New adjustment layer) - Выборочная коррекция цвета (Selective Color).
Примечание переводчика: Добавляя корректирующий слой, не забудьте поставить галочку «Использовать предыдущий слой для создания обтравочной маски».

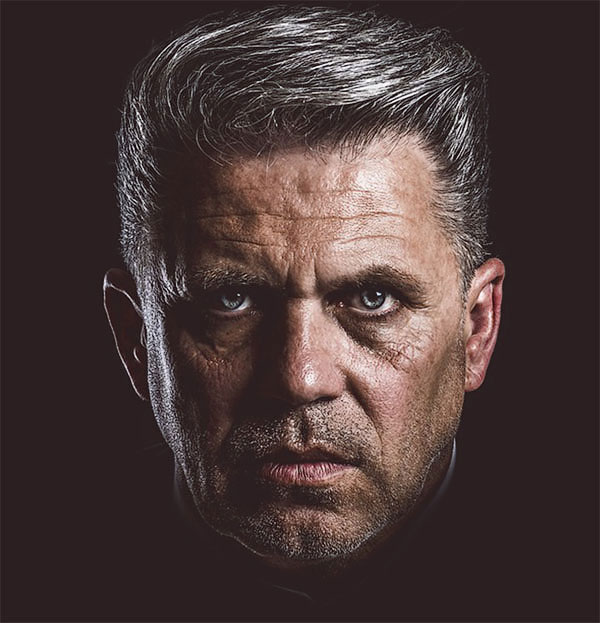
Шаг 2
Теперь, дважды скопируйте или повторно импортируйте изображение мужского лица, измените размеры и расположите в районе глаз, как на изображении ниже:

Затем, измените режим наложения этих слоев на Замена светлым (Lighten), и уменьшите Непрозрачность (Opacity) до 50%.

Шаг 3
Добавьте новый слой, перейдя в меню - Слои (Layer) – Новый (New) – Слой (Layer) (Ctrl + Shift + N), в диалоговом окне выберите режим наложения слоя Перекрытие (Overlay) и поставьте галочку «Выполнить заливку нейтральным цветом 50% серого».

Возьмите Инструмент Dodge Tool (Осветлитель), сбросьте цвета, нажав клавишу D, выберите мягкую кисть, установите значение экспозиции 20%, и используя белый цвет, осветлите модель, как показано на рисунке ниже.
Примечание переводчика: автор меняет режим наложения слоя с серой заливкой на Нормальный, чтобы показать, где именно надо осветлить лицо на портрете.

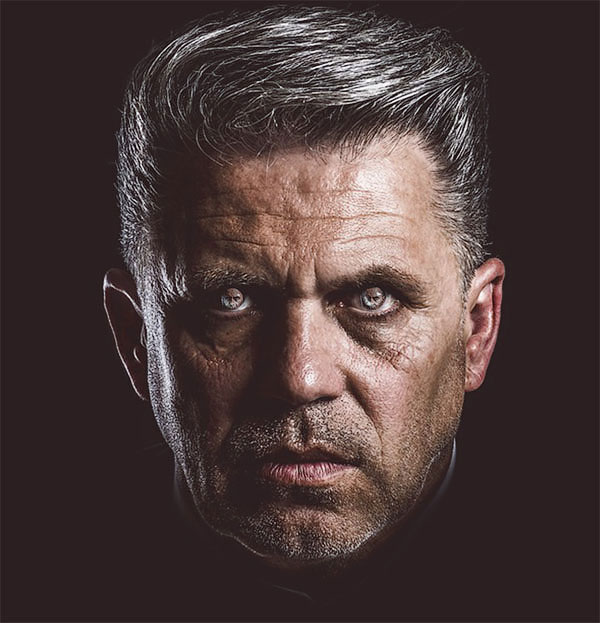
Шаг 4
Затем, откройте и вставьте в нашу работу текстуру с блестками:


А теперь, используя Инструмент Ластик (Eraser Tool) (E)
или Маску слоя, удалите часть текстуры, попадающую на лицо.
Примечание переводчика: добавить маску слоя можно, кликнув по кнопке создания маски слоя «Add Layer Mask», которая расположена в нижней части палитры слоев.

Затем, измените режим наложения слоя на Замена светлым (Lighten) и уменьшите его Непрозрачность (Opacity) до 42%.

Затем перейдите в меню - Изображение (Image) - Коррекция (Adjustments) - Цветовой тон / Насыщенность (Hue/saturation) и уменьшите насыщенность до -47.
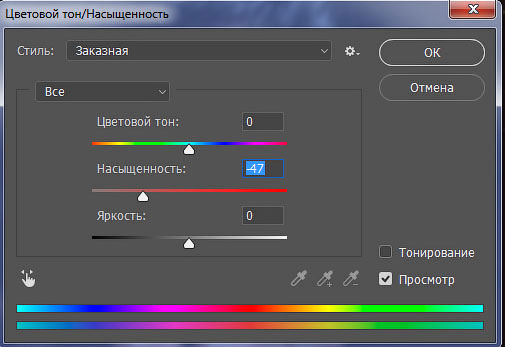


Затем добавьте новый слой (Ctrl + Shift + N), возьмите Инструмент Градиент (Gradient Tool) (G) и нарисуйте небольшой линейный градиент от Черного до Прозрачного.

Шаг 5

Скройте часть голубого цвета, прокрасив круглой, мягкой кистью черным цветом по маске слоя.

Затем измените режим наложения слоя на Вычитание (Subtract).


Затем, скройте часть голубого цвета, прокрасив круглой, мягкой кистью черным цветом по маске слоя, получив результат, как на изображении ниже:

Измените режим наложения этого слоя на Перекрытие (Overlay).

Шаг 6
Примечание переводчика: Чтобы установить кисть, перейдите в меню Редактирование (Edit)– Наборы (Presets) – Управление наборами (Preset Manager), выбрать тип набора: кисть – загрузить- выбрать файл ABR с кистью - загрузить.
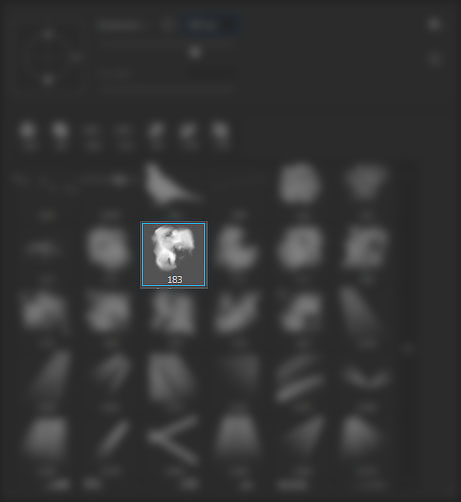

Затем, измените режим наложения слоя на Осветление основы (Color Dodge) и уменьшите его Непрозрачность (Opacity) до 28%.


Теперь, измените свой режим наложения слоя на Перекрытие (Overlay) и уменьшите его Непрозрачность (Opacity) до 70%.
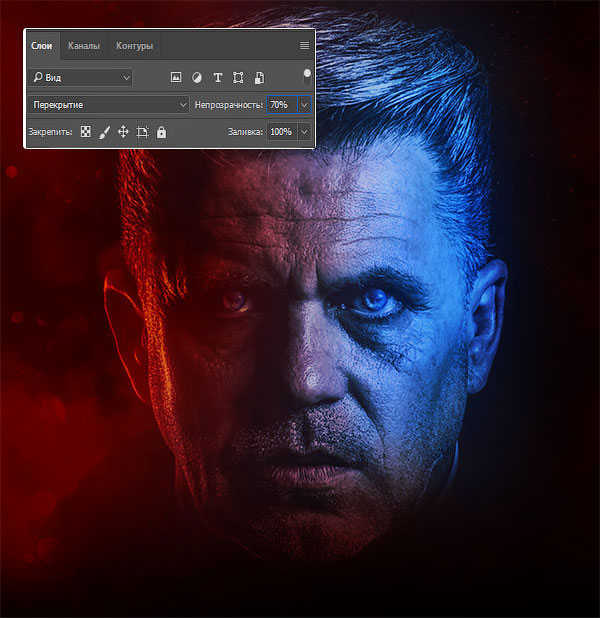
И наконец, добавьте корректирующий слой Уровни, перейдя в меню - Слои (Layers) - Новый Корректирующий слой (New adjustment layer) - Уровни (Levels), выставите следующие настройки:
Читайте также:


