Как сделать красивые субтитры в adobe after effects
Открываем After Effects. Создаём новую композицию. Я редко пользуюсь меню, предпочитая горячие клавиши. Об этом я рассказал в видеоуроке «Как назначить горячие клавиши». Поэтому нажимаем Ctrl+N. Наверху пишем название композиции (можно не писать), дальше:
*Width — вписываем ширину нашего проекта.
*Height — высоту, но лучше воспользоваться пресетами, которые находятся чуть выше. Во вкладке Preset выбираем, что хотим, например, PAL D1/DV Widescreen.
*Pixel Aspect Ratio — соотношение сторон. Оставляем, как есть.
*Frame Rate — частота кадров. Если мы живём в России, то 25 к/сек. Но если наш видеоматериал снят в формате NTSC, то 30 к/сек.
*Resolution — разрешение (качество просмотра, а потом и просчёта). Чем лучше качество, тем сложнее After Effects будет переваривать наш проект. Делаем Quarter, а перед просчётом обязательно вернём на Full.
*Duration — длительность композиции. Пусть будет 10 секунд — 0:00:10:00. Для этого стираем все цифры и вводим — 1000.
*ОК.
Внизу окна Composition находится панель управления, где имеются некоторые полезные кнопки. Слева находится Magnification Ratio Popup (Меню Масштаба Изображения). Выберем значение Fit, чтобы расширить экран на всё окно. Если наш экран смотрится не широкоформатным (16×9), то находим кнопку Toggle Pixel Aspect Ratio (Соотношение Сторон). Если мы хотим писать белыми буквами, то на прозрачном фоне текст будет плохо виден. Нажимаем Toggle Transparency Grid (Сетка Прозрачности).
Выбираем инструмент «Type Tool» (Текст) — Ctrl+T, или нажимаем наверху на панели инструментов букву «Т». Щёлкаем по пустому полю окна Composition (Композиция) и набираем текст (всё, как в Фотошопе). Чтобы анимировать текст, ищем панель Effects & Presets (Эффекты и Пресеты). Далее — (эффект печатающей машинки, при этом курсор должен стоять в самом начале таймлинии). Хватаем мышкой этот эффект и перетаскиваем на текст. Проверяем, что получилось (клавиша пробела — Space). Чтобы отрегулировать скорость появления текста, переходим на временную шкалу времени Timeline. Слева от написанного нами слова есть треугольник. Нажимаем на него. Далее, открываем треугольники с названиями: Selector1. Справа на таймлинии видим два ромбика. Это ключевые кадры. Передвигая второй ромб , можно отрегулировать время появления написанного слова (слов).
Передвигаем курсор на середину таймлинии (Timeline). Щёлкаем по пустому полю, чтобы снять выделения с ключевых кадров. В панели Effects & Presets открываем следующую папку — Animate Out. Перетаскиваем пресет Raining Characters Out на текст. Открываем слева треугольники с названиями Selector1. Переставляем второй ключевой кадр в конец таймлинии, а первый на своё усмотрение. Готово.
Чтобы изменить продолжительность проекта, можно нажать Ctrl+K и в поле Duration (Длительность) переписать цифры.
НО, программа очень сложная, возможности у неё колоссальные, все ньюансы описать невозможно, нужно время, чтобы в ней разобраться. Когда я открываю After Effects, то испытываю чувство удовлетворения того, что в ней можно воплотить любые творческие фантазии.
Ha панели управления окна Composition (Композиция) находим кнопку Resolution и выбираем Full. Клавишами Ctrl+M открываем панель просчёта Render Queue. Видим три вкладки:
*Render Setting — нажимаем на жёлтую строчку Best Setting — в области Frame Rate выставляем 25 к/сек. (У нас так и должно стоять). Ок.
*Output Module — жмём Ha Lossless — если мы хотим, чтобы наш текст был с , то во вкладке Channels выбираем RGB+Alpha. Ок.
*Output to — определяем место, куда сохранится файл.
Нажимаем Enter, или кнопку Render справа. Просчёт пошёл.
Бесплатные видеоуроки по видеомонтажу, уроки видеомонтажа для начинающих, обучение видеомонтажу в Премьере, видеокурсы по видеомонтажу.

After Effects — продукт от компании Adobe. Программа предназначена для редактирования видео, динамических изображений, разработки композиций и создания различных эффектов. Сайт программы Adobe After Effects.

After Effects — это превосходное решение для обработки видеоматериалов, а также для разработки многофункционального контента, визуальных эффектов. Программа After Effects востребована у специалистов, профессионально работающих с видеоматериалами. Например, у частных и корпоративных видеооператоров.
Создаваемые в After Effects изображения используются на самых разных носителях — от телеэкранов до веб-сайтов, от киноэкранов до дисплеев мобильных телефонов и КПК. Благодаря огромной библиотеке плагинов, которые разрабатывают сторонние компании, After Effects используют в полиграфии и графическом дизайне для редактирования статичных графических изображений (фотографий, изображений, сгенерированных на компьютере и т.д.).

Создание простых и эффектных титров в After Effects.
1) Открываем программу и нажимаем New Composition. Далее в появившемся окне выставляем параметры, которые нам необходимы. В этом примере оставим всё по умолчанию.

2) Далее нажимаем Layer — New — Solid. В появившемся окне, выбираем Color и черный цвет.


4) Находим меню Window и нажимаем на Effect&Presets. Теперь в правом боковом меню выбираем вкладку Effect&Presets. Пользуемся поиском на английском языке и вводим слово text. Открываем появившуюся папку text и выбираем любой пресет. Левым кликом мышки перетаскиваем на текст в черном экране. Каждый пресет имеет свой стиль и поведение букв.

5) Проигрываем получившуюся композицию.

6) Если какие-то характеристики пресета не устраивают, то их можно поменять таймлайне. Открываем наш текст и находим Animator. Меняем необходимые параметры.
Итак, прежде всего вам понадобится хороший плагин. Называется он Saber, а найти его можно бесплатно, в свободном доступе. Скачиваем, устанавливаем. После этого заходим в программу, загружаем туда наш ролик (ну или картинку), после чего, на верхней панели меню находите значок текста (буква Т). Кликаете по ней и выделяете область, на рабочем экране, где вы хотите этот текст поместить.

После этого, на панели справа, в эффектах, вы ищите только что скачанный плагин. Как вы помните, называется он Saber.

После этого нужно создать новый слой. Для этого кликаем по нашему видео правой кнопкой мышки, выбираем «New», а после «Solid». Слой этот нужен полностью черным. Для этого мы выбираем его цвет, в открывшейся табличке.

Теперь нам нужно наложить эффект Saber на этот слой. Получается примерно вор такая картина. Теперь нужно превратить ее в текст. Для этого выбираем в настройках эффекта пункт «Customize Core». Там находим пункт Core Type, и возле него выбираем Text Layer, а ниже – выбираем наш текст, который мы вписали ранее.

Изначально яркость неона будет слишком высокой и текст не будет читаться. Для этого, в левой части экрана, в верхней части настроек эффекта, немного манипулируем с цифрами, чтобы слегка погасить яркость текста. Получается примерно вот так:

Там же вы можете выбрать тип освещения, его текст и т.д.

Остается только перенести наш текст на видеоролик или картинку. Для этого объединяем все наши слои, кликаем по ним правой кнопкой мышки и выбираем Pre-compose. У вас откроется маленькая табличка. Поставьте точку и галочку так, как показано на скрине ниже, после чего у вас получится крутая неоновая анимационная надпись, на изначальной картинке или видео.
Что вы делаете, если вам нужен анимационный текст, как будто это рукописный текст, но у вас нет времени снимать рисующего художника? Ответ заключается в том, что вы обращаетесь к простым проектам от Envato Market, которые вы можете использовать в Adobe After Effects.
Если у вас нет времени на создание анимации рукописного текста с нуля, тогда проекты в этом обзоре обязательно помогут вам: просто добавьте свой собственный текст, используя шаблон After Effects, и проект настроит его анимацию. Вы можете использовать эти проекты в качестве заставки для своего видеопроекта или самостоятельной анимации.
В этом обзоре я представлю вам 15 моих самых любимых проектов After Effects для создания текстовой анимации с эффектами рукописного стиля. Обязательно просмотрите видео превью ниже, чтобы увидеть, как оживают эти проекты.
1. Doodle Typeface Kit
Качество Doodle Typeface Kit создаёт ощущение, как будто вы наняли дизайнера комиксов, имея ограниченный бюджет, и у него отлично выходит. Эта анимация отлично подойдёт к любым комиксам; просто добавьте свой собственный текст и вы увидите его в современном стиле комиксов.
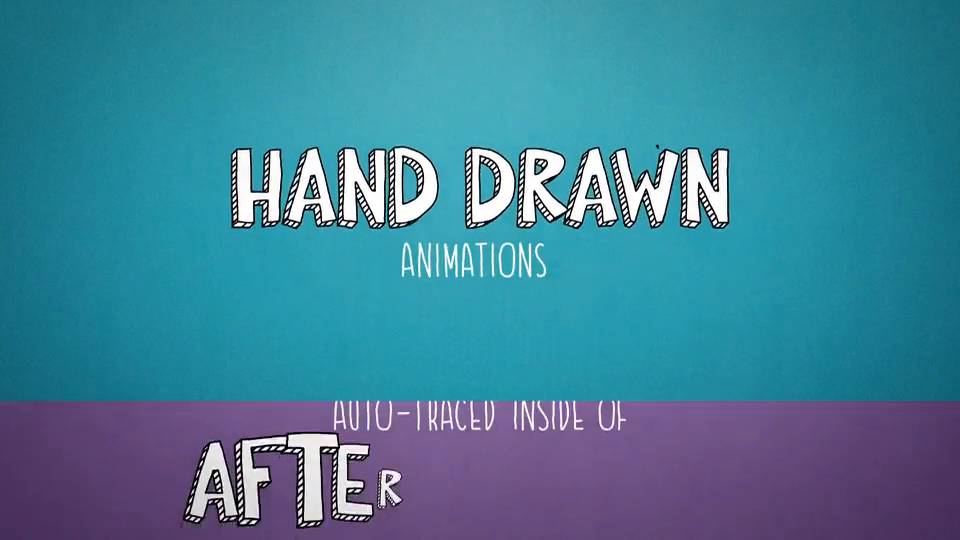
2. Social Media Pen Reveal
Этот проект идеально подходит для анимации логотипа, как если бы его рисовал художник. Просто добавьте свой собственный файл логотипа в проект After Effects, и вы увидите эффект в стиле карандашного рисунка.

3. Write! Animated Handwriting
Проект Write! обладает интересным дизайнерским решением воплощения вашего текста в жизнь. Этот проект станет идеальным выбором для учителей и воспитателей, чтобы показать шрифт, предназначенный для юношества. Попробуйте этот шаблон для заставки в весёлом видео.

4. Elegance — Animated Handwriting Typeface
Проект Elegance - это изящный рукописный эффект After Effects. Он не только рисует ваш текст красивым шрифтом, но а также вы можете продемонстрировать свой текст на красивой бумаге. Попробуйте этот шаблон для создания профессионального стиля с прекрасной каллиграфией.

5. Tagtool — Animated Graffiti
Ищете что-то, что будет выглядеть привлекательно на стене дома или на стенке вагона? Эффект граффити этого проекта подойдёт для вашей улицы или эскиза на задней аллее. Проследите за тем, как оживёт ваш текст с помощью настраиваемого тега и этого проекта.
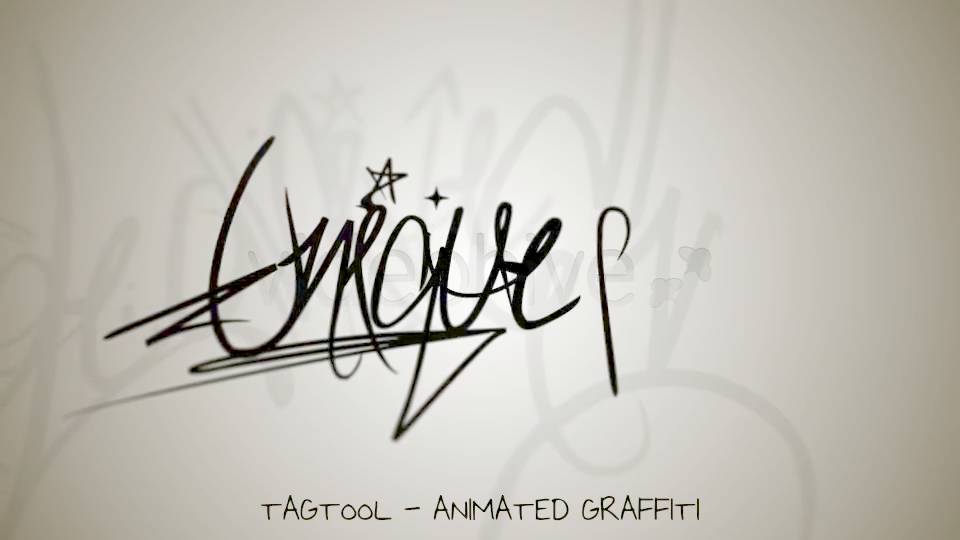
6. Handwriting Package: Animated Typography
Проект Handwriting Package больше похож на набор инструментов для создания разнообразных шрифтовых анимаций. Этот проект не ограничен одним стилем, который вы можете создать; вместо этого вы можете добавить свой собственный текст и легко настроить стиль.

7. Hand-Drawn Animated Font
Вот еще один удобный способ анимации текста. Он может не только оживить ваш текст с помощью лёгкой анимации, для создания эффекта плагины не требуются. Попробуйте этот шаблон из-за простоты использования и привлекательного шрифта.
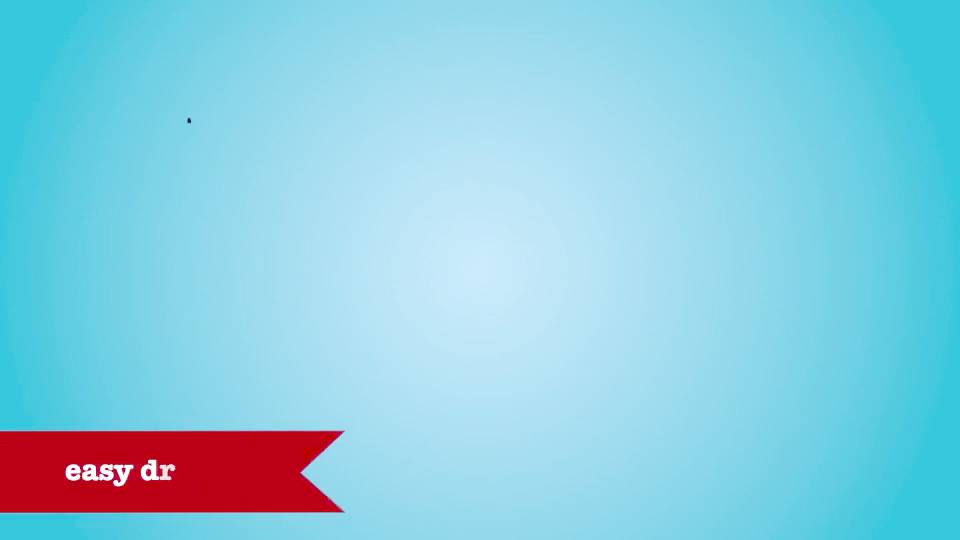
8. Sketch Logo Revealer
Этот проект является одним из лучших вариантов для анимации вашего логотипа. Просто добавьте свой собственный логотип в проект, и вы увидите, как он создаст эскиз из чернил, как будто художник рисует его.

9. Stopmotion Handwriting
Дрожащий эффект этого проекта делает его идеальным для стоп-кадра или анимационного проекта. Как и в других проектах этого обзора, вы можете легко добавить свой собственный текст и увидеть его анимацию на доске по умолчанию.

10. Painted Postcards
Мне нравится проект Painted Postcards за его акварельный стиль и простоту использования. Вы можете просто обновить текстовые заполнители, и вы увидите свой текст, нарисованным с помощью фантастического шрифта. Объедините его со своими собственными фотографиями, чтобы создать эти раскрашенные открытки.

11. Handwriting Watercolor Package
Говоря об акварели, этот проект является одним из самых качественных вариантов в этом обзоре. Я видела, как этот проект стал идеальным выбором для свадебных фотографов или видеооператоров. Стиль и художественные работы отлично подходят в качестве предварительного просмотра для тех клиентов, для которых вы хотите создать легкое видео.

12. Wedding Invitation

13. Letter Project
Проект Letter Project оживляет ваш текст, как если бы он был рукописным и воссоздавался шариковой ручкой в режиме реального времени. Просто добавьте свой собственный текст, и вы увидите анимацию, написанную на бумаге, как будто это реальное письмо.
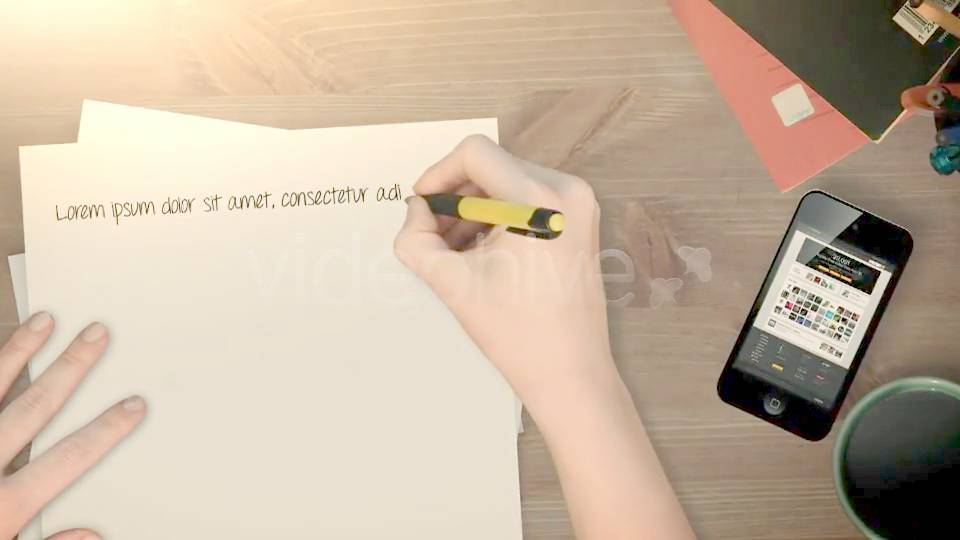
14. Beauty — Animated Handwriting Typeface
Beauty, безусловно, оправдывает свое название с этим красивым рукописным шрифтом. Пример, представленный ниже - это лишь один пример того, что он может сделать - вы можете обновить его на свой текст и увидеть, как он воплощается в жизнь независимо от того, что вы хотите продемонстрировать.

15. Whiteboard Write
Завершая нашу подборку рукописных эффектов After Effects, проект Whiteboard Write включает прекрасно созданные жирные буквы, которые вы обязательно увидите на доске. Эффект сочетает в себе рукописный текст и стиль поясняющего видео, что создаёт лёгкую анимацию в привлекательном стиле.

Ещё Больше Топ Проектов After Effects
В этом обзоре основное внимание уделялось анимации рукописному стилю для рисования объектов в Adobe After Effects. Но есть много других проектов и стилей, которые вы можете легко воссоздать в After Effects благодаря другим проектам на Envato Market.
Если вы хотите увидеть стили, отличные от рукописного стиля в Adobe After Effects, то следующие проекты, указанные ниже - отличный способ расширить ваши стили анимации. Просмотрите следующие уроки:
Читайте также:


