Как сделать красивую тему в презентации powerpoint
Чтобы создать пользовательскую тему, измените встроенную тему Office, выбрав другие цвета, шрифты или эффекты:
Измените параметры цвета, шрифта и эффектов темы.
Сохраните настроенные параметры как новую тему в коллекции.
Эти действия описаны ниже.
Настройка элементов темы
Измените цвета, шрифты и эффекты темы.
Щелкните заголовок раздела ниже, чтобы открыть подробные инструкции.
Цвета темы включают четыре цвета для текста и фона, шесть цветов для выделения и два цвета для гиперссылок. В разделе Образец можно просмотреть, как будут выглядеть стили и цвета шрифтов текста, перед выбором сочетания цветов.
Чтобы открыть коллекцию цветов, на вкладке Конструктор в группе Варианты щелкните стрелку вниз:
Последовательно выберите пункты Цвета > Настроить цвета.
Откроется диалоговое окно Создание новых цветов темы.
В диалоговом окне Создание новых цветов темы в разделе Цвета темы выполните одно из следующих действий:
Щелкните Другие цвета и выполните одно из указанных ниже действий.
На вкладке Обычные выберите цвет.
На вкладке Другие введите номер формулы необходимого цвета.
Повторите действие для всех элементов цвета темы, которые хотите изменить.
В поле Имя укажите название для нового набора цветов темы, а затем нажмите кнопку Сохранить.
Совет: Чтобы вернуть исходные цвета темы для всех элементов, перед нажатием кнопки Сохранить выберите команду Сброс.
После определения пользовательской цветовой схемы она становится доступна в раскрывающемся меню Цвета:
Изменение шрифтов темы повлияет на текст всех заголовков и списков в презентации.
На вкладке Вид нажмите кнопку Образец слайдов. На вкладке Образец слайдов откройте меню Шрифты</c1> и выберите Настроить шрифты.

Выберите шрифты, которые следует использовать, в полях Шрифт заголовка и Шрифт основного текста диалогового окна Создание новых шрифтов темы.
В поле Имя укажите название для нового набора шрифтов темы и нажмите кнопку Сохранить.
К эффектам темы относятся тени, отражения, линии, заливки и т. д. Хотя создание собственного набора эффектов темы не предусмотрено, вы можете выбрать подходящий набор эффектов для своей презентации.
На вкладке Вид нажмите кнопку Образец слайдов. На вкладке Образец слайдов</c0> откройте меню Эффекты .
Выберите эффект, который хотите использовать.

Сохраните изменения цветов, шрифтов и эффектов как новую тему (THMX-файл). Благодаря этому вы сможете применить эту тему к другим презентациям.
На вкладке Вид нажмите кнопку Образец слайдов. На вкладке Образец слайдов выберите Темы.
Выберите команду Сохранить текущую тему.
В поле Имя файла укажите название новой темы и нажмите кнопку Сохранить.
Примечание: Измененные темы сохраняются в папке с темами документов на локальном диске в виде THMX-файлов и автоматически добавляются в список пользовательских тем (вкладка Дизайн, группа Темы).
Важно: Office 2010 больше не поддерживается. Перейдите на Microsoft 365, чтобы работать удаленно с любого устройства и продолжать получать поддержку.
Щелкните заголовок раздела ниже, чтобы открыть подробные инструкции.
Если нажать кнопку Цвета в группе Темы, рядом с названием темы будут указаны контрастные цвета и цвета гиперссылок. При изменении любого их этих цветов для создания собственного набора цветов темы соответственно изменятся цвета на кнопке Цвета и рядом с названием темы.
В коллекции "Цвета темы" отображаются все наборы цветов из встроенных тем. Как показано ниже, цвета темы включают четыре цвета для текста и фона, шесть контрастных цветов и два цвета для гиперссылок. В разделе Образец можно просмотреть, как будут выглядеть стили и цвета шрифтов текста, перед выбором сочетания цветов.

На вкладке Дизайн в группе Темы щелкните Цвета, а затем — Создать новые цвета темы.
Совет: Цвета, показанные на кнопке Цвета , представляют тему, примененную к презентации.
В разделе Цвета темы нажмите кнопку элемента, цвет которого вы хотите изменить.
Выполните одно из следующих действий:
Щелкните стрелку вниз для цвета, который вы хотите изменить, и выберите цвет из основного списка.
На вкладке Обычные выберите цвет.
На вкладке Другие введите формулу для необходимого цвета.
Повторите действие 2 для всех элементов цвета темы, которые необходимо изменить.
Совет: В разделе Образец отображаются вносимые изменения.
Введите подходящее имя для нового набора цветов темы в поле Имя и нажмите кнопку Сохранить.
Совет: Чтобы вернуть исходные цвета темы для всех элементов, перед нажатием кнопки Сохранить нажмите кнопку Сброс.
В составе каждой темы Office два набора шрифтов: для заголовков и основного текста. Это может быть один и тот же шрифт или два разных шрифта. С помощью этих шрифтов PowerPoint создает автоматические стили текста. Изменение шрифтов темы повлияет на текст всех заголовков и списков в презентации.
При нажатии кнопки Шрифты в группе Темы под именем темы выводятся названия шрифтов заголовка и основного текста, которые используется для каждой темы.
Как показано ниже, вы можете изменить шрифты основного текста и заголовков в соответствии с собственными требованиями.

В разделе Образец будут показаны примеры выбранных стилей заголовка и основного текста.
На вкладке Конструктор в группе Темы щелкните Цвета , а затем — Создать новые цвета темы.
Выберите нужные шрифты в полях Шрифт заголовка и Шрифт основного текста.
В поле Имя укажите соответствующее имя для нового набора шрифтов темы и нажмите кнопку Сохранить.
Эффекты темы представляют собой наборы эффектов линий и заливки. Как показано ниже, вы можете выбирать эффекты из различных групп.
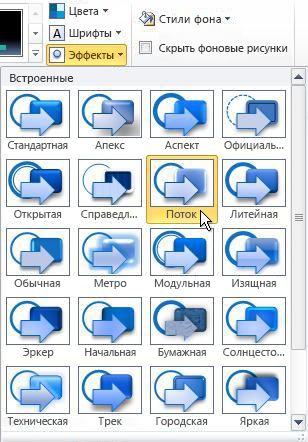
Хотя вы не можете создать свой набор эффектов темы, можно выбрать нужные эффекты для использования в теме документа или презентации.
На вкладке Конструктор в группе Темы нажмите кнопку Эффекты .
Щелкните нужный эффект.
Вы можете сохранить любые изменения цветов, шрифтов или эффектов линий и заливки в существующей теме, чтобы применять ее к другим документам или презентациям.
На вкладке Конструктор в группе Темы нажмите кнопку Дополнительно .
Выберите команду Сохранение текущей темы.
В поле Имя файла укажите соответствующее имя для новой темы и нажмите кнопку Сохранить.
Совет: Измененная тема сохраняется в папке с темами документов на локальном диске в виде THMX-файла и автоматически добавляется в список пользовательских тем в группе Темы на вкладке Дизайн.
Настройка темы
Чтобы подобрать тему для своей презентации, откройте вкладку Дизайн, щелкните тему и посмотрите, как она будет выглядеть на слайде.
Тему можно настроить, изменив шрифты, цвета текста и фона на вкладке Дизайн.
Чтобы изменить шрифты и цвета, щелкните стрелку вниз в коллекции Варианты и выберите пункт Шрифты, Цвета или Стили фона.
Для более тонкой настройки можно изменить образец слайдов.
Сохранение настроенной темы
На вкладке Дизайн наведите указатель мыши на любую тему и нажмите кнопку со стрелкой вниз под панелью тем.
Выберите команду Сохранить текущую тему.
Когда вы сохраняете тему в папке "Темы", она автоматически появляется в коллекции, в разделе "Настраиваемые темы". Если вашей темы нет в папке "Темы", нажмите Поиск тем, чтобы найти ее там, где она сохранена.
Статьи по теме
Обзор тем
Тема — это схема оформления цветов, шрифтов и фона, применяемая к слайдам.
С помощью темы можно придать презентации гармоничный вид, не затрачивая особых усилий. К тексту и рисункам автоматически применятся размер, цвета и расположение, определенные темой. Это уменьшает объем ручной работы при создании собственных слайдов.
После создания темы она размещается на вкладке Дизайн в коллекции Темы. Чтобы попробовать тему, наведите указатель мыши на эскиз в коллекции Темы и обратите внимание, как меняется оформление слайда.

Допустим, мы открыли новую и пока пустую презентацию в Powerpoint. И что мы видим?

А у вас есть корпоративные цвета и шрифты, которые придется каждый раз настраивать заново. Шаблон позволит вам сделать это 1 раз и на всю жизнь.
И 1-й слайд в вашей презентации автоматически будет выглядеть, например, так ВСЕГДА без дальнейших усилий.

Шаблон включает в себя:
- Цвета
- Шрифты
- Заполнители (разделы, где мы вставляем текст, изображение, диаграмму и т.п.)
- Фон
Ниже вы найдете пошаговую инструкцию для создания собственного шаблона в Powerpoint.
1. Создайте новый файл в Powerpoint.
2. Выберите в верхнем меню во вкладке Вид «Образец слайдов».

Слева появится стандартный образец слайдов.

Вот с ним мы и будем работать. И сделаем из стандартного нестандартный.
3. Выбираем нужную шрифтовую тему или создаем новую.
Шрифтовая тема - это те шрифты, которые вы используете в презентации. Поверьте, помимо Calibri есть масса других хороших шрифтов. Укажите их всего 1 раз, и они автоматом заменятся во всей презентации или шаблоне.

4. Выберите нужный вам фон (цвет или рисунок). Вы можете выбрать фон сразу для всех слайдов одинаковый или для одного особенный.
5. Как мы видим, слева много вариантов расположения текста, заголовка и т.д. Но что делать, если нам нужен, такой, которого нет? Например, чтобы было 3 картинки с подписями.

Тогда нам поможет функция Вставить макет + Вставить заполнитель.

После того, как нажимаем «Вставить макет» создается пустой слайд. И его мы можем заполнить как хотим.

6. Сохраняем (Темы-сохранить текущую тему) и закрываем шаблон.


7. Теперь, если мы собираемся создать новый слайд, то мы видим варианты из нашего шаблона.

8. Создаете новую презентацию и «потеряли» ваш шаблон? Заходите во вкладку Дизайн и ищите его там.

Вот и всё!
Презентацию можно сделать очень быстро, если у вас заранее подготовлен шаблон!

В данном уроке процесс создания нового шаблона оформления презентации рассматривается в программе Microsoft PowerPoint 2007.
Создадим новую, чистую «презентацию»: «Файл» - «Создать» - «Новая презентация». Открывается презентация с белым фоном и черным текстом.
Далее заходим в меню «Вид» - «Образец слайдов»:

Мы видим набор макетов для слайдов. Для каждого отдельного образца можно задавать свой фон. Если фон применить к самому верхнему и самому крупному образцу, то он применится ко всем остальным макетам. Далее можно корректировать каждый из нижестоящих макетов.
Чтобы для этих макетов задать нужный нам фон, щелкаем правой кнопкой мыши по первому образцу и выбираем «Формат фона».
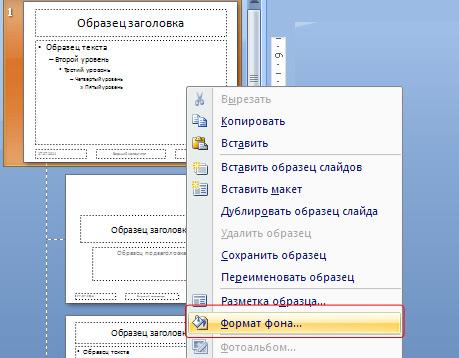
В открывшемся диалоговом окне выбираем «Рисунок или текстура», затем файл, если хотим использовать свое оригинальное изображение. Естественно, его нужно вначале создать или найти и где-либо сохранить. Я выбираю предварительно приготовленное изображение с помощью двойного клика по нему.
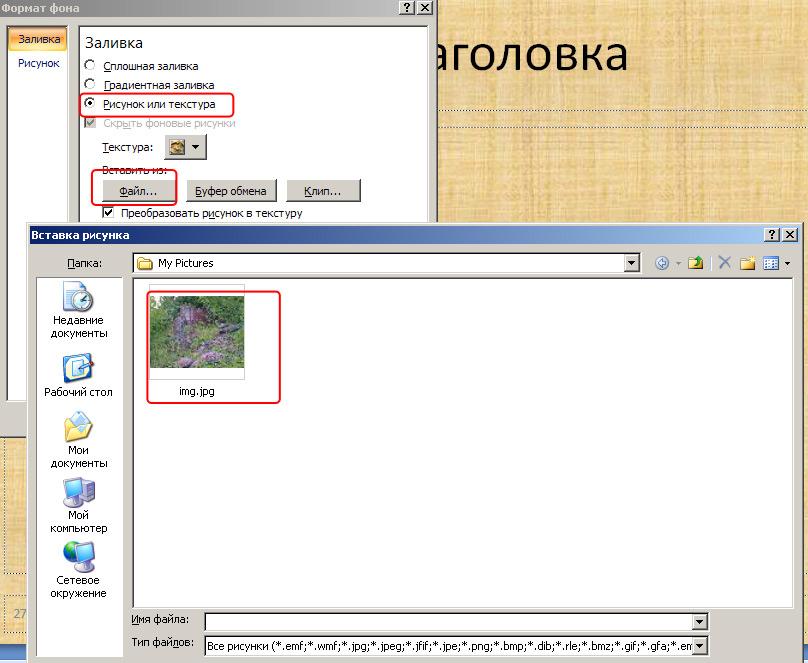
Затем щелкаю «Закрыть» и вижу, что мое изображение применилось ко всем образцам. Правой кнопкой мыши можно вызвать контекстное меню, зайти снова в «Формат фона» и сделать изображение более прозрачным, чтобы читался шрифт. Также можно изменить сами шрифты – начертание, размер или цвет.
Когда шаблон готов, нужно сохранить его в качестве шаблона оформления. Для этого щелкаем по кнопке меню «Office» - «Сохранить как» и выбираем Шаблон PowerPoint (*.potx). При этом автоматически откроется папка с шаблонами. В ней заходим «Document Themes», чтобы шаблон был доступен при создании любой новой презентации и щелкаем «Сохранить».
Теперь если создадим новую презентацию и зайдем в меню «Дизайн», то увидим только что созданный нами пользовательский шаблон оформления презентации.

Каждое выступление индивидуально, и важно подобрать такой дизайн слайдов, который легко воспринимается аудиторией. В одном случае подойдут фотографии, в другом — цитаты или диаграммы. Красивая презентация помогает раскрыть тему и запоминается слушателям.
Для создания красивой и понятной презентации не нужно быть дизайнером. С помощью нескольких простых инструментов с этой задачей справится даже младшеклассник. В этом помогут сервисы для создания презентаций и обложек.Обычно они содержат бесплатные шаблоны: пользователю нужно только заменить текст и добавить собственные иллюстрации. Если в последний момент, например, на перемене перед уроком, ученик решил добавить что-то на слайд, презентацию легко отредактировать с телефона в мобильном приложении.
Хорошее оформление не гарантирует «пятёрку» за работу, но стильная презентация оставляет приятное впечатление и притягивает внимание. На конференции ученических работ красивая презентация лучше запоминается жюри и повышает шансы на успех.

Главные элементы презентации
Выбор темы
Лучше полностью раскрыть узкую тему, чем пытаться объять необъятное. От одной захватывающей биографии писателя на уроке литературы будет больше толку, чем от втиснутой в 10 минут истории Золотого века.
Структура
Самый интересный материал будет испорчен, если докладчик перепрыгивает с одной мысли на другую и путается в словах. Следует разделить выступление на блоки и выделить в них основные мысли. Лучше просмотреть финальную презентацию на свежую голову и убедиться, что тезисы не повторяются.
Дизайн
Секрет хорошего дизайна — сочетание уместных изображений, шрифтов и цветов. В презентации по физике может вообще не быть картинок, однако формулы и графики должны быть видны даже сидящим за последней партой. Доклад по истории, напротив, лучше ярко иллюстрировать, чтобы одноклассники прочувствовали атмосферу эпохи, о которой идёт речь.
Дизайн зависит от темы презентации, места выступления и аудитории, однако базовые принципы всегда едины.

Как сделать хорошую презентацию
Прорабатываем структуру
Нестандартное начало
Чтобы завладеть вниманием аудитории, успешные ораторы начинают речь с фразы на отвлечённую тему или неожиданного вопроса. Подобные приёмы превращают слушателей в участников презентации, они уже не могут оставаться равнодушными к происходящему. Если начать выступление нетривиально, есть вероятность вызвать живой интерес и вовлечь одноклассников в изучение темы доклада.
Проблема
Впечатляющие цифры помогают привлечь внимание слушателей к теме докладаРешение
В качестве доказательств или идей, которые решают проблему приводят расчёты или опыты. Хорошая презентация понятна не только преподавателю, но и всем ученикам независимо от успеваемости по предмету.
Определения из энциклопедий лучше объяснить своими словами, а текстовые описания заменить короткими схемами и графиками.
Примеры
Истории из жизни помогают примерить на себя чужой опыт, представить ситуацию наглядно. Яркие примеры запоминаются: понятие гравитации все усвоили по-разному, однако историю про яблоко и Ньютона под деревом знает каждый.
Выводы
В заключение выступления следует подвести итоги презентации и продемонстрировать главные тезисы.
Пол Герналь: «Держите аудиторию визуально вовлеченной, используйте минимум разных элементов. Благодаря простому, последовательному и универсальному дизайну слушатели легче усваивают информацию и возвращают внимание к вам и вашей истории. Не теряйте эту связь с ними».
Выбираем дизайн
Времена, когда презентации составляли с чистого листа или из стандартных слайдов PowerPoint, давно прошли. С помощью бесплатных инструментов и шаблонов легко оформить эффектную презентацию с собственными текстами и изображениями. Готовые варианты дизайна подсказывают, как красиво разместить элементы на слайде и какого размера сделать шрифт.
Как подобрать шрифт
Самый простой и стильный вариант – взять один шрифт, заголовки набирать жирным начертанием, а основной текст тонким. Если хочется поэкспериментировать, не стоит использовать более трёх разных шрифтов — это визуально перегружает презентацию.
Пол Герналь: «Используйте простые шрифты с засечками и без. Старайтесь избегать трудночитаемых шрифтов, например, декоративных или рукописных, особенно в основном тексте. Один из лучших простых шрифтов без засечек — Helvetica. Он легко сочетается с другими шрифтами без засечек. Для более строгого начертания подойдёт шрифт с засечками Garamond.
Заголовки, подзаголовки и основной текст должны быть выдержаны в едином стиле: размер шрифта и начертание».
Обычно в презентациях используют шрифты без засечек — так текст легче читается на большом экране.

Один слайд – одна мысль
Не следует перегружать слайды. Пусть каждый из них поддерживает только одну мысль. Нет идеального размера презентации: лучше сделать 20 простых и понятных слайдов, чем уложиться в 3 страницы, заполненных мелким шрифтом.
Презентация – это иллюстрация
Пол Герналь: «Используйте узнаваемые значки и иллюстрации, чтобы чётко и быстро донести ваши идеи. Иконки и другие понятные образы сделают презентацию более эффективной и креативной одновременно.
Придерживайтесь единого стиля: если вы использовали цветное изображение на одном слайде, не вставляйте черно-белые картинки на других. Определитесь, какие иконки будете использовать: линейные или 3D-иконки, и не применяйте оба типа в одной презентации».

Говорящие фото дают +100500 к харизме
Каждое изображение в презентации должно служить какой-то цели: вызывать сильные эмоции, смешить, создавать настроение.
Пол Герналь: «Иллюстрации делают презентацию более интересной, но важно не переусердствовать: 1-2 изображений для одной идеи достаточно. Чтобы не выбрать из фотобанка снимок, который использует каждый второй докладчик, попробуйте использовать собственные фотографии. Возможно, они не так хороши, как профессиональные кадры с фотостока, зато более реалистичны и уникальны».
Вот несколько ресурсов, где можно найти фотографии на любой вкус:
Flickr
Огромный бесплатный фотобанк, в котором много фотографий пользователей. Можно найти фото практически на любую тему. Чтобы выбирать из бесплатных изображений, необходимо установить фильтр «All Creative Commons».
Pexels
Удобный бесплатный фотосток с поиском изображений на разных банках. Здесь есть и портреты, и отдельные предметы, и красивые пейзажные фото.
Pixabay
Здесь, кроме фото, есть и компьютерные иллюстрации. Удобные фильтры — можно задать тип, ориентацию, размеры и даже цвет изображения. Есть поиск на русском языке, хотя на английском работает лучше. Легко искать фото для иллюстрации абстрактных понятий вроде «успех» или «неудача».
Сколько цветов использовать
Презентация — единая композиция, где каждая деталь имеет значение. Следует делать акцент на одном цвете, остальные (не более четырёх, а лучше два) могут его дополнять.
Пол Герналь: «Используйте цвета осмысленно, чтобы они наилучшим образом представляли вашу тему или идею. Изучите символику каждого цвета, прежде чем использовать его.
Нужно помнить, что дальтоникам трудно понять инфографику зелено-коричневого и зелено-красного цветов.
Для большего контраста вместо сплошной заливки цветом можно использовать цветные узоры».
Чтобы правильно подобрать цветовую гамму, лучше пользоваться готовыми схемами и сервисами подбора цвета по ключевым словам.

Как научиться создавать собственный дизайн
Готовые шаблоны подойдут, если нужно быстро и красиво оформить презентацию. Если же ученик решил разобраться в тонкостях дизайна, помогут книги, образовательные видео, статьи и курсы.
Опыт лучших
Полезно смотреть выступления профессиональных спикеров: изучать, как они говорят, оформляют презентации и работают с аудиторией. Для этого отлично подходит TED Talks – крупнейшая библиотека лекций выдающихся людей планеты. Здесь можно найти видео на любую тему: от коротких мотивирующих спичей (пригодятся перед экзаменами!) до лекций про чёрную материю. Ролики на английском языке часто сопровождаются русскими субтитрами.
Образовательные проекты
Ресурсы Arzamas и Big History Project — отличные примеры сторителлинга в образовании. На этих платформах материал подаётся простым и языком, даже скучные или слишком банальные темы раскрыты с интересной и увлекательной точки зрения.
Дизайнерские блоги
Советы и шаблоны для презентаций, графиков и даже постов в соцсетях можно найти в блогах профессионалов, например, в блоге Canva. Например, у Ильи Бирмана много примеров, теории и советов, которые помогут сделать качественный дизайн.
Курсы для новичков
Тем, кто решил разобраться в тонкостях художественного оформления текстовых работ, стоит обратить внимание на курсы по графическому дизайну, веб-дизайну, типографике или инфографике. Онлайн-курсы на английском и русском языке можно попробовать бесплатно.
Книги о дизайне и презентациях
Тренды в дизайне меняются быстро, но чтобы научиться основам и отличать хороший дизайн от плохого, стоит прочесть несколько книг:
- «Мастерство презентации», Алексей Каптерев — универсальная книга по дизайну презентаций. Обязательна к прочтению тем, кто будет презентовать проекты перед большой аудиторией.
- 100 Things Every Designer Should Know About People, Susan Weinschenk — психологические основы восприятия визуальной информации. Книга о том, что думают люди, когда видят презентацию и как пробудить интерес к слайдам. Книга не переведена на русский, однако ключевые моменты можно прочитать в этой статье.
- «Рисовый штурм», Майкл Микалко — практикум для творческих людей: сотни упражнений, головоломок и задач, которые помогут развить креативное мышление.
Если вы нашли ошибку, пожалуйста, выделите фрагмент текста и нажмите Ctrl+Enter
Александр Кучерук о том, как линии, формы и цвета могут доносить идеи и служить бизнес-задачам.

Мы часто думаем, что дизайн в презентациях нужен, «чтобы было красиво». Но у него есть и другие функции. Главная задача дизайна презентаций – усилить ваше выступление через визуальную составляющую. А в результате – помочь достичь своей цели, будь то продажа, следующий этап переговоров или донесение идеи.
Делать профессиональные презентации стало модно, хотя некачественного контента все также довольно много.
Американский предприниматель Томас Уотсон говорит: "Хороший дизайн — это хороший бизнес".
Три основных принципа дизайна слайдов
Принцип 1. Порядок
Помните, мама постоянно просила навести порядок в комнате и проговаривала: «Порядок на столе, порядок в голове» (ладно, может, у меня был частный случай).
Так же думают люди, которые видят вашу презентацию. Если вы последовательно и структурно рассказываете о своей теме, вас воспринимают как человека, которому можно довериться.
Правильно выполненный дизайн в Powerpoint этому способствуют.
Представьте другую презентацию, где спикер «прыгает» со слайда на слайд, мямлит и сбивается с мысли. Вспомнили такого? Доверите ему свои деньги?
Порядок на слайде помогает фокусироваться на нужных элементах и создает логику считывания информации.
Нэнси Дуарте, основатель одной из крупнейших компаний, занимающихся дизайном:
Когда мы работаем над слайдами, большую часть времени что-то убираем, сокращаем и структурируем. Разрушаем и снова строим. Давайте разберемся, как же привести слайды в порядок.
Александр Кучерук,
Ex-product-маркетолог Microsoft
Катерина Левченко,
Маркетинг директор Danone Nutricia

Оформляйте слайды в одном стиле. Для создания визуальной иерархии используйте шрифт, цвет, фигуры.
Это простая черно-белая презентация с четкой иерархией. На последнем слайде считываем в первую очередь цифры, а потом — дополнительную информацию о количестве проектов и счастливых пользователей. Присутствует элемент — линия, которая повторяется в том или ином виде на всех слайдах.




Используйте встроенные инструменты выравнивания (линейку, направляющие и сетку в PowerPoint).
Выравнивать объекты в PowerPoint не так сложно, как может показаться. Для этого нужно на вкладке «Вид» активировать: «Линейка», «Сетка», «Направляющие».


Кликните на изображение, чтобы увеличить его
Хорошо помогают выравнивать объекты «Смарт направляющие», которые автоматически показывают (с помощью красных стрелок) симметричное расположение объектов относительно друг друга.

Кликните на изображение, чтобы увеличить его

Копируйте слайды и элементы вместо того, чтобы создавать слайды заново.
Хороший дизайн презентации – это повторяемость элементов, цветов и других объектов.

Здесь используется повторяющийся в одном и том же месте на слайде элемент — линия. Этого можно добиться, используя «Образец слайдов» или просто копируя предыдущий слайд.
Даже такая, казалось бы, незначительная деталь, способна значительно улучшить дизайн презентации Powerpoint.

Принцип 2. Фокус
Наше зрение устроено таким образом, что сфокусироваться на всем сразу невозможно. Поэтому мы выделяем отдельные элементы или видим всю картину целиком.
Например, на этом слайде хоть и есть фокус, но считывается он достаточно сложно.

На этом слайде вы в первую очередь считаете число 78%, а потом обратите внимание на текстовую информацию.

Важно, чтобы аудитория могла сразу уловить ключевую цифру или мысль, для этого и существует фокус. Это как снайперский прицел, в который вы даете заглянуть вашим зрителям.
Как создать фокус на слайдах



Выделите важный элемент цветом, формой или расположением. Создайте контраст или цветовое пятно. Фраза «Best Products» явно выделяется на слайде ниже.


В тексте старайтесь выделять наиболее важные фразы. Это можно сделать с помощью цвета, толщины или размера текста. Например, как на этом слайде.

Принцип 3. Простота и понятность
Эволюция — это упрощение, а не усложнение. После ребрендингов логотипы международных компаний и брендов становятся максимально простыми. То же происходит с дизайном систем: к примеру, Microsoft перешел от 3D-элементов и прорисовки деталей к плоским иконкам и простым формам.

Например, «Знакомьтесь, наша команда» можно написать текстом без усложнений.
Читайте также:


