Как сделать красивое пятно в фотошопе
В этом уроке вы узнаете, как создать потрясающие тёмные эффекты на ваших фотографиях. Я постараюсь детально объяснить вам эту технику, чтобы каждый смог воссоздать этот эффект, даже те, кто только в первый раз открыл программу Photoshop.
В этом уроке я покажу вам, как создать эффект, представленный на изображении слева.
Если вы хотите создать эффект, который представлен на изображении справа, с помощью одного клика мышкой, то вы можете использовать мой экшен .
Итоговый результат:
Результаты экшена Dark Fantasy в программе Photoshop
Исходные материалы:
Примечание: Автор использовал платные материалы. Вы можете использовать свою фотографию либо альтернативный вариант модели из архива к уроку.
1. Давайте приступим!
Вначале откройте исходную фотографию, с которой вы будете работать. Чтобы открыть фотографию, перейдите Файл – Открыть (File > Open) и в появившемся окне выберите нужную фотографию, а затем нажмите кнопку Открыть (Open). Теперь, перед тем, как мы продолжим, просто уточните пару моментов:
- Ваша исходная фотография должна быть в Цветовом режиме (Color mode) RGB, 8 бит / канал (Bits/Channel). Чтобы проверить это, идём Изображение – Режим (Image > Mode).
- Для достижения наилучших результатов, ваша фотография должна иметь следующие размеры в пределах 1500-4000 px по ширине / высоте (wide/high). Чтобы проверить размеры изображения, идём Изображение – Размер изображения (Image > Image Size).
2. Выделяем объект
Шаг 1
Теперь нам необходимо создать активное выделение вокруг нашего объекта. Вы можете сделать это с помощью следующих инструментов:
Иногда проще выделить задний фон (например, как в данном примере). Итак, выделите задний фон, а затем идём Выделение – Инверсия (Select > Inverse) для инверсии выделенной области, и вы получите выделение вокруг объекта.
Шаг 2
Теперь идём Слой – Новый – Скопировать на новый слой (Layer > New > Layer Via Copy), чтобы создать новый слой из выделенной области. Теперь у нас есть выделенное изображение объекта на отдельном слое. Дважды щёлкните по названию слоя, чтобы дать новое название слою, назовите этот слой Основное Фото (Main Photo).
3. Создаём задний фон
Шаг 1
Примечание переводчика: слой с Задним фоном (Background layer) - это слой с оригинальным изображением, в данном случае, изображение с девушкой.
Шаг 2
Повторите предыдущий шаг, добавьте ещё один слой-заливку с теми же самыми настройками, только на этот раз дайте название слою Средний свет (Middle Light). Далее, мы добавим стиль слоя Наложение градиента (Gradient Overlay) к слою Средний свет (Middle Light). Щёлкните правой кнопкой мыши по новому слою с заливкой в панели слоёв и в появившемся меню выберите опцию Параметры наложения (Blending Options). Примените стиль слоя Наложение градиента (Gradient Overlay). Установите следующие настройки для данного стиля слоя, которые указаны на скриншоте ниже:
Шаг 3
Уменьшите Непрозрачность (Opacity) данного слоя до 25%.
Примечание переводчика: уменьшите Непрозрачность (Opacity) для слоя Средний свет (Middle Light).
4. Создаём источник света
Шаг 1
Теперь, чтобы создать источник света, идём Слой - Новый слой-заливка - Градиент (Layer > New Fill Layer > Gradient) для создания нового слоя с заливкой градиента. Назовите этот слой Источник света (Light Source), а затем нажмите кнопку ‘OK’. После этого, появится другое окно с настройками градиента. Установите следующие настройки, которые указаны на скриншоте ниже, а затем нажмите кнопку ‘OK’.
Шаг 2
Теперь нам необходимо убедиться, чтобы свет не попал в нижнюю часть изображения. Для этого, мы собираемся использовать слой-маску. Перейдите на маску текущего слоя, нажмите клавишу ‘D’, а затем нажмите клавишу ‘X’, чтобы установить цвет переднего плана на чёрный цвет, а затем идём Редактирование – Выполнить заливку (Edit > Fill). Примените настройки, которые указаны на скриншоте ниже, а затем нажмите кнопку ‘OK’.
Примечание переводчика: чтобы перейти на маску текущего слоя, просто щёлкните по белой маске слоя-заливки Градиент (Gradient).
Шаг 3
Шаг 4
Находясь всё ещё на слой-маске, идём Фильтр – Размытие - Размытие по Гауссу (Filter > Blur > Gaussian Blur). Установите Радиус (radius) размытия, который указан на скриншоте ниже.
Шаг 5
Поменяйте режим наложения для данного слоя на Осветление (Screen), а также уменьшите значение Непрозрачности (Opacity) до 85%.
Примечание переводчика: поменяйте режим наложения для слоя-заливки с градиентом.
5. Совмещаем объект
Шаг 1
Перейдите на слой Основное фото (Main Photo), теперь щёлкните правой кнопкой мыши по данному слою в панели слоёв и в появившемся окне выберите опцию Параметры наложения (Blending Options). Примените стиль слоя Наложение градиента (Gradient Overlay). Установите следующие настройки для данного стиля слоя, которые указаны на скриншоте ниже:
Шаг 2
Удерживая клавишу (Ctrl), щёлкните по миниатюре слоя с выделенным изображением девушки, чтобы загрузить активное выделение, а затем идём Выделение - Модификация – Сжать (Select > Modify > Contract). Установите значение Сжатия (Contract) 30 px и нажмите кнопку ‘OK’.
Шаг 3
Идём Слой - Слой-маска – Показать выделенную область (Layer > Layer Mask > Reveal Selection).
Шаг 4
Идём Фильтр – Размытие - Размытие по Гауссу (Filter > Blur > Gaussian Blur). Установите Радиус (radius) размытия, который указан на скриншоте ниже:
6. Добавляем световые эффекты на ключевые участки изображения
Шаг 1
Теперь нам нужно осветлить ключевые участки на изображении объекта, учитывая направление источника света. Перейдите на слой Основное фото (Main Photo), а затем идём Слой - Новый – Скопировать на новый слой (Layer > New > Layer Via Copy). Далее, дважды щёлкните по названию нового слоя, чтобы дать новое название, назовите этот слой Оригинальное фото (Original Photo).
Примечание переводчика: чтобы перейти на слой Основное фото (Main Photo), просто щёлкните по миниатюре слоя, чтобы слой стал активным, а не маска.
Шаг 2
Теперь нам нужно удалить слой-маску и очистить стиль слоя данного слоя. Итак, идём Слой - Слой-маска - Удалить (Layer > Layer Mask > Delete), чтобы удалить слой-маску, а затем идём Слой - Стиль слоя - Очистить стиль слоя (Layer > Layer Style > Clear Layer Style), чтобы удалить стиль слоя.
Шаг 3
Шаг 4
Контраст будет применён ко всему изображению, но мы хотим применить контраст только к освещённым участкам, поэтому идём Слой - Создать обтравочную маску (Layer > Create Clipping Mask).
Шаг 5
Поменяйте режим наложения для корректирующего слоя Карта градиента (Gradient Map) на Перекрытие (Overlay), а также уменьшите Непрозрачность (Opacity) до 11%.
7. Добавляем частицы
Шаг 1
Теперь мы добавим мелкие частицы. Идём Слой - Новый – Слой (Layer > New > Layer), чтобы создать новый слой. Вы можете оставить название слоя по умолчанию, т.к. мы удалим этот слой в следующих шагах. Нажмите клавишу ‘D’, чтобы установить цвет переднего плана на чёрный, а затем идём Редактирование – Выполнить заливку – Цвет переднего плана (Edit > Fill > Foreground Color).
Примечание переводчика: название слоя по умолчанию будет Слой 1 (Layer 1).
Шаг 2
Теперь идём Фильтр – Оформление – Меццо-тинто (Filter > Pixelate > Mezzotint). В окне настроек данного фильтра, установите Шрифты (type) на Крупные точки (Coarse Dots). Далее, идём Выделение – Цветовой диапазон (Select > Color Range) и, используя инструмент Пипетка (Eyedropper Tool), выделите белый цвет, щёлкнув по любым белым частицам на изображении, также установите Разброс (Fuzziness) на 200.
Шаг 3
Теперь идём Выделение – Уточнить край (Select > Refine Edge). Установите следующие настройки в окне настроек данного инструмента, которые указаны на скриншоте ниже. Затем идём Слой - Новый – Слой (Layer > New > Layer), чтобы создать новый слой. Назовите этот слой Частицы 1 (Particles_1).
Шаг 4
Нажмите клавишу ‘D’, а затем нажмите клавишу ‘X’, чтобы установить цвет переднего плана на белый цвет, а затем идём Редактирование – Выполнить заливку (Edit > Fill), примените настройки, которые указаны на скриншоте ниже. Далее, идём Выделение – Отменить выделение (Select > Deselect), перейдите на слой Слой 1 (Layer 1), а затем идём Слой - Удалить – Слой (Layer > Delete > Layer).
Примечание переводчика: автор удаляет слой, который был создан в Шаге 1 данного параграфа .
Шаг 5
Поменяйте режим наложения для данного слоя с частицами на Перекрытие (Overlay) и в зависимости от того, сколько частиц вы хотите добавить, вы можете повторить всю процедуру, чтобы создать больше частиц. Я дважды повторил действие, таким образом, у меня получилось, в общем, три слоя с частицами.
Шаг 6
Теперь перейдите на самый верхний слой с частицами (в моём случае, это слой Частицы 1 (Particles_1)), удерживая клавишу (Shift), выделите последний слой с частицами (в моём случае, это слой Частицы 3 (Particles_3). Далее, идём Слой – Новый – Группа из слоёв (Layer > New > Group from Layers). Назовите новую группу Частицы (Particles).
Шаг 7
Создайте активное выделение вокруг изображения вашего объекта, для этого, удерживая клавишу (Ctrl), щёлкните по миниатюре слоя Основное фото (Main Photo). Нажмите клавишу ‘D’, чтобы установить цвет переднего плана на чёрный цвет, а затем идём Слой - Слой-маска – Показать выделенную область (Layer > Layer Mask > Reveal Selection). Находясь всё ещё на слой-маске, идём Изображение – Коррекция - Инверсия (Image > Adjustments > Invert) для инверсии слой-маски.
Примечание переводчика: автор добавил слой-маску к слою с группой Частицы (Particles), провел инверсию, таким образом, скрыв эффект частиц в области изображения девушки.
Шаг 8
Находясь всё ещё на слой-маске, идём Окно - Свойства (Window > Properties). В панели настроек Свойства (Properties), установите Растушёвку (Feather) на 160 px, а также уменьшите Непрозрачность (Opacity) до 54%.
Примечание переводчика: в версии программы Photoshop SC6, появилась новая закладка Свойства (Properties), если вы работаете в более ранней версии, то находясь на слой-маске слоя группы Частицы (Particles), идём Фильтр – Размытие – Размытие по Гауссу (Filter - Blur – Gaussian Blur), а затем в окне настроек данного фильтра поэкспериментируйте с радиусом размытия (установите радиус размытия примерно на 15-20 рх).
8. Создаём цветовой фон
Шаг 1
Теперь мы создадим красивый цветовой фон. Идём Слой – Новый корректирующий слой – Цветовой Баланс (Layer > New Adjustments Layer > Color Balance), чтобы создать корректирующий слой цветовой баланс. Назовите этот корректирующий слой Цветовой фон (Color Look).
Шаг 2
Дважды щёлкните по миниатюре корректирующего слоя Цветовой Баланс (Color Balance), чтобы установить следующие настройки, которые указаны на скриншоте ниже:
9. Проводим заключительную цветовую коррекцию
Шаг 1
Далее, мы проведём заключительную цветовую коррекцию всей картины, используя несколько корректирующих слоёв. Вначале мы усилим насыщенность. Идём Слой - Новый корректирующий слой – Цветовой тон / Насыщенность (Layer > New Adjustment Layer > Hue/Saturation), чтобы создать новый корректирующий слой Цветовой тон / Насыщенность. Назовите этот корректирующий слой Насыщенность всей картины (Overall Saturation).
Шаг 2
Дважды щёлкните по миниатюре корректирующего слоя Цветовой тон / Насыщенность (Hue/Saturation), чтобы установить следующие настройки, которые указаны на скриншоте ниже:
Шаг 3
Далее, мы добавим корректирующий слой Карта градиента (Gradient Map), чтобы усилить контраст. Нажмите клавишу ‘D’, чтобы выставить цвет переднего / заднего плана по умолчанию, а затем идём Слой - Новый корректирующий слой - Карта градиента (Layer > New Adjustment Layer > Gradient Map), чтобы создать новый корректирующий слой с картой градиента. Назовите этот корректирующий слой Контраст всей картины (Overall Contrast).
Шаг 4
Поменяйте режим наложения для корректирующего слоя Карта градиента (Gradient Map) на Перекрытие (Overlay), а также уменьшите Непрозрачность (Opacity) слоя до 31%.
Шаг 5
Теперь мы проведём коррекцию яркости. Итак, идём Слой - Новый корректирующий слой - Уровни (Layer > New Adjustment Layer > Levels), чтобы создать новый корректирующий слой уровни. Назовите этот корректирующий слой Яркость всей картины (Overall Brightness).
Шаг 6
Дважды щёлкните по миниатюре корректирующего слоя Уровни (Levels), чтобы установить следующие настройки, которые указаны на скриншоте ниже:
Шаг 7
В заключение, давайте добавим резкости к нашей картине. Нажмите клавиши (Ctrl+Alt+Shift+E), чтобы создать объединённый слой из всех видимых слоёв. Далее, идём Фильтр - Другое - Цветовой контраст (Filter > Other > High Pass). Установите Радиус (radius) на 2 px.
Шаг 8
Дважды щёлкните по названию данного слоя, чтобы переименовать его, назовите этот слой Резкость всей картины (Overall Sharpening). Поменяйте режим наложения для данного слоя на Жёсткий свет (Hard Light), а также уменьшите Непрозрачность (Opacity) слоя примерно до 64%.

Сложность урока: Средний
В этом уроке я покажу вам, как создать супер световой эффект в Фотошоп с помощью нескольких текстур, фильтров размытия с добавлением некоторого трюка для придания магии нашей композиции. Используя этот эффект, вы сможете создавать красивые проекты.
Финальный результат:

Шаг 1
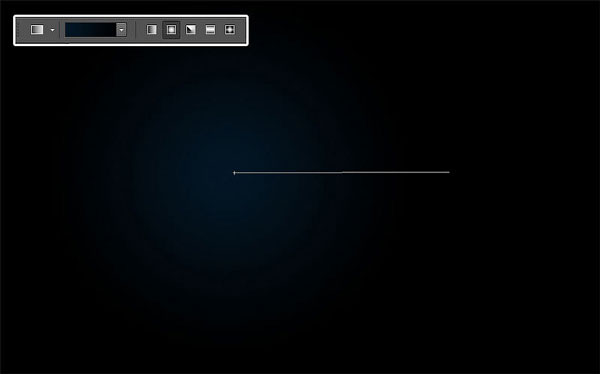
Шаг 2
Откройте изображение модели и переместите в рабочий документ. Уменьшите изображение (Ctrl+T) и расположите, как показано ниже.

Дублируйте слой (Ctrl+J) и примените фильтр Filter > Blur > Motion Blur (Фильтр – Размытие – Размытие в движении).

Измените режим наложения этого слоя на Color Dodge (Осветление основы).

К этому слою добавьте корректирующий слой Layer > New Adjustment Layer > Hue/ Saturation (Слой – Новый Корректирующий слой – Цветовой тон/Насыщенность) в качестве обтравочной маски. Установите Saturation (Насыщенность) на -100.

Шаг 3
Дублируйте оригинальный слой с моделью (Ctrl+J) и поместите его выше всех слоёв.

К этому слою примените фильтр Filter > Blur > Gaussian Blur (Фильтр – Размытие – Размытие по Гауссу), радиус 7 рх.

Затем измените режим наложения на Оverlay (Перекрытие).

Дублируйте этот слой (Ctrl+J), чтобы получить эффект свечения.

Шаг 4
В панели слоёв перейдите на оригинальный слой с моделью и добавьте стиль слоя Inner Shadow (Внутренняя тень) с настройками, показанными ниже.
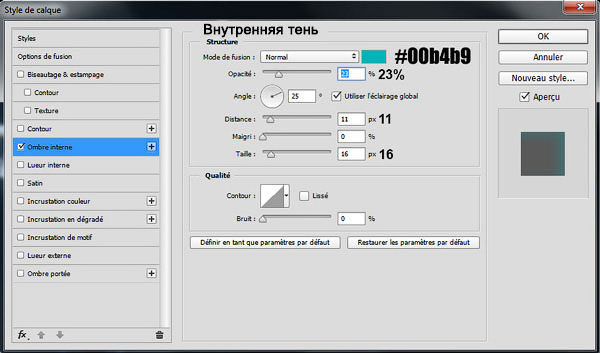
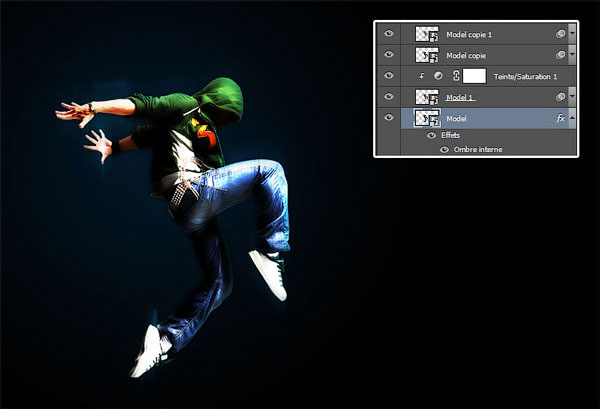

Выше всех слоёв создайте новый слой (Ctrl + Shift + N). Выберите инструмент Gradient Tool (G) (Градиент), стиль Угловой. Протяните градиент от руки модели к одному из углов документа.
Примечание переводчика: у автора на скрине верхнее окно настроек корректирующего слоя Градиент. Не обращайте на это внимания. Используйте инструмент Градиент. В редакторе градиента выберите тип градиента Шум (Noise), Плавность (Roughness) 100%, поставьте галочки на Ограничить цвета (Restrict Colors) и Включить прозрачность (Add Transparency). А также кнопкой Другой вариант (Randomize) вы можете подобрать градиент.
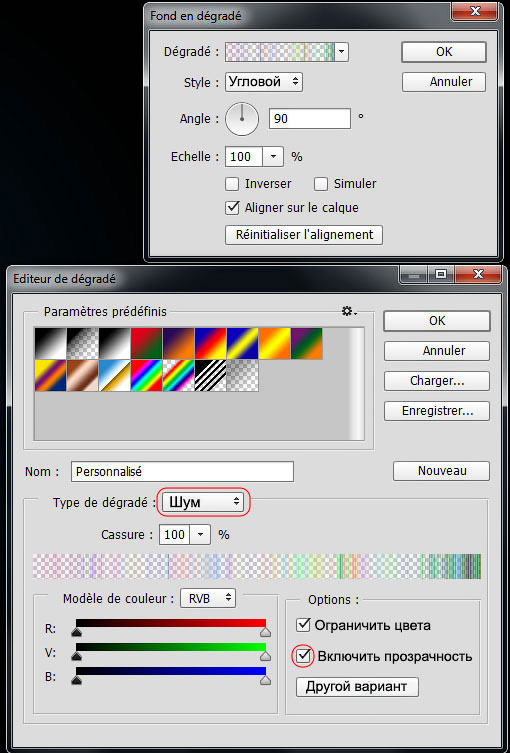

Шаг 5
Обесцветьте слой с градиентом Image > Adjustments > Desaturate (Ctrl + Shift + U) (Изображение – Коррекция – Обесцветить).


Затем инструментом Eraser Tool (E) (Ластик), кисть мягкая, сотрите по краям градиента, как показано ниже.

Измените режим наложения на Color Dodge (Осветление основы).

Шаг 6

Создайте новый слой (Ctrl + Shift + N) и поместите его в группу (Ctrl+G). Измените режим наложения группы на Color Dodge (Осветление основы). Затем инструментом Brush Tool (B) (Кисть), цвет белый, жёсткость 0%, на уровне рук нарисуйте пятно. Таким образом, мы добавим эффект света.


Выше слоя с группой создайте новый слой (Ctrl + Shift + N), выберите инструмент Brush Tool (B) (Кисть) с такими параметрами
И прокрасьте холст, как показано на изображении ниже.
Примечание переводчика: красным цветом автор показывает – где нужно прокрасить.


Шаг 7
Откройте текстуру дыма и переместите в рабочий документ. Уменьшите размер (Ctrl+T), поверните и расположите на ноге, как показано ниже.

Измените режим наложения на Color Dodge (Осветление основы).
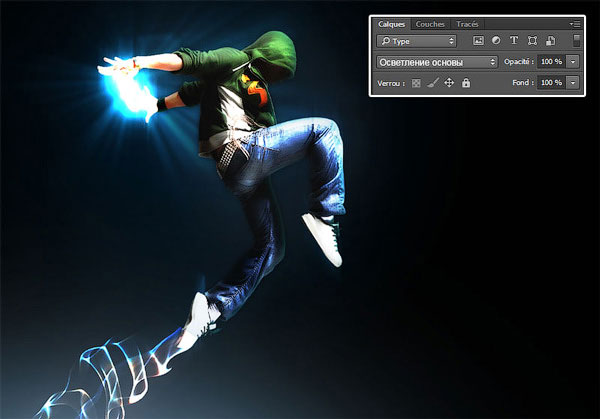
Проделайте то же самое с изображением туманности.

Измените режим наложения на Color Dodge (Осветление основы).

Для слоя с туманностью добавьте корректирующий слой Layer > New Adjustment Layer > Hue/ Saturation (Слой – Новый Корректирующий слой – Цветовой тон/Насыщенность) в качестве обтравочной маски. Установите Saturation (Насыщенность) на -100.

Шаг 8
Откройте и переместите в рабочий документ изображение со второй туманностью. Измените режим наложения на Color Dodge (Осветление основы) и добавьте корректирующий слой, что и для слоя с первой туманностью в качестве обтравочной маски с теми же настройками.
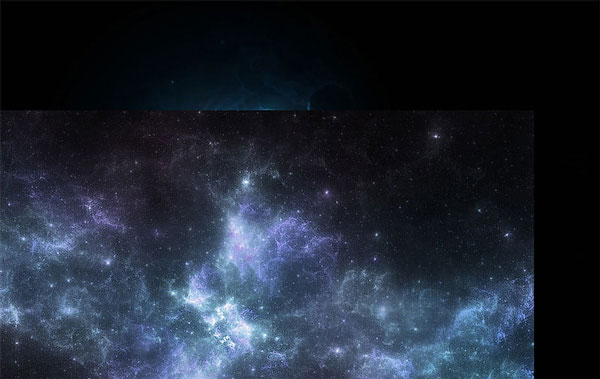

Дублируйте слой с градиентом, который вы создали ранее, два раза и расположите копии, как показано ниже.
Примечание переводчика: автор стрелками показывает – куда нужно переместить дубликаты слоя с градиентом.

Шаг 9
Откройте текстуру с частицами и расположите, как показано ниже.
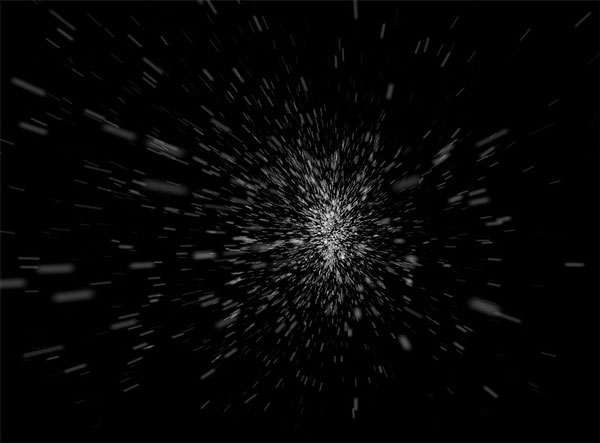


Дублируйте слой с частицами и расположите в районе ноги. Инструментом Eraser Tool (E) (Ластик) кисть мягкая на слоях с частицами удалите лишнее.

Шаг 10
Откройте и переместите в работу текстуру блика.

Измените режим наложения на Screen (Экран)

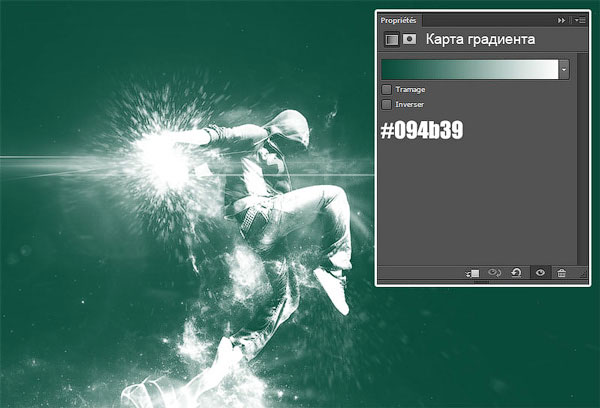
Измените режим наложения на Overlay (Перекрытие) и уменьшите Opacity (Непрозрачность) до 50%.
В этом уроке я расскажу вам о полезных техниках и приемах ретуши фотографий. Возможно, некоторые из них вам уже известны, но, я надеюсь, вы найдете для себя что-нибудь полезное.
Все используемые изображения в уроке были куплены и использованы в соответствии с их лицензиями.
Увеличение естественного света
Солнечный свет создает текстуру, это теневые области и световые пятна. Чтобы контролировать их интенсивность, мы можем нарисовать больше света на отдельных слоях или увеличить уже существующий. Создаем новый слой с помощью Layer - New - Layer (Слой - Новый - Слой) или жмем Shift+Ctrl+N в Windows или Shift+Command+N в Mac. Устанавливаем режим смешивания на Color Dodge (Осветление основы) и Opacity (Непрозрачность) на 15%.


Затем берем мягкую кисть (В), зажимаем Alt/Option и берем пробу цвета в той области, которую необходимо осветлить. Продолжаем брать пробу цвета и рисовать кистью в необходимых местах. В результате мы увеличим на изображении не только свет, но и насыщенность, что придаст более реалистичный результат.

Симуляция инфракрасного изображения
Открываем фото в Camera Raw; вы можете сделать это в Adobe Bridge, кликнув правой кнопкой мышки по файлу и выбрать Open in Camera Raw (Открыть в Camera Raw), или в Фотошоп, выбрав File - Open as Smart Object (Файл - Открыть как смарт-объект). Применяем базовую коррекцию, чтобы оптимизировать изображение (например, с помощью ползунков Recovery (Восстановление) и Fill Light (Заполняющий свет)), затем переходим на панель HSL/Grayscale. Активируем опцию Convert to Grayscale (Конвертировать в оттенки серого) и устанавливаем Blue (Синий) на -85, Green (Зеленый) на +90 и Yellow (Желтый) на +20.
Деревья и кустарники должны стать белее, а небо более черным. Если вы хотите добавить зернистости, переходим на панель Effects (Эффекты) и для Amount (Количество) вводим 15, для Size (Размер) - 20, для Roughness (Шероховатость) 80. Вы также можете применить виньетку. Я использовал -30 для Amount (Количество), 40 для Midpoint (Средняя точка) и -35 для Roundness (Округлость).

Уровни
При применении уровней, вы можете установить показатели черного и белого в определенном положении, чтобы откорректировать цветовые оттенки, но как определить темные и светлые пятна на изображении? Применяем Layer - New Adjustment Layer - Treshold (Слой - Новый корректирующий слой - Изогелия), чтобы найти эти области.
Передвиньте ползунок вправо так, чтобы на изображении остались всего несколько белых пятен. Затем берем инструмент Color Sampler Tool (Метка цвета) (I) и ставим точку в черной области. Перемещаем позлунок влево, чтобы осталось несколько черных пятен и ставим вторую точку в белой области.
Также необходимо определить нейтральный серый цвет. Создаем новый пустой слой между корректирующим и фоновым, заливаем его серым цветом. Переходим Edit - Fill (Редактирование - Заливка) и в выпадающем меню выбираем 50% Gray (Серый).

Меняем режим смешивания этого слоя на Difference (Разница). Снова переходим на корректирующий слой и перемещаем ползунок в левый край. Медленно начинаем тянуть его вправо, до тех пор, пока не начнут появляться черный точки. Это и есть нейтральные серые области на изображении (при условии если на нем вообще есть нейтральные цвета). Ставим точку инструментом Color Sampler Tool (Метка цвета) (I).
Теперь удаляем корректирующий и серый слои. Создаем новый корректирующий слой Levels (Уровни). В окошке с настройками берем первую пипетку и кликаем ею на первую точку, указывающую на темную область, затем берем третью пипетку и кликаем на вторую точку, указывающую светлую область.

И, наконец, берем вторую пипетку и кликаем по третьей точке, указывающей на нейтральные серые области. Цветовые тона откорректированы. Чтобы удалить точки, той же пипеткой просто перетаскиваем их за область рабочего полотна.
Настройка цвета
Переходим Layer - New Adjustment Layer - Hue/Saturation (Слой - Новый корректирующий слой - Цветовой тон/Насыщенность), устанавливаем режим смешивания слоя на Soft Light (Мягкий свет) и активируем опцию Colorize (Тонировать). Используем ползунки Hue (Цветовой тон), Saturation (Насыщенность) и Lightness (Яркость), чтобы настроить цвет: например, для эффекта холода используем Hue (Цветовой тон) 210, Saturation (Насыщенность) 50 и Lightness (Яркость) 10; для эффекта тепла устанавливаем Hue (Цветовой тон) на 30, Saturation (Насыщенность) на 30 и Lightness (Яркость) на 5.


Также можно воспользоваться несколькими слоями, залитыми цветом. Внизу панели слоев кликаем на кнопку Add new fill or adjustment layer (Добавить новую заливку или корректирующий слой). Выбираем цвет, затем устанавливаем режим смешивания на Vivid Light (Яркий свет). Уменьшаем Opacity (Непрозрачность) примерно до 12% и инвертируем слой-маску комбинацией Ctrl/Command+I. Теперь большой белой кистью (В) работаем по маске, чтобы добавить необходимого цвета. Этот метод особенно хорош для света на портретах, которые имеют текстурный фон.

Настраиваем контрастность средних тонов
Чтобы детализировать пейзажный снимок, необходимо повысить контрастность средних тонов. Дублируем (CTRL+J) фоновый слой и применяем Filter - Convert to Smart Filters (Фильтр - Конвертировать в умный фильтр). Затем переходим Filter - Other - High Pass (Фильтр - Другие - Цветовой контраст) и применяем радиус 3 пикселя. Меняем режим смешивания слоя на Overlay (Перекрытие) и дважды кликаем по слою, чтобы открыть окно Layer Style (Стиль слоя).
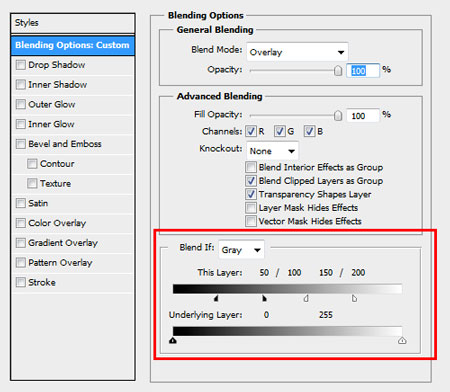
Перемещаемся к параметру This Layer (Этот слой), зажимаем Alt/Option и двигаем ползунок, чтобы его разделить на две части и установить значения 50/100 и 150/200. Когда вы передвигаете ползунки, цифры чуть выше меняются. Это увеличит контрастность только средних тонов. Дважды кликаем по фильтру High Pass (Цветовой контраст) на панели слоев, чтобы снова открыть диалоговое окно и отрегулировать радиус.


Жмем на первый цветовой ползунок под градиентной полосой и меняем цвет на красный. Меняем цвет второго ползунка на желтый и кликаем OK. Устанавливаем режим смешивания слоя на Soft Light (Мягкий свет) и уменьшаем Opacity (Непрозрачность) примерно до 50%. Это создаст приятный золотой закат.


Создание улыбки
Выделяем область вокруг рта с помощью Polygonal Lasso Tool (Прямоугольное лассо) (L). Переходим Select - Modify - Feather (Выделение - Модификация - Растушевка) и вводим радиус 10 пикселей. После этого Layer - New - Layer via Copy (Слой - Новый - Скопировать на новый слой) или Ctrl/Command+J, затем Edit - Puppet Warp (Редактирование - Марионеточная деформация). Фотошоп создаст специальную сетку по форме выделения.

Размер сетки можно настроить с помощью параметра Exposure (Воздействие). Увеличиваем плотность с помощью More Points (Больше точек) для более детальной проработки. Жмем Ctrl/Command+H, чтобы скрыть сетку, затем устанавливаем первые узелки в уголках рта. Добавляем больше узелков в изгибах рта. Перемещая сетку, вы можете сформировать красивую улыбку.

Устанавливаем режим смешивания на Color (Цветность), непрозрачность на 50%, градиент от цвета переднего плана к фоновому и угол 90 градусов. Градиент будет применен как стиль слоя, поэтому мы в любое время можем вернуться к его настройкам.

Цвет кожи
Если после ретуширования кожа выглядит не совсем идеальной, возможно необходимо отрегулировать ее цветовой тон. Переходим Layer - New Adjustment Layer - Hue/Saturation (Слой - Новый корректирующий слой - Цветовой тог/Насыщенность). Кликаем по миниатюре слой-маски и жмем Ctrl/Command+I, чтобы инвертировать ее.


Используя мягкую кисть (В) белого цвета, рисуем по коже. Для корректировки переключаемся в режим Red (Красный) (выбираем из выпадающего меню) и используем ползунки Hue (Цветовой тон), Saturation (Насыщенность) и Lightness (Яркость), чтобы отрегулировать цвет кожи. Переключаемся на Yellows (Желтые) и оптимизируем тон кожи. Используемые параметры зависят от исходного изображения. В данной ситуации вы можете полагаться только на себя.

Регулируем оттенки кожи
Солнечные ожоги и румянец могут испортить портрет, особенно если у модели бледная кожа. В Фотошоп есть инструмент для исправления таких вещей: Match Color (Подобрать цвет). Открываем изображение и выделяем красные области с помощью Quick Selection Tool (Быстрое выделение).
Вы можете зажать клавишу Alt/Option и вычесть лишние области из выделения. Переходим Select - Modify - Feather (Выделение - Модификация - Растушевка) и вводим значение примерно 15 пикселей. Используем Ctrl/Command+J, чтобы скопировать выделенную область на новый слой.

Используя эту технику, копируем непокрасневшую кожу на новый слой. На следующем этапе мы будем работать с оригинальным слоем и редактируемым, поэтому я советую вам их переименовать, чтобы не запутаться. Дважды кликаем по названию слоя и пишем, например, "Красивая кожа" и "Покрасневшая кожа".
Активируем слой с красной кожей и переходим Image - Adjustments - Match Color (Изображение - Коррекция - Подобрать цвет). В выпадающем меню Source (Источник) выбираем рабочий документ, а в Layer (Слой) выбираем слой "Красивая кожа". Настраиваем параметры Luminance (Свечение) и Color Intensity (Диапазон цветов). Интенсивность эффекта можно настроить с помощью Opacity (Непрозрачность).

Уменьшаем шум
Шум на фотографиях раздражает. Единственный способ от него избавиться, это использовать каналы. Дублируем фон (CTRL+J), переходим на панель Channels (Каналы) и выбираем канал, на котором шум заметен больше всего. Перемещаем его вниз на кнопку New Channel (Новый канал) (возле иконки корзины) и переходим Filter - Stylize - Find Edges (Фильтр - Стилизация - Выделение краев). Затем применяем фильтр Filter - Blur - Gaussian Blur (Фильтр - Размытие - Размытие по Гауссу) с радиусом примерно 3 пикселя.


Зажав клавишу Ctrl/Command, кликаем по миниатюре созданного канал, чтобы загрузить его выделение. Активируем канал RGB (самый верхний) и возвращаемся на панель слоев. Кликаем на кнопку Add layer mask (Добавить слой-маску) внизу панели слоев.
Кликаем на миниатюру слоя и применяем Filter - Blur - Surface Blur (Фильтр - Размытие - Размытие по поверхности). Поиграйте с настройками Radius (Радиус) и Treshold (Порог уровней) до тех пор, пока шум не будет максимально удален. Благодаря созданной маске, контур остался целым.

Ретро эффект с помощью кривых
Переходим Layer - New Adjustment Layer - Curves (Слой - Новый корректирующий слой - Кривые) и меняем RGB на Red (Красный). Затем перетаскиваем линию немного вниз для теней и немного вверх для света, создав S-кривую. Проделываем то же для Green (Зеленый). Переходим к Blue (Синий): для света перемещаем немного вниз, а для теней немного вверх, создав инвертированную S-кривую. Тень должна быть голубоватого оттенка, а свет - желтоватого.



Определяем содержимое слоев
Если вы занимаетесь коллажированием, тогда вам должна быть знакома эта проблема: в ходе творческого процесса мы часто забываем давать слоям осмысленные и понятные имена. Названия "Слой 4" и "Слой 5 копия 2" не очень помогут, когда нам нужно определить содержимое какого-либо слоя.
Фотошоп имеет несколько решений этой проблемы. Например, вы можете активировать инструмент Move Tool (Перемещение) (V) и кликнуть правой кнопкой мышки по элементу, который хотите выделить, и в списке выбрать необходимый слой.

Активируем Move Tool (Перемещение) (V), зажимаем Ctrl/Command и левой кнопкой мышки кликаем по элементу, слой с которым хотим выделить.
Вы также можете зажать Ctrl/Command и левой кнопкой мышки кликнуть по миниатюре слоя, чтобы создать вокруг его содержимого выделение. Марширующие муравьи покажут вам, что находится на данном слое.
Также в меню панели слоев, в правом верхнем углу, можно выбрать Layer Palette Options (Параметры панели слоев). Там вы сможете настроить размер миниатюр, чтобы поможет вам разглядеть их содержимое.

Экономим ресурсы
Плагины помогают в работе, но забирают достаточно много ресурсов и тормозят загрузку Фотошоп. Возможно, используемые вами плагины имеют функции, которыми вы редко пользуетесь, поэтому лучше на время их отключить до тех пор, пока они снова не понадобятся. Для этого создаем новую папку на компьютере в папке с программой и называем ее, например, Plugins_deactivated.

Теперь перемещаем в папку все дополнения, которые не нужны вам в данный момент. Когда вы перезапустите Фотошоп, эти плагины не загрузятся и программа запустится быстрее. Когда плагины вам снова понадобятся, просто переместите их обратно в основную папку.
Эффект сепии
Эффект сеппи придает фотографии классичности. Чтобы создать его для черно-белого фото, повторите следующие шаги. Переходим Layer - New Adjustment Layer - Photo Filter (Слой - Новый корректирующий слой - Фото-фильтр) и выбираем Sepia Filter (Фильтр сепия) с Density (Плотность) 100%. Дважды кликаем по слою (не по названию), чтобы открыть окно Layer Style (Стиль слоя).
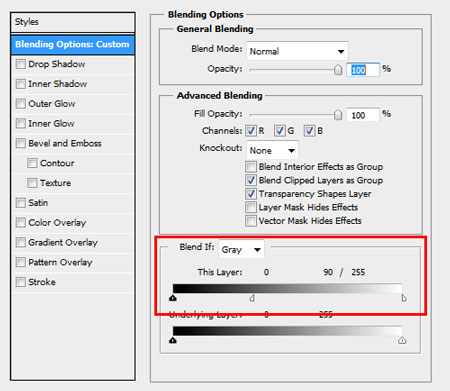
В нижней части диалогового окна перемещаем белый ползунок влево с зажатой клавишей Alt/Option. Это создаст мягкий переход между откорректированными и неоткорректированными областями. Теперь эффект сепии выглядит очень элегантно.

Точное позиционирование
Я уверен, что вас раздражает то, как Фотошоп располагает элементы относительно друг друга, но программа всего лишь хочет нам помочь выровнять их, основываясь на внешних границах документа или других элементов. К несчастью, содержимое слоя прилипает к краю, несмотря на то, что нам иногда нужно оставить несколько пикселей между ними. Эту функцию можно отключить, зажав в процессе перемещения клавишу Ctrl/Command.

Многократное применение стилей слоя
Как правило, стили слоя можно применить лишь один раз. Например, если вы перейдете в меню Layer - Layer Style - Drop Shadow (Слой - Стиль слоя - Тень), вы не сможете создать двойную тень, одну с углом 120 градусов, расстоянием 2 пикселя и размером 2 пикселя, а другую с углом 180 градусов, расстоянием 12 пикселей и размером 12 пикселей.
На самом деле, это возможно! Нужно лишь найти правильный способ. Создаем первую тень. Затем кликаем правой кнопкой мышки по слою и выбираем Convert to Smart Object (Преобразовать в смарт-объект). На этом смарт-объекте можно создать еще одну тень и вы можете преобразовать его в другой смарт-объект. Таким образом, без особых усилий можно добавить и третью, и четвертую тень. Так же можно применить несколько обводок.

Кстати, чтобы стили находились на отдельных слоях, кликните правой кнопкой мышки по символу FX и выберите Create Layers (Создать слои). Теперь вы можете применять фильтры к этим стилям, но они уже будут нередактируемые.
Рабочий процесс «Коррекция черт лица» использует технологию распознавания лиц для обнаружения и коррекции лиц людей на фотографии. Можно сделать портретную фотографию, а затем скорректировать черты лица, например челюсть, нос, губы и глаза, с помощью удобных ползунков, которые позволяют усилить или ослабить эффект.
Откройте фотографию в Photoshop Elements.
Для правильной работы функции «Коррекция черт лица» убедитесь, что на открытой фотографии есть одно или несколько лиц.
Нажмите Улучшение > Коррекция черт лица .
В диалоговом окне «Коррекция черт лица» обратите внимание, что лицо человека отмечено кружком. Это указывает на то, что функция распознавания лиц обнаружила лицо на фотографии.
На фотографии несколько лиц? Если на фотографии несколько лиц, то все лица, обнаруженные Photoshop Elements, будут отмечены кружком. Нажмите кольцо или лицо, чтобы скорректировать его черты.

С помощью ползунков можно скорректировать следующие черты выделенного лица:
Черта
Характеристики
Улыбка, высота, ширина, верхняя губа, нижняя губа
Высота, ширина, размер, посадка, расстояние
Ширина, высота лба, форма челюсти, высота подбородка
Нажмите переключатель «До/После», чтобы просмотреть изменения, выполненные с помощью ползунков.

(Необязательно) Чтобы сбросить изменение определенной черты, дважды нажмите ползунок. Изменения этой черты будут отменены.
Выполните одно из следующих действий.
- Чтобы сбросить все изменения черт лица, нажмите «Восстановить».
- Для применения изменений нажмите «OK».
Эффект «красных глаз» является распространенной проблемой, которая возникает, если свет от вспышки отражается от сетчатки глаз объекта фотографии. Наиболее часто этот эффект возникает при съемке в затемненном помещении, поскольку зрачки при этом расширены. Избежать эффекта красных глаз можно с помощью соответствующей функции фотоаппарата.
Для автоматического устранения эффекта красных глаз при импорте фотографий в Elements Organizer установите флажок «Автоматически исправлять эффект «красных глаз» в диалоговом окне «Загрузить фотографии» . Эффект красных глаз на выделенных фотографиях также можно устранить в браузере фотографий .


Чтобы вручную устранить эффект «красных глаз», выберите инструмент «Глаза» в режиме «Быстрое» или «Эксперт».
В окне «Параметры инструмента» установите параметры «Радиус зрачка» и «Затемнить» .
На самом изображении выполните одно из следующих действий.
- Щелкните на красной области глаза.
- Создайте выделенную область над зрачком.
После того как вы отпустите кнопку мыши, эффект будет устранен.
Эффект «красных глаз» можно устранять автоматически. Для этого установите флажок Автокоррекция на панели параметров инструмента «Глаза».
Инструмент «Глаза» позволяет устранить красноватый оттенок глаз изображенных на фотографиях людей. Такой эффект появляется вследствие отражения света от сетчатки глаза (при низком уровне освещенности или использовании вспышки). Однако глаза животных приобретают не только красный, но и зеленый и желтый цвет на фотографиях, поэтому зачастую инструмент «Удаление эффекта красных глаз» может не полностью устранить такой эффект у животных.

Устранение эффекта засвеченных глаз у животных
В режиме Быстрое или Эксперт выберите инструмент Глаза .
На панели Параметры инструмента установите флажок Эффект засвеченных глаз .

Выполните одно из следующих действий.
- Нарисуйте прямоугольник вокруг области глаза.
- Щелкните область глаза на изображении.
При установленном флажке Эффект засвеченных глаз кнопка Автокоррекция отключена.
Улучшено в Photoshop Elements 2019
Функция «Открыть закрытые глаза» позволяет открыть закрытые глаза людей на фотографии. Для этого можно скопировать изображение открытых глаз с другой фотографии на компьютере или из каталога Elements Organizer.
Откройте фотографию в Photoshop Elements.
Выполните одно из следующих действий в режиме «Быстрое» или «Эксперт».

- Выберите инструмент «Глаза» , затем нажмите кнопку Открыть закрытые глаза на панели параметров инструмента.
- Выберите Улучшить > Открыть закрытые глаза .
В диалоговом окне Открыть закрытые глаза лицо человека отмечено кружком; это означает, что программа распознала лицо на фотографии.
(Необязательно) Несколько образцов отображаются в списке «Варианты глаз». Можно выбрать лицо, сходное с лицом на основной фотографии. Программа Photoshop Elements копирует выбранное лицо, чтобы заменить закрытые глаза на основной фотографии.
Выполните одно из следующих действий.
- Нажмите Компьютер , чтобы выбрать исходную фотографию на компьютере.
- Нажмите Organizer , чтобы выбрать исходную фотографию из Elements Organizer.
- Нажмите Подборка фотографий , чтобы выбрать исходную фотографию из недавно открытых файлов.
При необходимости можно выбрать несколько исходных фотографий. Программа Photoshop Elements копирует лица с исходных фотографий, чтобы заменить закрытые глаза на основной фотографии. Можно экспериментировать с различными фотографиями для получения оптимальных результатов.
Выделите лицо на основной фотографии (на которой требуется заменить закрытые глаза), затем нажмите любое лицо на исходных фотографиях. Попробуйте применить различные фотографии для получения оптимальных результатов.
В случае если человек на исходной фотографии имеет другой оттенок кожи, программа Photoshop Elements соотносит оттенок кожи вокруг глаз с основной фотографией.
(Необязательно) Нажмите «До/После», чтобы сравнить результат с оригинальной фотографией.
(Необязательно) Нажмите Восстановить , если получены неудовлетворительные результаты. Можно попробовать использовать другую исходную фотографию для получения более подходящих результатов.
Сохраните измененную фотографию.
Инструмент «Перемещение с учетом содержимого» позволяет выбрать объект и переместить его в другое место на фотографии или растянуть его.

Выберите инструмент «Перемещение с учетом содержимого» .
Выберите режим и действие: переместить объект или создать его копию.
Позволяет перемещать объекты в другое местоположение на изображении.
Позволяет создать несколько копий объекта.
Выберите тип выделения:
Любая выделенная область добавляется к предыдущей выделенной области.
При замене существующей выделенной области новой выделенной областью их наложение друг на друга будет удалено с получившегося изображения.
При замене существующей выделенной области новой выделенной областью только наложение, общее для нового и старого выделения, продолжает быть выбранным.

Перемещая курсор () по изображению, выберите объект, который требуется переместить или расширить.

После выбора объекта переместите его на новое местоположение. Для этого перетащите объект с помощью мыши в новое место.
Область, откуда был взят объект, будет автоматически заполнена на основе содержимого изображения вокруг этой области.
Измените выделенную область в новом местоположении. Нажмите один из следующих параметров:
- Поворот Позволяет повернуть выделенную область изображения на указанный угол.
- Масштабирование Позволяет изменить размер выделенной области.
- Наклон Позволяет изменить перспективу выделенной области изображения.
При некорректном автоматическом заполнении области установите флажок Образец со всех слоев и переместите ползунок «Восстановление» надлежащим образом.
В программе Photoshop Elements предоставляется несколько инструментов, которые позволяют удалять с изображения мелкие дефекты, например пятна или ненужные объекты.
Удаление пятен и небольших дефектов
Инструмент Точечная восстанавливающая кисть позволяет быстро удалять с фотографий пятна и другие дефекты. Чтобы выполнить коррекцию с помощью инструмента «Точечная восстанавливающая кисть», нажмите на пятно один раз или проведите инструментом над областью, которую хотите отретушировать.

Выберите инструмент «Точечная восстанавливающая кисть» .
Задайте размер кисти. Рекомендуется выбрать диаметр кисти немного больше восстанавливаемой области, чтобы ее можно было охватить одним щелчком.Выберите один из следующих типов кисти на панели Параметры инструмента .
По пикселям вокруг границы выделения находится область изображения, которая подходит в качестве заплатки для выделенной области. Если это действие не привело к нужному результату, выберите Редактирование > Отменить и попробуйте выполнить Создание текстуры .
На основе всех пикселей в выделенной области создается текстура для исправления недочетов в данной области. Если текстура не подошла, попробуйте повторно провести инструментом в этом режиме над ретушируемой областью.
Нажмите Образец со всех слоев , чтобы применить изменение ко всем слоям изображения.
Нажмите область, которую требуется отретушировать, или нажмите левую кнопку мыши и проведите инструментом над более крупной областью.Удаление нежелательных объектов путем восстановления с учетом содержимого
Можно удалить нежелательные объекты или рисунки из фотографий без вреда для фотографии. С помощью параметра С учетом содержимого для инструмента Точечная восстанавливающая кисть можно удалить выделенные объекты с фотографии. Photoshop Elements сравнивает близлежащее содержимое изображения для бесшовной заливки выделенной области с сохранением основных деталей, таких как тени или края объектов.

Чтобы удалить нежелательный объект, выполните следующие действия.
Выберите инструмент «Точечная восстанавливающая кисть» .
Установите флажок «С учетом содержимого» на панели «Параметры инструмента» .
Проведите этой кистью по объекту, который нужно удалить с изображения.
Точечное восстановление лучше всего подходит для мелких объектов. Для работы с большим изображением, на котором присутствует крупный нежелательный объект, требуется высокопроизводительный компьютер. Просмотрите рекомендуемые системные требования Photoshop Elements.
Если при работе с большими изображениями возникают проблемы, воспользуйтесь следующими рекомендациями.
- Создавайте за раз меньшие штрихи.
- Уменьшите разрешение изображения.
- Увеличьте выделенный объем оперативной памяти и перезапустите приложение.
Инструмент Восстанавливающая кисть позволяет ретушировать крупные дефекты. Для этого проведите кистью по соответствующей области. Этот инструмент позволяет удалить крупные объекты с однородного фона, например объект на лугу.

Выберите инструмент «Восстанавливающая кисть» .
Выберите размер кисти на панели выбора «Параметры инструмента» и задайте нужные параметры инструмента «Восстанавливающая кисть».
Данный параметр задает метод наложения источника или узора на имеющиеся пиксели. В режиме «Нормальный» новые пиксели помещаются поверх исходных. В режиме «Заменить» зернистость кинопленки и текстура на краях кисти сохраняются.
Задает источник для замены поврежденных пикселей. Вариант «Семплированный» позволяет использовать в качестве источника текущее изображение. Вариант «Узор» позволяет клонировать область по образцу, которая задается на панели Узор .
Непрерывное клонирование пикселей по исходному образцу (связь с образцом поддерживается, даже если отпустить кнопку мыши). Снимите флажок Выравнивание , чтобы продолжить использование клонированных пикселей исходного образца каждый раз после прекращения и повторного начала рисования.
Образ. всех слоев
Нажмите «Образ. всех слоев», чтобы клонировать данные текущего слоя, текущего и низлежащего слоя или всех видимых слоев.
Наведите курсор на любое открытое изображение и нажмите на него, удерживая клавишу Alt (Option в ОС Mac OS), чтобы взять образец.Если необходимо клонировать пикселы одного изображения и применить их к другому, оба изображения должны находиться в одинаковом цветовом режиме, за исключением случая, когда одно из них находится в режиме градаций серого.
Проведите изображением по дефекту изображения, чтобы клонированные и имеющиеся пикселы смешались. Клонированные пиксели смешиваются с имеющимися пикселями каждый раз после отпускания кнопки мыши.Если края области, нуждающейся в ретуши, резко отличаются, прежде чем активировать инструмент Восстанавливающая кисть , выделите область. Выделите область больше восстанавливаемого участка, которая будет точно совпадать с границей контрастных пикселей. В этом случае при работе с инструментом Восстанавливающая кисть не произойдет примешивания к выделенной области цветов, используемых за ее пределами.
Диалоговое окно Исправление искажений фотокамеры позволяет устранять искажения, создаваемые объективом фотокамеры, например затемнение по краям, вызванное дефектом объектива или неправильным значением компенсации экспозиции. Например, на снимке неба, снятого при плохом освещении, края изображения темнее, чем центр. С помощью ползунков «Эффект» и «Средний тон» можно устранить виньетку (затемнение углов кадра, возникающее из-за неоптимального соотношения размеров кадра и объектива).
Выполните коррекцию искажений из-за вертикального или горизонтального наклона камеры посредством использования элементов управления перспективой. Поверните изображение или исправьте перспективу изображения для коррекции искажений. С помощью сетки фильтрации изображений Исправление искажений фотокамеры можно откорректировать изображение быстро и точно.

Выберите Фильтр > Исправление искажений фотокамеры .
Установите флажок «Просмотр» .
Выберите один из параметров для коррекции изображения и нажмите «ОК»:Устранение бочкообразного или подушкообразного искажения. Введите число в поле ввода или перетащите ползунок для выравнивания вертикальных и горизонтальных линий, вогнутых внутрь или от центра изображения.
Определяет количество добавляемого освещения или затемнения по краям изображения. Введите значение в поле ввода или перетащите ползунок для постепенного затемнения изображения.
Средняя точка виньетки
Ширина области, на которую воздействует перемещение ползунка Эффект . Введите небольшое значение в поле ввода или перетащите ползунок, чтобы область воздействия на изображения была шире. Чем больше значение, тем ближе зона обработки к краям изображения.
Перспектива по вертикали
Исправление перспективы изображения, вызванной наклоном фотоаппарата вверх или вниз. Введите значение в поле ввода или перетащите ползунок, чтобы вертикальные линии изображения были параллельны.
Перспектива по горизонтали
Введите значение в поле ввода или перетащите ползунок, чтобы сделать горизонтальные линии изображения параллельными для коррекции перспективы.
Увеличение или уменьшение масштабирования. Размеры изображения в пикселях остаются прежними. Введите значение в поле ввода или перетащите ползунок, чтобы удалить пустые области, возникшие в результате устранения подушкообразных искажений изображения, поворота или коррекции перспективы. Фактически, увеличение масштаба — это обрезка изображения с интерполяцией до исходных размеров в пикселях.
При установке данного флажка отображается сетка. Сетка скрывается, если флажок снять.
Читайте также:


