Как сделать кр год в программе 1с
Итак, закончился первый квартал 2019 года, и снова пришла пора сдавать квартальную отчетность. И как всегда в это время у многих пользователей возникает вопрос - как в 1С:БГУ добавить новые отчетные периоды? На протяжении нескольких дней этот вопрос был задан мне уже неоднократно, поэтому решил написать эту статью про создание отчетных периодов в 1С:БГУ обеих редакций.
Кстати, справочник "отчетные периоды" задействован не только при составлении отчетности. Помимо отчетности он нам может понадобиться, например, при заполнении плана-графика финансирования обязательства или при формировании плана ФХД, так что надеюсь данная статья в любом случае вам пригодится.
Если вы ведете учет в программе 1С:БГУ редакция 2.0 можете смело пролистать немного вниз - инструкция для создания отчетных периодов для вас немного ниже. Если вы пользуетесь редакций 1.0 конфигурации 1С:БГУ - продолжаем читать.
Как добавить отчетные периоды в 1С:БГУ редакция 1.0? Для этого идем в меню Операции - справочник - отчетные периоды. Откроется справочник "Отчетные периоды", в котором ищем расположенную на верхней панели кнопку "Заполнить"

При нажатии на кнопку откроется окно "Генерация отчетных периодов", в котором необходимо установить переключатель в положение "Создать новые периоды", указать год начала и окончания заполнения периодов, а так-же выбрать необходимую периодичность - кварталы, полугодия и т.д. После установки необходимых параметров нажимаем "Заполнить".

После выполнения всех вышеописанных действий в 1С:БГУ 1 будут созданы необходимые нам отчетные периоды.
Как добавить отчетные периоды в 1С:БГУ редакция 2.0? Порядок создания отчетных периодов в 1С:БГУ 2 аналогичен порядку создания периодов для редакции 1, описанной выше.
Идем в меню Учет и отчетность - см. также - отчетные периоды (или можно использовать альтернативный вариант - меню "Все функции", справочник - отчетные периоды).
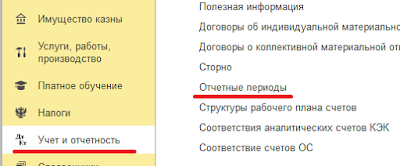
Откроется форма справочника "Отчетные периоды", где необходимо нажать кнопку "Заполнить"
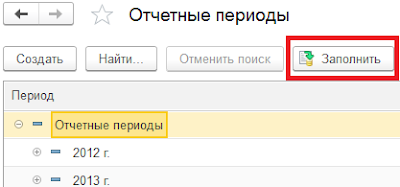
Откроется окно "Генерация отчетных периодов", в котором необходимо установить переключатель в положение "Создать новые периоды", указать год начала и окончания , а так-же выбрать необходимую периодичность. После установки необходимых параметров нажимаем "Заполнить".

Статья была для Вас полезной? Поделитесь с друзьями в социальных сетях и закладках:
В программах 1С 8.3 производственный календарь заполняется автоматически в соответствии с Трудовым кодексом РФ и постановлениями Правительства РФ. При этом часто пользователям программы нужно иметь доступ к производственному календарю:
- Во-первых, чтобы иметь актуальную информацию о количестве рабочих, выходных и праздничных дней (часов),
- Во-вторых, если необходимо внести изменения в производственный календарь 1С в соответствии с внутренним распорядком предприятия.
Далее рассмотрим управление производственным календарем на примере программы 1С:Бухгалтерия 8 (редакция 3.0). При этом алгоритм может быть применен в любой конфигурации 1С:Предприятие 8.3 за небольшими исключениями.
Как найти производственный календарь в программе 1С:Бухгалтерия 8?
Откройте раздел Справочники в меню разделов. В подразделе См. также найдите пункт Производственные календари.
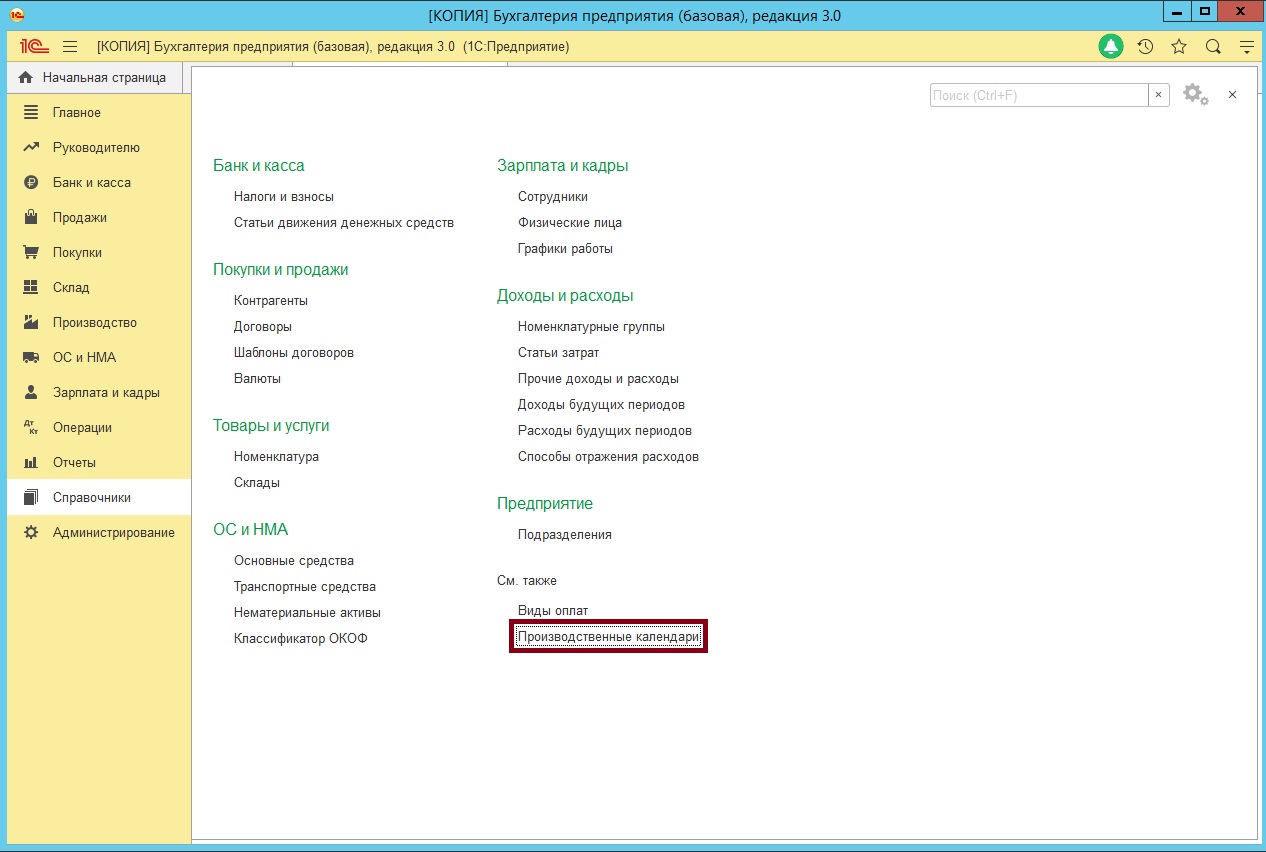
Если пункт в меню отсутствует, откройте окно Настройка панели навигации в правом верхнем углу. Найдите команду Производственные календари в списке доступных команд в левой части окна и переместите его в правую часть кнопкой Добавить. После этого команда появится в меню.

Другой способ открыть справочник Производственные календари – через команду Все функции. . О том, как активировать команду, как ей пользоваться и какие возможности она открывает читайте в нашем материале.
Справочник Производственные календари содержит все созданные в базе календари.
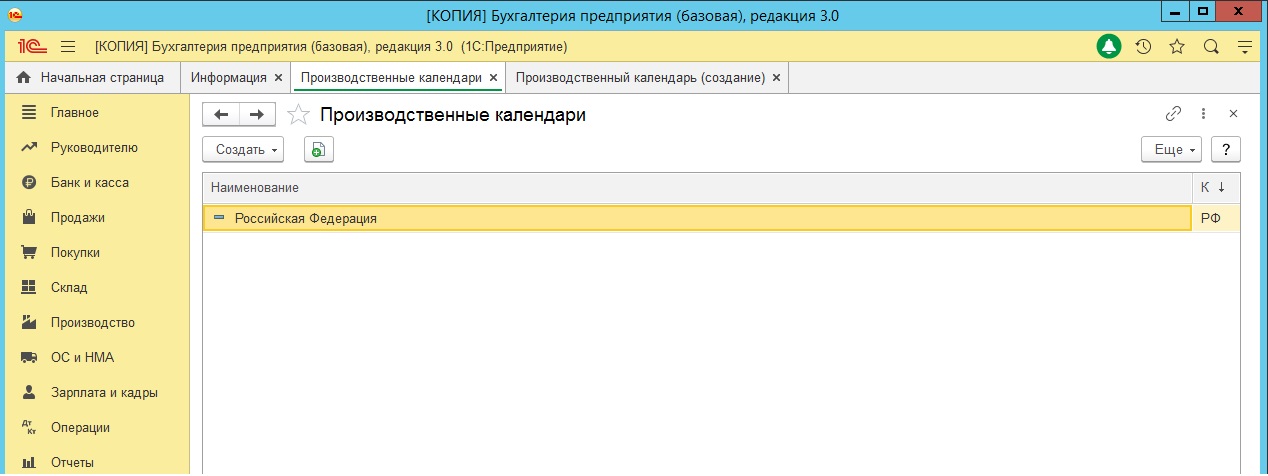
По умолчанию используется производственный календарь «Российская Федерация», который заполняется автоматически в соответствии с федеральными законами и постановлениями. Вот так выглядит производственный календарь в программе 1С.
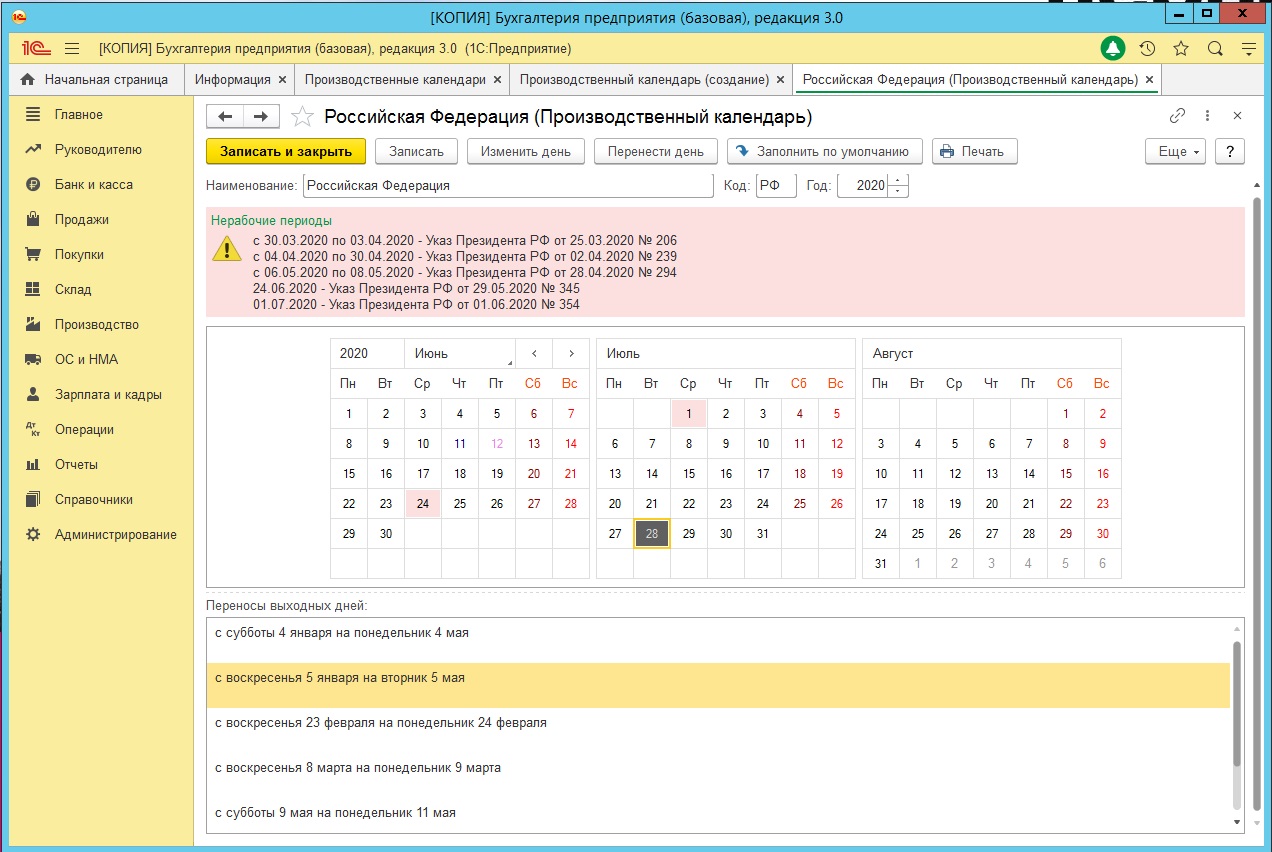
В панели управления в самом верху окна можно настроить название календаря и выбрать год. Ниже отображаются важные уведомления по нерабочим периодам. В нижней части – переносы выходных дней в текущем году в соответствии с постановлением Правительства РФ. В центре окна находится непосредственно сам календарь, где указаны:
- Черным цветом – рабочие дни
- Темно-красным цветом – субботы
- Красным цветом – воскресенья
- Синим цветом – предпраздничные сокращенные дни
- Розовым – праздничные
- На бледно-розовом фоне – нерабочие дни в соответствии с указами Президента РФ.
В некоторых случаях организации может не подойти стандартный календарь. Самые распространенные причины:
- Организация использует региональный производственный календарь, поскольку федеральный календарь не учитывает особенности субъектов по составу праздничных дней.
- Внутренний распорядок организации подразумевает локальные переносы, выходные дни, или режим работы.
Как использовать региональный производственный календарь в программе 1С:Бухгалтерия 8?
Вернитесь в справочник Производственные календари. В левом верхнем углу нажмите кнопку Создать, а далее в выпадающем окне По классификатору.
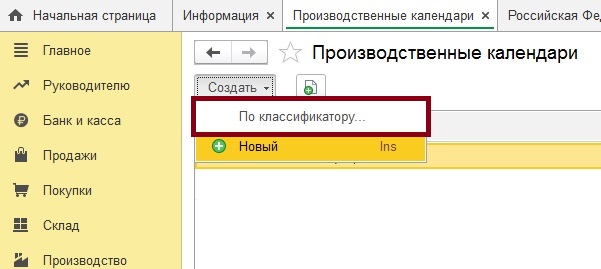
Выберите из классификатора нужный регион.

Откроется производственный календарь, заполненный в соответствии с нормативными актами соответствующего субъекта. Календарь будет назван по наименованию субъекта, однако название можно изменить на удобное вам.

Как в программе 1С:Бухгалтерия 8 настроить производственный календарь вручную?
Если федеральный календарь и календари субъектов вам не подходят, вы сможете настроить производственный календарь самостоятельно в соответствии с потребностями вашего предприятия. Для этого создайте новый календарь из справочника производственных календарей.

Откроется пустой календарь. Выберите имя для своего нового производственного календаря.
Если вы нажмете кнопку Заполнить по умолчанию, то календарь заполнится в соответствии со стандартной пятидневной рабочей неделей, без учета официальных праздников и переносов. Если в качестве шаблона вы хотите использовать официальный производственный календарь РФ со всеми праздниками, поставьте флаг Является региональным календарем. и укажите федеральный календарь Российская Федерация. Теперь нажмите на кнопку Заполнить по умолчанию.

Используйте официальный производственный календарь в качестве шаблона для своего календаря. Изменяйте и переносите дни с помощью кнопок управления в верхней части окна, или в контекстном меню при нажатии на дату правой кнопкой мыши.

Стандартные функции для редактирования производственного календаря в 1С:
- Кнопкой Изменить день назначьте указанный день рабочим, субботой, воскресеньем, предпраздничным, праздником или нерабочим.
- Кнопка Перенести день поменяйте местами любые 2 дня. Выберите любой день, нажмите «перенести», а затем во всплывающем окне укажите день, на место которого осуществляется перенос.
Например в данном случае мы перенесли одну из декабрьских суббот на 31 декабря, которое является рабочим днем. После всех изменений производственный календарь нужно Записать.

Как распечатать производственный календарь в программе 1С:Бухгалтерия 8?
Производственный календарь, который вы будете использовать, удобно распечатать в расшифрованном виде. В таком календаре сразу рассчитано количество рабочих и выходных дней, а также количество рабочего времени по месяцам и кварталам. Откройте нужный производственный календарь, и в панели управления в верхней части окна нажмите кнопку Печать.

Отчётным периодом для формирования годовой бухгалтерской (финансовой) отчётности является календарный год – с 1 января по 31 декабря включительно, кроме случаев создания, реорганизации и ликвидации организации. Закончился год, а значит, пришло время бухгалтеру подвести итоги работы за год, в том числе сделать реформацию баланса и составить годовую бухгалтерскую (финансовую) отчётность. В данной статье рассмотрим, как произвести закрытие года и сделать реформацию баланса в программе 1С:Бухгалтерия предприятия 8 ред. 3.0.
Что такое реформация баланса? Это последняя проводка декабря отчётного года, которой определяется чистая прибыль или убыток. Данную проводку делают датой от 31 декабря, после того как все операции финансово-хозяйственной деятельности отражены в бухгалтерском учёте. Реформация баланса состоит из двух этапов:
- закрытия счетов финансовых результатов 90 «Продажи» и 91 «Прочие доходы и расходы»;
- отражения чистой прибыли или убытка в составе нераспределённой прибыли или непокрытого убытка.
Любая коммерческая организация создаётся исключительно для получения прибыли. Перед тем как перейти к закрытию года, необходимо убедиться, что программа 1С обновлена до последнего релиза. Также в программе все документы и все финансово-хозяйственные операции должны быть отражены на счетах бухгалтерского учёта. Для этого перед составлением годовой отчётности необходимо провести инвентаризацию.
Перейдём к подготовке годового отчёта. Как закрыть год в программе 1С:Бухгалтерия предприятия 8 ред. 3.0? Для этого необходимо выбрать в разделе «Операции» – «Закрытие месяца». Необходимо установить месяц – «Декабрь». Далее по кнопке «Выполнить закрытие месяца» закрыть месяц. Программа последовательно выполнит все операции и завершит закрытие отчётного года «Реформацией баланса» (рис. 1).
Давайте пошагово разберём закрытие отчётного периода.
- Закрываем счёт 90. Счёт 90 «Продажи» используется для обобщения информации о доходах и расходах, связанных с обычными видами деятельности организации, а также для определения финансового результата по ним. К счёту 90 «Продажи», как правило, открываются следующие субсчета:
- 90-1«Выручка»;
- 90-2«Себестоимость продаж»;
- 90-3«Налог на добавленную стоимость»;
- 90-9«Прибыль/убыток от продаж».
Синтетический счёт 90 (свёрнутый) закрывается ежемесячно и на конец месяца сальдо не имеет. Но в течение года на субсчетах к счёту 90 копятся дебетовые или кредитовые остатки в зависимости от вида субсчёта. Так, если выручка отражается, к примеру, бухгалтерской записью «Д62 К90-1», то на субсчёте 90-1 в течение года накапливается кредитовое сальдо. А из-за того, что себестоимость продаж списывается, например, проводкой «Д90-2 К43», субсчёт 90-2 имеет дебетовый остаток на каждую отчётную дату в течение года.
Именно 31 декабря субсчета к счёту 90 закрываются: субсчета 90-2, 90-3 и т. д. закрываются на субсчёт 90-9. К примеру, субсчёт 90-2 в конце года будет закрыт так: «Дебет субсчёта 90-9 – Кредит субсчёта 90-2».
После того как все дебетовые остатки субсчетов к счёту 90 будут списаны на субсчёт 90-9, на субсчёт 90-9 необходимо закрыть субсчёт 90-1: «Дебет субсчёта 90-1 – Кредит субсчёта 90-9».
Данной бухгалтерской записью одновременно обнуляются субсчета 90-1 и 90-9 (рис. 2).
Для определения финансового результата необходимо отразить следующие проводки: Дт 90.09 «Прибыль (убыток) от продаж» Кт 99 – 7 913,59 руб. = (20 380 выручка (субсчёт 90.01) – 3 108,31 НДС (субсчёт 90.03) – 9 357,60 себестоимость (субсчёт 90.02). В данном случае образовалась прибыль. Если бы сумма расходов, отражённая на счёте 90.02 в декабре увеличила бы оборот за декабрь по счёту 90.01, в таком случае организация ушла бы в убыток. Соответственно, проводка была бы иной: «Дт 99 Кт 90.09» на сумму убытка от продаж (рис. 3).
- Закрываем счёт 91. Счёт 91 «Прочие доходы и расходы» используется для обобщения информации о прочих доходах и расходах отчётного периода. К счёту 91 «Прочие доходы и расходы» обычно открываются следующие субсчета:
- 91-1 «Прочие доходы»;
- 91-2 «Прочие расходы»;
- 91-9 «Сальдо прочих доходов и расходов».
Как по счёту 90, на счёте 91 по кредиту субсчёта 91-1 в течение года накапливается кредитовое сальдо доходов, а по дебету субсчёта 91-2 – дебетовое сальдо расходов. Субсчёт 91-9 может содержать как кредитовое, так и дебетовое сальдо, в зависимости от того, было ли в течение года больше прибылей или убытков. При всем этом синтетический счёт 91, как и счёт 90, на конец каждого месяца закрывается и остатка не имеет.
В конце года дебетовые сальдо субсчетов счёта 91 списывается на субсчёт 91-9: «Дебет субчёта 91-9 – Кредит субсчёта 91-2», а затем субсчёт 91-1, по аналогии с субсчетами к счёту 90, закрывается на 91-9: «Дебет субсчёта 91-1 – Кредит субсчёта 91-9».
- Закрываем счёт 99. Счёт 99 «Прибыли и убытки» используется для обобщения информации о формировании конечного финансового результата деятельности организации в отчётном году. Счёт 99 «Прибыли и убытки», куда в течение года ежемесячно списываются прибыли и убытки от обычных видов деятельности и прочих операций, в конце года также подлежит закрытию. Реформация прибыли – это когда заключительной записью декабря счёт 99 закрывается на счёт 84 «Нераспределённая прибыль (непокрытый убыток)» и тем самым обнуляется.
Если суммарно по всем видам деятельности на конец года образовалась прибыль: «Дебет счёта 99 – Кредит счёта 84». Если год закончился убытком: «Дебет счёта 84 – кредит счёта 99».
- «Дебет 84.01 Кредит 75.02» – начисление дивидендов;
- «Дебет 84.01 Кредит 82.02» – отчисление средств в резервные фонды;
- «Дебет 84.01 Кредит 80.09» – увеличение уставного капитала;
- «Дебет 84.01 Кредит 84.02» – покрытие убытка прошлых лет.
После отражения этих операций сальдо субсчёта 84.01 следует перенести в кредит субсчёта 84.03 «Нераспределённая прибыль в обращении»: «Дебет 84.01 Кредит 84.03» – отражение остатка нераспределённой прибыли.
На субсчёте 84.03 накапливается общая сумма прибыли, не распределённой между акционерами (участниками).
Для проверки корректности выполненных операций по закрытию года можно воспользоваться отчётом «Оборотно-сальдовая ведомость». Сформировав её в разделе «Отчёты» – «Оборотно-сальдовая ведомость». После реформации баланса по состоянию на 31 декабря отчётного года сальдо по счетам 90, 91 и 99 равно нулю (рис. 4).
Календари бухгалтера - неотъемлемая часть бухгалтерских программ. Календарь, интегрированный в компьютерную программу, заранее напомнит бухгалтеру о скором наступлении события. Перечень событий настраивается бухгалтером для конкретной организации, под себя.
Перейти к выполнению указанной в календаре задачи можно непосредственно из формы календаря.
Календарь бухгалтера в «1С:Бухгалтерии 8» - Список задач
В «1С:Бухгалтерии 8» (ред. 3.0) календарь бухгалтера представляет собой простой конечный список задач конкретной организации – Список задач, которые требуется выполнить прямо сейчас или в ближайшее время (рис. 1).
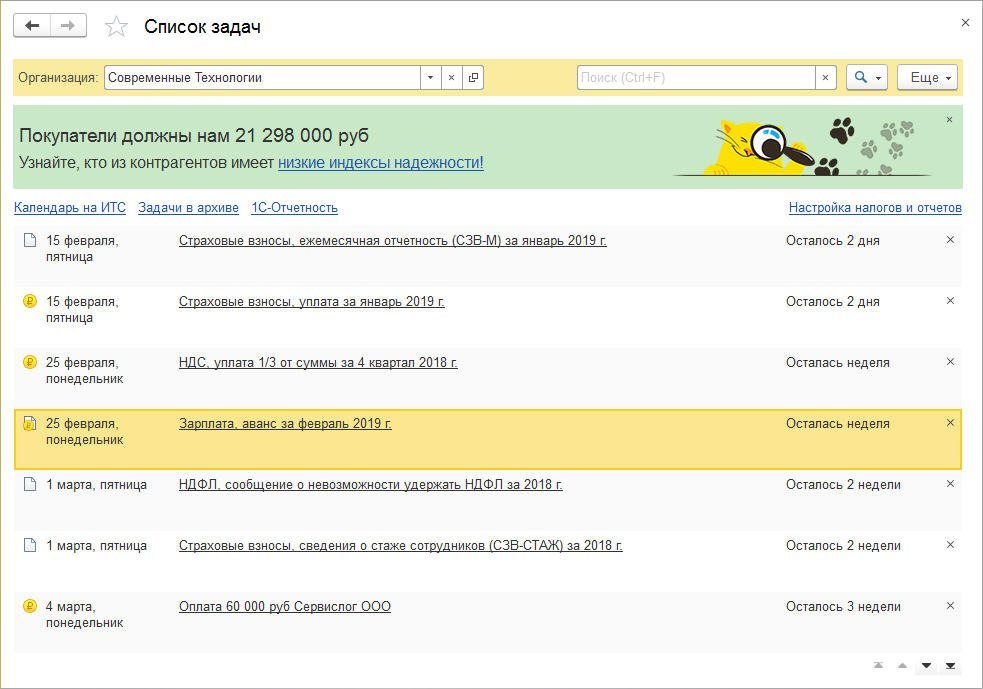
Рис. 1. Список задач
К Списку задач можно перейти из раздела Главное, а также из Информационной панели, которая по умолчанию установлена на начальной странице (рис. 2).
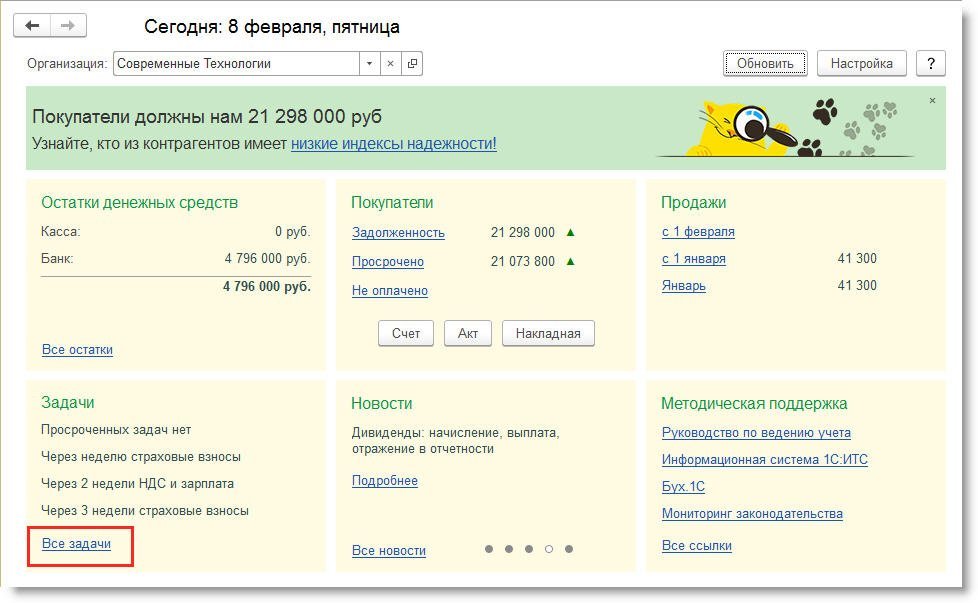
Рис. 2. Информационная панель
В качестве одного из блоков Информационной панели также по умолчанию присутствует блок Задачи, где содержится обобщенная информация о срочных задачах и гиперссылка для перехода в Список задач.
По желанию пользователя Список задач можно сразу установить в качестве начальной страницы. Для этого в главном меню следует выполнить команду Вид – Настройка начальной страницы.
Таким образом, с просмотра Списка задач начинается ежедневная работа в программе.
Сервис «Список задач»: какая польза для бухгалтера
В Список задач включены задачи, которые предстоит выполнить в ближайшее время, с указанием крайнего срока, установленного для данной задачи, и количества оставшихся дней.
Список задач отражает напоминания только о тех отчетах, которые организация обязана представлять, и только о тех налогах и взносах, которые организация обязана уплачивать. Например, для плательщиков налога, уплачиваемого при применении упрощенной системы налогообложения (УСН), информация о сроках представления отчетности и уплаты по НДС и по налогу на прибыль неактуальна. Поэтому для каждой организации Список задач индивидуален.
Список задач можно просматривать сразу по всем организациям, отключив отбор в поле Организация.
Графическое изображение (иконка или значок) задачи в списке соответствует типу задачи: подготовка отчетности, выплата зарплаты, уплата налога, взноса или исполнение другого регулярного платежа. Но Список задач – это не просто напоминания. Данный сервис позволяет совершать действия, связанные с выполнением указанной задачи. По соответствующей гиперссылке можно сразу же перейти в регламентированную отчетность, чтобы составить декларацию, в Помощник по выплате зарплаты или к формированию платежного поручения.
После того как задача выполнена, следует выбрать команду Поместить задачу в архив, и задача перемещается в список выполненных задач. Просмотреть задачи в архиве можно перейдя по одноименной ссылке. По команде Вернуть в список задач задача из архива перемещается назад в Список задач. Таким образом можно визуально отделить выполненные задачи от невыполненных.
По гиперссылке Календарь на ИТС можно получить более подробную информацию в ресурсе 1С:ИТС, где рассматриваются все особенности расчета и уплаты налога, а также пошаговые инструкции заполнения соответствующей декларации (расчета).
Напоминания в Списке задач появляются заранее и отображаются до тех пор, пока задача не будет отмечена в качестве выполненной. Напоминания упорядочены по срокам, которые остаются на исполнение каждой задачи (самые срочные задачи расположены наверху списка). Это позволяет не пропустить сроки. Если срок выполнения задачи истек и задача не была отмечена как выполненная, она останется в списке с пометкой Просрочено.
Первоначальный Список задач формируется автоматически на основании вида организации (ИП или юридическое лицо) и системы налогообложения, указанной при создании новой организации. Например, если организация применяет общую систему налогообложения (ОСНО), то в списке не будет задач по УСН. А задачи по уплате фиксированных страховых взносов будут отображаться только для индивидуальных предпринимателей.
Для отражения в Списке задач некоторых форм отчетности и определенных налогов потребуются дополнительные настройки. О том, что необходимо проверить список налогов и отчетов, Список задач напомнит в начале работы. Помимо этого, будет предложено подключиться к сервису «1С-Отчетность» и к обмену документами с контрагентами в электронном виде (рис. 3).

Рис. 3. Задачи начала работы
В Списке задач отражаются сведения о проверках на основе данных Единого реестра проверок и сайта Генеральной прокуратуры (рис. 4). Сведения о проверках ежедневно автоматически актуализируются.
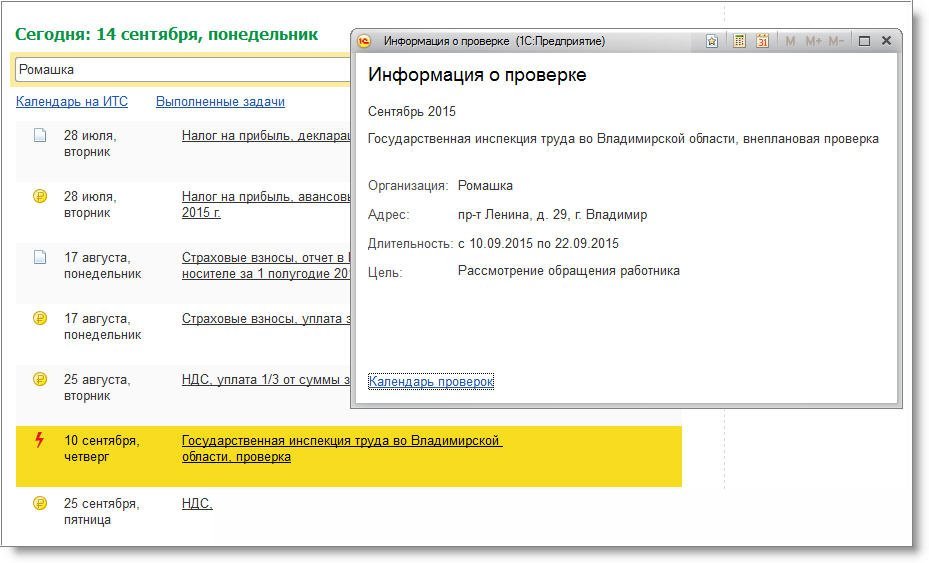
Рис. 4. Сведения о проверках
Настройка налогов и отчетов в бухгалтерском календаре
Все настройки налогов и отчетов выполняются в форме Настройки налогов и отчетов (рис. 5). Указанная форма также доступна из раздела Главное.
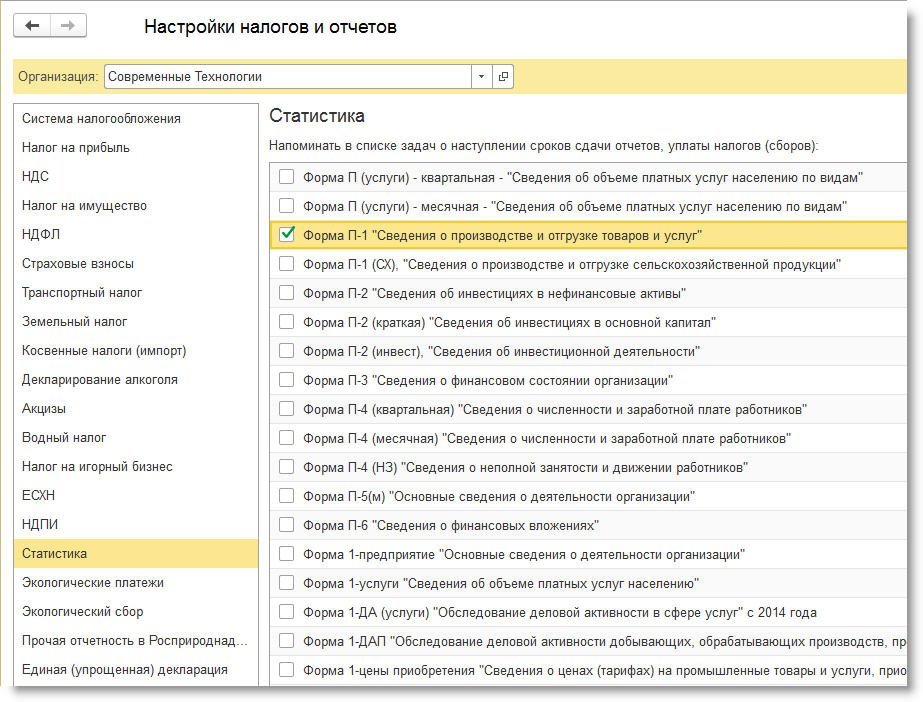
Рис. 5. Настройки налогов и отчетов
Если организация или ИП совмещает основную систему налогообложения со специальными режимами (например, с ЕНВД или с патентом), то в разделе Система налогообложения формы Налоги и отчеты необходимо указать применяемые спецрежимы, чтобы связанные с ними задачи автоматически добавились в Список задач.
Если организация является плательщиком налога на прибыль, то в разделе Налог на прибыль необходимо выбрать порядок уплаты авансовых платежей:
- ежеквартально (устанавливается по умолчанию);
- ежемесячно по расчетной прибыли;
- ежемесячно по фактической прибыли.
Напоминания о представлении декларации и об уплате налога (авансовых платежей по налогу) на прибыль в Списке задач будут формироваться ежемесячно или ежеквартально в зависимости от выполненных настроек.
При активации задачи по заполнению декларации по налогу на прибыль декларация автоматически формируется с правильно заполненным кодом периода.
К моменту создания платежных поручений требуется, чтобы декларация за соответствующий отчетный (налоговый) период была заполнена. Если декларация не сформирована и не сохранена, программа укажет на необходимость ее создания. Исходя из сумм налога к доплате, указанных в соответствующих строках налоговой декларации, программа создает автоматически заполненные платежные поручения на уплату налога в разные бюджеты. Если по одной декларации в один и тот же срок требуется выполнить несколько платежей по разным КБК и кодам ОКАТО, то программа предложит последовательно оформить несколько платежек. В каждой из них сумма и реквизиты будут заполнены по данным декларации автоматически.
Состав статистической отчетности, обязанность декларирования алкоголя, обязанность уплаты акцизов и других налогов можно настроить в соответствующих разделах формы Налоги и отчеты.
Настройка сроков выплаты зарплаты и аванса в календаре бухгалтера
В Списке задач отображаются задачи по выплате зарплаты и уплате НДФЛ в соответствии со сроками выплаты заработной платы. Сроки указываются в регистре Настройки учета зарплаты (раздел Зарплата и кадры – Настройки зарплаты – Порядок учета зарплаты), рис. 6.
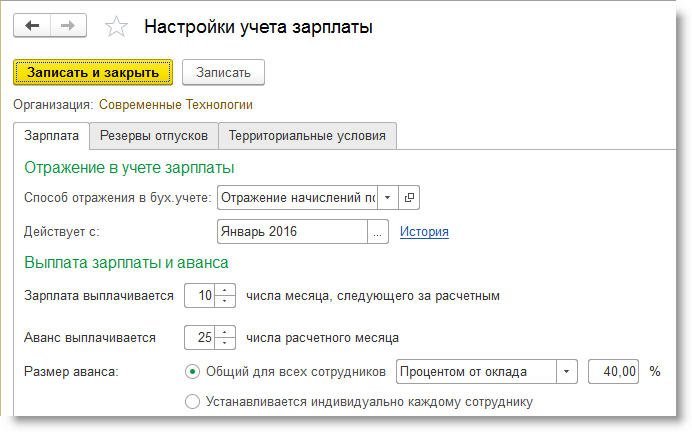
Рис. 6. Настройки учета зарплаты
При создании новой организации в регистре по умолчанию устанавливаются даты:
- для выплаты заработной платы – 10-го числа месяца, следующего за расчетным;
- для выплаты аванса – 25-го числа расчетного месяца.
Прямо из Списка задач по ссылке на задачу по зарплате осуществляется переход в Помощник по выплате зарплаты и уплате НДФЛ (рис. 7).
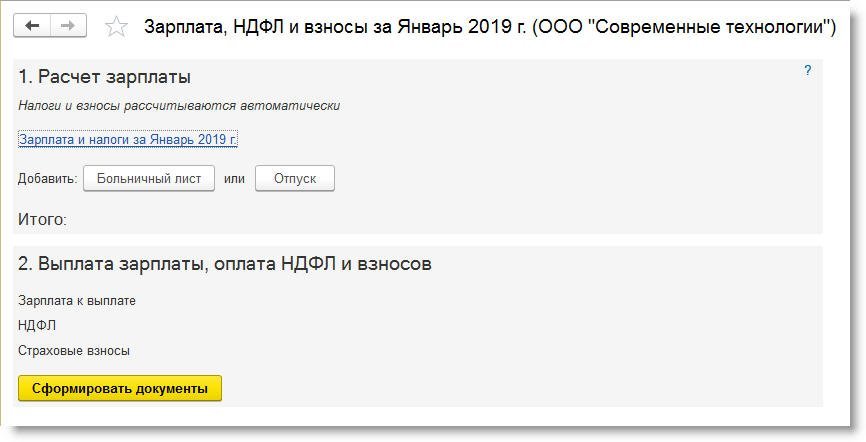
Рис. 7. Помощник по выплате зарплаты и уплате НДФЛ
Обработка позволяет поэтапно:
- рассчитать зарплату, в том числе ввести сведения о больничных листах и отпусках;
- выплатить зарплату, в том числе подготовить ведомости на выплату, платежные поручения или расходные кассовые ордера, отслеживать статус платежных документов;
- подготовить платежное поручение на уплату НДФЛ и отслеживать его статус.
Настройка регулярных платежей в календаре бухгалтера
В Список задач по желанию пользователя можно включить напоминания о платежах с определенной периодичностью (например, оплата за интернет, аренду, коммунальные услуги и т. п.).
Настройка напоминаний о регулярном платеже выполняется через документ Платежное поручение на перечисление оплаты поставщику. По ссылке Повторять платеж? открывается форма настроек, где следует установить флаг Следующий платеж, указать дату следующего платежа и его регулярность (рис. 8).
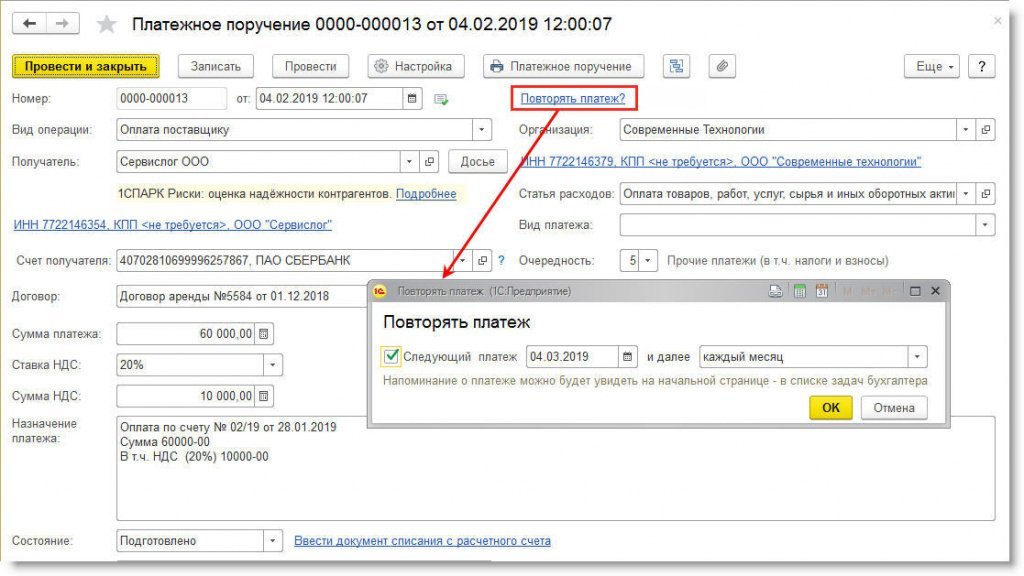
Рис. 8. Настройка регулярных платежей
После сохранения документа с выполненными настройками в Списке задач появится новая задача с указанным сроком ее выполнения (рис. 1).
Прямо из Списка задач можно быстро создать новое платежное поручение, перейдя по ссылке с названием задачи. Автоматически будет создан новый документ Платежное поручение уже с заполненными реквизитами. При необходимости поля документа можно отредактировать.
Чтобы отключить функцию напоминания о следующем платеже, в форме Повторять платеж документа Платежное поручение достаточно снять флаг Следующий платеж.
Синхронизация с календарем Google
Список задач из «1С:Бухгалтерии 8» (ред. 3.0) может отображаться на мобильном устройстве. Для этого необходимо настроить синхронизацию с календарем Google.
Настройка синхронизации с календарем Google выполняется в одноименной форме (раздел Главное – Персональные настройки – Настройка синхронизации с календарем Google) по кнопке Получить код. В открывшейся странице браузера необходимо разрешить доступ «1С:Бухгалтерии 8» к своему календарю Google. Полученный код разрешения следует скопировать в форму настройки и нажать на кнопку Включить (рис. 9). Также необходимо настроить календарь Google на мобильном устройстве в соответствии с рекомендациями операционной системы (iOS или Android).

Рис. 9. Синхронизация с календарем Google
Монитор налогов и отчетности в «1С:Бухгалтерии 8»
В некоторых случаях альтернативой сервису Список задач в «1С:Бухгалтерии 8» (ред. 3.0) может стать Монитор налогов и отчетности (раздел Руководителю – Анализ), который показывает общую картину уплаты всех налогов и представления всей отчетности на текущий день в виде цветных прямоугольных блоков (индикаторов), рис. 10.
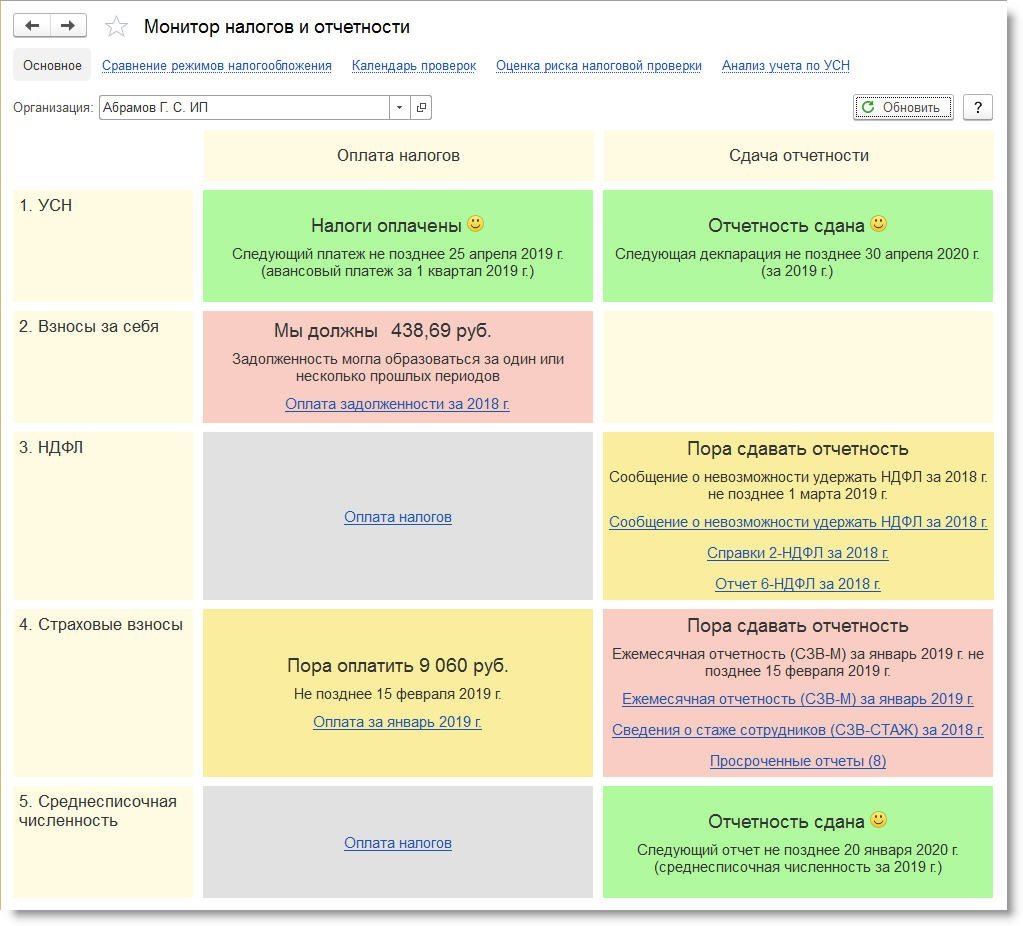
Рис. 10. Монитор налогов и отчетности
Монитор в первую очередь предназначен для организаций и индивидуальных предпринимателей, применяющих УСН и/или ЕНВД. По остальным организациям и ИП состояние уплаты по ряду налогов (НДС, НДФЛ, налог на прибыль и др.) монитором не контролируется. Такие налоги и отчеты отмечаются в мониторе серым цветом.
Всего в мониторе предусмотрено четыре цвета индикаторов:
- зеленый цвет означает, что за текущий налоговый (отчетный) период налоги уплачены, а отчетность сдана, и в ближайшее время не требуется совершения новых платежей или сдачи новой отчетности. Факты выполнения обязательств по налогам и отчетности анализируются с момента начала ведения учета в программе;
- желтый цвет сообщает о начале текущего отчетного (налогового) периода. В это время рекомендуется начинать подготовку отчетности и уплаты налогов. По отчетности желтый индикатор сохраняется до момента окончания отчетного периода, а для организаций, подключенных к сервису 1С-Отчетность, − до момента получения положительного подтверждения сдачи отчетности. По уплате налогов отображается текущая сумма к уплате с учетом переплаты прошлых периодов;
- красный цвет сигнализирует о том, что уплата какого-либо налога была пропущена, а какой-то отчет за прошедший налоговый (отчетный) период не сдан. Монитор отслеживает, за какой конкретно период не был сдан отчет. Для налогов по умолчанию считается, что оплата была пропущена за последний завершенный период. Если организация подключена к 1С-отчетности, то также анализируется статус представления отчетности;
- серым цветом помечаются налоги и отчеты, по которым выполнение задач в мониторе не отслеживается.
Если начинается очередной налоговый (отчетный) период и при этом по прошедшим периодам остались просроченные платежи (отчеты), то красный цвет индикатора одновременно сообщает и о необходимости уплаты налога (сдачи отчета) за текущий период, и о необходимости выполнить обязательства по просроченным платежам (отчетам).
Анализ данных по уплате налогов и сдаче отчетности выполняется на основе счетов бухгалтерского учета. Поэтому суммы налогов в мониторе могут не совпадать с суммами по данным налоговых органов в части пеней и штрафов. Штрафы и пени в мониторе не анализируются. Если представлялась уточненная отчетность, то она в мониторе не контролируется, при этом сдача «нулевой» первичной отчетности отслеживается.
Непосредственно из монитора по соответствующей ссылке можно перейти к выполнению задачи по подготовке отчета или к уплате налога.
Календарь налогов и отчетности в программе «1С:Управление нашей фирмой 8»
Календарь налогов и отчетности, интегрированный в программу «1С:Управление нашей фирмой 8», позволяет на одном экране увидеть полную картину по уплате налогов и сдаче отчетности. Календарь доступен по соответствующей гиперссылке в разделе Налоги.
Форма Календаря налогов и отчетности объединяет две части: Монитор налогов и отчетности и Список задач (рис. 11).
Монитор налогов и отчетности расположен в шапке Календаря, состоит из трех блоков (индикаторов), отмеченных разными цветами и содержащих обобщенную информацию о налогах и отчетах:
- за настоящий период (красный цвет) – начисленные налоги, подлежащие уплате, и отчеты, по которым необходимо отчитаться;
- будущее (желтый цвет) – ориентировочная сумма налогов и отчеты, по которым предстоит отчитываться;
- в архиве (серый цвет) – уплаченная сумма налогов и представленная отчетность по задачам, которые были завершены.
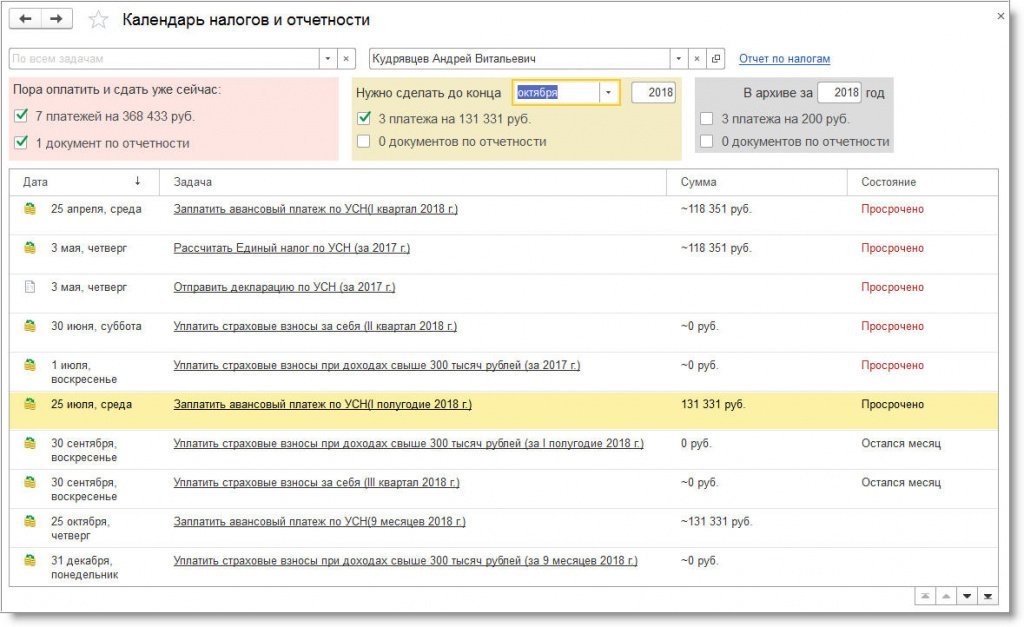
Рис. 11. Календарь налогов и отчетности
В Списке задач можно найти информацию как по текущим задачам, так и по выполненным. Для отображения выполненных задач необходимо установить флаг Архив. При необходимости можно выполнить задачу, срок которой еще не наступил. Для этого следует установить флаг Будущие.
Напоминания о необходимости сдачи отчетности или уплаты налогов и взносов отображаются также в мониторе Пульс бизнеса, доступном на начальной странице и в календаре сотрудника.
Календари бухгалтера, встроенные в программы 1С, являются популярными и востребованными сервисами, которые помогают пользователю как в сложный отчетный период, так и в ежедневной работе.
Читайте также:


