Как сделать координатную сетку в автокаде
Как включить привязки в Автокад или как их настроить, т.е. как работать с помощью мыши точно, не прибегая к вводу координат в командную строку – цель нашего урока.
Правильная настройка привязок, и какие привязки включить для вычерчивания чертежа – это общая тема раздела, а непосредственно мы разберем объектную привязку и шаговую. Конечно, для настройки шаговой привязки разберем, что такое координатная сетка AutoCAD, ее настройку, а также не упустим момент и рассмотрим объектное отслеживание.
Объектная привязка AutoCAD
Объектная привязка Автокад позволяет курсору привязываться к характерным (узловым) точкам объектов, что позволяет чертить с высокой точностью чертежи с помощью мыши, не зная координат точек объектов и не прибегая командной строке. Когда включена объектная привязка, то курсор прямо притягивается (прилипает) к характерным точкам объектов.Например, при включенном режиме «Объектная привязка» курсор может прилипать к конечным точкам отрезка (привязка "Конточка") или к серединной точке отрезка (привязка "Середина") в зависимости какие объектные привязки на данный момент включены.
Включение (отключение) в Автокад объектной привязки можно осуществить одним из следующих способов:
- в строке состояния (режимов) активировать/деактивировать пиктограмму/кнопку "Объектная привязка" щелчком мышки по ней;
- либо воспользоваться клавишей "F3".
Общая настройка в Автокад объектных привязок
Общая настройка привязок в Автокад осуществляется в диалоговом окне «Режимы рисования". Режимы объектных привязок находятся на его вкладке "Объектная привязка».
Вызвать данное окно можно несколькими способами (приступить к настройке привязок):
настроить режимы объектных привязок можно из строки меню пункт "Сервис" – строка "Режимы рисования" – вкладка "Объектная привязка";
произвести их настройку можно, если навести курсор на кнопку «Объектная привязка» и нажать на правую кнопку мыши либо левую кнопку мыши по стрелке направленной вниз, указывающей на раскрытие списка привязок Автокад. В раскрывающем списке объектных привязок выбрать строку "Параметры объектной привязки. "
Вкладка "Объектная привязка" диалогового окна "Режимы рисования" содержит все возможные объектные привязки Автокад применяемые в рисовании объектов. Обратите внимание, что объектную привязку можно включит, выключить, установив или убрав флажок напротив надписи в левом верхнем углу "Объектная привязка Вкл (F3)".
Напротив каждого режима объектной привязки находится маркер привязки – внешний вид (рисунок) привязки, отображаемый программой во время вычерчивания объектов, когда курсор привязывается к характерным точкам объекта.
Включить или выключить нужный вид привязки в Автокад можно в списке привязок, щелкнув мышкой по наименованию привязки . Напротив активной привязки появится галка.
Мы научились включать, выключать объектные привязки в Автокад, но рассмотренный способ относятся к автопривязкам, т.е. не нужно каждый раз вызвать ту или иную привязку. Курсор перекрестие автоматически при нахождении его в области характерных (узловых) точек объекта будет привязываться (прилипать) к этим точкам.
Для более подробного описания видов объектных привязок я решил не собирать их в таблицу, а описать по разделам с примерами и своими наблюдениями их использования.
Виды объектных привязок в Автокад, описание привязок
Объектная привязка Автокад "Конточка"
Режим объектной привязки "Конточка" в Автокад осуществляет прилипание (привязку) курсора конечным точкам объекта.В Автокад 2D можно привязываться к оконечным точкам следующих объектов (другими словами - объекты с которыми работает привязка "Конточка" в AutoCAD): дуги, эллиптические дуги, сегменты мультилинии, отрезки, сегменты полилинии, к начальной точке луча.
Для привязки в Автокад к конечной точке объекта необходимо подвести курсор в область этой точки. В момент появления в AutoCAD маркера привязки (квадрат), щелкнуть мышкой. Как только режим автопривязки Автокад "Конточка" сработает, курсор захватывает координаты конечной точки объекта, а не той точки, на которой находился указатель-перекрестие в момент щелчка.
Объектная привязка в Автокад "Середина"
Режим объектной привязки "Середина" в Автокад осуществляет прилипание (привязку) курсора к средней точке объекта.В Автокад 2D можно привязываться к средним точкам следующих объектов (другими словами - объекты с которыми работает привязка "Середина" в AutoCAD): дуги, эллиптические дуги, сегменты мультилинии, отрезки, сегменты полилинии, сплайны, прямые (базовая точка прямой в роле средней точки прямой). Средняя точка сплайнов и эллиптических дуг находится посередине между начальной и конечной точками.
Для привязки в Автокад к средней точке объекта необходимо подвести курсор в область этой точки. В момент появления маркера привязки (треугольник) в Автокад, щелкнуть мышкой. Как только режим автопривязки сработает, курсор захватывает координаты средней точки объекта, а не той точки, на которой находился указатель-перекрестие в момент щелчка.
Объектная привязка в Автокад "Пересечение"
Режим объектной привязки "Пересечение" в Автокад осуществляет прилипание (привязку) курсора к точке, образованной пересекающимися линиями объектов.В программе можно привязываться к точкам пересечения объектов следующих типов в любой комбинации (другими словами - объекты с которыми работает привязка "Пересечение" в AutoCAD): дуги, окружности, эллипсы, эллиптические дуги, мультилинии, отрезки, прямые, полилинии, лучи, сплайны. Привязка в Автокад "Пересечение" срабатывает также к точке пересечения границ областей и кривых.
Для привязки в AutoCAD к точке пересечения объектов необходимо подвести курсор в область этой точки. В момент появления маркера привязки (пересекающиеся линии, крестик), щелкнуть мышкой. Как только режим автопривязки в Автокад сработает, курсор захватывает координаты точки пересечения объектов, а не той точки, на которой находился указатель-перекрестие в момент щелчка.
Объектная привязка Автокад "Кажущееся пересечение"
Режим объектной привязки "Кажущееся пересечение" в Автокад осуществляет прилипание (привязку) курсора к точке, образованной мнимым пересечением объектов, которые не пересекаются в действительности в 3D пространстве, но кажутся пересекающимися на экране (относительно точки взгляда на них).Так как в Автокад объектная привязка "Кажущееся пересечение" относится к моделированию, поэтому перейдем сразу к следующему виду привязки.
Объектная привязка в Автокад "Продолжение"
Режим объектной привязки "Продолжение" в Автокад осуществляет прилипание (привязку) курсора к произвольной точке, расположенной вдоль воображаемого продолжения линии или дуги (на экране вдоль штриховой условной линии).Для привязки в Автокад к произвольной точке, расположенной на условной штриховой линии продолжения объекта (дуги, линии), необходимо подвести курсор к оконечной точке линии или дуги. В месте расположения курсора появится знак «плюс, +». Затем следует вести курсор вдоль штриховой линии, появляющейся из выбранной точки. Режим привязки "Продолжение" в AutoCAD называется отслеживанием объектной привязки и является формой автоматического отслеживания!.
Обычно в Автокад привязку "Продолжение" используют совместно с другими видами привязок: конточка, пересечение, кажущееся пересечение и т.д.
Привязка "Продолжение" также позволяет привязываться сразу к нескольким объектам и вести их объектное отслеживание (тип мнимого продолжения объектов в AutoCAD), тем самым появляется возможность находит точку воображаемого пересечения объектов, не производя, каких либо дополнительных построений.
Объектная привязка "Продолжение" в Автокад напоминает метод «Направление и расстояние» при вводе координат. Использование этого вида привязки AutoCAD позволяет осуществлять отступ на определенное расстояние от объекта по его направлению и ввода расстояния с клавиатуры, совместное использование динамического ввода.

Строится координатная сетка очень легко, для начала нужно построить точку за границами чертежа и изменить её координаты округлив до 50 метров, например если у нашей точки получились координаты 1259935.33 и 472360.44 то меняем их на 12599350.00 и 472350.00 соответственно, затем на этой точке чертим перекрестие, на плане 1:500 одна линия перекрестия будет = 3метра = 6мм на печати. (получим примерно следующее):
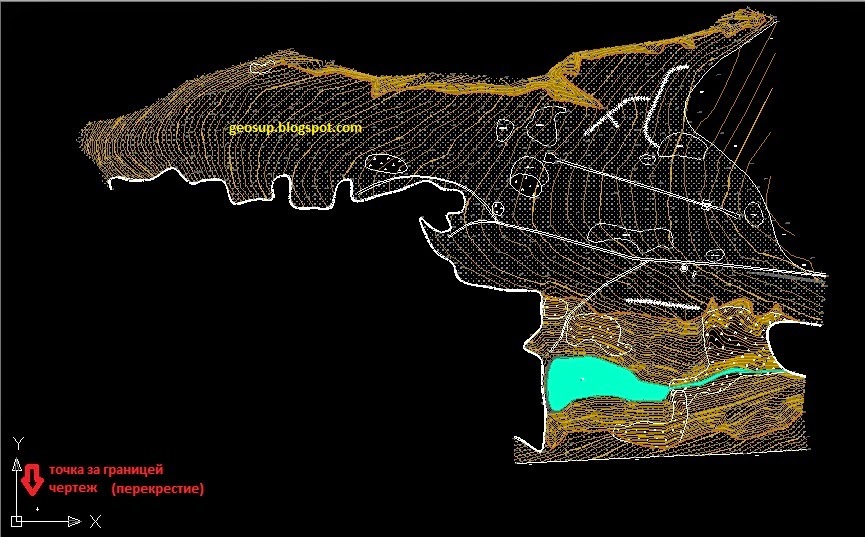
Теперь нам нужно определить длину чертежа по вертикали и горизонтали допустим получили 1144 по горизонтали и 719 по вертикали, т.к наша сетка будет чертиться через 50м то делим эти значения на 50 и получим 23 по горизонтали и 15 по вертикали, это нужно для того что-бы узнать сколько строк и столбцов координатной сетки у нас получится.
Дальше нам понадобится утилита массив(предназначена для копирования объектов через определённое расстояние):
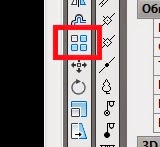
Выделяем наше перекрестие и нажимаем на утилиту, далее мы видим окно в котором нужно изменить параметры копирования объектов:
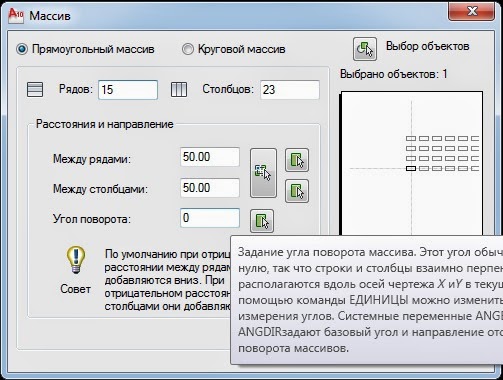
Рядов у нас получилось 15, столбцов 23, между рядами и столбцами 50м, жмём ок и получаем координатную сетку для нашего чертежа.
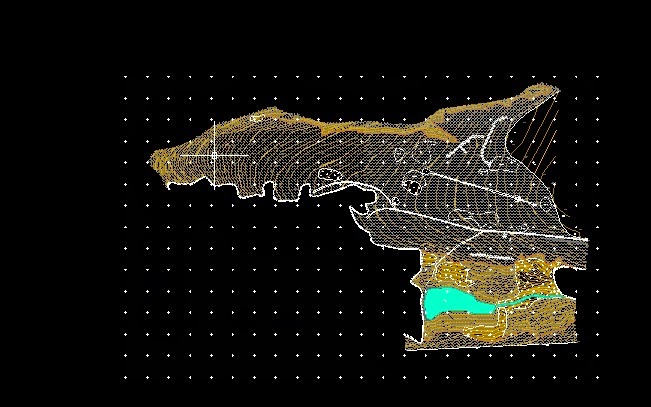
Для планов масштаба(1:1000, 1:2000, 1:5000) перекрестие на печати должно быть 6мм, 12мм, 30мм соответственно, а расстояние между крестами 50, 100, 200, 500 соответственно.
Модуль СПДС для AutoCAD - это программа, которая позволяет оформлять архитектурно-строительные чертежи в среде AutoCAD по требованиям и нормам Системы Проектной Документации для Строительства (СПДС). Разработчиком модуля является сама компания Autodesk, пользоваться им могут все пользователи абсолютно бесплатно.
Согласно СПДС здание или сооружение в плане «расчленяется» осевыми линиями на ряд элементов. Эти линии называются координационными осями и определяют расположение основных несущих конструкций зданий и сооружений.

Кроме всего прочего, модуль СПДС для AutoCAD дает возможность построения массива прямоугольных координационных осей и массива полярных координационных осей. Также в программе есть возможность нанесения отдельных прямых и дуговых осей.

Массив координационных осей
Для создания такого массива осей нажмите кнопку «Массив координационных осей» на вкладке ленты СПДС (на рисунке отмечена цифрой 1)

В появившемся одноименном окне необходимо задать параметры массива (обратите внимание, что Горизонтальные оси и Вертикальные оси настраиваются на собственных вкладках):
- Чтобы добавить ось нажмите кнопку «Добавить», чтобы удалить – «Удалить».
- Для изменения имени оси дважды щелкните на поле «Имя» и введите значение.
- Расстояние между осями можно задать либо с помощью поля «Отступ» (необходимо ввести значение отступа каждой оси от нулевой оси), либо с помощью «Шага» (необходимо ввести расстояние между предыдущей и последующей осями).
- Точка вставки массива осей указывается на экране при включенной опции «Указать на экране».

После описания всех параметров массива осей необходимо нажать кнопку ОК и указать точку на поле чертежа.
Для отображения свойств созданного массива осей нажмите на ленте кнопку «Свойства СПДС» и выделите массив. В появившемся окне можно определить стиль массива осей, стиль текста, ввести точные координаты точки вставки и пр.

У выделенного массива осей есть «ручки» трех видов, с помощью которых его можно менять:
- Нажатие этой «ручки» вызывает окно настройки свойств массива координационных осей.
- С помощью треугольных «ручек» можно изменить длину выступов осей за пределы массива.
- С помощью этих «ручек» можно переместить оси.
Для настройки массива координационных осей в модуле СПДС для AutoCAD используются стили. Для доступа к стилям нажмите кнопку «Редактор стилей» на ленте, выберите категорию стилей «Массив координационных осей» и создайте новый стиль или отредактируйте существующий.

С помощью стиля можно настроить слой, на котором будут располагаться оси, задать размерный, текстовый стиль и определить геометрические параметры осей.
Массив полярных координационных осей
Аналогично создается и массив полярных осей. Запустите команду «Массив полярных осей» (на рисунке отмечена цифрой 2), задайте параметры для осей и укажите точку вставки.

Для редактирования созданного массива полярных осей используйте окно «Свойства СПДС» и «ручки». Для определения свойств массива необходимо настроить стиль «Массив полярных осей».
Одиночные оси
В модуле СПДС для AutoCAD есть возможность вставки одиночных обычных и полярных осей.
Для вставки координационной оси нажмите кнопку «Ось» (на рисунке отмечена цифрой 3), далее укажите точки начала и конца оси. По умолчанию оси нумеруются цифрами начиная с 1, при вставке последующей оси ее номер автоматически увеличивается на единицу.

Для редактирования осей можно использовать окно «Свойства СПДС» и «ручки».

Например, для ввода буквенного обозначения оси раскройте список «Текст маркера» и в поле «Имя оси» введите букву.
Аналогично создаются и редактируются полярные одиночные оси.

Заключение
Как вы смогли убедиться, создание координатных осей с помощью модуля СПДС AutoCAD – очень простая задача, которую разработчики приложения максимально автоматизировали. Использование доступных и удобных инструментов позволяет сократить время проектирования, избавить пользователей от рутинной работы и повысить эффективность труда.

Освой AutoCAD за 40 минут пройдя базовый курс от Максима Фартусова.
Текстовая версия урока:
Вопрос 1. Как включить отображение координат в Автокаде рядом с курсором?
Следует отметить тот факт, что для удобства в Автокаде есть возможность отображать текущие координаты около курсора, работает это при включенном динамическом вводе (см. картинки ниже).


Если динамический ввод отключен, следует на панели режимов найти кнопку и нажать на нее. Она выглядит вот так, смотри картинку ниже.


При включенном динамическом вводе (кнопка должна гореть синим) у Вас будут отображаться координаты курсора при выборе любого инструмента рисования. Например, если мы начнем чертить прямоугольник, то около курсора будут отображаться координаты в Автокаде, это нам и нужно.

Вопрос 2. Как вводить координаты в AutoCAD?
Нужно понимать, что все координаты вводятся относительно АБСОЛЮТНОГО начала координат в Автокаде. Т.е. от нуля. Сначала нужно ввести координату по оси X, а затем, с помощью клавиши TAB ввести координаты по оси Y, затем нажать ENTER. После таких манипуляций мы поставим первую точку нашего прямоугольника по нужным координатам. Давайте рассмотрим на примере.
Делается это очень просто.
Шаг 1. Для ввода координат с клавиатуры, требуется выбрать сначала любой инструмент для рисования. Возьмем все тот же прямоугольник и введем координату по оси X, скажем 4000.

Теперь, чтобы задать координату по оси Y следует нажать на клавишу TAB, она находится вот тут

Шаг 2. Вводим координату по оси Y, 5000.

Шаг 3. Мы поставили первую точку прямоугольника с координатами в Автокаде. Теперь мы можем поставить вторую точку прямоугольника.

Шаг 4. Вторая точка в любом инструменте проставляется относительно уже первой заданной точки. Проще говоря, теперь наша первая точка является нулем отсчета для второй.

Введем для разнообразия значения координат в Автокаде с такими параметрами, по оси X 600, а по оси Y -300. Следовательно, ширина прямоугольника у нас будет, верно, 600 единиц, а высота 300. Но т.к. по оси Y мы задаем значение с минусом, то и сторона уйдет как бы вниз.

Шаг 5. После ввода координат следует нажать ENTER. Еще раз хочу донести до Вас эту мысль. Вторая точка, угол если хотите, ставится относительной первой точки или угла. Поэтому вводя координаты для второй точки, мы автоматически задаем геометрический размер нашему прямоугольнику.

Вопрос 3. Как перенести начало координат в AutoCAD?
Перенести координаты не составляет труда, это очень просто и порой очень удобно для работы, особенно если требуется совместить начало координат в Автокаде с каким-то объектом. Давайте рассмотрим по шагам, как выделить и переместить координаты.
Шаг 1. Для перемещения координат, их нужно выделить. Для этого наводим курсор мышки на любое место координат и кликаем левой кнопкой мыши.

Шаг 2. Если Вы все верно сделаете, то у наших осей покажутся синие ручки.


Шаг 4. После этого, мы можем перемещать нашу координату куда нам угодно.

Соединяем координаты с точкой прямоугольника.

Готово! Мы взяли наши координаты и переместили их к одному из углов нашего прямоугольника.

Вопрос 4. Как повернуть оси в AutoCAD?
Для того, чтобы повернуть координаты в Автокаде, следует их заново выделить и навести курсор мышки на одну из осей. Если точнее, то на синий кружочек, маркер.
Шаг 1. Наводим на круглый синий маркер.


Шаг 3. Можно ввести угол поворота или задать его произвольно. Мы решили повернуть на -40 градусов (с отрицательным значением). Нажимаем ENTER.

Шаг 4. Обратите внимание, вспомогательная сетка тоже поменяла угол вместе с координатами.

Вопрос 5. Как вернуть начало координат назад в AutoCAD?
Если нам потребуется вернуть наши координаты в Автокаде туда, где они были, т.е. вернуть их в место по умолчанию, то требуется сделать следующие простые шаги.


А на этом у нас все!
Подведем итоги. Координаты в Автокаде являются важной частью мира проектирования. С помощью координат, программа AutoCAD узнает куда нужно ставить ту или иную точку в пространстве, также координаты позволяют упростить ряд расчетов и сделать проект еще точнее.
Если урок был для Вас полезным, дайте об этом знать в комментариях под этой статьей. Если возникли вопросы тоже смело пишите. Спасибо Вам за внимание дорогие друзья!
Читайте также:


