Как сделать конверт для денег в фотошопе

Шаг 1. Создайте новый документ 512x512 пикселей с белым или прозрачным фоновым слоем. Залейте фоновый слой серым (9D9D9D). Создайте вертикальную и горизонтальную направляющие для удобства.


Шаг 2. Создайте новый слой и назовите его “envelope”. Выберете инструмент Rectangular Marquee Tool (M) (прямоугольное выделение) и на новом слое создайте и залейте выделение белым. Назовите новый слой “body”.

Шаг 3. Дважды кликните на новом слое (в палитре слоев) и примените к нему “Gradient Overlay” (заливка градиентом). Настройки показаны на рисунке.


Шаг 5. Переместите полоски к левому краю конверта. Выполните команду Edit > Transform > Skew (редактировать > трансформирование > скос) и «скосите» полоски так, как показано на рисунка. Ту часть, которая вышла за пределы конверта, удалите при помощи инструмента Eraser Tool (ластик).


Шаг 6. Создайте новый слой и назовите его “shade”. Зажмите CTRL и кликните по слою “body”, чтобы выделить его содержимое. Примените черно-белый градиент от левого края конверта до середины полос (примерно). Измените режим наложения слоя на Multiply (Умножение) и уменьшите его непрозрачность (Opacity) до 30%.

Шаг 7. Сейчас нужно создать такие же полосы для правого края конверта. Для этого дублируйте слой “pattern” (CTRL+J), выполните команду Edit > Transform > Flip Horizontal (Редактировать > Трансформирование > Отразить по горизонтали) и переместите его в правый край конверта. То же самое проделайте со слоем “shade”.


Шаг 8. Выберите инструмент Pen (Перо) и создайте фигуру как показано ниже. Назовите новый слой “lower”

Для более точного размещения фигуры, можете использовать направляющие.
Шаг 9. Примените к слою “lower” следующие стили:

Шаг 10. Сделайте копию слоя “pattern” и расположите его выше слоя “lower” (в палитре слоев). Выполните команду Edit > Transform > Rotate 90deg CCW (Редактировать > Трансформирование > Повернуть на 90 0 против часовой стрелки). Затем поместите полосы так, как показано на рисунке.

Сотрите незаконченные секции полосок, используя инструмент Eraser (Ластик). Выберите инструмент Polygonal Lasso (Полигональное лассо) и выделите полную полоску. Затем щелкните на выделении правой кнопкой мыши и выберите Layer via copy (скопировать на новый слой). Переместите полученную полоску вправо.
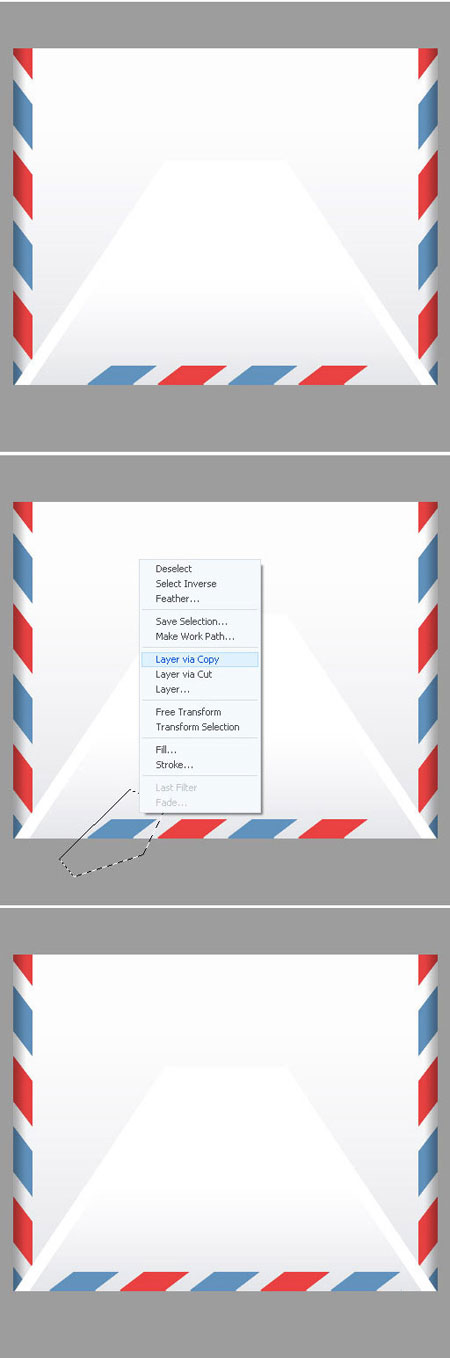

Шаг 11. Выделите содержимое слоя “lower” и на новом слое залейте выделение черно-белым градиентом как в шаге 6. После этого смените режим наложения на Multiply (Умножение) и измените непрозрачность (Opacity) до 50%
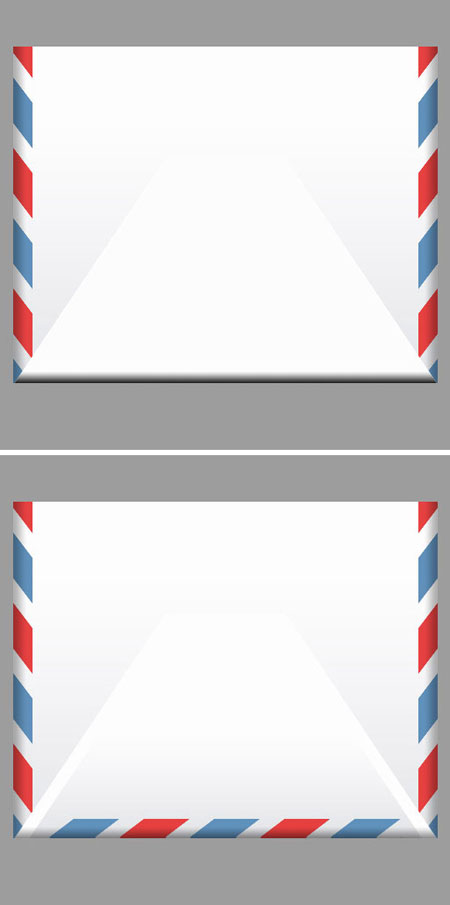
Шаг 12. Создайте новый слой и расположите под слоем “lower”. Выделите содержимое слоя “lower” и залейте выделение черным. Нажмите CTRL + T и измените высоту до 102%. Теперь выполните команду Filter > Blur > Gaussian Blur (Фильтры > Размытие > Размытие по Гауссу) с радиусом 0,7 пикселей. Уменьшите непрозрачность до 40%. Удалите часть тени, которая вышла за пределы конверта.
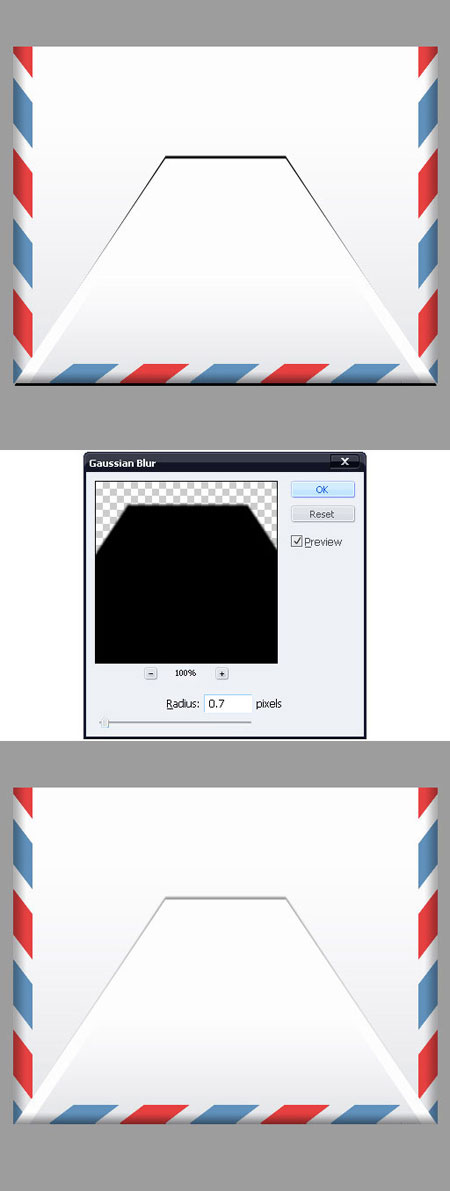

Шаг 13. Используя инструмент Pen (Перо) создайте фигуру, изображенную на рисунке. Новый слой назовите upper.

Шаг 14. Добавьте этому слою следующие стили:
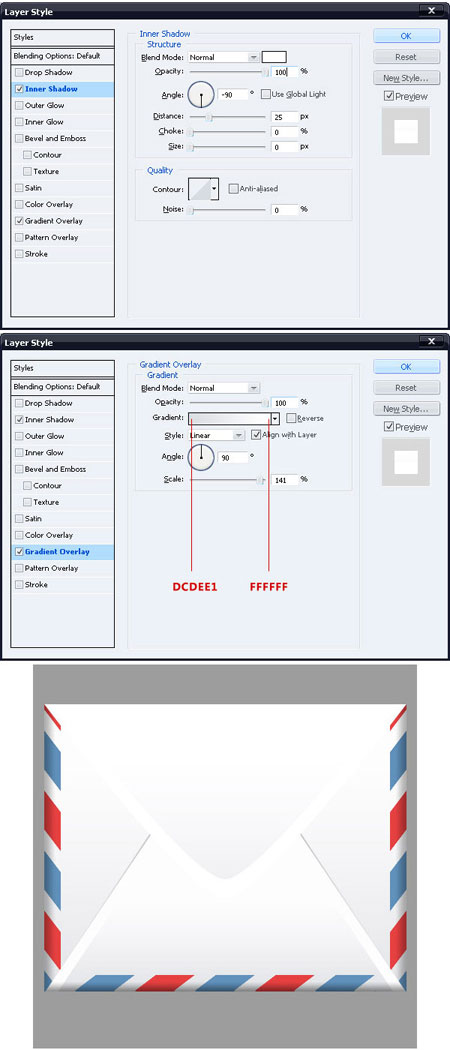
Шаг 15. Чтобы добавить тень, повторите шаги 11 и 12, но с некоторыми изменениями. В шаге 11 измените непрозрачность до 10%, а в 12 – высоту до 103%, радиус размытия до 1,2 пикселей и непрозрачность до 70%.
Вы должны получить что-то, похожее на это:

Шаг 16. Теперь нужно добавить тень внизу конверта. Для этого создайте черный прямоугольник и примените к нему следующие фильтры:
Filter > Blur > Gaussian Blur (Фильтры> Размытие > Размытие по Гауссу) с радиусом 2,0 пикселя
Filter > Blur > Motion Blur (Фильтры > Размытие > Размытие в движении) с дистанцией 20 пикселей

Наш конверт готов. Осталось добавить к нему штамп. Множество штампов Вы можете найти в Интернете, но можете сделать сами. Для этого проделайте следующие шаги.
Шаг 17. Создайте новый документ 180x180 пикселей с белым фоновым слоем. Создайте новый слой и назовите его “shape”. Создайте круг любого цвета. Измените его заливку (Fill) на 0%. И задайте ему параметр Stroke (Обводка).

Шаг 18. Дублируйте слой “shape” и уменьшите круг наполовину.

Шаг 19. Выделите содержимое копии слоя “shape”. Перейдите на вкладку «контуры» (Paths) и нажмите на кнопку Make work path from selection (Создать рабочий контур из выделения).
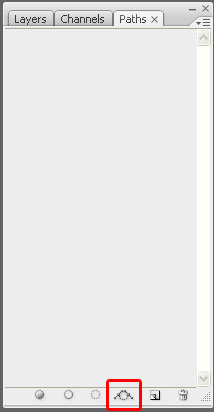

Выберите инструмент Type Tool (текст), подведите курсор к краю контура. Когда курсор изменит свой вид, нажмите на контур и напишите что-нибудь. Текст будет располагаться вокруг контура. Для завершения штампа добавьте какой-нибудь логотип в центр круга.
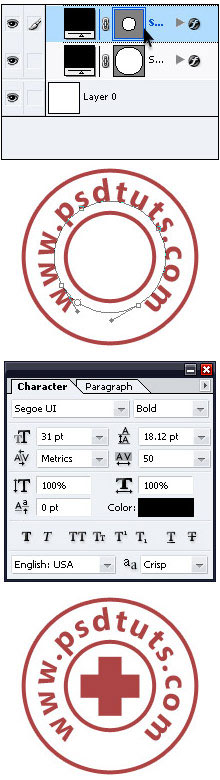
Шаг 20. Сделайте фоновый слой невидимым. Нажмите сочетание клавиш CTRL + SHIFT + E для того, чтобы объединить все видимые слои в один.
Выберите только что объединенный слой и выполните команду Layer > Add layer mask > reveal all. Теперь откройте это изображение (рис. Image 1) и поместите его поверх штампа. Назовите новый слой fade. Выделите содержимое слоя fade и выполните команду Select > Color Range (Выделение > Цветовой диапазон) (настройки показаны на рисунке). После этого белая часть изображения выделится. Не отменяя выделения, сделайте слой fade невидимым, щелкните правой кнопкой мыши на символе маски слоя “stamp” и выберите Apply Layer Mask (применить маску).

Шаг 21. Переместите штамп в документ с конвертом поверх всех слоев. Уменьшите непрозрачность до 35%.

Шаг 22. Выделите содержимое слоя upper (активным оставаться должен слой со штампом), щелкните на выделении правой кнопкой мыши и выберите пункт Layer Via Cut (Вырезать на новый слой). Уменьшите непрозрачность получившегося слоя до 30%. Удалите фоновый слой и сохраните файл в формате PNG.


Автор: Asher Abbasi
Перевод: Гревцов Никита
Ссылка на источник
В этом выпуске мы подготовили для Вас поздравительные шаблоны конвертов, которые можно легко скопировать и распечатать на цветном принтере.
Итак, для создания конвертов из бумаги нам понадобятся:
Инструменты:
Материалы:
Пошаговая инструкция:
1. Выберите шаблон конверта и распечатайте его на цветном принтере.
2. Возьмите ножницы и аккуратно вырежьте шаблон по краям.
3. Согните по линиям и сложите или склейте конверт.
Шаблоны конвертов:
1.

2.

3.

4.

5.

6.
7.

8.

9.

10.

11.

12.

13.

14.

15.

16.

17.

18.

19.

20.

21.

22.

23.

24.

25.

26.

27.

28.

29.

Также Вы можете посмотреть другие варианты конвертов:
Шикарным дополнением к конверту может быть письмо или поздравление, написанное от руки на красивом фоне. Смотрите красочную бумагу для печати в статьях:
Читайте также:


