Как сделать контур для резки в фотошопе
Сами по себе контуры — вещь очень интересная, и если вы ими не пользуетесь, вы лишаетесь одного из самых эффективных творческих средств в Photoshop.
Создание выделений
Построение выделений, позволяющих редактировать только часть изображения без воздействия на остальные области — одна из важнейших особенностей работы в Photoshop.
Самое очевидное применение контуров в Photoshop — это создание на выделений их основе. Откройте какое-нибудь изображение, содержащее объекты с четкими границами, и выберите инструмент «перо».
Обведите один из объектов, используя при этом как можно меньше опорных точек. Щелчки образуют прямолинейные сегменты между точками, а протягивание — криволинейные.
При вычерчивании контуров удобно пользоваться клавишами-модификаторами. Когда у вас активно «перо», нажатие клавиши Control/Command вызывает инструмент «стрелку», которая позволяет перемещать точки и изменять форму сегментов. Отпустите клавишу — и можете продолжать работать «пером».
Чтобы замкнуть контур, щелкните на первой опорной точке (приближаюсь к ней курсор слегка видоизменяется). Если поместить «перо» на сегмент контура, оно превращается в инструмент «перо+», служащий для добавления точек на контур.
Перемещая опорные точки и двигая регуляторы «стрелкой», добейтесь того, чтобы контур облегал объект как можно точнее. Форму сегментов можно изменять также, протягивая их «стрелкой». Если это помогает плохо, подвигайте лучше регуляторы.
С готовым контуром можно поступить двояко: либо экспортировать его как обтравочный в программу верстки, напр. в QuarkXPress, либо преобразовать в выделение. Если вы выбираете последнее, нажмите кнопку «выделение в контур» в нижней части палитры Paths (Контуры) или, удерживая Control/Command, щелкните на строке контура на палитре Paths.
Чтобы сохранить контур как обтравочный, выберите из меню же палитры Paths команду Clipping Path (Обтравочный контур). Поле Flatness (Спрямление) в большинстве случаев можно оставлять пустым. Нажмите ОК. Начертание шрифта, которым отображается имя контура на палитре Paths, меняется, показывая, что контур является обтравочным.
Теперь файл можно сохранить в формате EPS, DCS или TIFF для экспорта в программу верстки или для печати непосредственно из Photoshop. EPS предпочтительнее, так как обтравочный контур будет отображаться в превью.
Контур можно экспортировать и в программу Illustrator. Выберите команду File > Export > Paths to Illustrator (Файл > Экспорт > Контуры в Illustrator). Раскрывающийся список в диалоге Save позволяет выбрать контур для экспорта, если у вас их несколько.
Создание сложных контуров
Объекты более сложных форм требуют более сложной техники построения контуров.
Контуры удобны для создания простых плавных выделений, но Photoshop 5 предлагает средства для формирования и очень сложных контуров.
Двойным щелчком на пиктограмме инструмента «магнитное перо» откройте палитру его параметров. Для обводки морского конька мы задали здесь следующие установки: Curve Fit (Точность) 2 пиксела, Width (Ширина) 10 пикселов, Frequency (Частота) 30 и Edge Contrast (Контраст границ) 10 процентов.
Приступая к вычерчиванию контура, щелкните в начальной точке, а выполнять обводку можно с отпущенной кнопкой мыши — так легче контролировать движение курсора. Не забывайте обращаться к клавишам-модификаторам: для добавления точек вручную нажимайте Alt/Option, для вычерчивания прямых пользуйтесь щелчками с удержанием Alt/Option.
Конечная форма вычисляется на основе магнитного контура и параметров, заданных вами на палитре Options. Чем меньше значение Curve Fit, тем больше точек будет в контуре. Контур обычно получается более гладким, чем граница выделения, созданного с помощью инструмента «магнитное лассо». Здесь мы преобразовали контур в выделение, растушевали на 2 пиксела и использовали в качестве слой-маски.
Векторный слой может содержать более одного контура (тогда они называются подконтурами). В качестве подконтура мы добавили плавник. Этот подконтур можно преобразовать в выделение и добавить в слой-маску. Будьте осторожны при превращении в выделения подконтуров, которые пересекаются, так как в полученном выделении останутся только пересекающиеся области.
Чтобы загрузить подконтур как выделение, выделите его инструментом «стрелка» (при этом становятся видны все его опорные точки) и нажмите кнопку «контур в выделение» в нижней части палитры Paths.
Объединение подконтуров
Иногда вместо того, чтобы рисовать сложный контур, проще создать несколько подконтуров, а потом объединить их.
Для объединения подконтуров вовсе необязательно обращаться к векторной программе. Проделаем это в Photoshop. Выделим подконтур плавника, затем, протягивая «стрелкой», выделим сразу все точки, залезающие в другой подконтур, и удалим их.
В Photoshop объединять контуры приходится вручную. Активизируем «перо» и выделяем контур плавника. Если поместить курсор на конечную точку, тот видоизменяется — внизу справа появляется маленький квадратик. Щелкнув на конечной точке, мы можем либо продолжить вычерчивание контура, либо объединить ее с другой конечной точкой.
Удерживая Shift+Control/Command, выделяем контур морского конька. Щелчком на конечной точке, ближайшей к контуру плавника, объединяем две точки и поочередно замыкаем остальные пробелы. Теперь у нас единый контур для всего конька.
Контуры как средство рисования
Воздействуя на контуры рисовальными инструментами и используя при этом различные команды, мы можем получить интересные и неожиданные результаты.
Обводка контуров дает неплохие художественные эффекты. Нарисуйте простой контур, вроде стилизованного солнца.
Установите цвет похожий на солнечный и выберите одну из самых маленьких художественных кистей на палитре Brushes (Кисти). Выделите контур и выберите из меню палитры Paths команду Stroke Path (Обвести контур). В открывшемся диалоге выберите вариант Airbrush (Аэрограф) и нажмите ОК.
Задавая различные значения в поле Fade (Ослабление) на палитре параметров «аэрографа», можно получить ослабление интенсивности штрихов. Введите в это поле 300, затем, протягивая «стрелкой» при нажатой клавише Shift, выделите «лучи» солнца. Выберите команду Stroke Subpaths и снова укажите вариант Airbrush.
Чтобы получить более естественные штрихи, дополните файл какой-нибудь абстрактной картинкой. Выберите инструмент «палец», задайте на палитре его параметров величину Pressure (Нажим) 70 процентов и режим наложения Darken (Затемнение). Дважды обведите солнце текстурной кистью среднего размера.
На палитре History (Протокол) в качестве исходного материала для «восстанавливающей кисти» укажите обводку. Создайте новый слой и залейте его белым. Обведите контур снова, выбрав в диалоговом окне вариант History Brush (Восстанавливающая кисть). В качестве альтернативы к слою с картинкой можно применить какой-нибудь художественный фильтр и использовать его результат в качестве исходного материала для «восстанавливающей кисти».
Слегка сдвинув слой с обводкой относительно слоя с контуром, мы придали штрихам дополнительную глубину, затем задали обводку еще раз, теперь инструментом «палец». Попробуйте и другие варианты, например, различные режимы наложения или команду Fade (Ослабление).
Хитрости при формировании контуров
Некоторые клавиатурные комбинации помогут вам ускорить построение контуров.
Чтобы дублировать контур, протяните его, удерживая Control+Alt (Command+Option). Если вы хотите дублировать несколько подконтуров, выделите их, чтобы стали видны опорные точки, и протяните один из них, удерживая Control+Alt (Command+Option).
Инструмент «угол» преобразует гладкую опорную точку в линейную (без регуляторов). В процессе формирования контура «угол» можно вызвать нажатием клавиши Alt/Shift. Для превращения линейной точки в гладкую, протяните на ней инструментом «угол». Преломив инструментом «угол» регулятор, вы превращаете гладкую точку в угловую.
Превратить границу обычного выделения в контур так же просто, как и контур в выделение. Диалоговое окно, вызываемое командой Make Work Path (Создать рабочий контур), позволяет задавать допуск, определяющий, насколько много точек будет в контуре. Укажите в поле Tolerance значение от 0.5 до 20 пикселов. Чем ниже значение, тем меньше точек.
У меня есть изображение. На него наложена маска. Контур сложный и обводить его пером не хочется. Как нибудь можно перевести маску в контур для плотерной резки. Может быть с использованием илюстратора?
_MBK_
Пикирующий бомбардировщик
How to Turn a Selection into a Path in Photoshop CS6 - dummies
While working in Photoshop CS6, you can create paths from existing selections. You probably won’t use this option nearly as often as you use the option to turn a path into a selection, but the option is available. Creating a path from a selection can come in handy if you need to save a path […]
Sun4es
Участник
ACTPOHOM
У меня есть изображение. На него наложена маска. Контур сложный и обводить его пером не хочется. Как нибудь можно перевести маску в контур для плотерной резки. Может быть с использованием илюстратора?Посмотреть вложение 122605
Я бы советовал отрисовать контур, если будут не плавные и рваные линии это скажется на качестве и скорости реза.
DrEgor
Участник
У меня есть изображение. На него наложена маска. Контур сложный и обводить его пером не хочется. Как нибудь можно перевести маску в контур для плотерной резки. Может быть с использованием илюстратора?
маску преобразовываете в путь (предварительно через Refine Edge стоит поровнять выделение) -> путь экспортите в иллюстратор
Я в ответе за свои слова , а не за то, как вы их поняли.
Любимцев
Чего тут сложного?
Не хочется. так может не стоило и браться.
Любимцев
MrDesigner
Хотите качественный раскрой на плоттере? Ручками. И никакой автоматизации.
DrEgor
Участник
а с чего вы взяли, что его вообще нужно перерисовывать?
Я в ответе за свои слова , а не за то, как вы их поняли.
Любимцев
драсте.
я молчу, что ни "волшебной палочкой", ни магнитным пером особой точности не добьешься, так еще и конвертация в путь, всю малину испортит (да и пикселя не совпадут с вектором)
_MBK_
Пикирующий бомбардировщик
Вполне себе нормально фотошоп конвертит маску в контур, я сам, например, чаше всего именно им пользуюсь, когда надо по быстрому получше какой то контур трассирнуть
Любимцев
С той стороны, с которой фигурки освещены, они едва отличаются от фона. Автоматика облажается — инфа 146%
PS: что-то мне подсказывает, что сие уже вырезали из фона, да потом опять слили до бэкграйнда
_MBK_
Пикирующий бомбардировщик
С той стороны, с которой фигурки освещены, они едва отличаются от фона. Автоматика облажается — инфа 146%
PS: что-то мне подсказывает, что сие уже вырезали из фона, да потом опять слили до бэкграйнда
Чего. Ты на скриншот внимательно глянь, там палитра слоев
Любимцев
ох ты ж ешкин .. слон!
Ну да, все верно — выделение в путь (по необходимости допилить) — и в путь (каламбур-с . в Иллюстратор)!
MrDesigner
Допиливать всё равно придётся. Легче уж ручками с нуля - сглаживание углов можно контролировать, да и аккуратнее всё равно получится.
DrEgor
Участник
драсте.
я молчу, что ни "волшебной палочкой", ни магнитным пером особой точности не добьешься, так еще и конвертация в путь, всю малину испортит (да и пикселя не совпадут с вектором)
да с чего вы взяли что маску делали палочкой или пером?
степень испорченности малины как измерить? Я предложил самый простой, очевидный и быстрый способ - если по каким-то причинам ТС решит, что такое решение не достаточно хорошее (100500 узлов, не точная маска или еще что-то) он пойдет более правильным путем.
Где гарантия, что ему не нужен путь который повторяет каждый пиксель картинки?
Контур состоит из одного или более прямых или криволинейных сегментов. Узловые точки помечают конечные точки сегментов контура. В криволинейных сегментах каждая выбранная узловая точка отображает один или два вектора, заканчивающихся точками направления. Позиции векторов и тяг определяют размер и форму криволинейного сегмента. Перемещение этих элементов меняет форму кривых в контуре.

A. Криволинейный сегмент B. Управляющая точка C. Вектор D. Выделенная узловая точка E. Невыделенная узловая точка
Контур может быть замкнутым, не имеющим ни начала, ни конца, (например, круг) или открытым, имеющим отдельные конечные точки (например, волнообразная линия).
Гладкие кривые соединяются узловыми точками, называемыми точками сглаживания. Контуры с резкими кривыми соединяются точками преломления.

При перемещении вектора гладкой узловой точки криволинейные сегменты по обе стороны точки настраиваются одновременно. В отличие от этого, при перемещении вектора точки преломления настраивается только кривая с той стороны точки, где расположен вектор.

Контур необязательно состоит из одной связной последовательности сегментов. Он может содержать несколько отдельных компонентов контура. Каждая фигура в слое-фигуре представляет собой компонент контура, что задается обтравочным контуром слоя.

Выбор контура
При выборе компонента или сегмента контура отображаются все узловые точки выделенной части, в том числе все векторы и управляющие точки, если выделенный сегмент является криволинейным. Управляющие точки отображаются в виде залитых кружков, выделенные опорные точки — в виде залитых квадратиков, а невыделенные опорные точки — в виде пустых квадратиков.

Чтобы выделить компонент контура (включая фигуру в слое-фигуре), выберите инструмент «Выделение контура» и щелкните в любом месте внутри компонента контура. Если контур состоит из нескольких компонентов, будет выделен только компонент, находящийся под курсором.

Чтобы выделить сегмент контура, выберите инструмент «Стрелка» и щелкните одну из узловых точек сегмента или выделите прямоугольную область, захватывающую часть сегмента.

Если выбран инструмент «Стрелка», контур или компонент контура можно выбрать целиком, щелкнув мышью в пределах контура при нажатой клавише «Alt» (Windows) или «Option» (Mac OS). Активизировать инструмент «Стрелка» можно, когда выбран любой другой инструмент, установив указатель над узловой точкой и нажав клавишу «Ctrl» (Windows) или «Command» (Mac OS).
Выбор нескольких контуров | Photoshop CC
Можно выбрать несколько контуров на одном или нескольких слоях.
На панели Контур выполните любое из следующих действий, чтобы сделать контуры видимыми.
- Для выбора нескольких смежных контуров щелкайте их, удерживая клавишу «Shift».
- Щелкните мышью, нажав клавишу «Ctrl» (Windows) или «Command» (Mac OS), чтобы выбрать контуры, не следующие подряд друг за другом.
Выберите инструмент Выделение контура или Стрелка и выполните одно из следующих действий.
- Перетащите курсор над сегментами.
- Щелкайте контуры, удерживая клавишу «Shift».
Чтобы выделить дополнительные компоненты или сегменты контура, выберите инструмент Выделение контура или Стрелка и выделяйте дополнительные контуры или сегменты, удерживая клавишу «Shift».
При желании с контурами можно работать в режиме изоляции. Чтобы изолировать только слой, содержащий контур, и сделать контур активным, дважды щелкните его, предварительно выбрав инструмент выделения. Также можно изолировать один или несколько слоев, используя элемент меню Выбрать/изолировать слои или установив для параметра Фильтрация слоев значение Выбрано .
Выйти из режима изоляции можно несколькими способами, такими как:
- Отключение фильтрации слоев
- Выбор для параметра Фильтрация слоев другого значения вместо Выбрано
- Двойной щелчок вне контура, когда выбран инструмент выделения
Изменение порядка контуров
Можно изменить порядок сохраненных контуров, которые не относятся к типу «Фигура», «Текст» или «Векторная маска», на панели Контуры .
На панели Контур перетащите контур в нужное место. В Photoshop CC можно выбирать и перетаскивать несколько контуров одновременно.
Создание дубликатов контуров
На панели Контур выберите контур, дубликат которого необходимо создать. В Photoshop CC можно выбирать несколько контуров одновременно.
Выполните одно из следующих действий.
- Удерживая клавишу «Alt» (Windows) или «Option», перетащите контуры.
- Выберите команду Создать дубликат контура в меню панели.
Корректировка сегментов контура
Отредактировать сегмент контура можно в любой момент, но редактирование существующих сегментов несколько отличается от их создания. При редактировании сегментов следует помнить приведенные ниже советы.
Если опорная точка соединяет два сегмента, то при ее перемещении изменяются оба эти сегмента.
При рисовании с помощью инструмента «Перо» можно временно активировать инструмент «Стрелка» для корректировки уже нарисованных сегментов. Для этого при рисовании нажмите клавишу «Ctrl» (Windows) или «Command» (Mac OS).
При создании точки сглаживания с помощью инструмента «Перо» перетаскивание управляющей точки изменяет длину управляющей линии по обе стороны точки. Однако при редактировании существующей точки сглаживания с помощью инструмента «Стрелка» длина управляющей линии изменяется только с той стороны, в которую направлено перетаскивание.
Перемещение прямых сегментов

Корректировка длины и угла сегментов прямой

Корректировка положения и формы сегментов кривой

Чтобы скорректировать положение сегмента, перетащите сегмент. Удерживайте клавишу «Shift», чтобы ограничить корректировку углом, кратным 45°.

Для того чтобы скорректировать форму сегмента с любой стороны от выделенной опорной точки, перетащите опорную точку или управляющую точку. Удерживайте клавишу «Shift», чтобы ограничить движение углом, кратным 45°.

В Photoshop CC и CS6 корректировка сегмента контура также обеспечивает корректировку связанных сегментов, что позволяет интуитивно трансформировать очертания контуров. Чтобы только отредактировать сегменты между выбранными точками привязки аналогично более ранним версиям Photoshop, на панели параметров выберите «Ограничения перемещения контуров».
Кроме того, к сегменту или опорной точке можно применить трансформирование, например, масштабирование или поворот.
Удаление сегмента


Удаление линии направления опорной точки
- Выберите инструмент «Преобразовать опорную точку» и щелкните опорную точку на линии направления.
Точка сглаживания становится точкой преломления. Дополнительные сведения см. в разделе Преобразование между гладкими узловыми точками и точками преломления.
Расширение открытого контура
Выберите инструмент «Перо» и наведите указатель на конечную точку открытого контура, который нужно расширить. Когда указатель окажется точно над конечной точкой, его значок изменится.Для того чтобы создать угловую точку, поместите инструмент «Перо» в то место, где должен заканчиваться новый сегмент, затем щелкните мышью. Если расширяется контур, который заканчивается точкой сглаживания, то новый сегмент будет изогнут существующей управляющей линией.
Для того чтобы создать точку сглаживания, поместите инструмент «Перо» в то место, где должен заканчиваться новый сегмент, затем перетащите инструмент.
Соединение двух открытых контуров
Выберите инструмент «Перо» и поместите указатель на конечную точку открытого контура, который нужно соединить с другим контуром. Когда указатель окажется точно над конечной точкой, его значок изменится.
Для того чтобы соединить один открытый контур с другим, щелкните конечную точку второго контура. Когда инструмент «Перо» будет наведен точно на конечную точку другого контура, рядом с указателем появится маленький значок объединения .
Для соединения нового контура с существующим нарисуйте новый контур рядом с существующим, затем переместите инструмент «Перо» к невыбранной конечной точке существующего контура. Щелкните конечную точку, когда рядом с указателем появится значок объединения.
Перемещение или пошаговое смещение опорных точек или сегментов с помощью клавиатуры
Щелкните или удерживайте любую из клавиш со стрелками для перемещения на 1 пиксел за один раз в направлении нажатой стрелки.Удерживайте клавишу «Shift» в дополнение к клавише со стрелкой для перемещения на 10 пикселов за один раз.
Добавление и удаление узловых точек
Добавление опорных точек позволяет более эффективно управлять контуром, а также расширять открытый контур. Однако не следует добавлять больше точек, чем требуется. Контур с меньшим числом точек легче редактировать, он быстрее отображается и выводится на печать. Можно уменьшить сложность контура путем удаления ненужных точек.
Палитра инструментов содержит три инструмента для добавления или удаления точек: инструмент «Перо» , инструмент «Добавить опорную точку» и инструмент «Удалить опорную точку» .
По умолчанию инструмент «Перо» заменяется на инструмент «Добавить опорную точку», когда указатель наведен на выделенный контур, и на инструмент «Удалить опорную точку», когда указатель наведен на опорную точку Чтобы инструмент «Перо» автоматически заменялся на инструмент «Добавить опорную точку» или «Удалить опорную точку», на панели параметров должен быть выбран параметр «Оптимизация».
Можно выделить и отредактировать несколько контуров одновременно. Можно также перерисовать контур при добавлении опорных точек щелчком и перетаскиванием по мере добавления.
Чтобы удалить опорные точки, не используйте клавиши «Delete» или «Backspace», а также команды «Редактирование» > «Вырезать» или «Редактирование» > «Удалить». Эти клавиши и команды удаляют как саму точку, так и присоединенные к ней сегменты.
Здравствуйте, леди и джентльмены. Некоторые из вас спрашивали меня о том, как я делаю свои штриховые рисунки. Перед вами простой урок о том, как, собственно, я их делаю… в стиле JUU-YUKI! Вы можете применить этот урок практически во всех программах. (Photoshop, Sai, Open Canvas и т.д.). Для этого урока я буду использовать Sai и планшет.
Примечание автора: Я рекомендую использовать планшет, поскольку он позволяет создавать различные варианты линий.
Пожалуйста, обратите внимание, что все, о чем я буду повествовать в уроке, мои собственные приемы, я никогда не брала уроков по созданию контуров. Я не профессионал, поэтому мои рекомендации могут быть неидеальными. Читайте этот урок на свой риск.
Теперь, я надеюсь, вы уже знаете все инструменты. И знаете, как работать с основными инструментами: перо (pen), карандаш (pencil), кисть (brush) и ластик (eraser). У вашего планшета также должна быть активирована функция нажима пера. Те, кто использует Photoshop, перейдите сюда для ее активации:
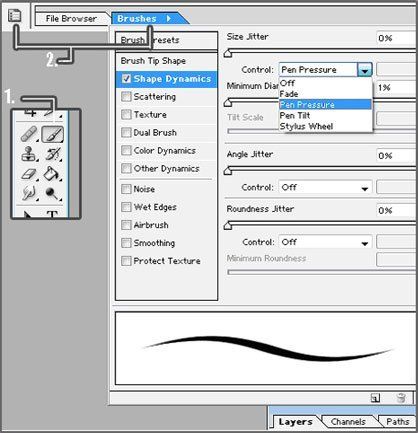
Вам необходимо выбрать инструмент Кисть (Brush) или нажать клавишу B.
Теперь кликните по маленькому квадратику в панели настроек или кликните по панели Кисти (Brushes) (прим. пер. также можно воспользоваться клавишей F5 для вызова этого же меню).
Теперь перейдите к параметру Динамики формы (Shape Dynamics) и напротив параметра Управление (control) выберите Нажим пера (pen pressure).
Теперь мы готовы к рисованию контуров.
У вас для начала должен быть черновой набросок. Вот мой. Знаю, грязно. Чтобы лучше увидеть линии, нам необходимо немного уменьшить Непрозрачность (Opacity) наброска. Насколько уменьшать Непрозрачность (Opacity), решайте сами.
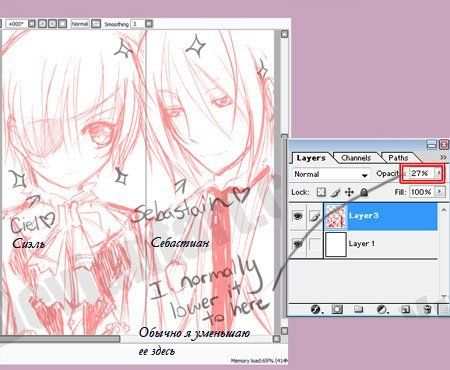
Примечание: Чтобы получить хороший и аккуратный контур, я работаю на большом холсте. Чем больше холст, тем лучше. Когда я делала этот набросок, его разрешение было 3400х4000px.
После этого нам необходимо создать новый прозрачный слой над наброском. Здесь мы будем рисовать наш контур. Палитра слоев должна у вас выглядеть вот так:

Теперь начинаем набрасывать контуры. Кисть, которую вы используете, может быть различных размеров, но, пожалуйста, в пределах разумного. На данный момент контуры не должны быть четкими. Нам просто нужно избавиться от этого ужасного наброска. Я избавилась от этой грязи.
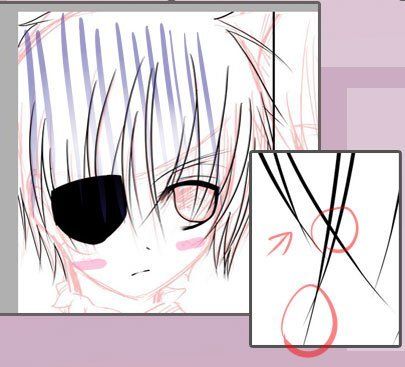
После того, как вы нарисовали грубые контуры, вы можете избавиться от своего наброска. Я обычно не сохраняю свои наброски, но на этот раз я просто спрячу его. После того, как вы спрячете/удалите набросок, у нас останется только контур.
Теперь вам нужно воспользоваться инструментом Ластик (Eraser) (обратите внимание на размер моей кисти). Убедитесь, что кисть не слишком большая, иначе вы не сможете работать с деталями.

Следуйте по направлению волос и стирайте лишние линии, которые вам не нужны. На данном этапе вы можете изменять толщину каждой пряди с помощью инструмента Ластик (Eraser).
Перед вами еще несколько скриншотов с моими завершенными контурами. Поскольку вы работаете на холсте большого размера с приближением, линии будут идеальны.

Проделайте то же самое для всех деталей, включая одежду и фон (если они у вас есть). Да, это отнимает много времени, я также трачу много времени на создание контуров, но это окупится, поверьте мне. После того, как вы все сделаете, у вас должно получиться что-то подобное:

Я до сих пор имею при себе этот ужасный набросок, поскольку еще не до конца обрисовала остальные части изображения, но у вас должно быть чистеньким и готовым все изображение, без наброска.
Не бойтесь уменьшать изображение и смотреть, как у вас получилось. Оно будет выглядеть лучше после уменьшения.
Иногда лучше использовать несколько слоев с контурами для упорядочения работы. К примеру, отдельный слой для волос, отдельный для одежды и т.д. Мне лично безумно лень использовать отдельные слои в этой работе, поэтому я все делала на одном слое.
Дополнительно:
Это дополнительный шаг, но он остается на ваше усмотрение, хотите, делайте так, не хотите – не делайте. Я обычно всегда делаю этот дополнительный шаг, поскольку он придает моим контурам глубины.
Над слоем со своим контуром создайте прозрачный слой. Мы закончили работу над контуром, поэтому не смейте его трогать. Этот дополнительный шаг должен быть полностью сделан на отдельном слое, который мы только что создали.

Для всех прядей, которые соприкасаются между собой, необходимо сделать линии толще. Вот пример:

Также имейте для себя представление, где расположен источник света. Если герой находится ближе к свету с правой стороны, левая сторона должна иметь большую глубину.
Слейте все слои, чтобы они образовали единый штриховой рисунок. А вот и последний прием на сегодня. Ваш холст должен быть размером около 3000px. Уменьшите его до 1000px и ваши линии будут идеальны, как никогда.
Итак, после того, как мы затратили на создание штрихового рисунка более 6 часов, он окончательно завершен. Та-да! Похлопайте себя по спинке и идите скушайте печеньку за столь кропотливую работу.

Надеюсь, вам понравился этот урок. Прошу прощения, если в уроке имеются лексические ошибки и за то, если мои способности к объяснению не самые лучшие, а также за те моменты, которые были недостаточно ясными. Хорошего дня!
Автор: Juu-Yuki
Перевод: Анцыперович Александра.
Ссылка на источник
Читайте также:


